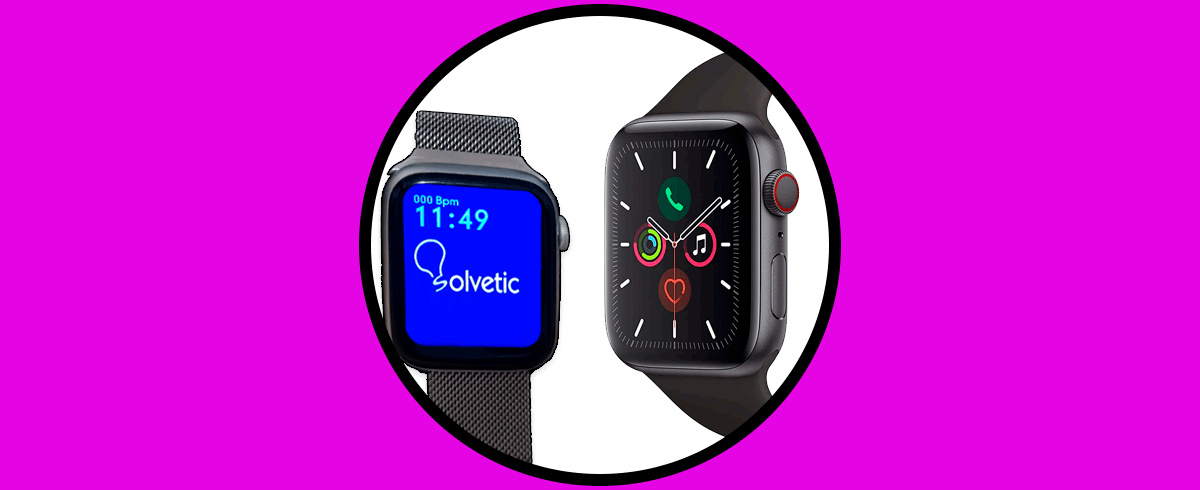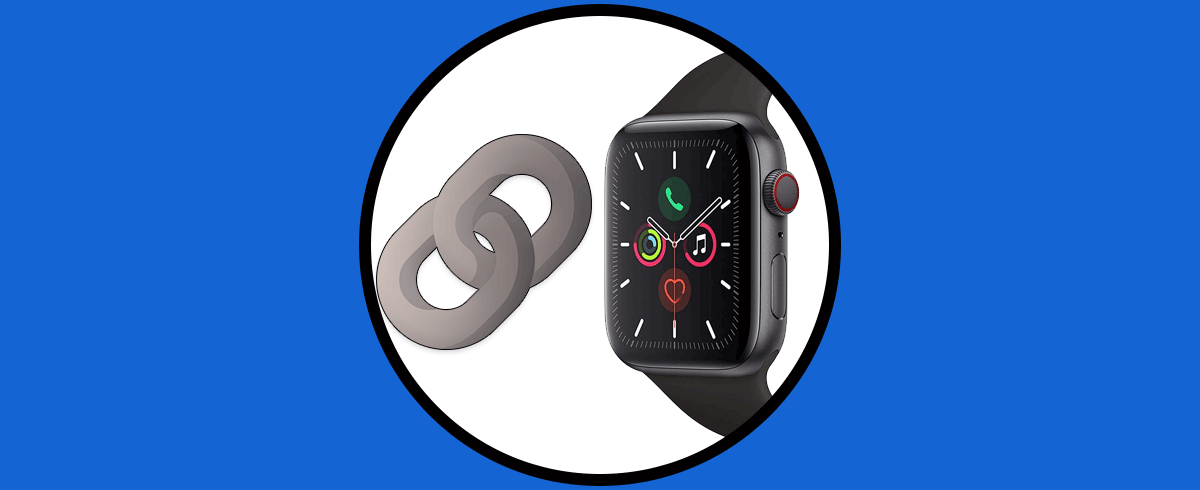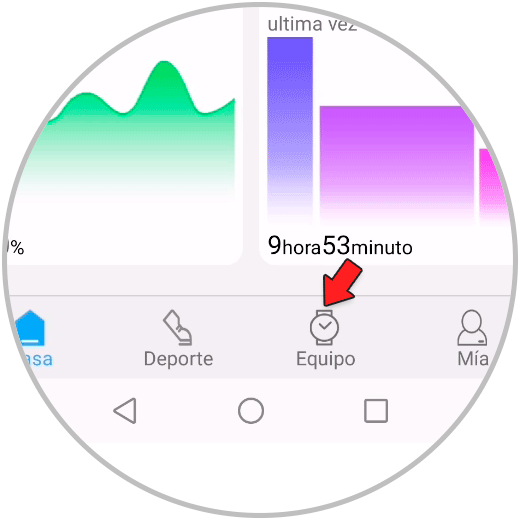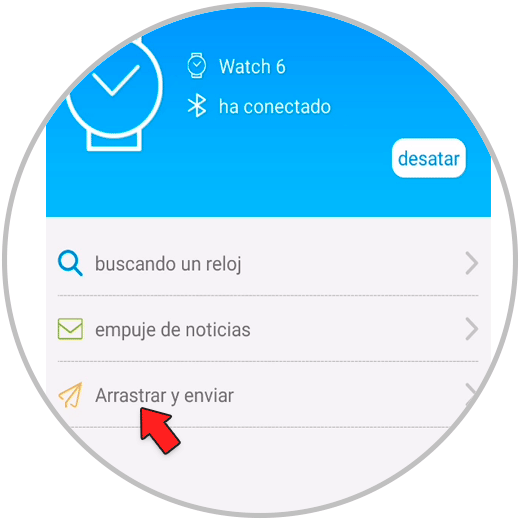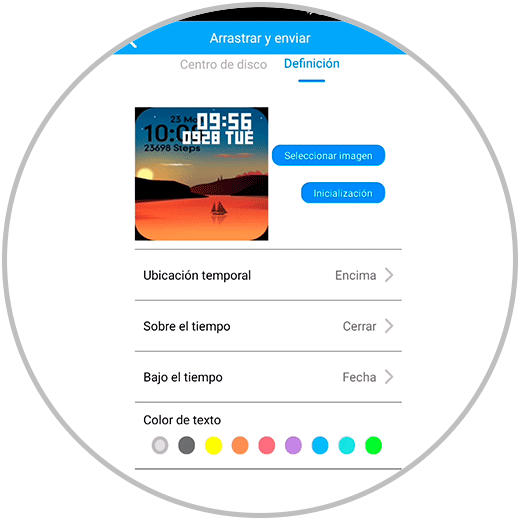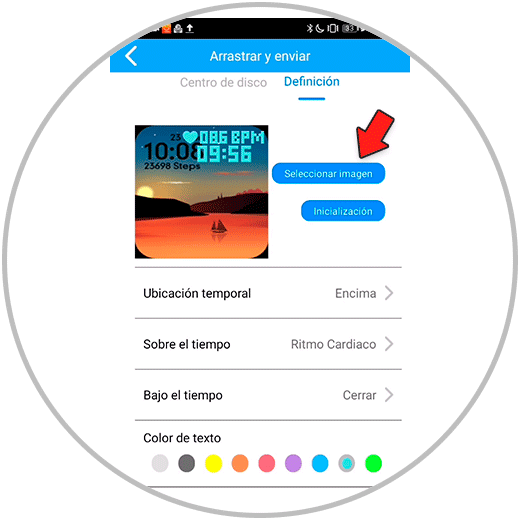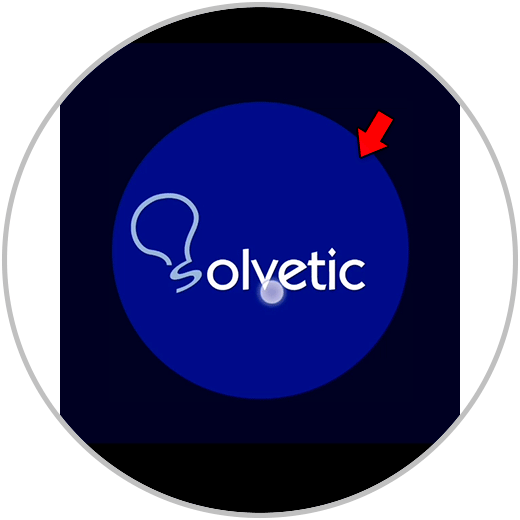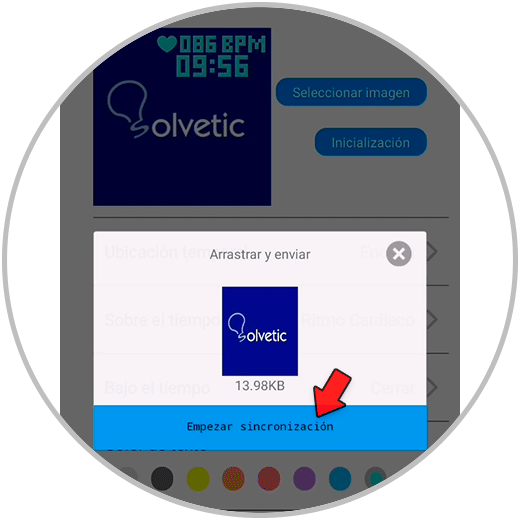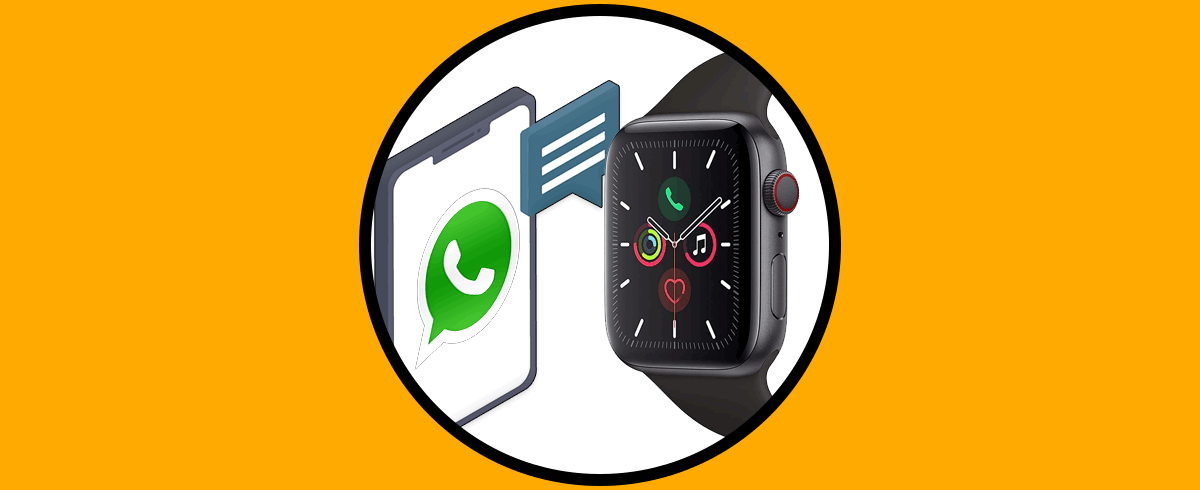Hoy en día muchos de nosotros estamos conectados a través de nuestros smartwacthes, ya que gracias a ellos tenemos la posibilidad de poder comunicarnos de manera directa y rápida, directamente desde nuestra muñeca. Es por ello que la cantidad de opciones que tenemos hoy en día a la hora de poder elegir uno es realmente amplia.
El problema es que dependiendo de la marca y el modelo los ajustes y la manera de llevar a cabo las diferentes configuraciones puede variar, por lo que es importante saber cómo personalizar el nuestro. Una de las personalizaciones que podemos llevar a cabo es poner una foto como esfera. De este modo podremos seleccionar la imagen que queremos que aparezca en la pantalla del reloj.
Es por ello que a continuación te mostramos todos los pasos que debes seguir para saber cómo poner foto en Smartwatch W26 y Smartwatch W26 Plus de manera detallada paso a paso.
Poner foto en Smartwatch W26 y Smartwatch W26 Plus
Lo primero que necesitamos es tener vinculado nuestro smartphone y smartwatch
Abrimos la app de MActive y pulsamos en "Equipo".
Después entra en "Arrastrar y enviar"
Pulsa en "Definición". Aquí vamos a empezar cambiando los parámetros que aparecerán en la pantalla como la hora, tiempo, pulsaciones...
Por último vamos a elegir nuestra imagen desde "Seleccionar imagen".
Buscamos su ubicación y la ajustamos
Pulsaremos en "Empezar sincronización".
En el reloj también comenzará a sincronizarse el nuevo fondo y veremos el cambio
De este modo tendremos la imagen que queramos como esfera de nuestro Smartwatch W26 y Smartwatch W26 Plus para verla siempre que miremos su esfera.