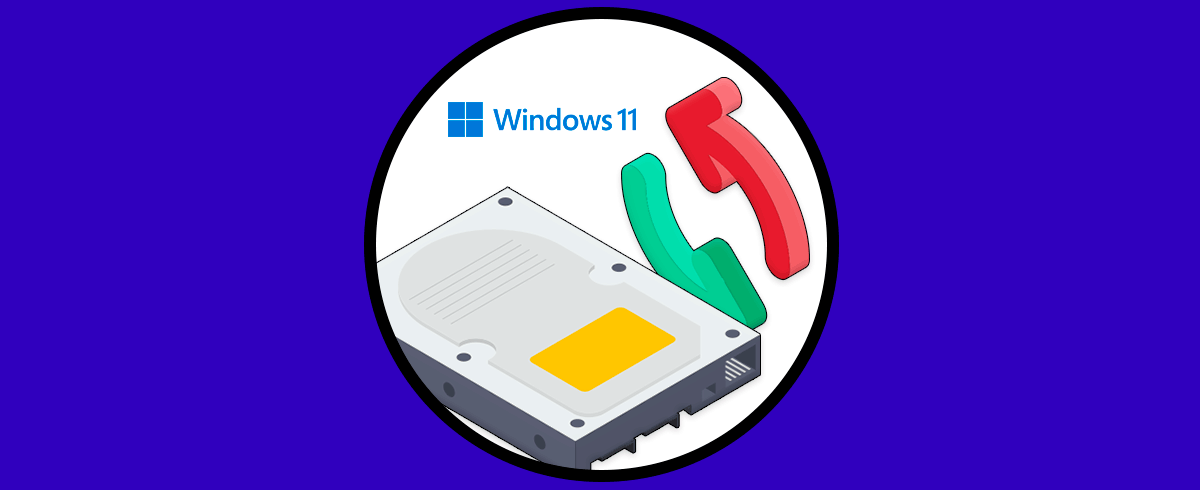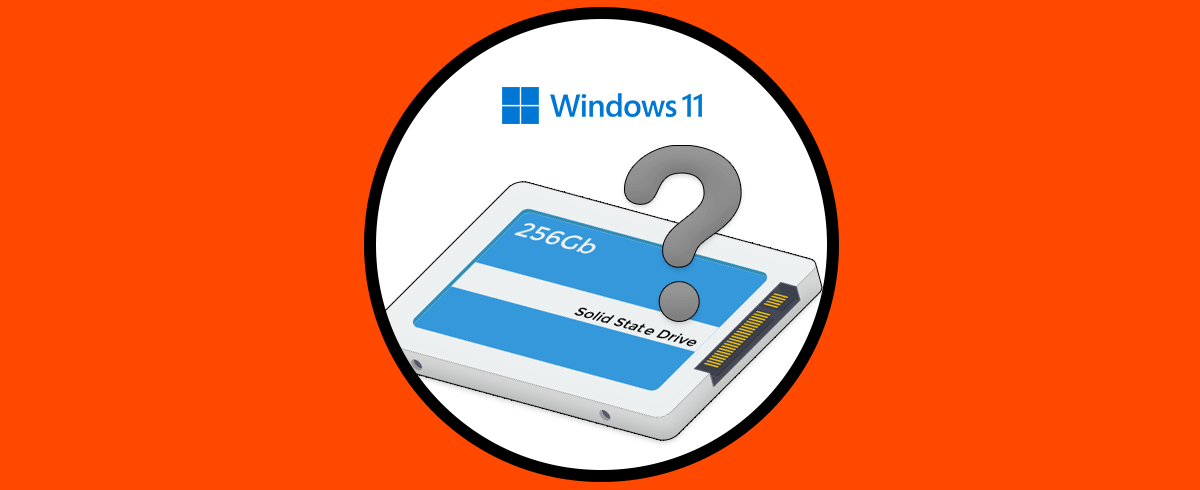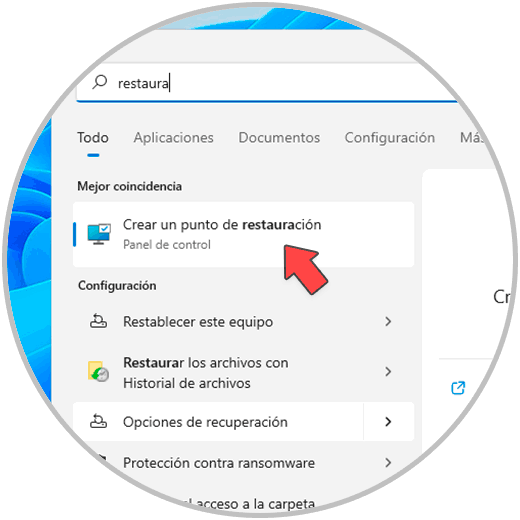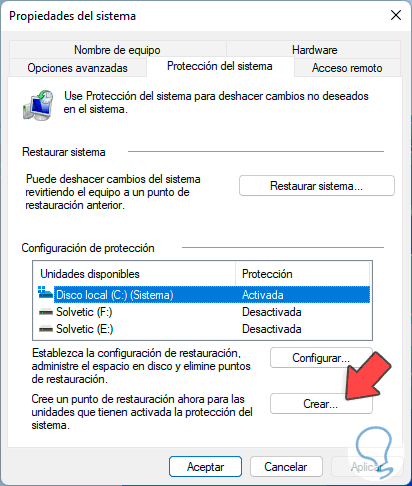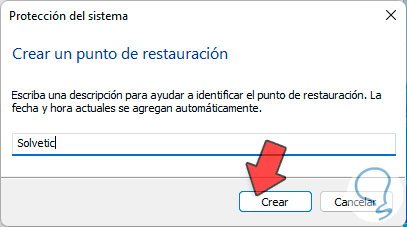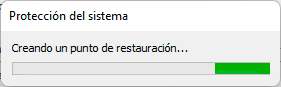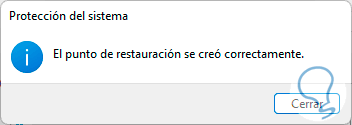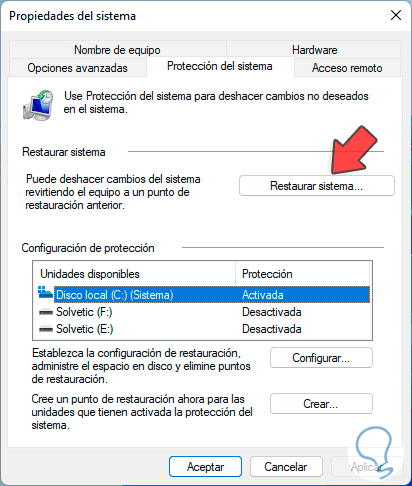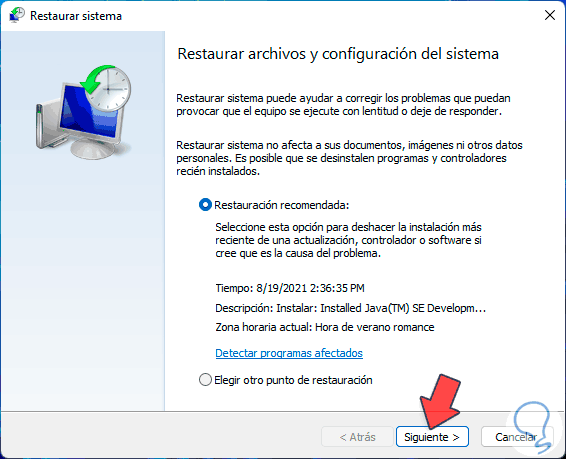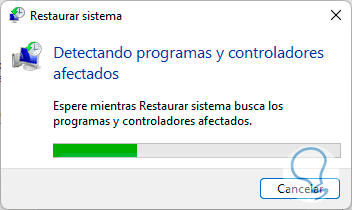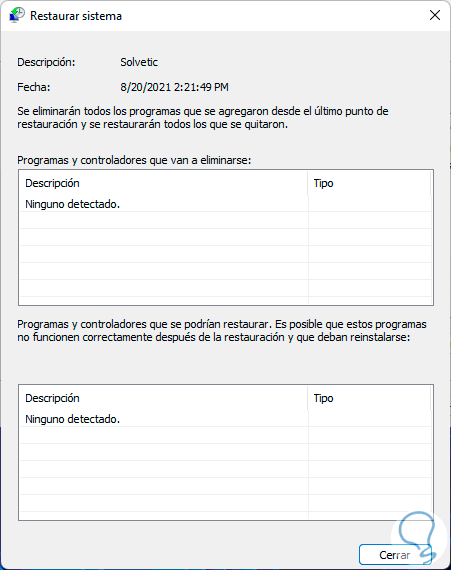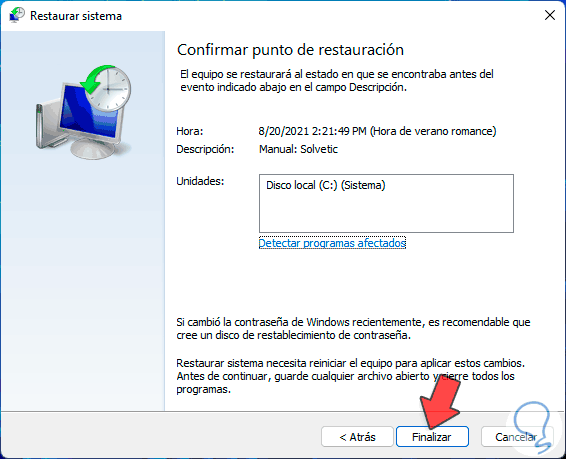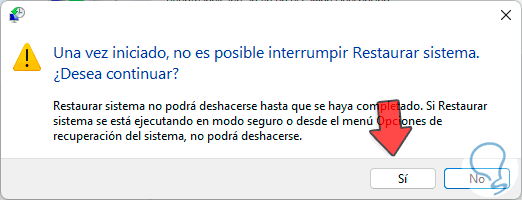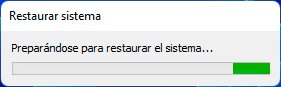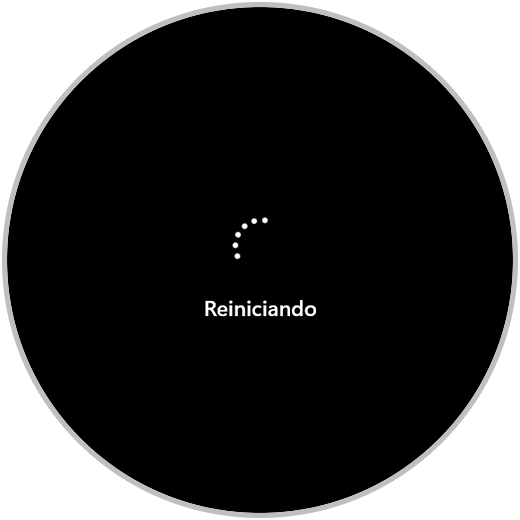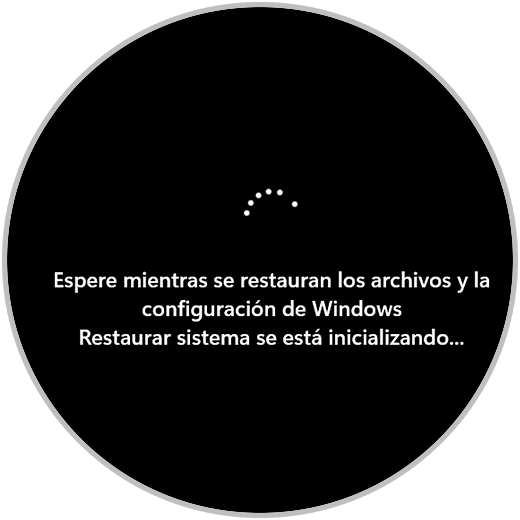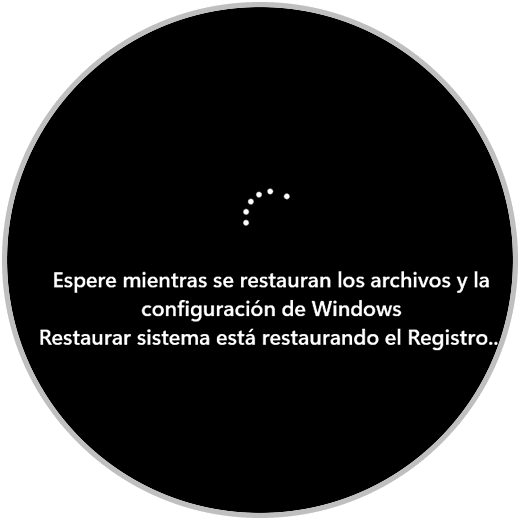Windows en todas sus versiones integra la función de puntos de restauración con la cual se busca disponer de la integridad del equipo ante errores que pueden suceder durante su uso. Muchos errores en Windows 11 pueden estar relacionados con la instalación de programas, actualizaciones del sistema, conexión de nuevo hardware, etc, todo esto repercute en el comportamiento global del sistema operativo y puede llegar a afectar nuestra productividad.
Los puntos de restauración podemos crearlos de forma manual o automática para que Windows 11 guarde el estado actual del equipo en una parte del disco duro, así, cuando el sistema presente algún error, podemos restaurar el equipo a ese punto donde sabemos que todo trabajaba de forma correcta conservando la integridad de la información y sin recurrir a un formato donde todo puede perderse.
Solvetic te explicará cómo crear un punto de restauración y restaurar el sistema en Windows 11.
1. Cómo crear un punto de restauración Windows 11
Lo primero que veremos será la creación del punto de restauración, para ello en el buscador ingresa "restaura". Selecciona "Crear un punto de restauración".
será desplegada la siguiente ventana. Selecciona la unidad C y valida que esté activada, esta es la unidad esencial para conservar la integridad del equipo ya que en ella se instala el sistema operativo y las aplicaciones. Una vez validemos esto, damos clic en "Crear",
Se abrirá una pequeña ventana para asignar el nombre al punto de restauración. Completa el proceso dando clic en Crear.
se iniciará el proceso de creación del punto de restauración en Windows 11:
Al finalizar el proceso veremos lo siguiente:
Así hemos creado nuestro punto de restauración en Windows 11.
2. Restaurar Windows 11 desde un punto de restauración
Ahora es momento de restaurar el sistema en caso de algún error o falla en el sistema, para lograr esto, en el buscador ingresa "restaura" y selecciona la opción "Crear un punto de restauración":
Será desplegada la siguiente ventana. Damos clic en "Restaurar sistema".
Veremos lo siguiente. Allí es posible usar el punto de restauración recomendado o bien seleccionar un punto diferente
En ese caso veremos lo siguiente. Allí seleccionamos el punto de restauración a usar y es posible dar clic en "Detectar programas afectados" para revisar qué aplicaciones se pueden ver involucradas en el proceso
Empezará a detectar los programas y controladores afectados:
Veremos después de esto los programas afectados o no:
Da clic en "Siguiente" en la ventana de restaurar sistema para ver esto. Damos clic en "Finalizar" para iniciar el proceso de restauración.
Recibiremos la siguiente advertencia. Confirma los cambios dando clic en Si.
Se aplicarán los cambios.
Windows 11 se reiniciará para completar la restauración del sistema:
Veremos el proceso inicial:
Después se restaurará el registro del sistema:
Una vez finalizado esto proceso iniciamos sesión:
Veremos que la restauración fue exitosa una vez iniciemos sesión:
Así es la forma como podemos crear un punto de restauración y usarlo para restaurar Windows 11.