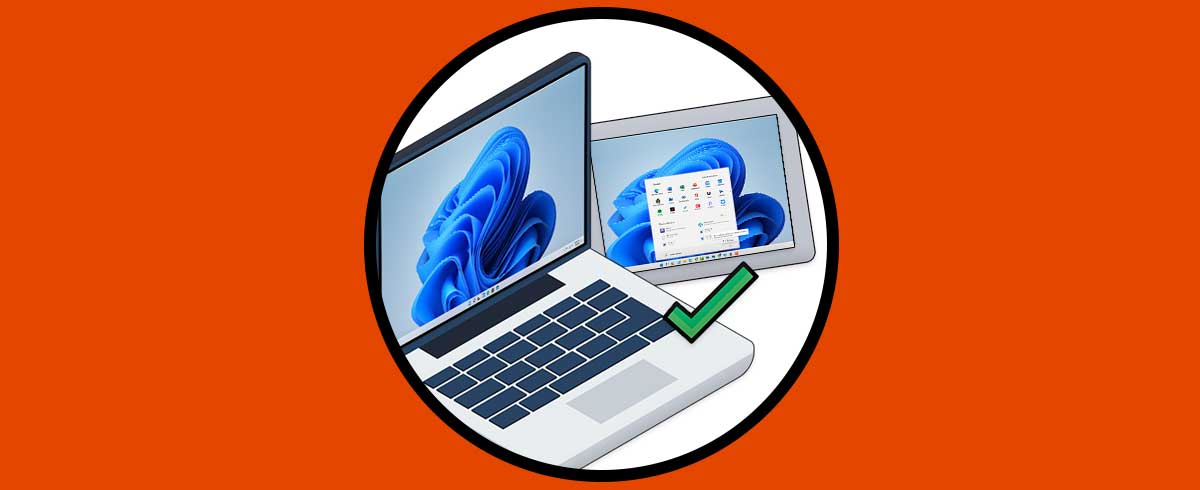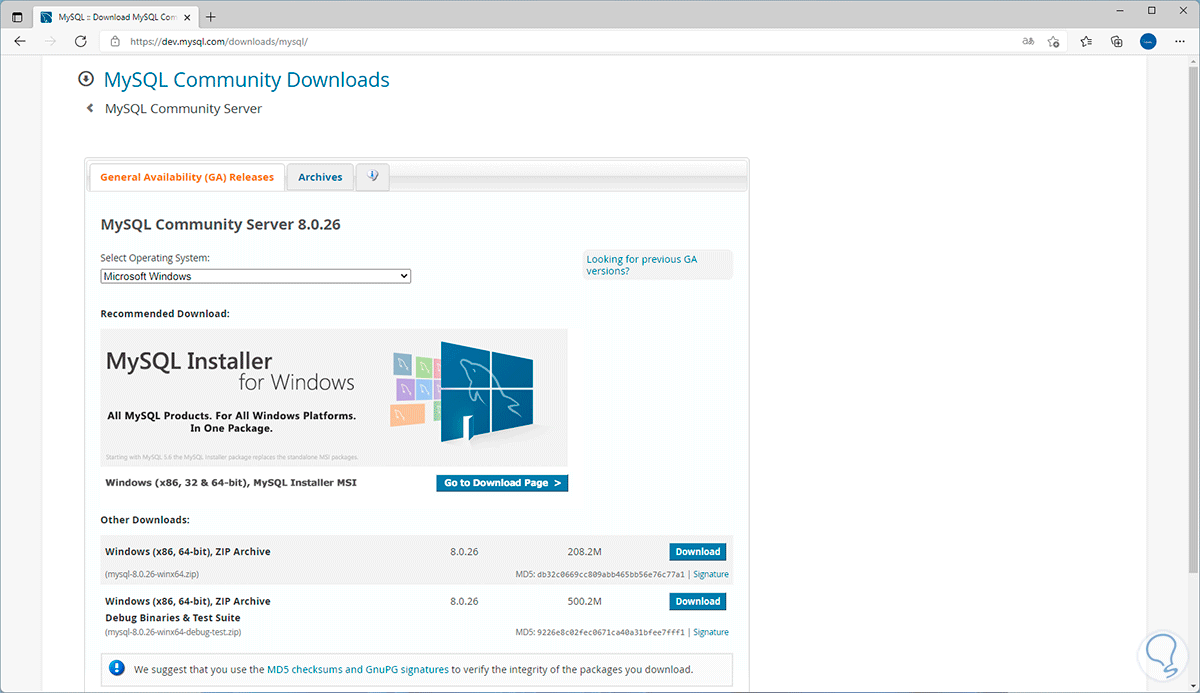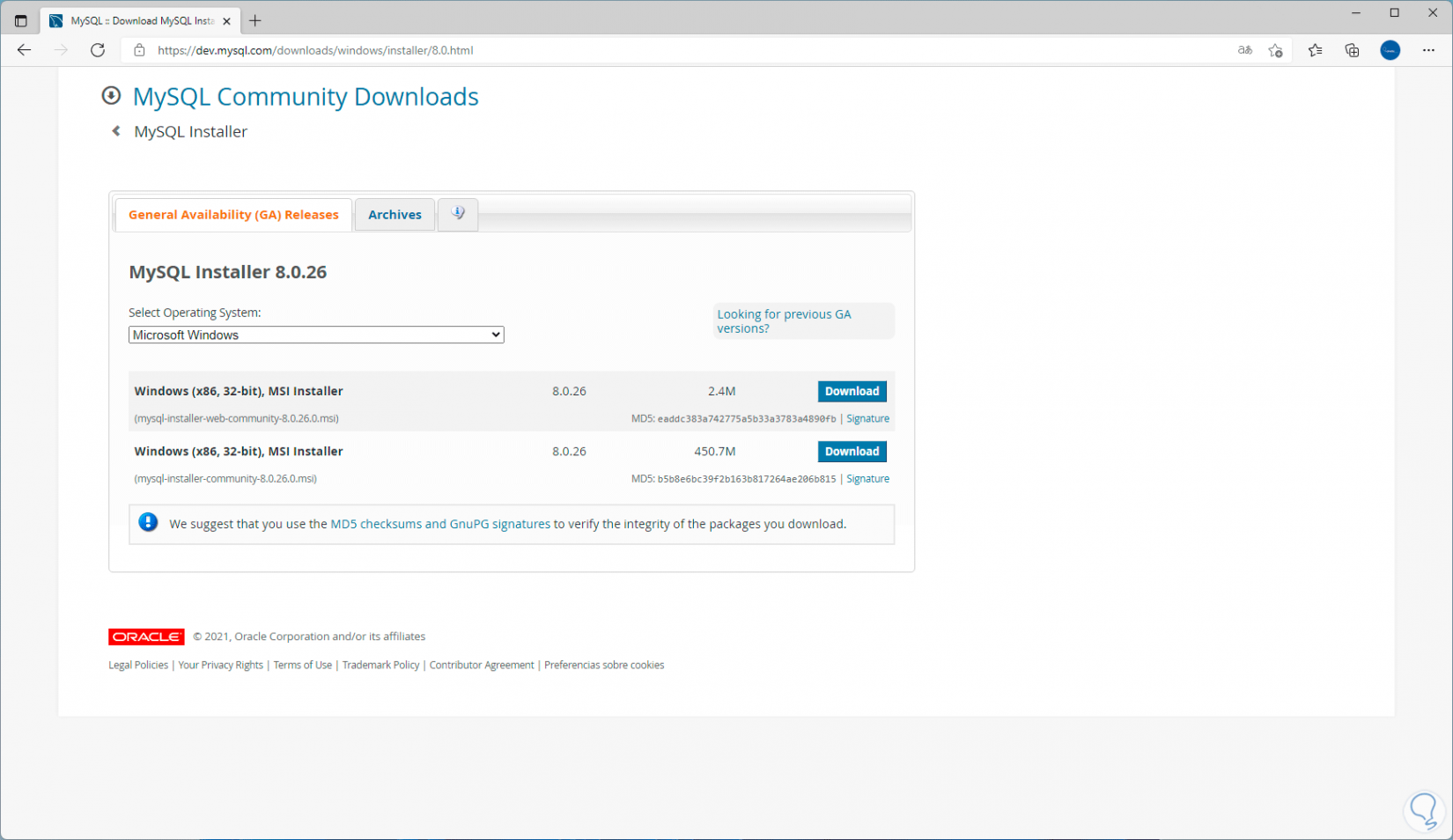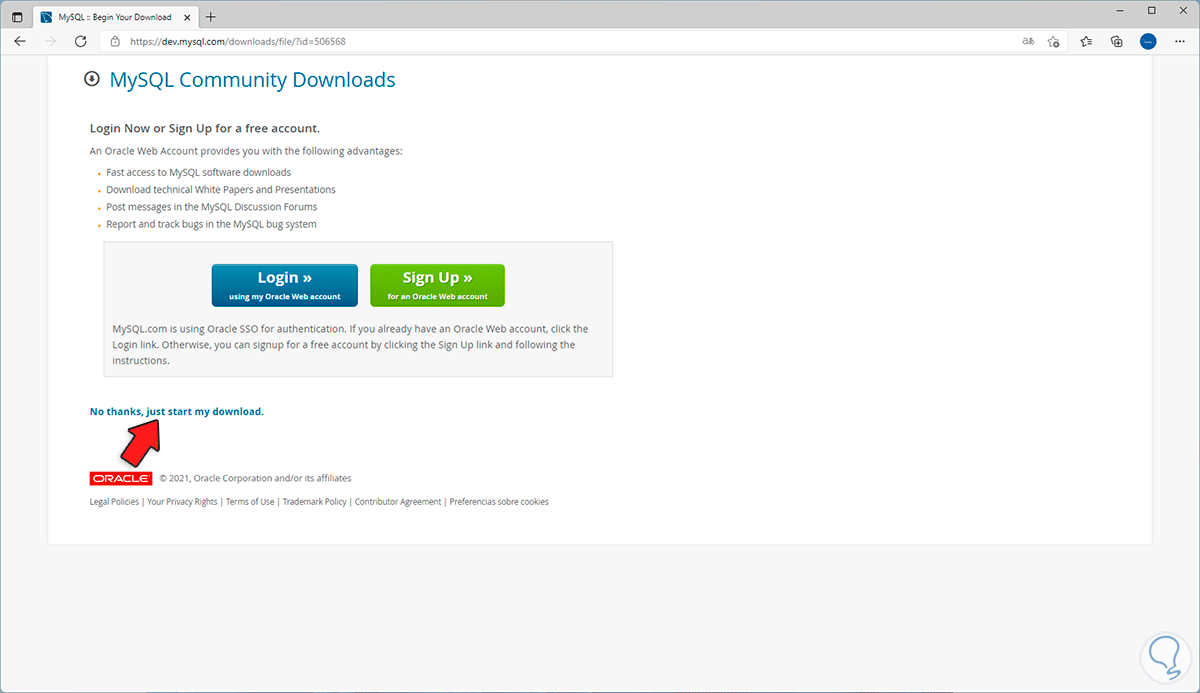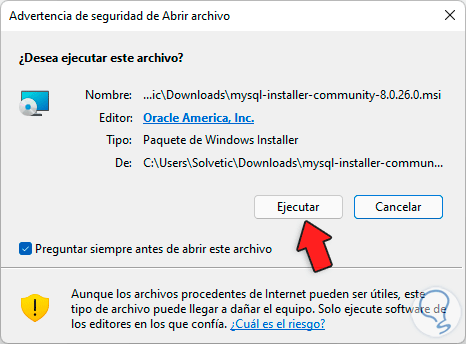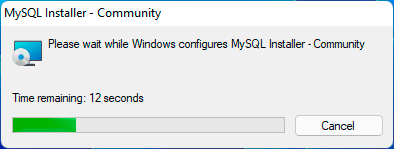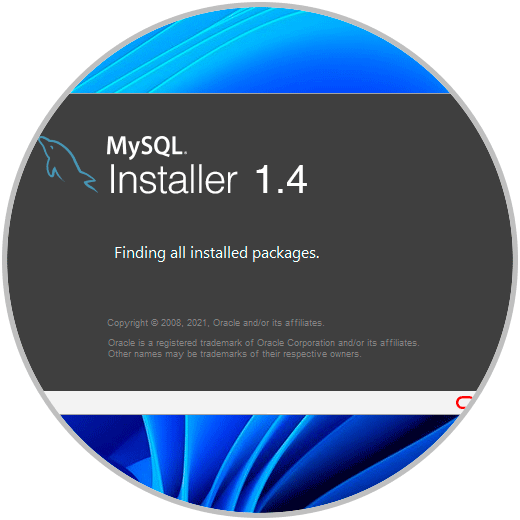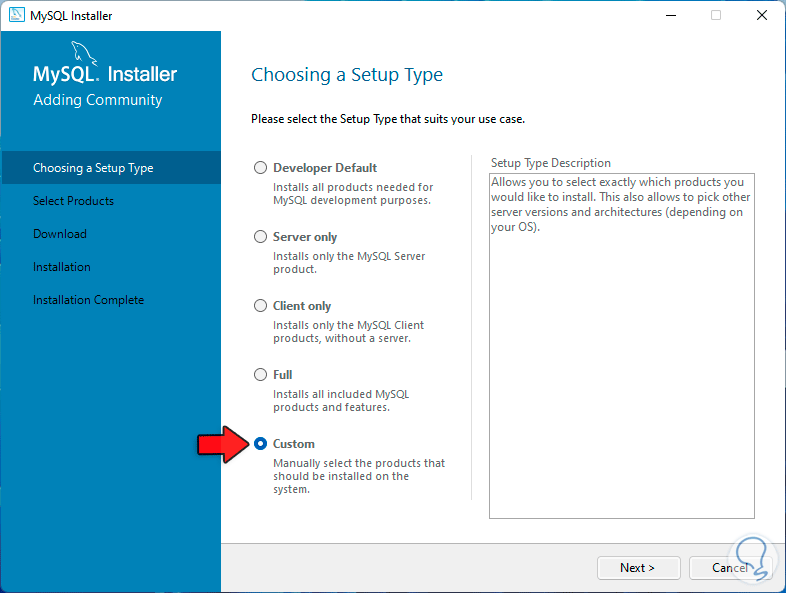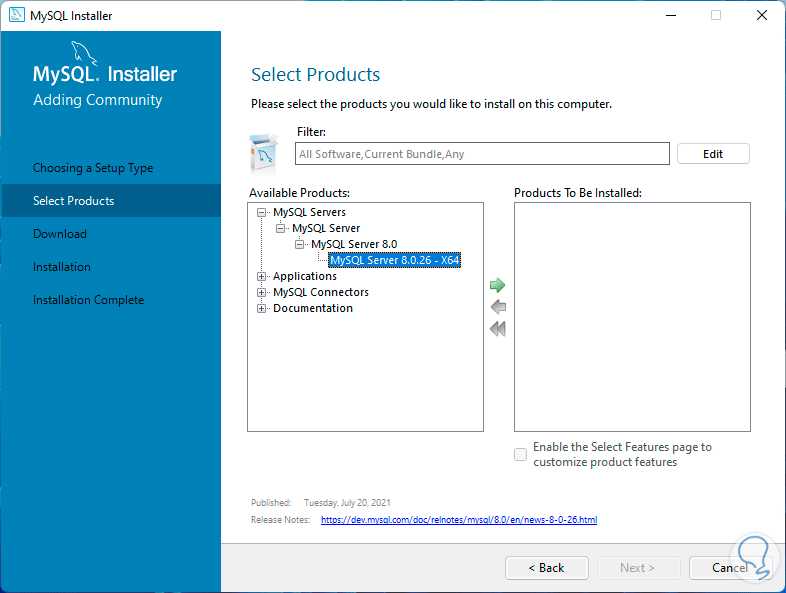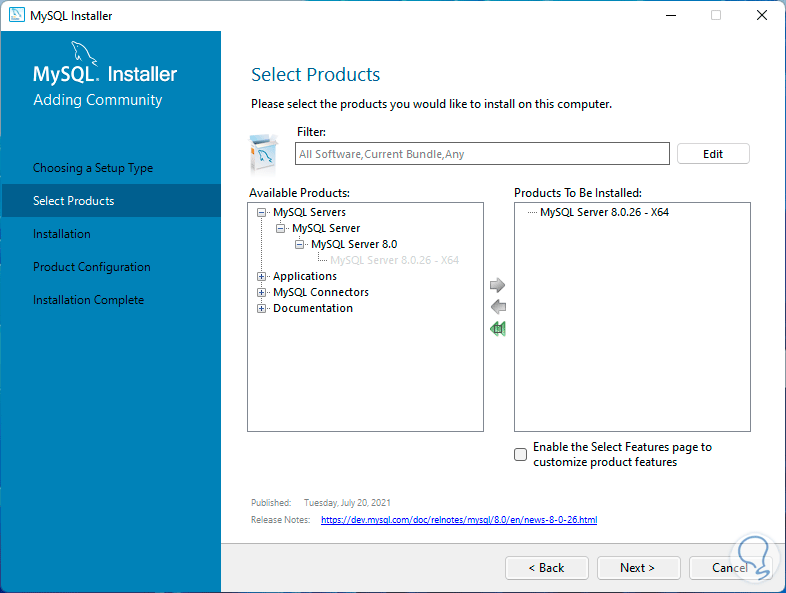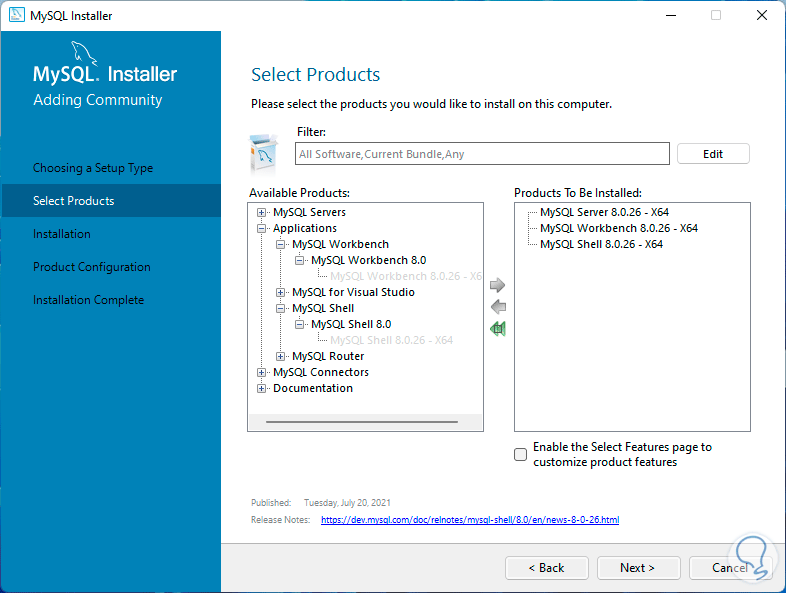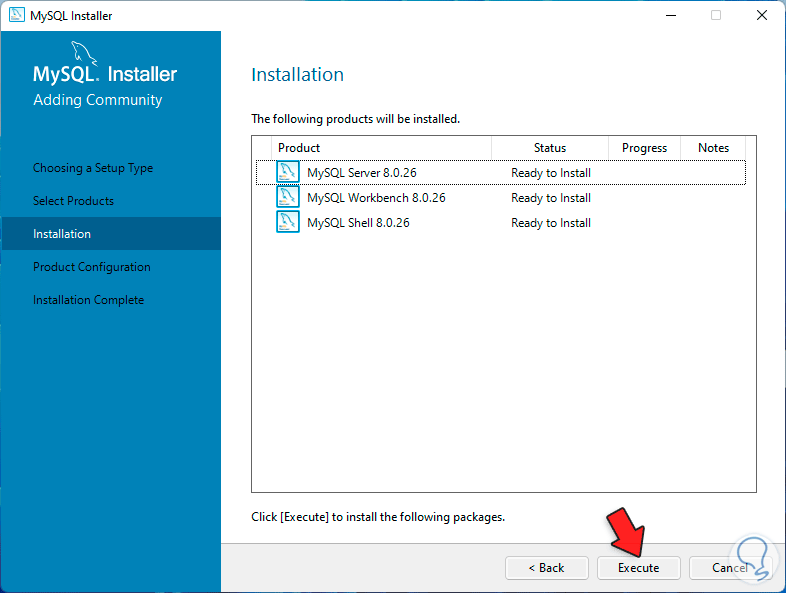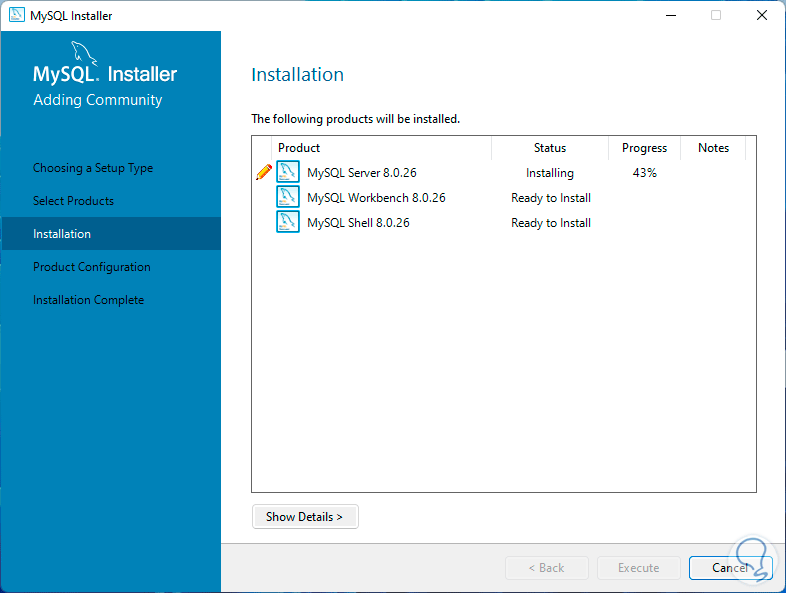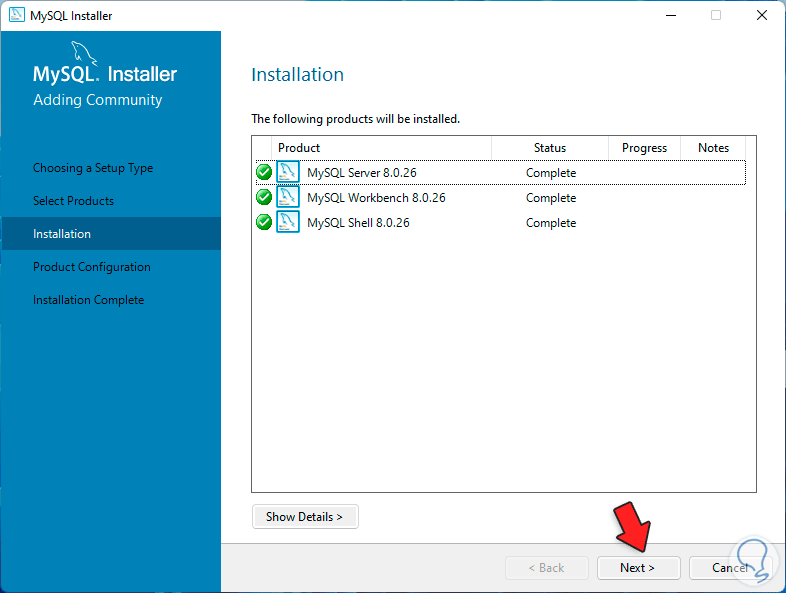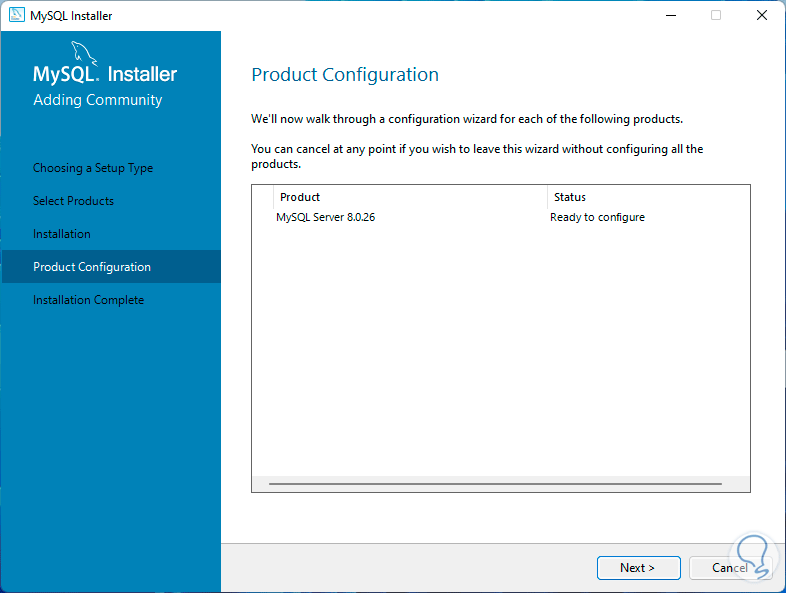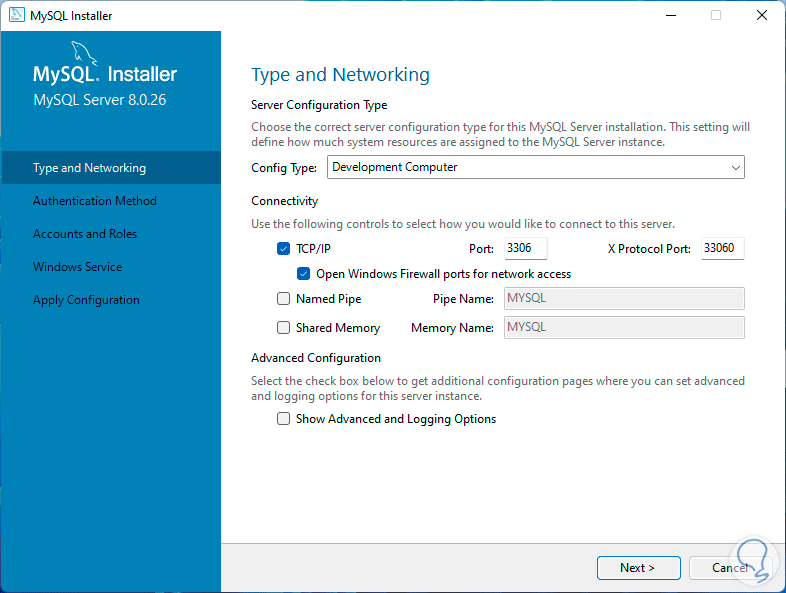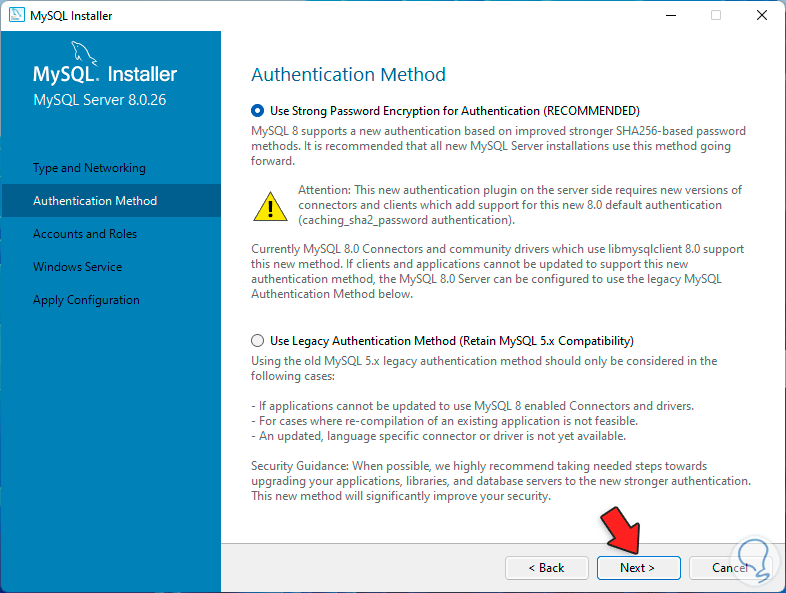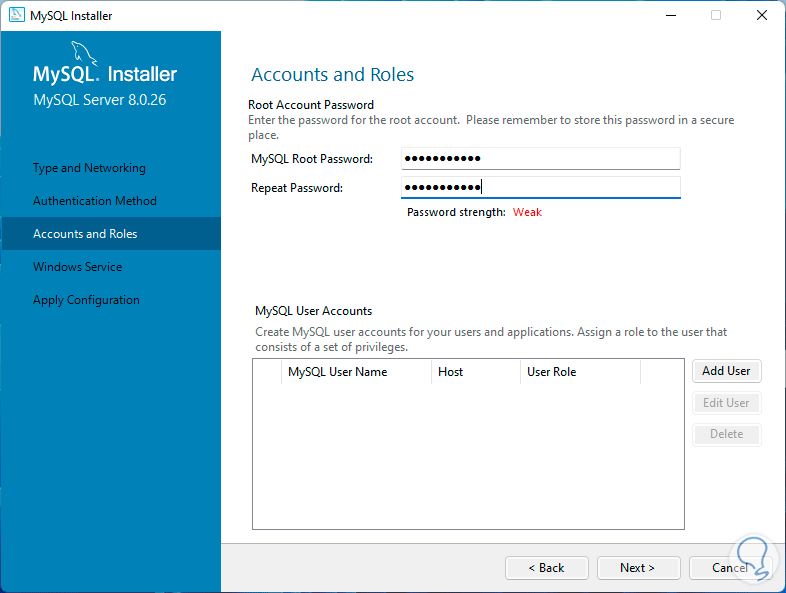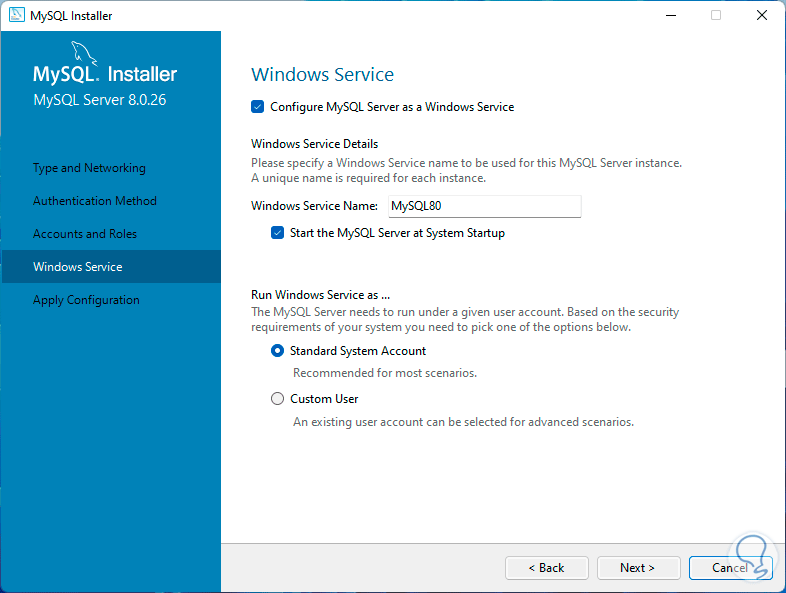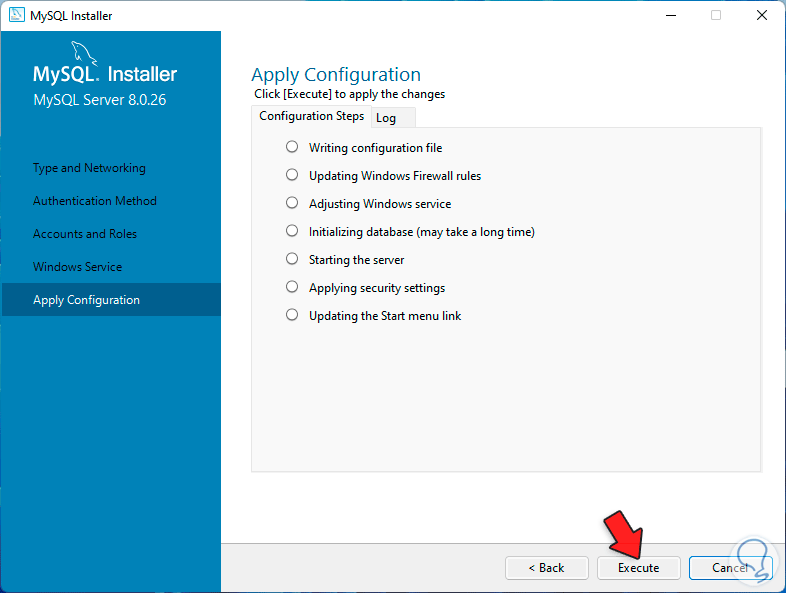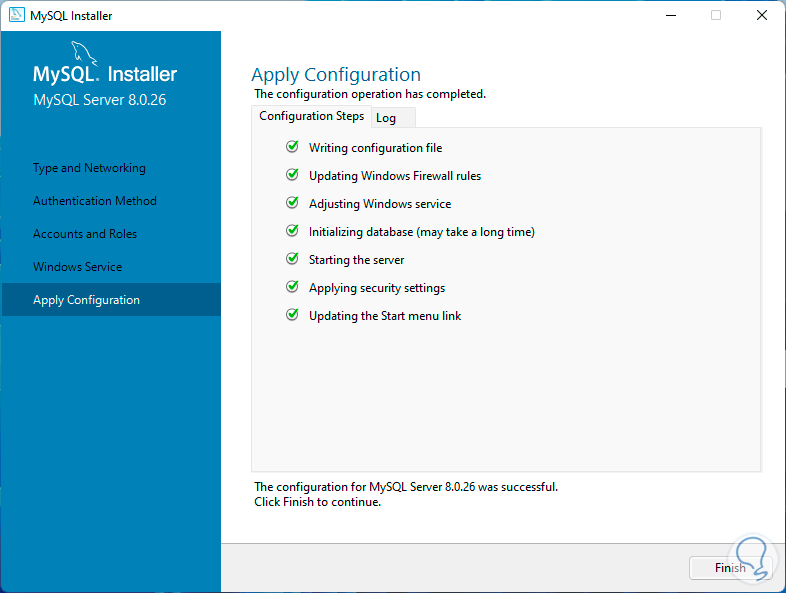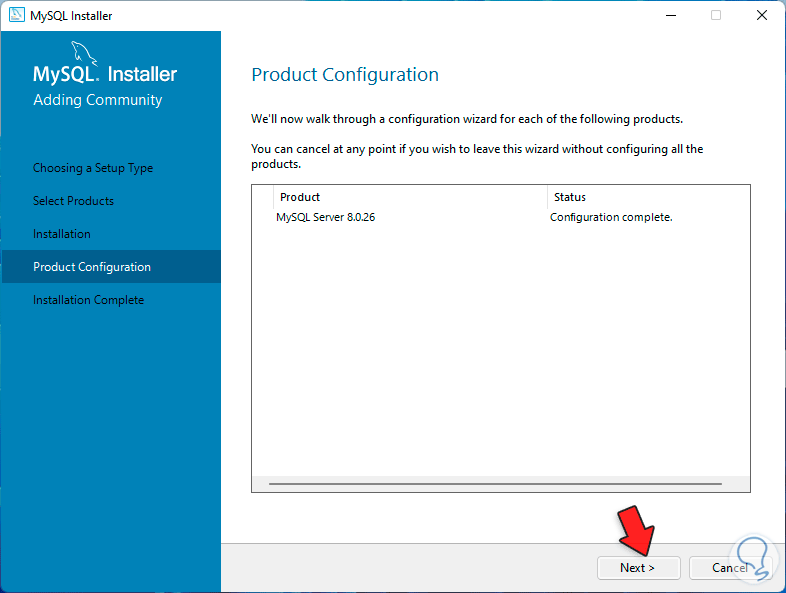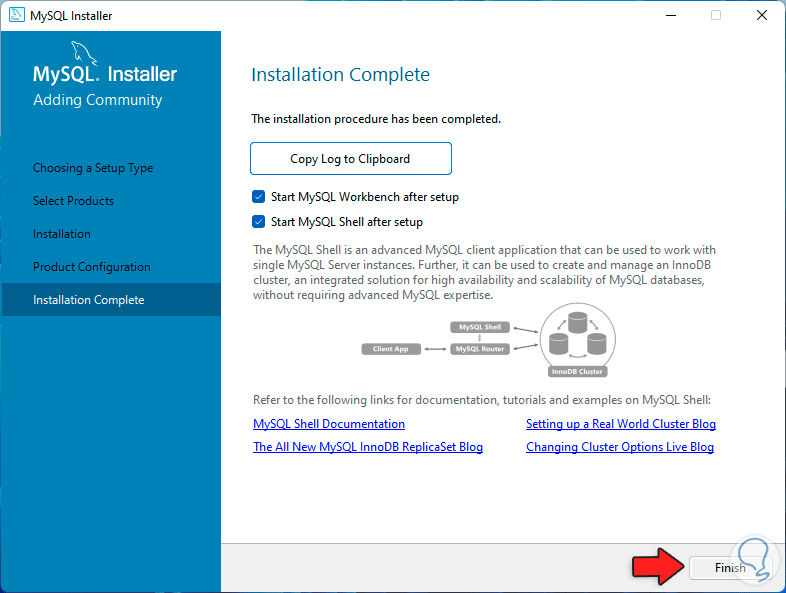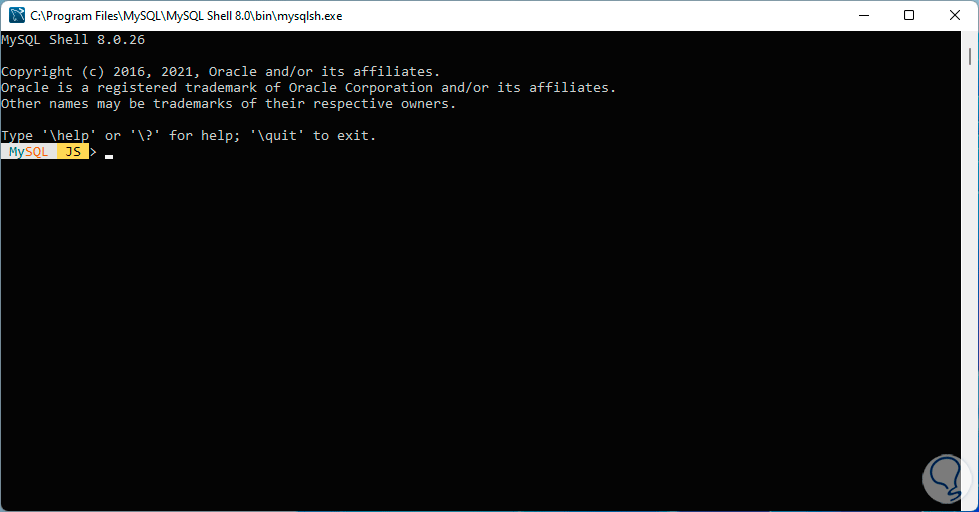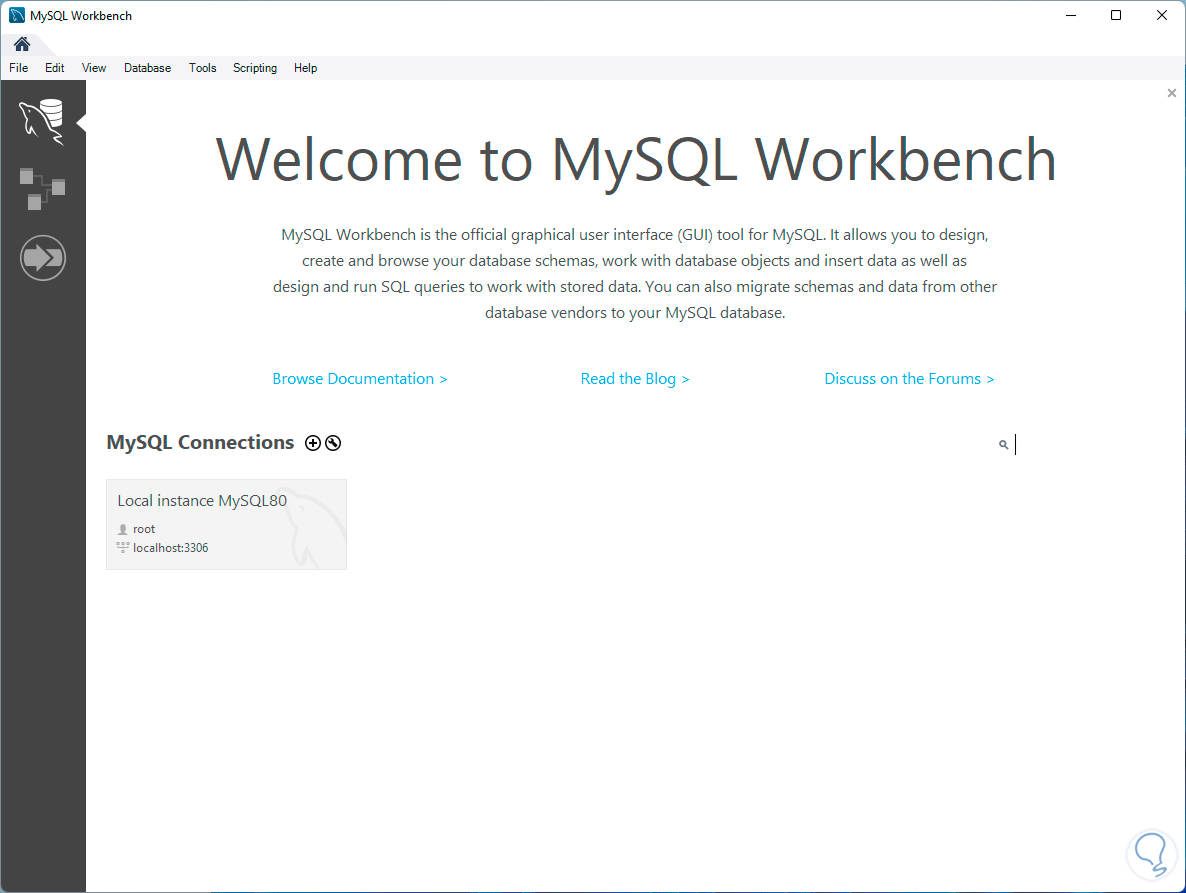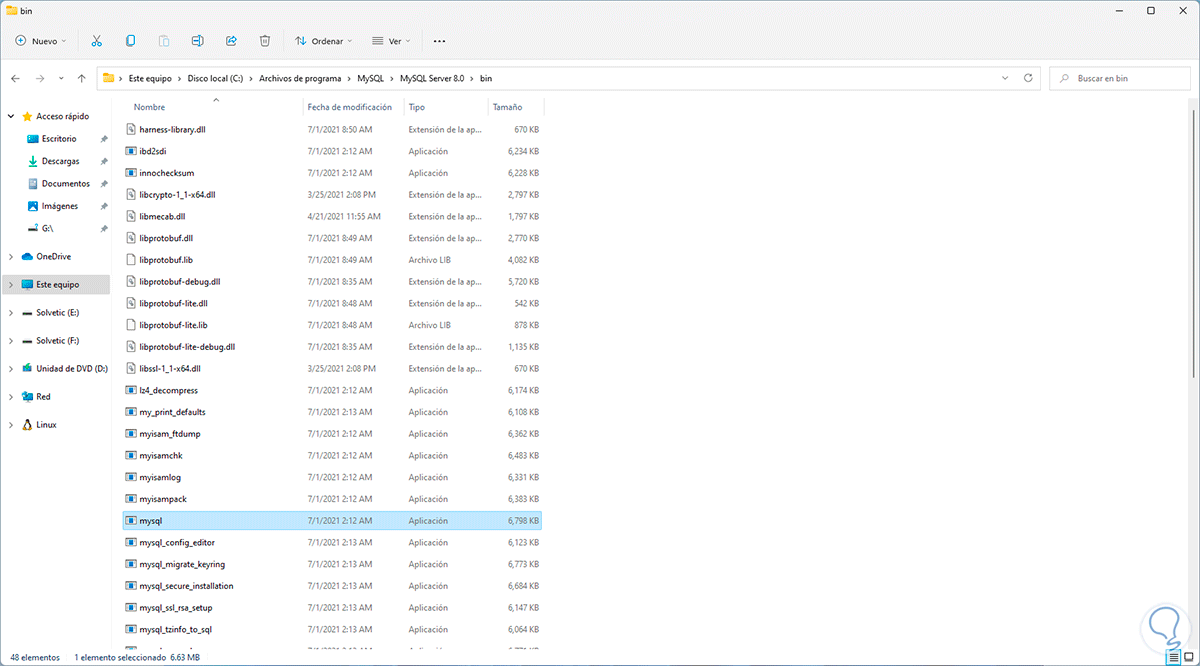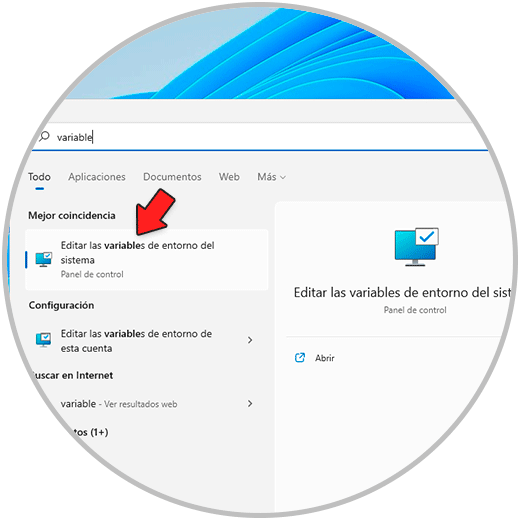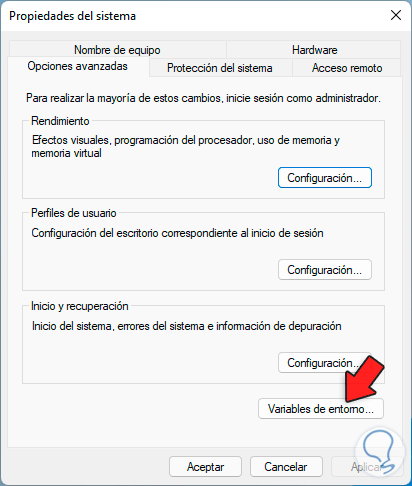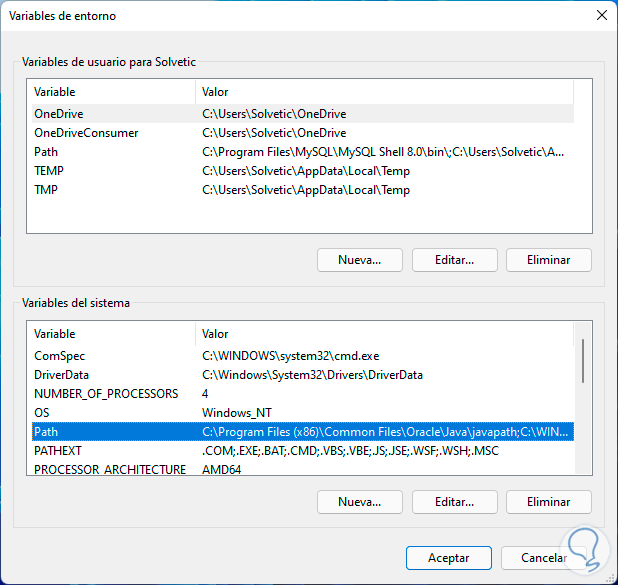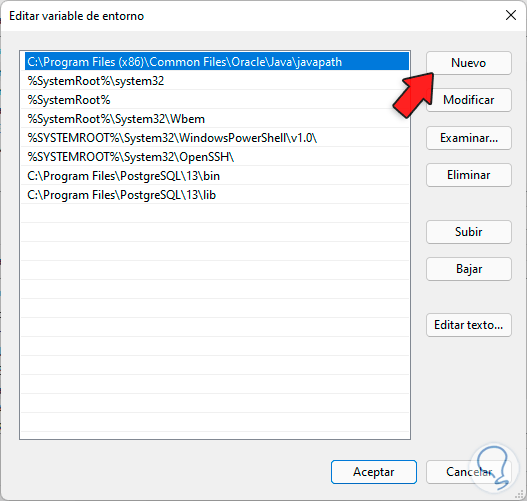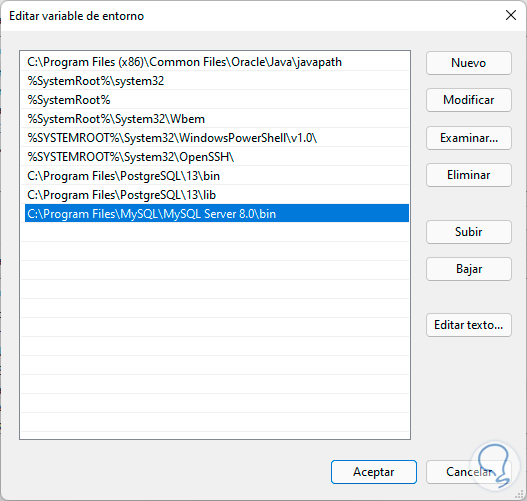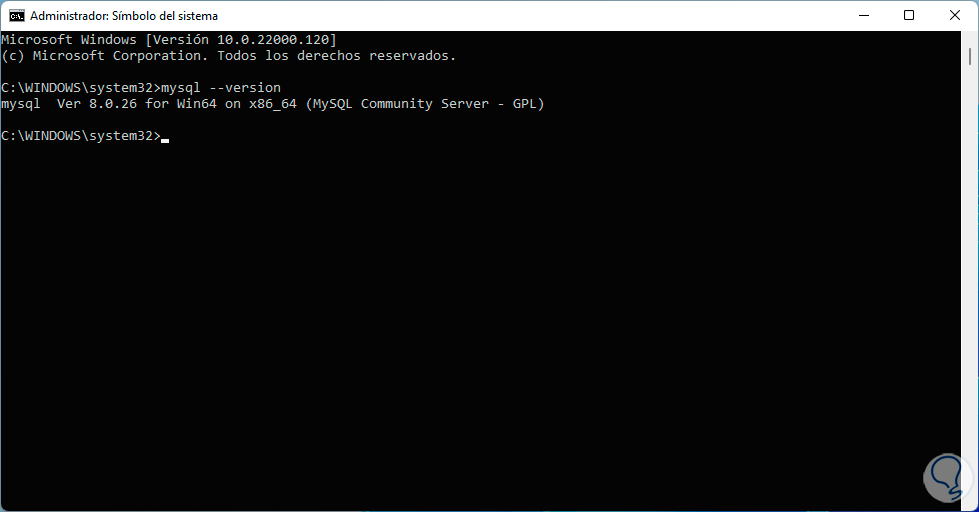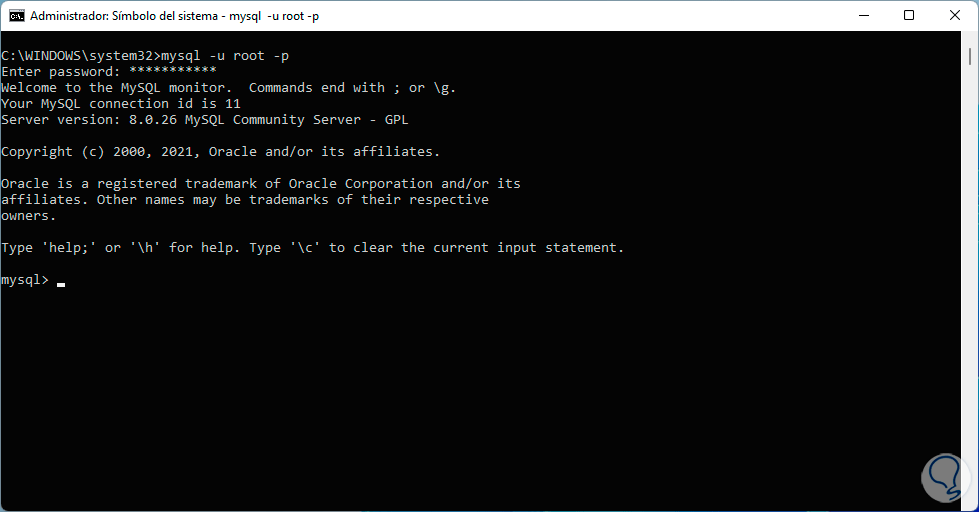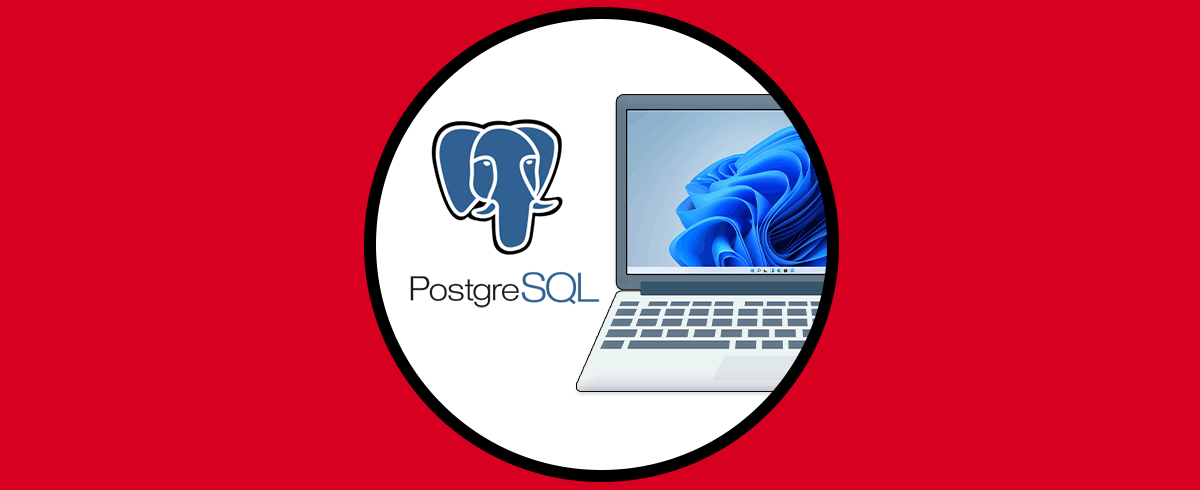Trabajar con bases de datos puede llegar a ser una tarea compleja pero con las herramientas y plataformas actuales las tareas se reducen de una manera significativa evitando errores o procesos no debidos que pongan en riego la integridad de los datos.
Una de las plataformas mas populares es MySQL la cual es un servidor de base de datos SQL (Structured Query Language) con un enfoque en los segmentos de producción de carga pesada y tareas críticas y otro segmento como lo es la integración en software de implementación masiva.
- Completamente gratuito
- Soporte de gran alcance
- Las bases de datos MySQL son de tipo relacional
- Puede ser usado en sistemas cliente/servidor o embebidos
- Usa tablas de disco de árbol B (MyISAM) con compresión de índice
- Esta escrito en C y C ++
- Hace uso de funciones SQL usando una biblioteca de clases
- Podemos usar CMake para aumentar la portabilidad
- Dispone de módulos independientes para tareas específicas
- Compatible con datos como FLOAT, DOUBLE, CHAR, VARCHAR, BINARY, VARBINARY, TEXT, BLOB, DATE, TIME, DATETIME, TIMESTAMP, YEAR, SET, ENUM
- Es multiplataforma
- Integra notas de desaprobación y eliminación
- Mejoras en la administración del servidor
- Soporte de datos espaciales
- Un nuevo servicio de componentes permite que los componentes del servidor puedan establecer valores de variables del sistema
- Nuevas asignaciones de memoria instrumentada
Solvetic te explicará cómo instalar MySQL en Windows 11 de manera detallada paso a paso, para que puedas llevar a cabo este proceso de manera más sencilla.
Cómo instalar MySQL en Windows 11
Vamos a la URL de MySQL.
Damos clic en “Go to Download Page” y allí descarga la versión deseada de MySQL:
Al dar clic en el botón de descarga veremos lo siguiente. Da clic en "No thanks, just start my download" para iniciar la descarga
Ejecuta el archivo descargado y veremos lo siguiente. Da clic en Ejecutar para abrir el asistente de instalación:
Este proceso es automático
Luego veremos lo siguiente:
Será lanzado la siguiente ventana donde activamos la casilla "Custom":
Damos clic en Next para seleccionar que productos se instalarán con MySQL:
Allí desplegamos cada una de las opciones y pulsamos en la flecha central para agregarlos:
Repetimos el proceso con MySQL Workbench y con la Shell de MySQL. Damos clic en Next para ver lo siguiente:
Damos clic en "Execute" para su descarga e instalación:
Veremos el proceso de instalación.
Al finalizar veremos lo siguiente:
Damos clic en Next para ver lo siguiente:
Ahora vamos a definir la configuración de MySQL donde será posible definir:
- Tipo de configuración a usar
- Protocolos de conectividad
- Opciones avanzadas de inicio de sesión
Damos clic en Next para establecer el método de autenticación:
En este caso dejamos el valor por defecto y luego asignamos la contraseña del usuario root de MySQL:
En la parte inferior es posible agregar usuarios si es el caso, damos clic en Next y ahora ajusta los servicios de MySQL:
En la siguiente ventana veremos un resumen de la configuración a aplicar. Da clic en "Execute" para completar la instalación de MySQL en Windows 11:
Al finalizar veremos lo siguiente:
Damos clic en “Finish” y veremos lo siguiente:
Vemos que la configuración esta completa, damos clic en Next y será desplegado lo siguiente:
Damos de nuevo clic en Finish para concluir el proceso de instalación de MySQL en Windows 11.
La consola de CMD y el aplicativo se abrirán automáticamente:
Desde el aplicativo es posible acceder al servidor MySQL:
Abre el Explorador de archivos y ve a la ruta donde se ha instalado MySQL para comprobar que todo es correcto:
En el buscador de inicio ingresa "variables" y selecciona "Editar las variables de entorno del sistema":
Será desplegada la siguiente ventana. Da clic en "Variables de entorno"
En la ventana emergente selecciona "Path" y da clic en "Editar":
Veremos lo siguiente. Da clic en "Nuevo"
Pega la ruta /bin de MySQL. Aplica los cambios.
Ahora abre CMD como administrador y ejecuta "mysql --version" para ver la versión instalada de MySQL:
Accede a MySQL:
mysql -u root -pIngresa la contraseña asignada para usar MySQL en Windows 11:
MySQL es una de las aplicaciones más potentes para trabajar con datos de una manera completa e integral en Windows 11.