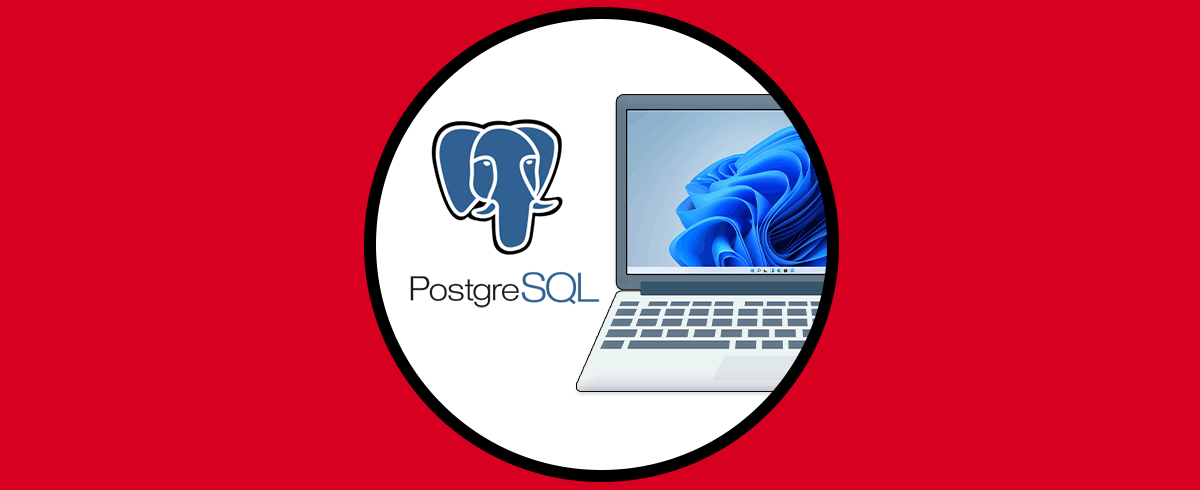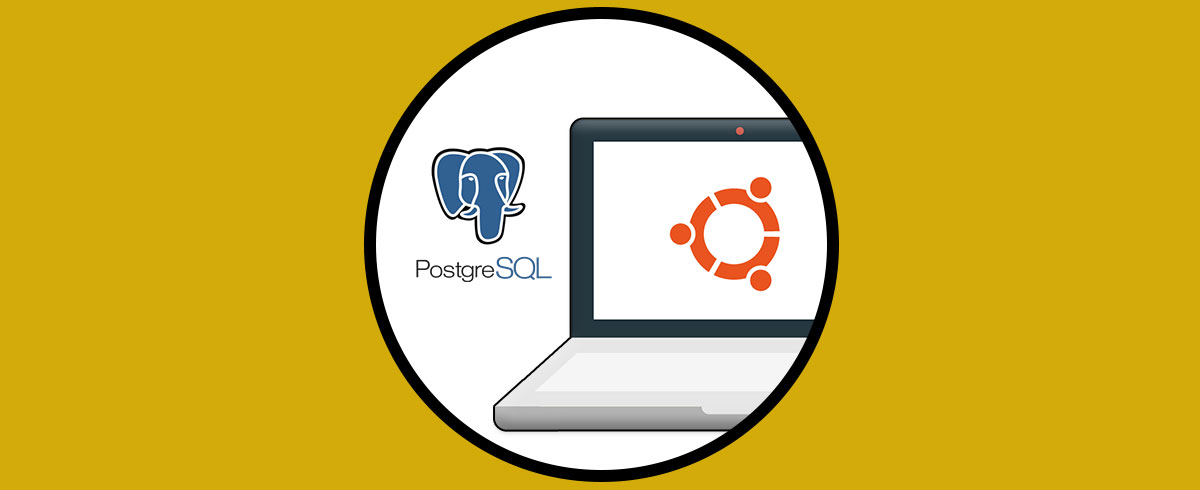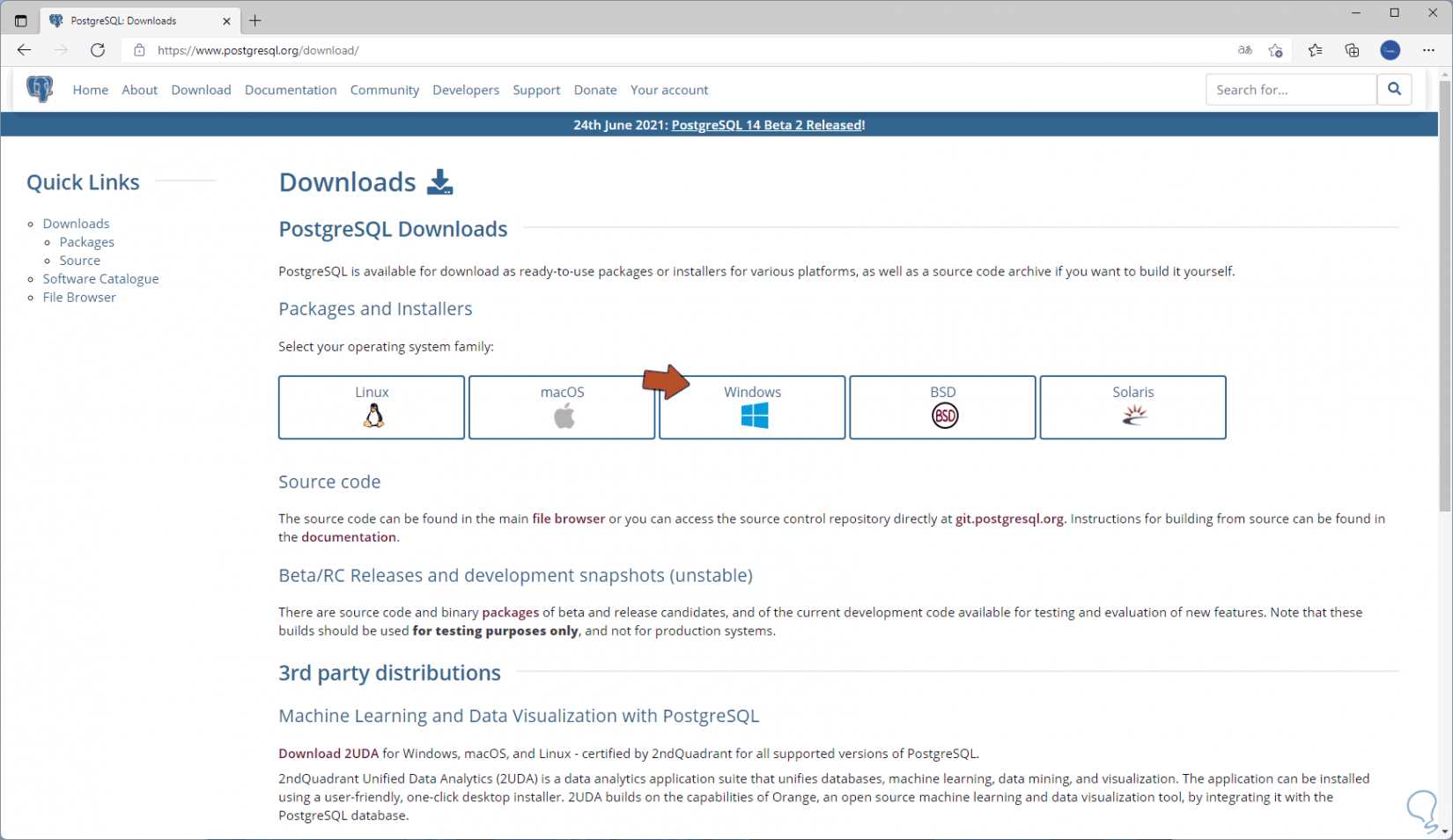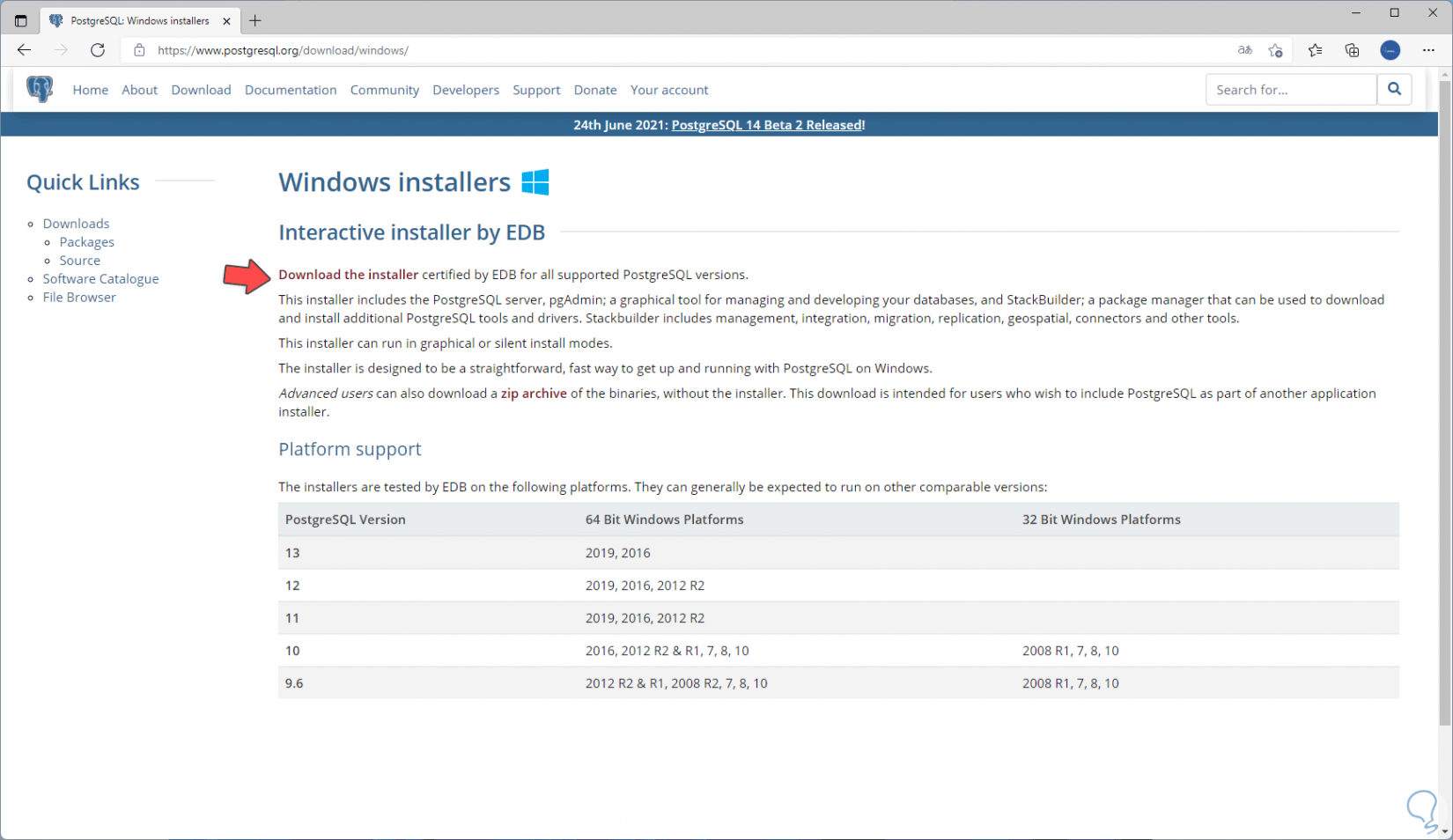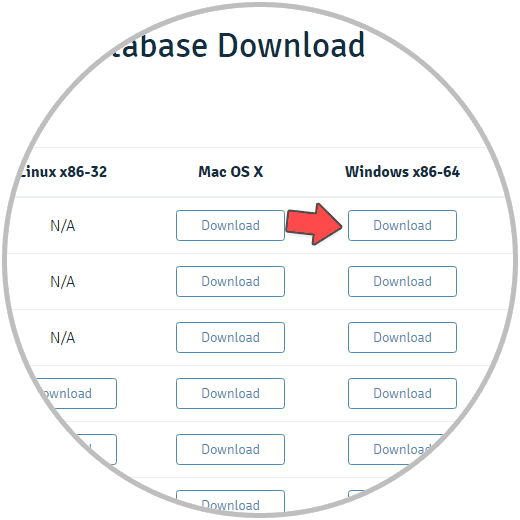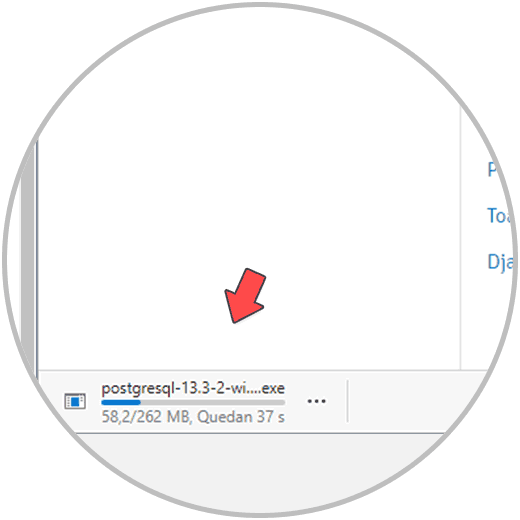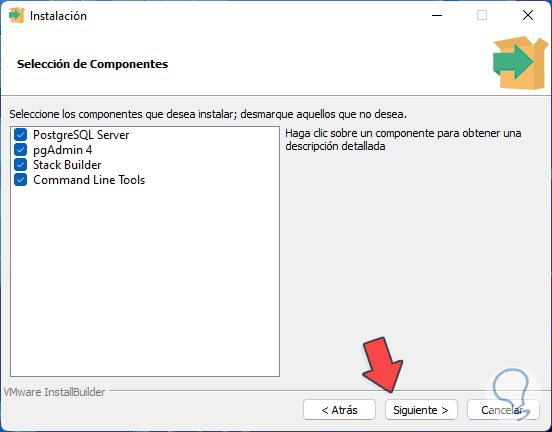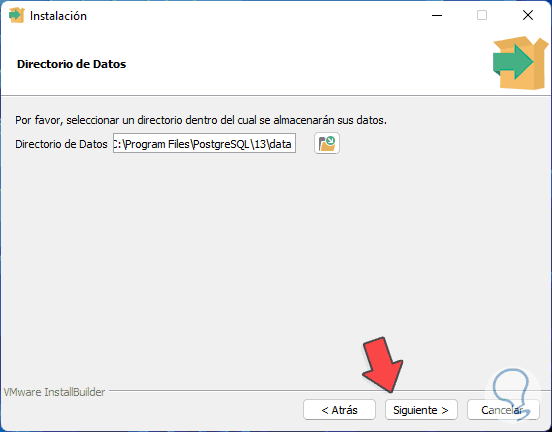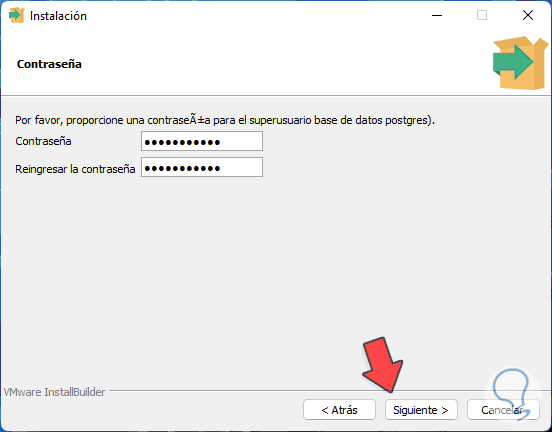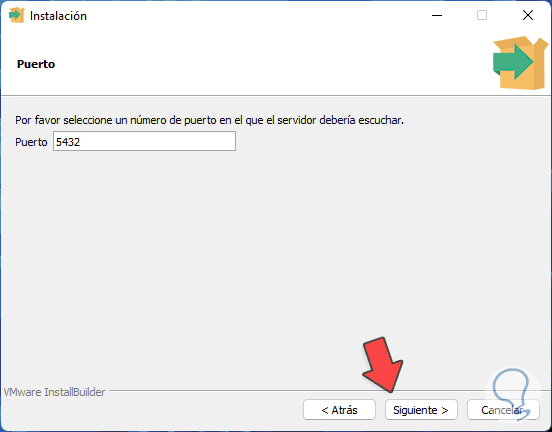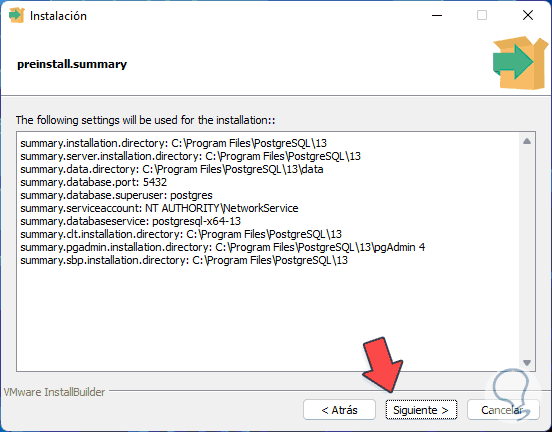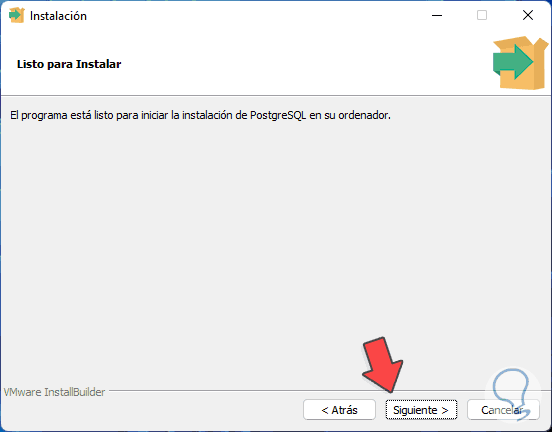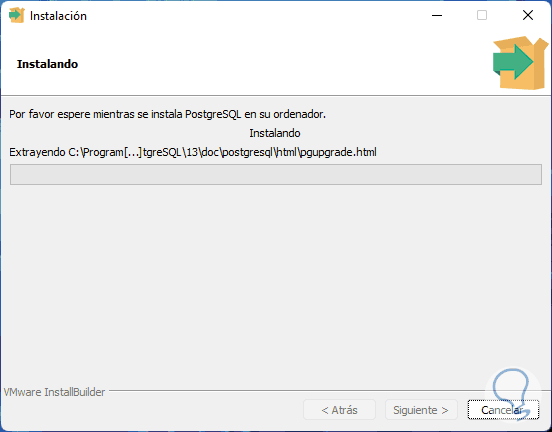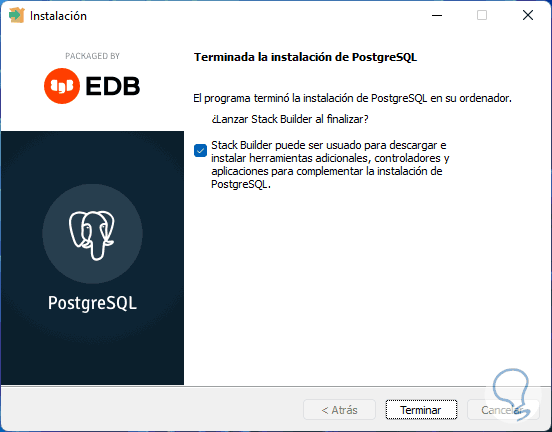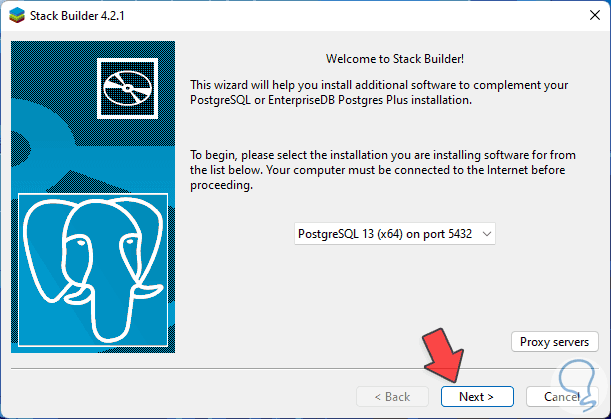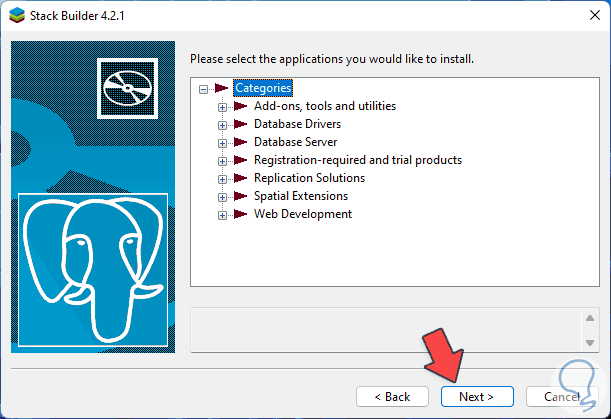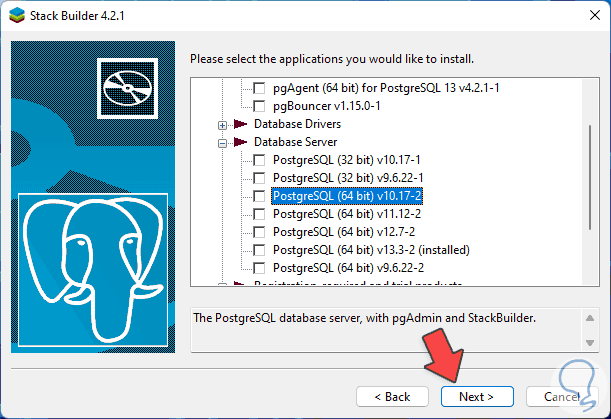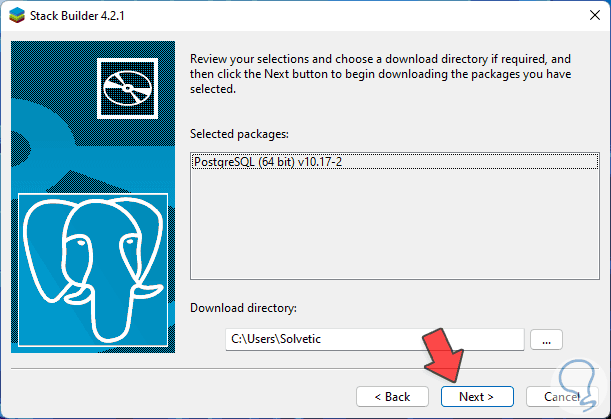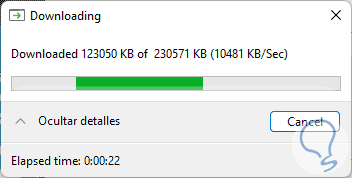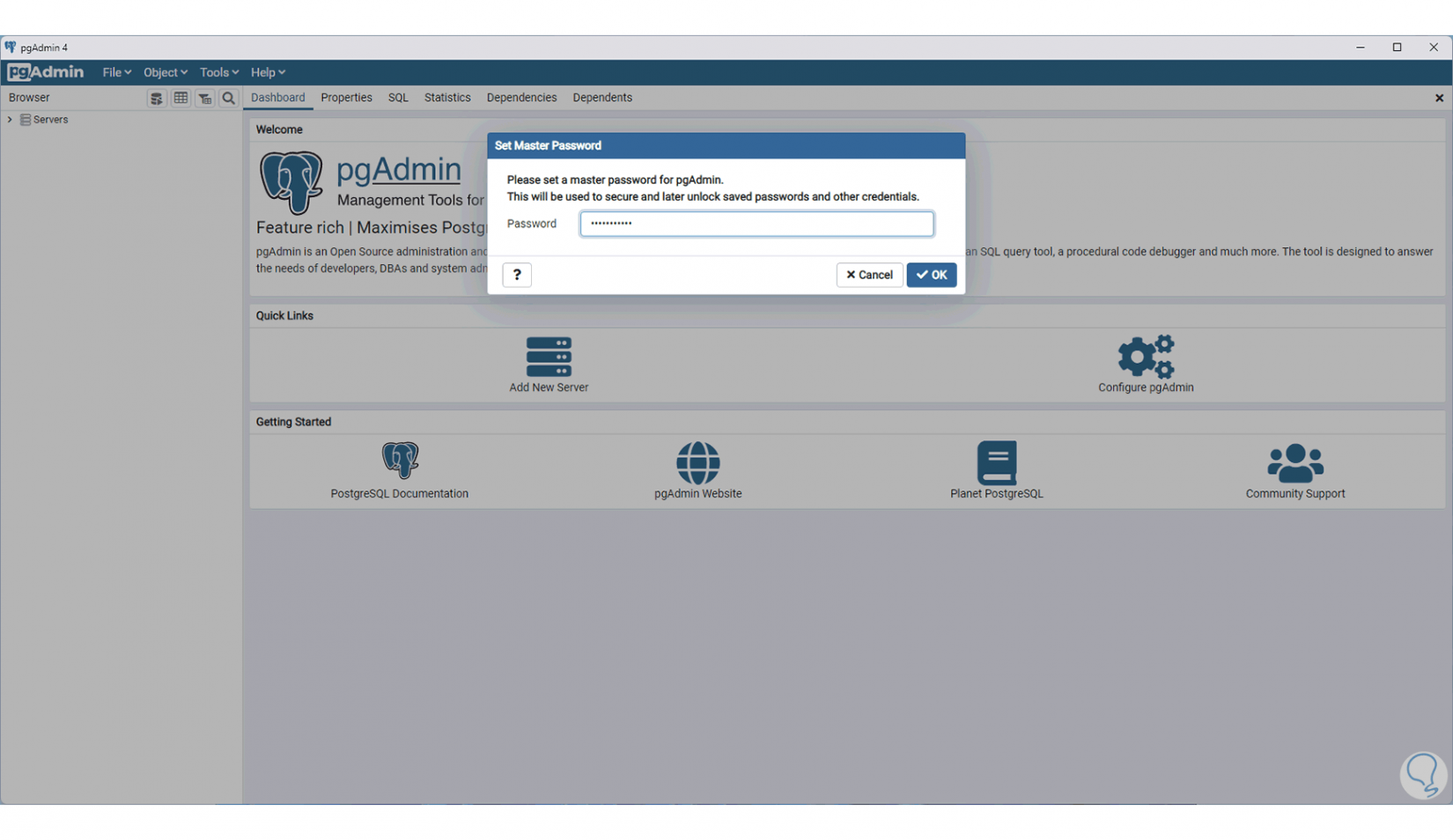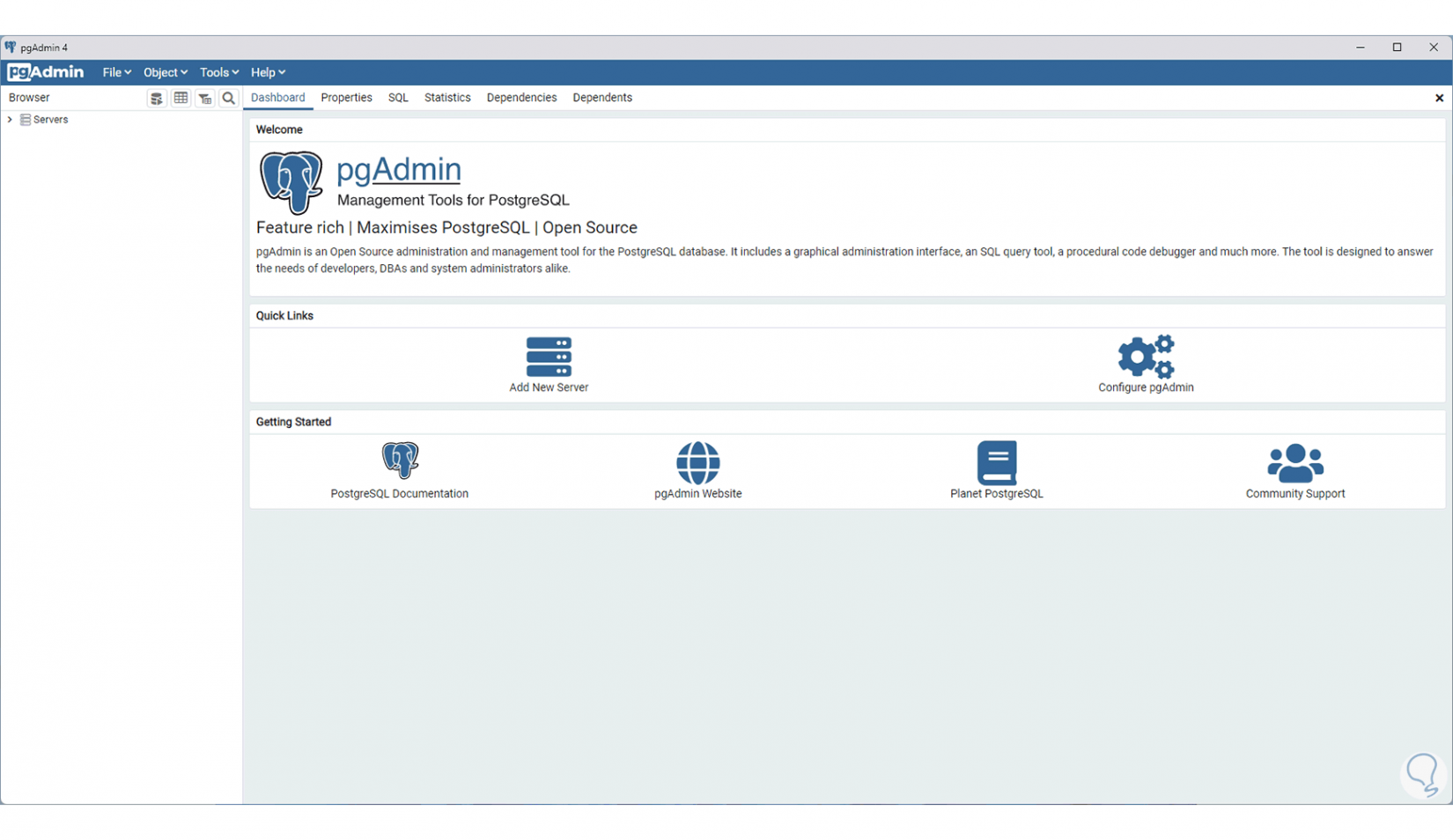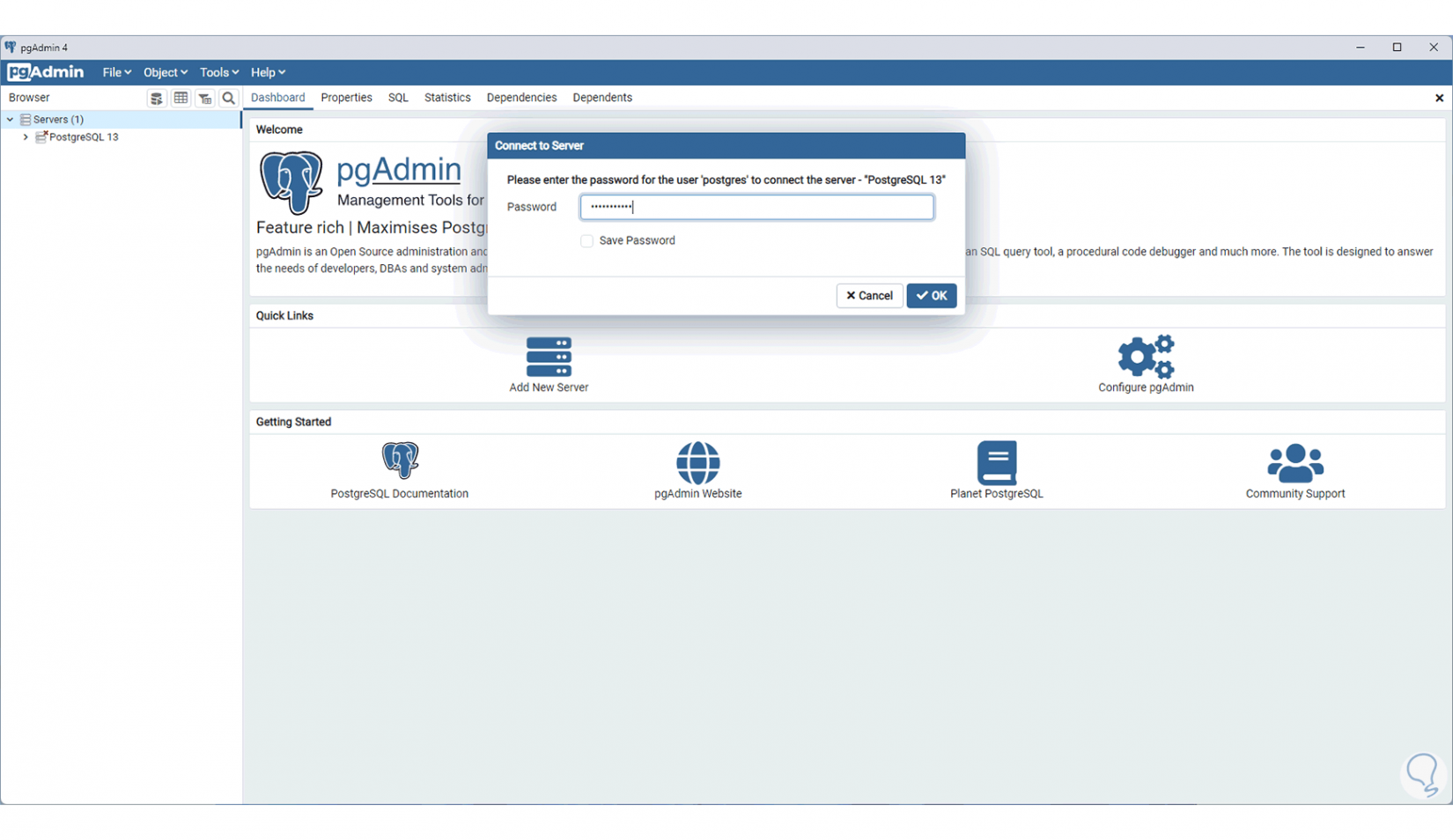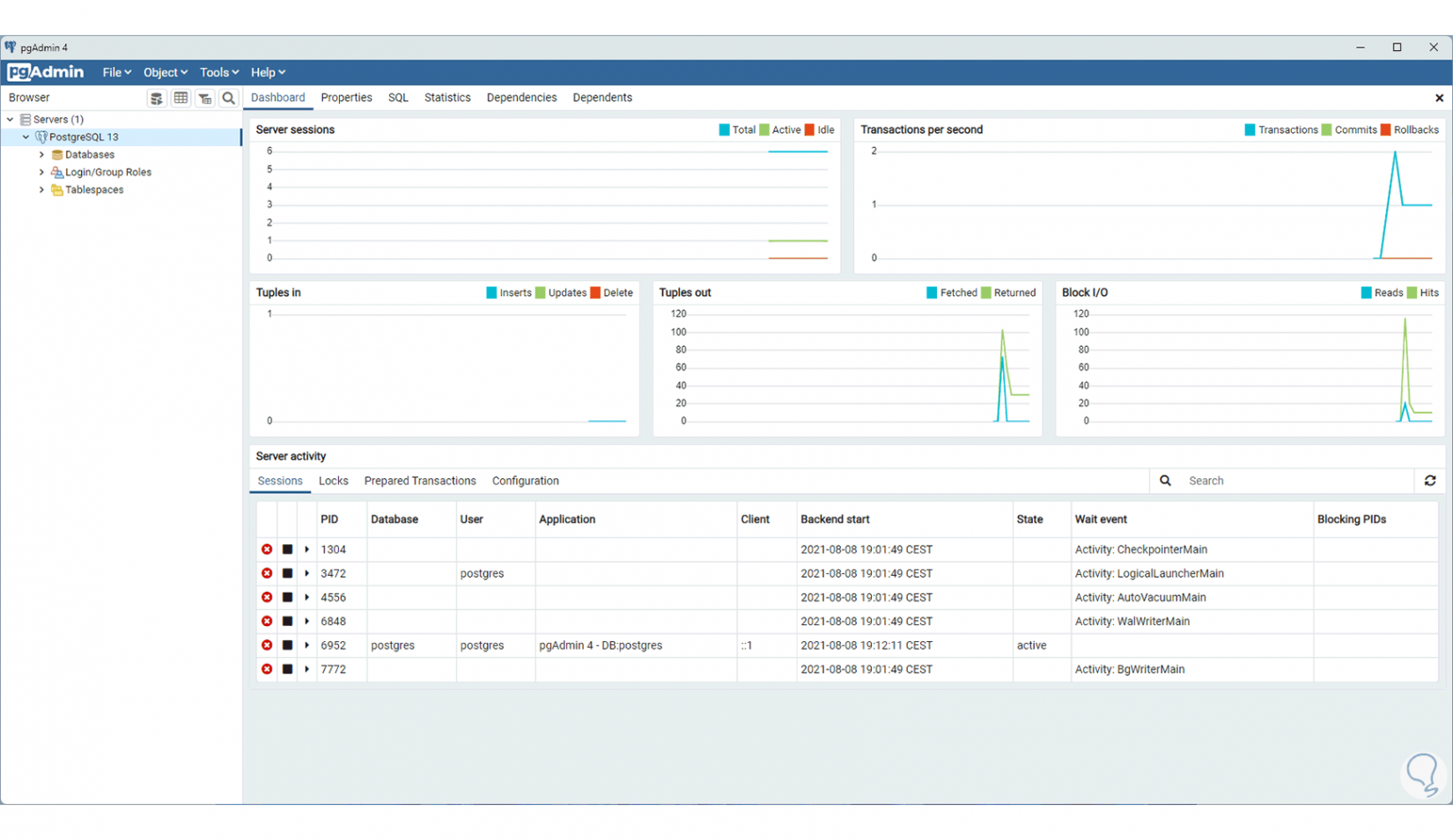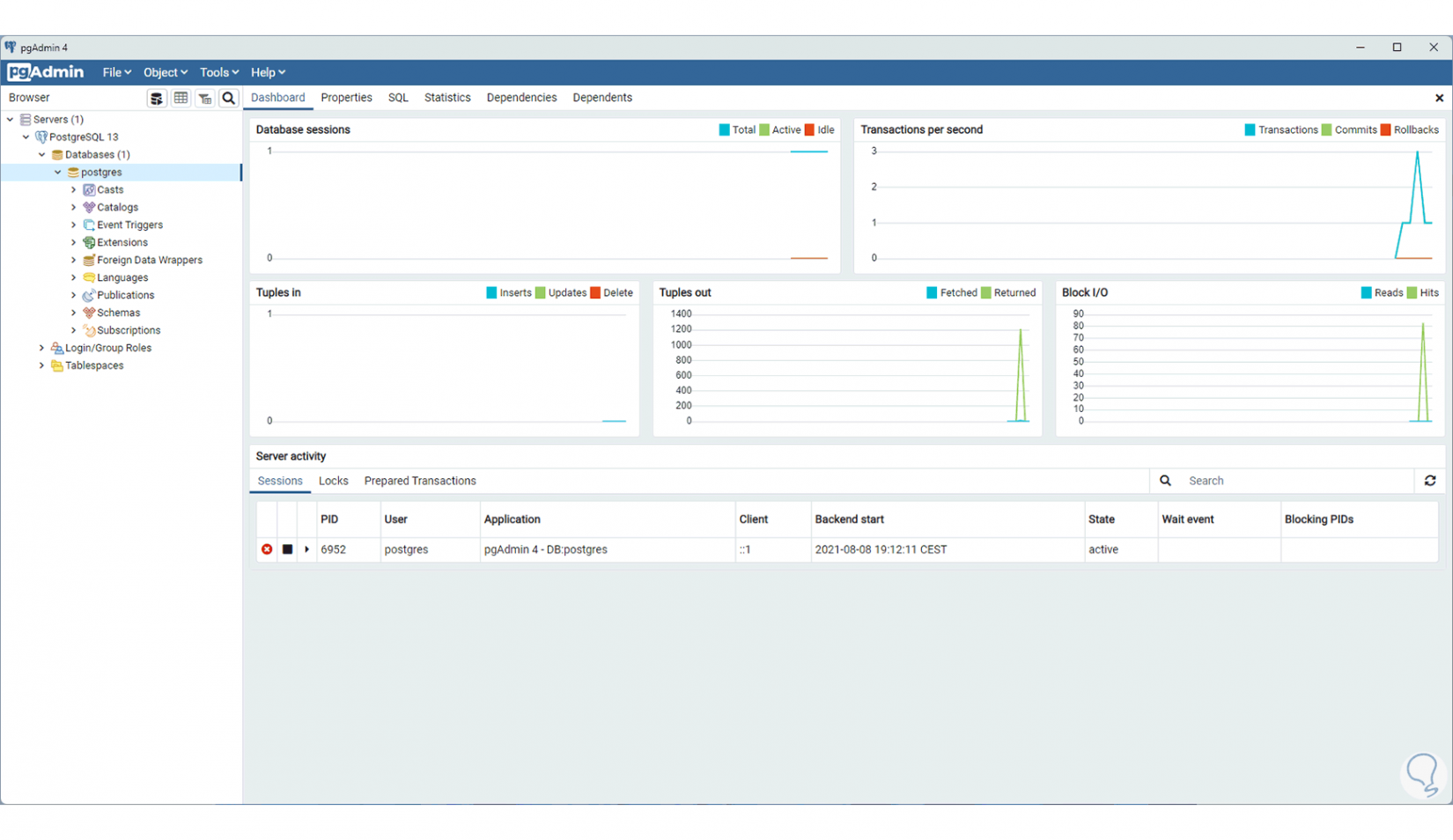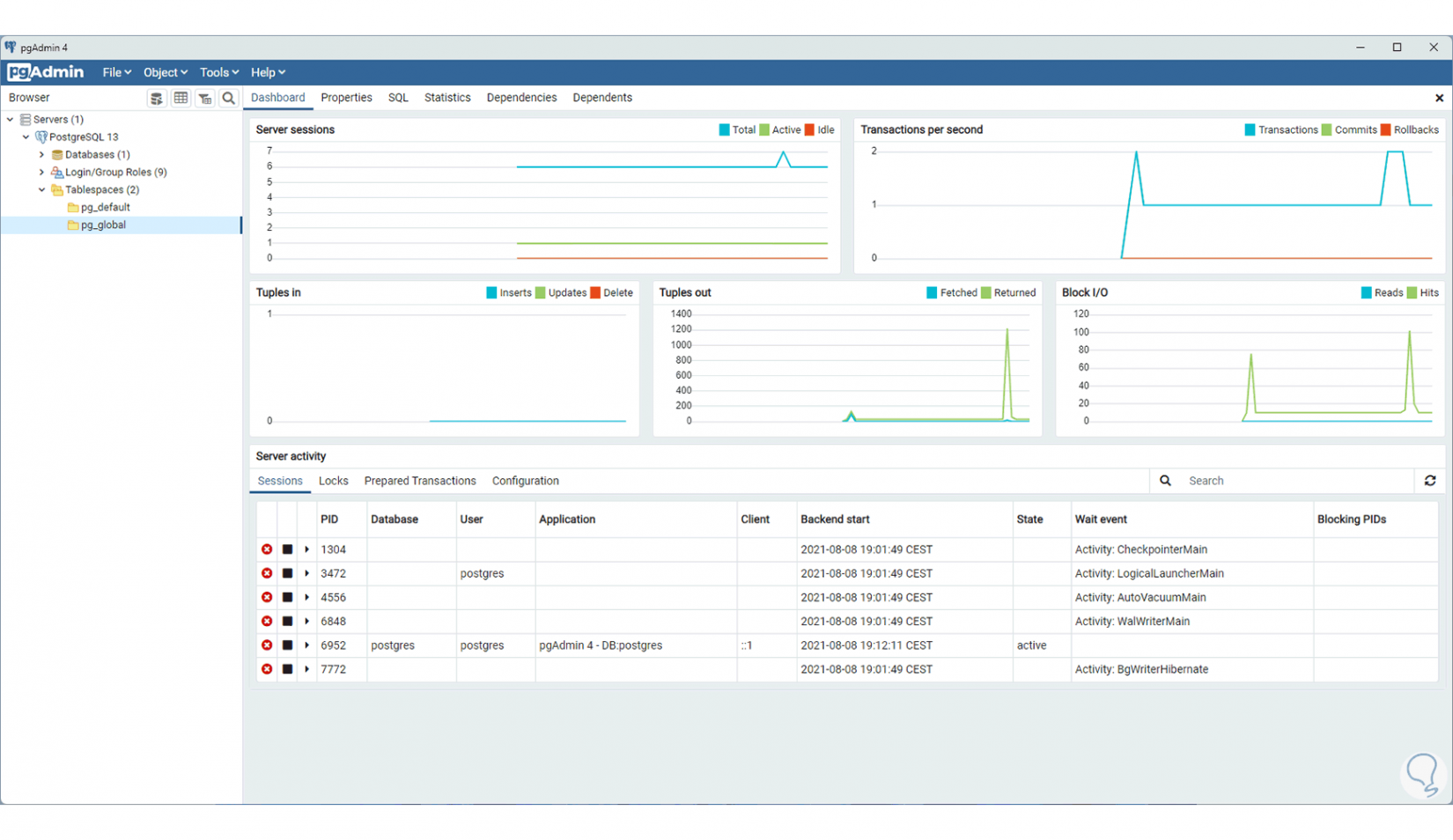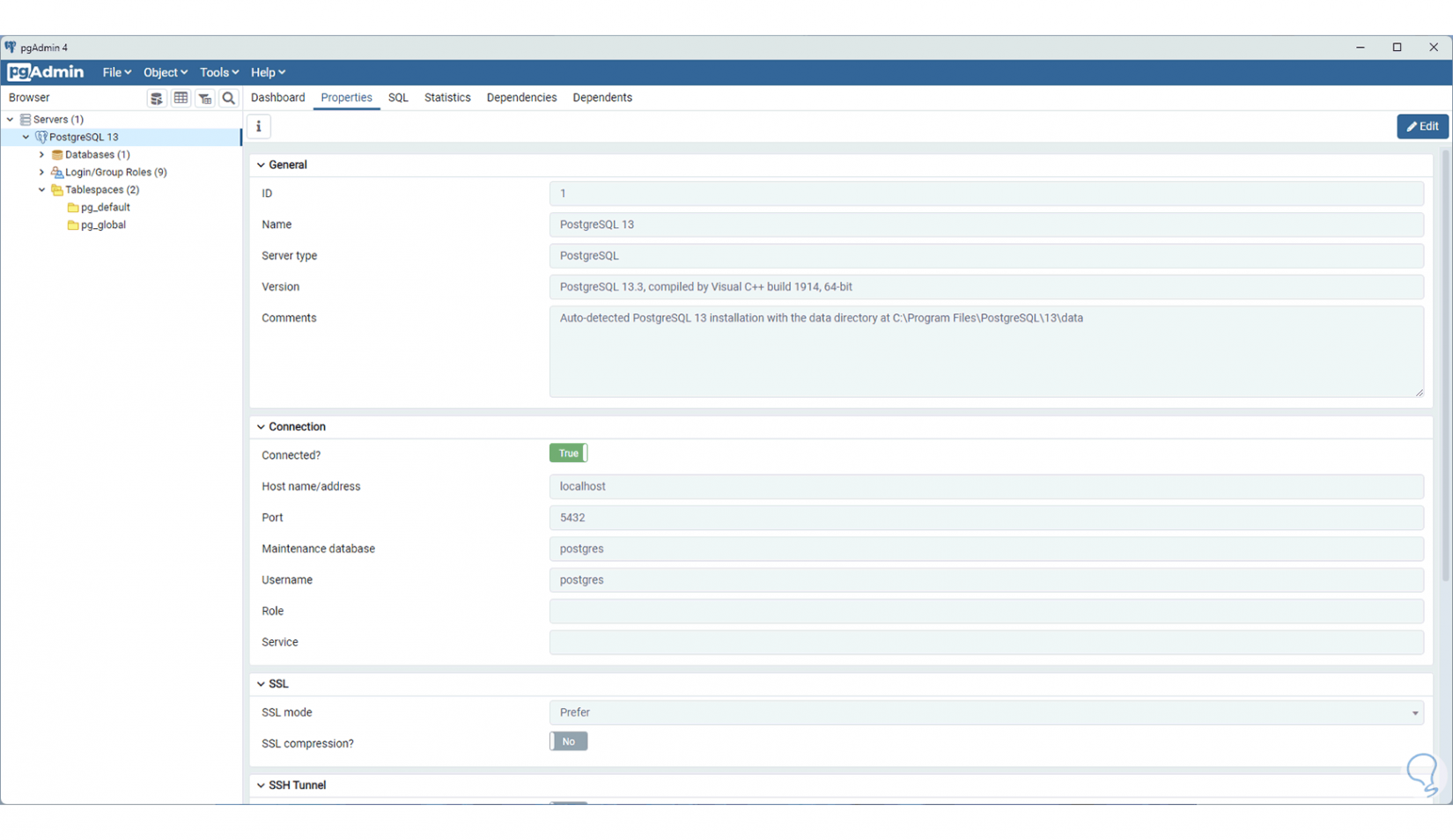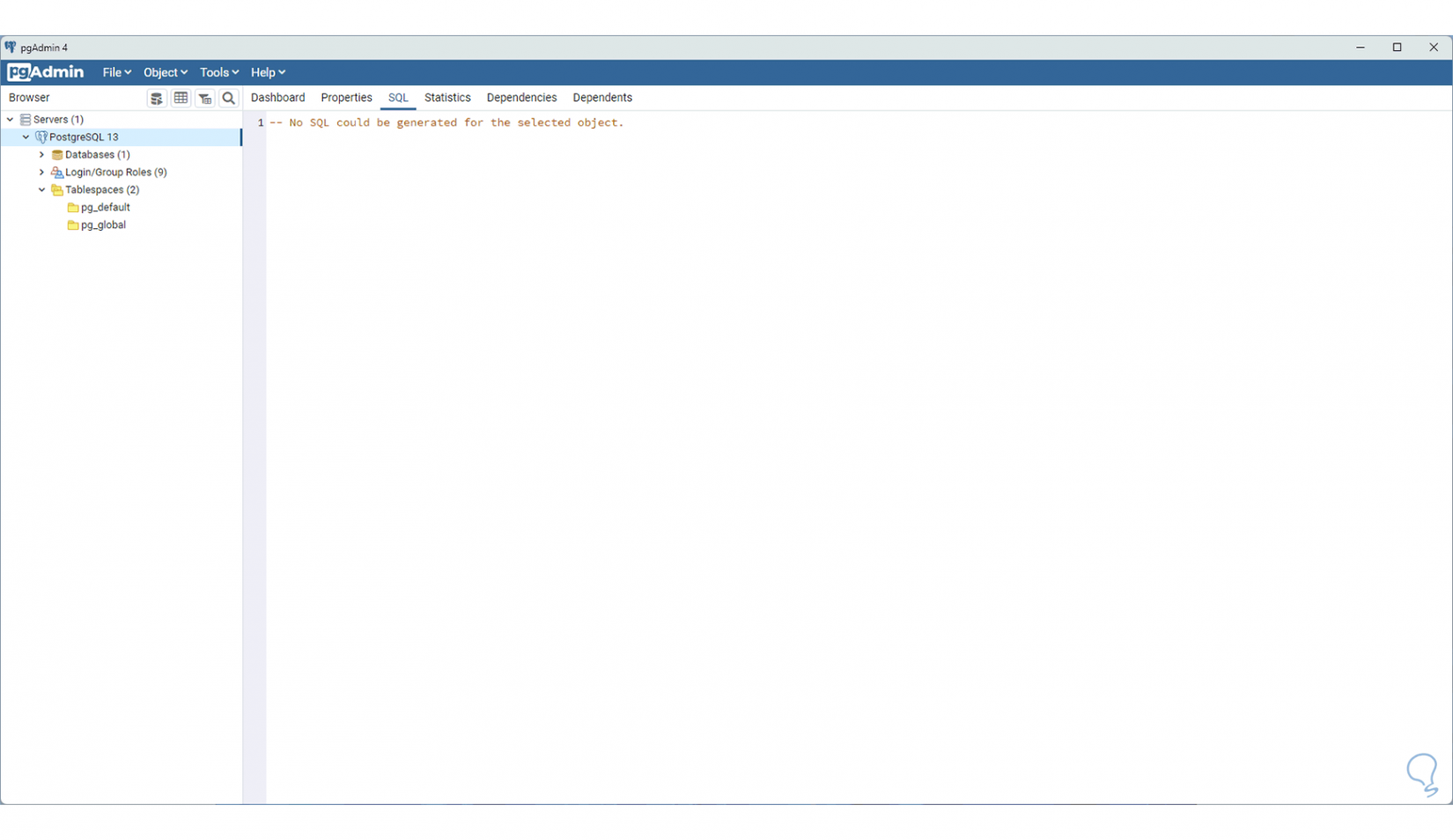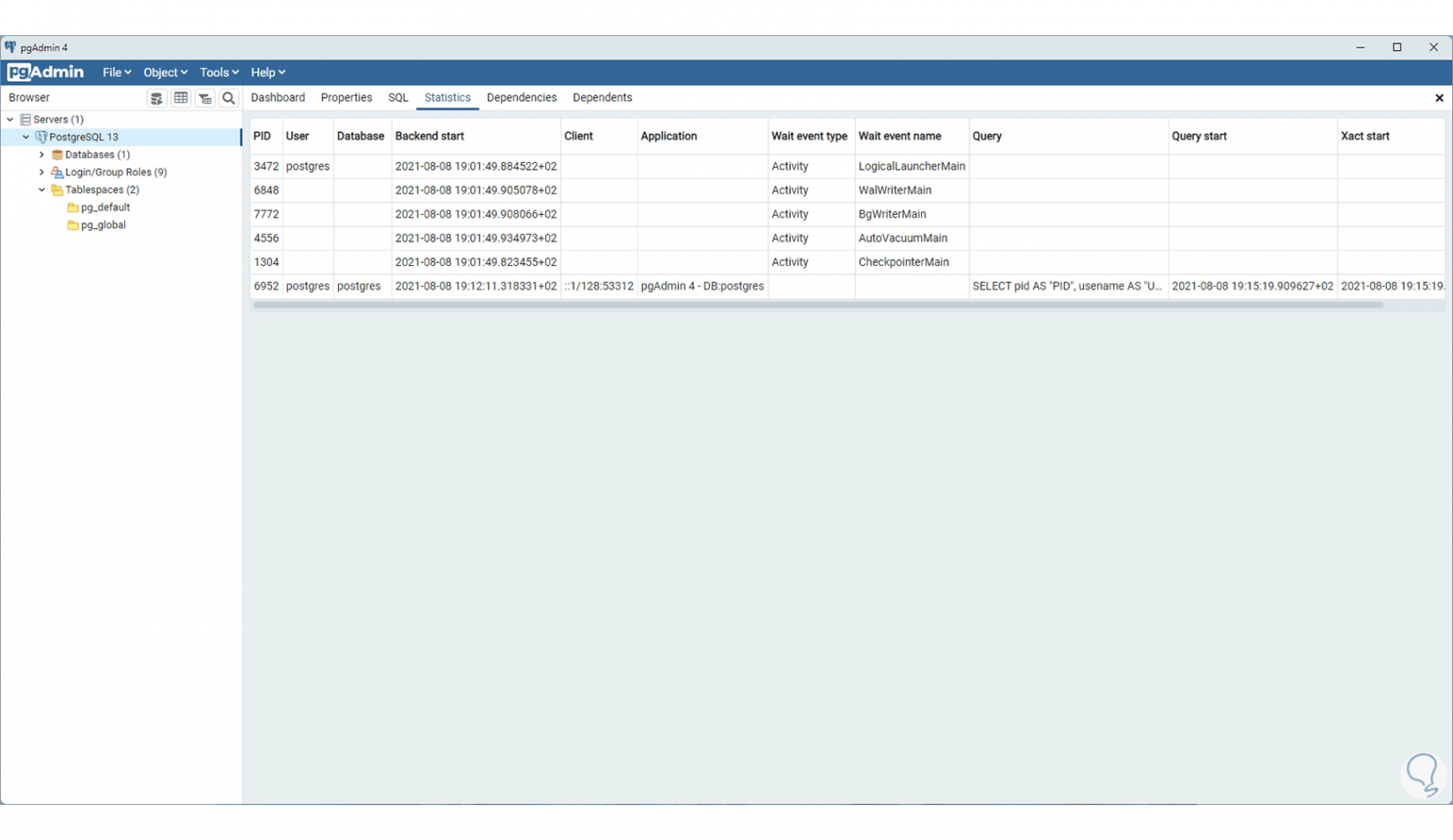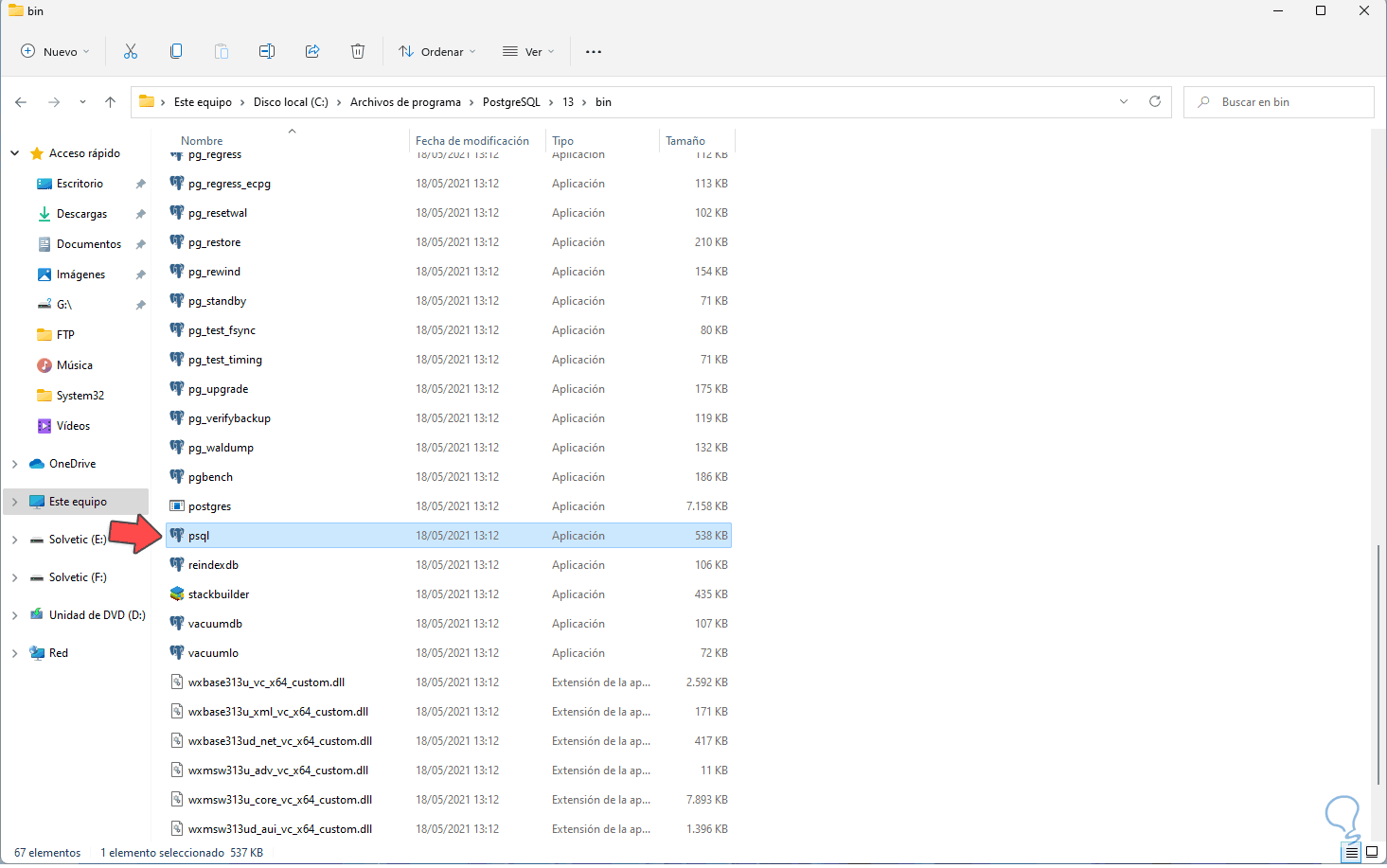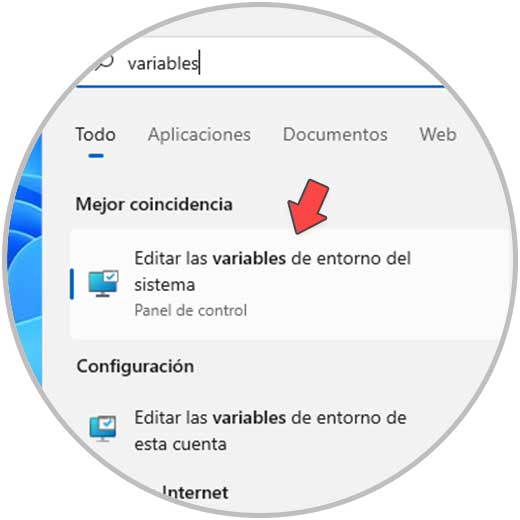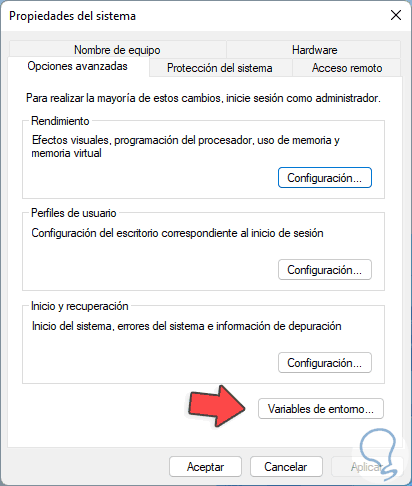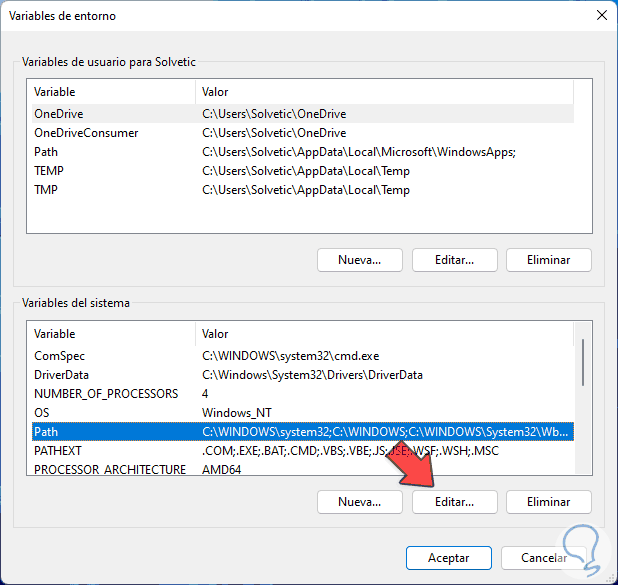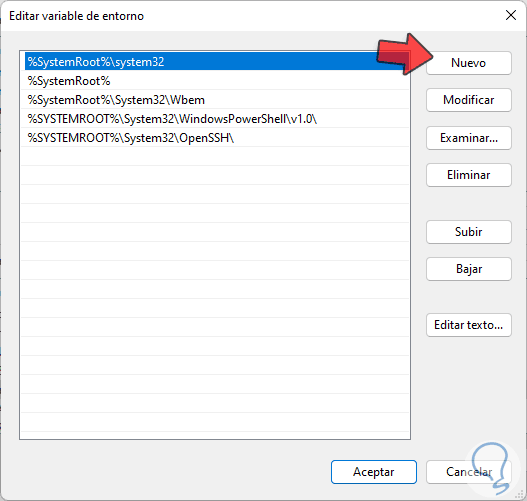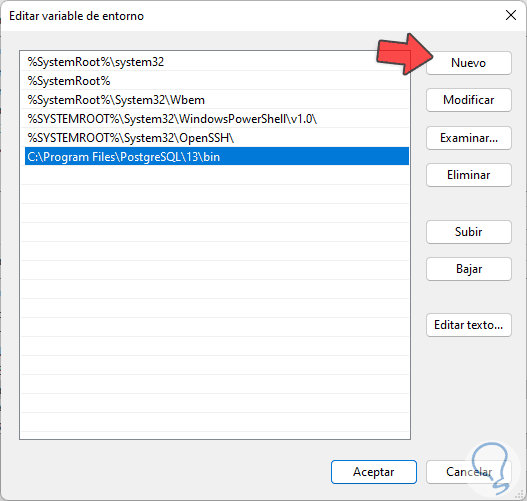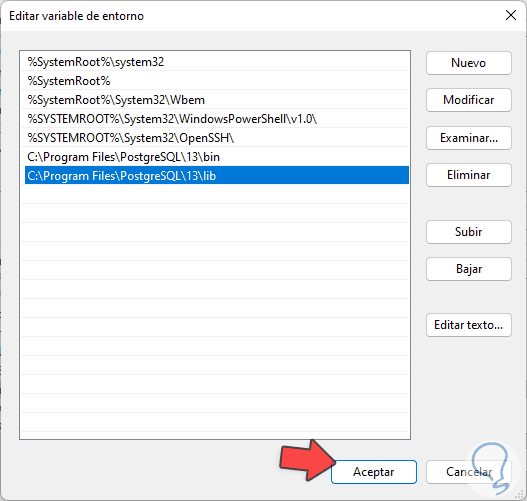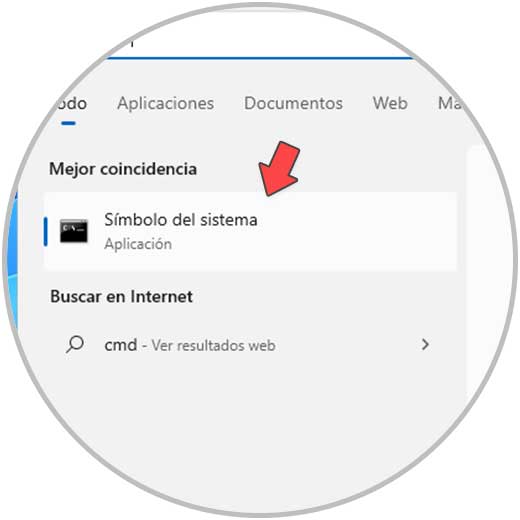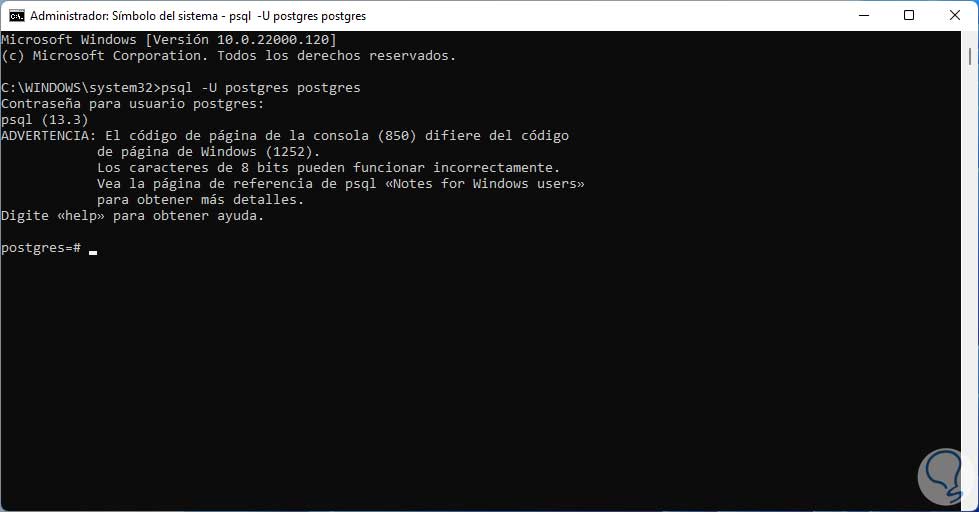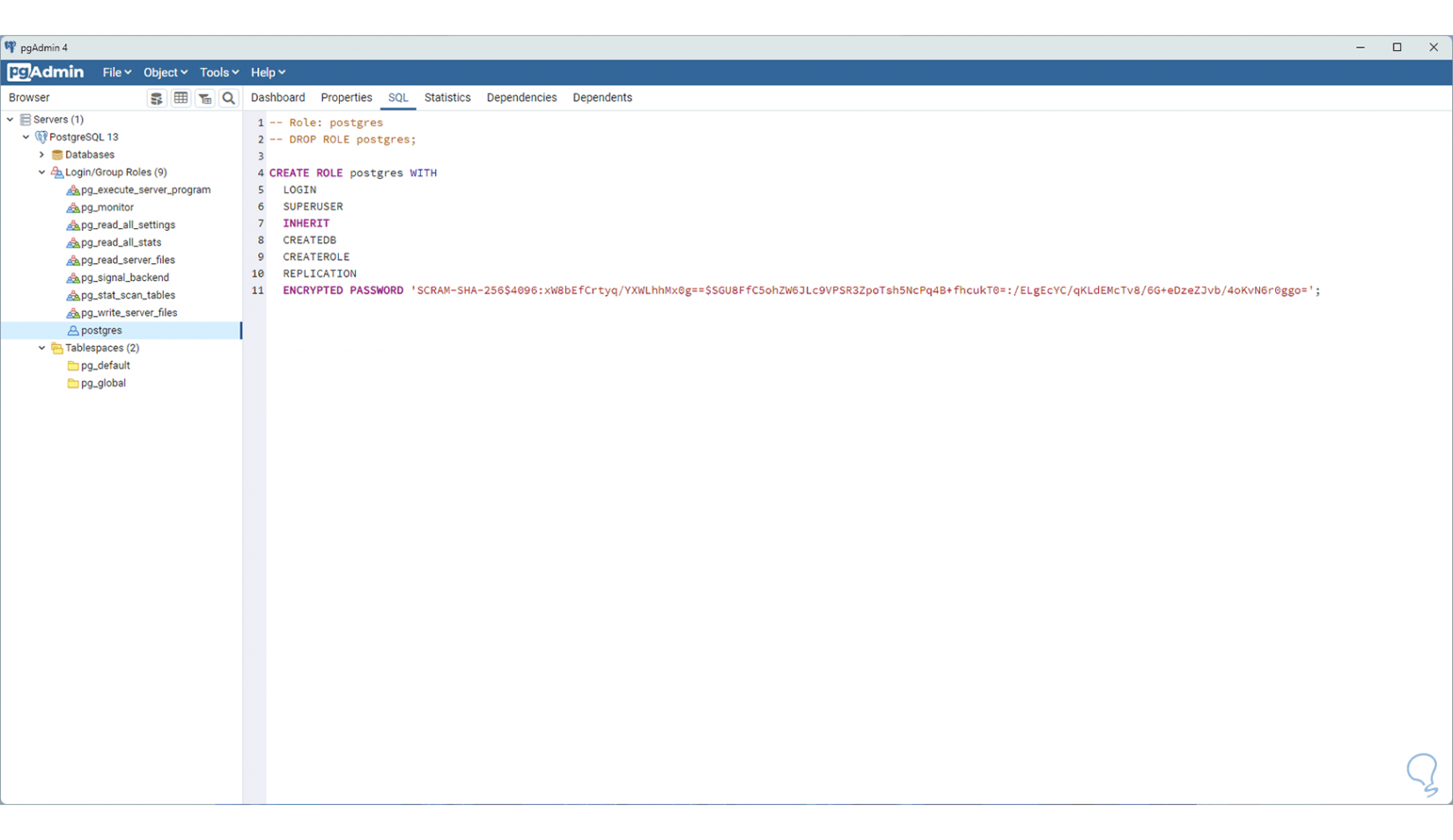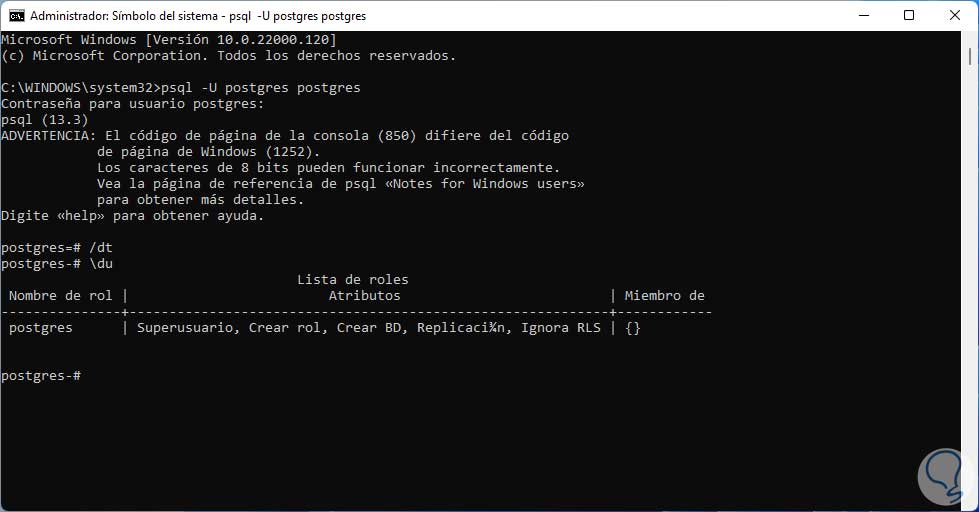Gestionar bases de datos en la actualidad es una tarea mucho más simple y dinámica gracias a las diversas plataformas y herramientas para este fin, una de las más llamativas por sus funciones es PostgreSQL. PostgreSQL es un sistema de base de datos relacional de objetos de código abierto con más de 30 años entregando al usuario las mejores funciones asociadas a los datos, y una de sus principales ventajas es que PostgreSQL es compatible con la mayoría de sistemas operativos. Además, está en la capacidad de integrar complementos como es el caso del extensor de base de datos geoespacial PostGIS.
- Integra el Control de concurrencia multi-versión (MVCC)
- Puede ejecutar indexación de tipo B-tree, Multicolumnas, Expresiones y Parcial
- Gestión de espacios de tabla
- Puede administrar la integridad de los datos (UNIQUE, NOT NULL, Primary Keys, Foreign Keys)
- Cuenta con diferentes métodos de autenticación tales como GSSAPI, SSPI, LDAP, SCRAM-SHA-256, certificado
- Es 100% compatible con los lenguajes PL/PGSQL, Perl, Python y más
- Esta en la capacidad de ejecutar transacciones anidadas
- Búsqueda de texto completo
- Funciones de planificador / optimizador de consultas, escaneos de solo índice, estadísticas de varias columnas
- Mejores métodos de indizacion como GiST, SP-Gist, KNN Gist, GIN, BRIN, índices de cobertura, filtros Bloom
- Registro de escritura anticipada (WAL)
- Soporte para conjuntos de caracteres internacionales
- Mejor planificación de consultas al usar estadísticas ampliadas
- Analisis paralelo de índices
- Ahorro de espacio y ganancias de rendimiento de la deduplicación de entradas a través del índice de árbol B
- Rendimiento mejorado para consultas con tablas particionadas
- Clasificación incremental
- Soporte de nivel de fila BEFORE de disparadores en tablas
- Ahora los índices GiST y SP-GiST en columnas de cuadro admiten consultas ***** BY
- Permite que CREATE INDEX especifique la longitud de la firma GiST y el número máximo de rangos de enteros y mas
Ahora Solvetic te explicará cómo instalar PostgreSQL en Windows 11.
Instalar PostgreSQL Windows 11
Vamos a la URL de PostgreSQL en el siguiente enlace:
Selecciona Windows y veremos lo siguiente:
Da clic en "Download the installer" y seremos redireccionados a la siguiente ventana:
Descarga la versión en base a la arquitectura usada de Windows 11 (32 o 64 bits):
Ejecutamos el archivo descargado y será desplegado el siguiente asistente:
Damos clic en Siguiente para definir la ruta donde se instalará PostgreSQL:
En la siguiente ventana seleccionamos los componentes a instalar:
Damos clic en Siguiente para definir donde se instalará el directorio de datos de PostgreSQL:
En la próxima ventana asignamos la contraseña de administrador:
En la próxima ventana encontramos el puerto por defecto de PostgreSQL:
Da clic en Siguiente para ajustar la configuración regional de PostgreSQL:
Después de esto veremos un resumen de la instalación:
Da clic en Siguiente para ver esto:
Inicia la instalación de PostgreSQL dando clic en Siguiente:
Al finalizar veremos lo siguiente:
Da clic en "Terminar" y será abierta la siguiente ventana:
Allí selecciona la base de datos que se ha creado en el paso inicial, da clic en Next para definir las aplicaciones a instalar:
Seleccionamos específicamente cual aplicación se usará activando su casilla:
Da clic en Next para descargar esa aplicación seleccionada:
Después de esto, da clic en el botón de Inicio de Windows 11, Ve a "Todas las aplicaciones - PostgreSQL 13 - pgAdmin 4":
Se iniciará la plataforma de gestión:
Al acceder ingresa la contraseña configurada anteriormente:
Da clic en OK para ver el entorno:
Da clic en "Servers" e ingresa de nuevo la contraseña:
Da clic en OK para acceder al panel general de PostgreSQL en Windows 11:
Podemos explorar cada una de las secciones, en primer lugar, encontramos Databases, allí gestionamos:
- Catálogos
- Eventos
- Lenguajes de programación
- Esquemas
- Extensiones
En la sección Login/Group roles veremos los roles de los grupos y dispondremos de acceso a los registros de inicios de sesión:
En Tablespaces se gestionan los espacios de tabla de las bases de datos:
En la parte superior encontramos diferentes menús, en Properties vemos las propiedades del elemento seleccionado:
En SQL se ajustan las variables y comandos de SQL a usar:
En la pestaña Statistics se darán las estadísticas de la selección:
Ahora abre el Explorador de archivos y ve a la ruta "C:\Program Files\PostgreSQL\13\bin": Validamos que exista el archivo "psql".
Esta ruta debemos añadirla a las variables de Windows 11, busca "variables" en el buscador y selecciona "Editar las variables de entorno del sistema":
Veremos lo siguiente:
Da clic en "Variables de entorno" y en la siguiente ventana selecciona Path (en la sección Variables del sistema) y da clic en Editar:
Será desplegado lo siguiente:
Da clic en "Nuevo" e ingresa ""C:\Program Files\PostgreSQL\13\bin"":
C:\Program Files\PostgreSQL\13\bin
De nuevo clic en Nuevo e ingresa "C:\Program Files\PostgreSQL\13\lib": Aplica los cambios.
C:\Program Files\PostgreSQL\13\lib
Ahora abre CMD como administrador:
Ejecuta "psql -U postgres" e ingresa la contraseña asignada:
Accede de nuevo al administrador de PostgreSQL y el registro SQL realizado en CMD será visible:
Finalmente, en la consola lista los roles PostgreSQL:
/dt \du
Esta es la forma completa para instalar PostgreSQL en Windows 11 y tener a mano una de las herramientas más potentes para gestionar bases de datos.