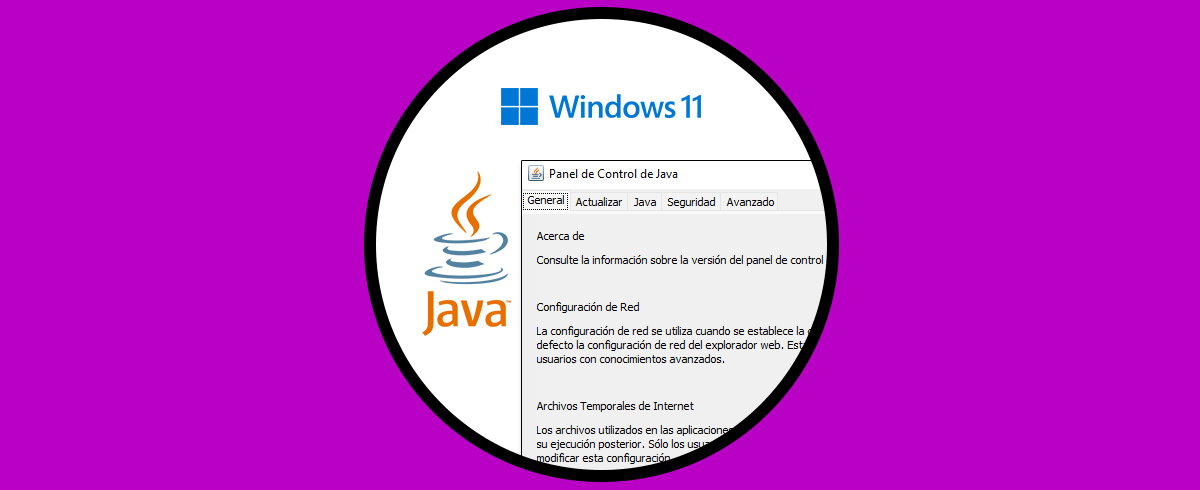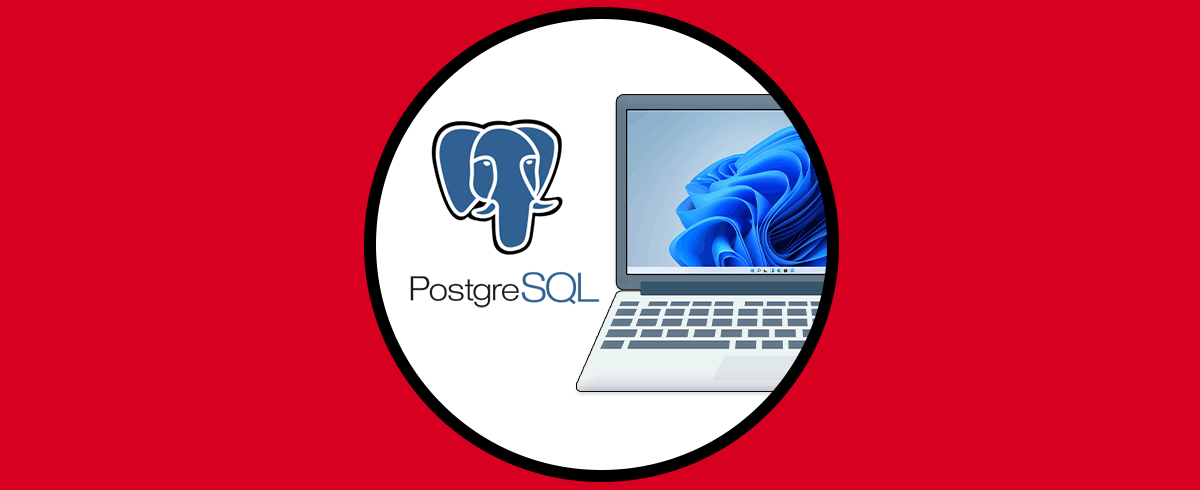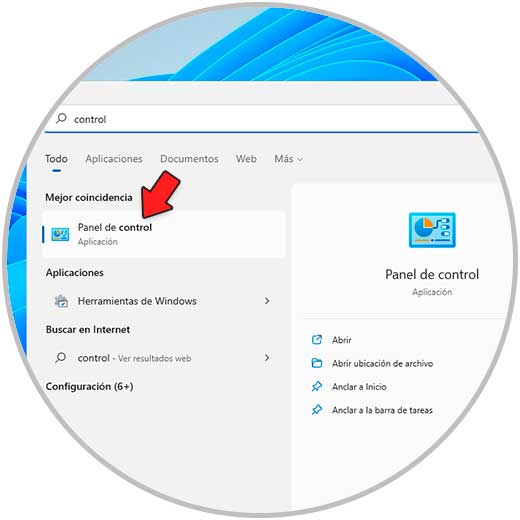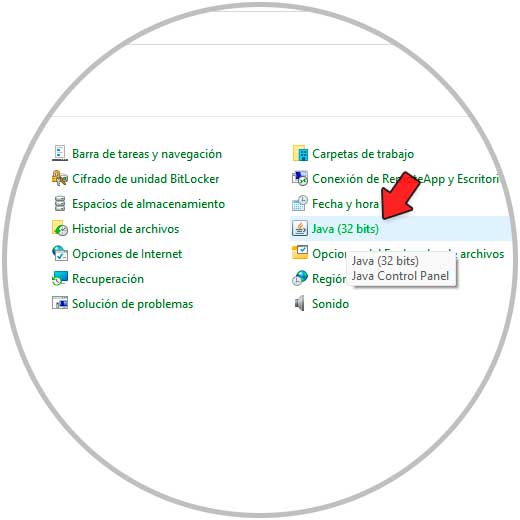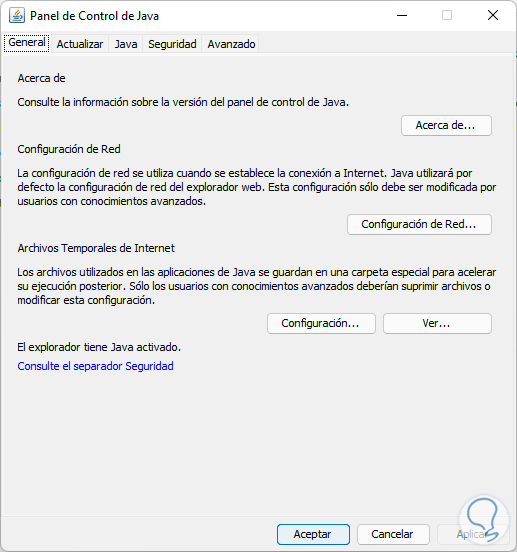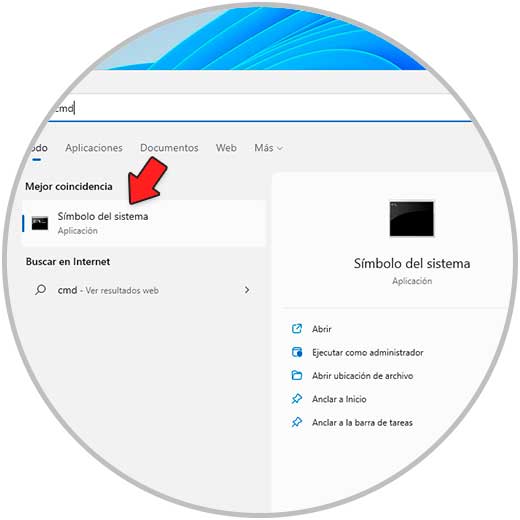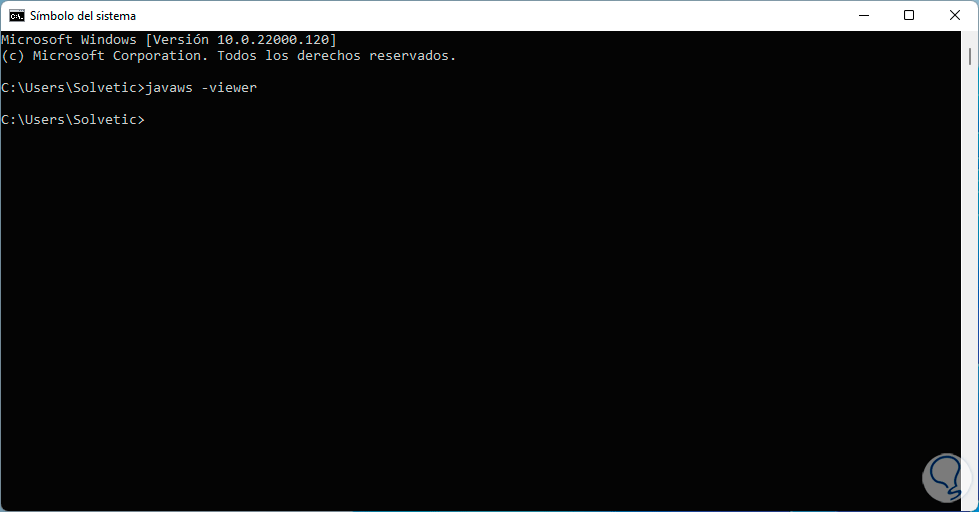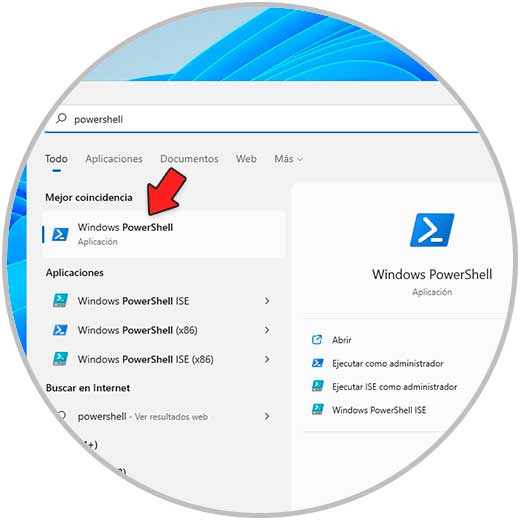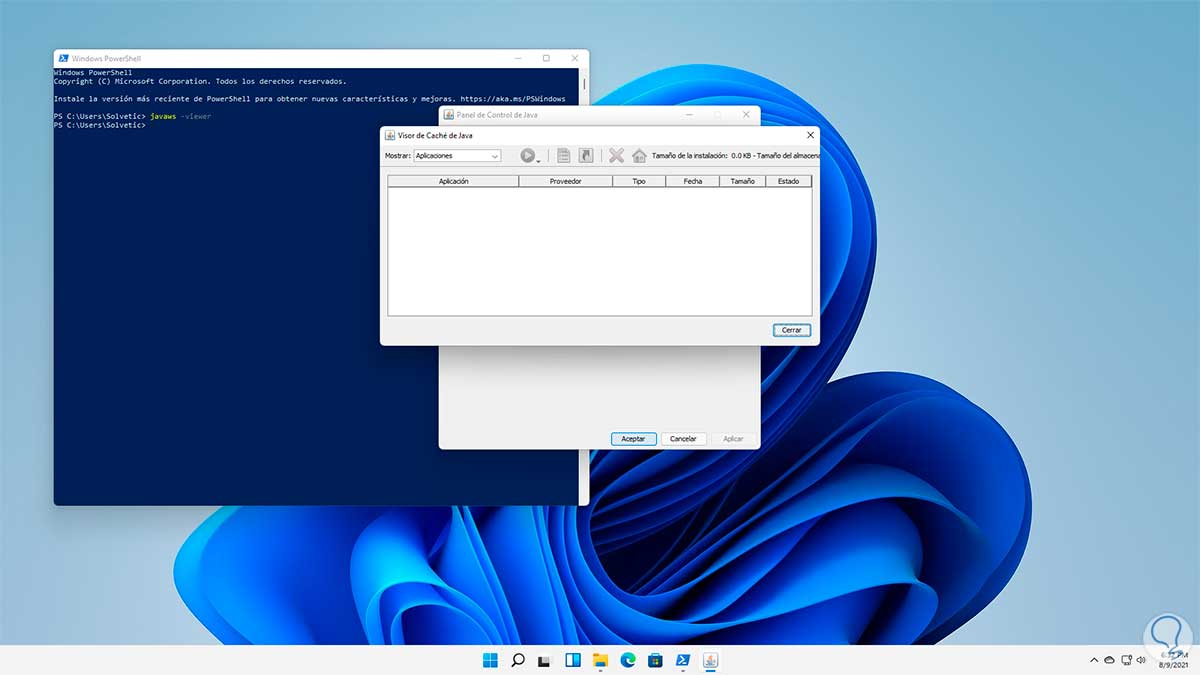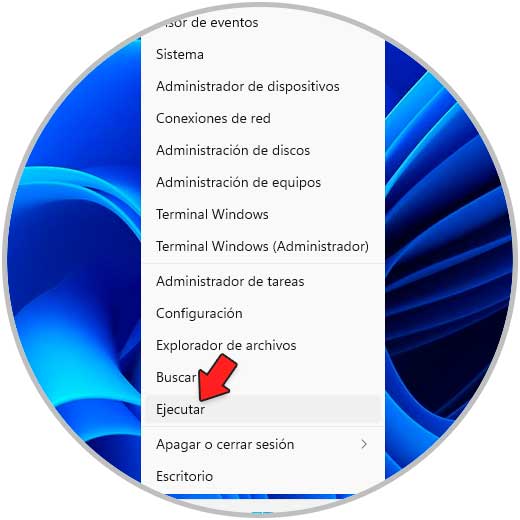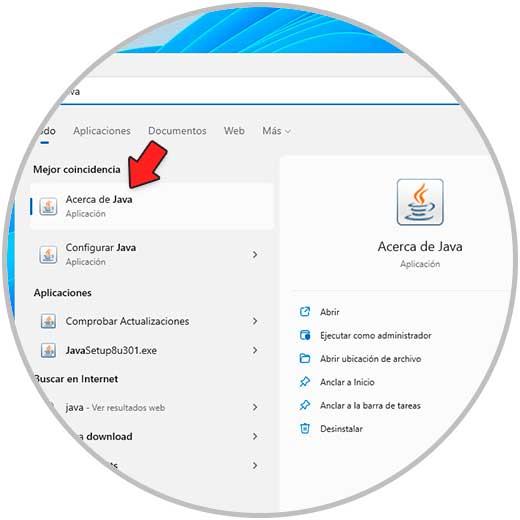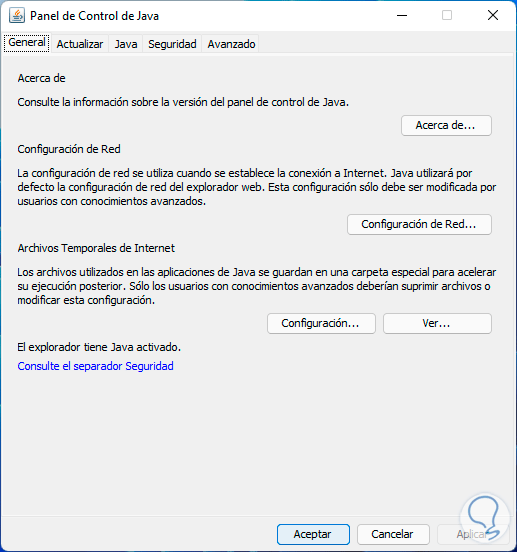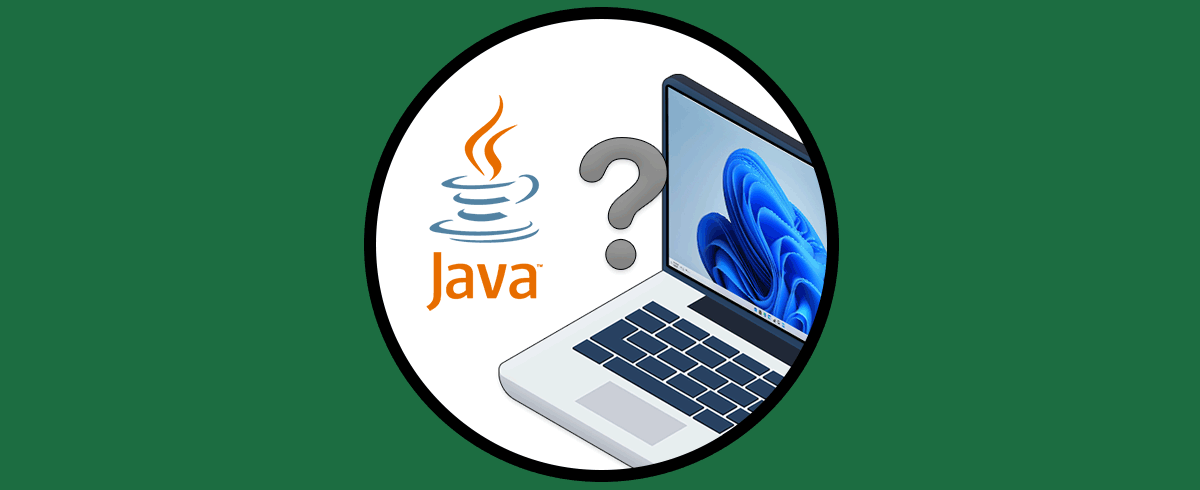Dentro de todos los complementos, aplicaciones y programas que son usados en Windows 11 encontramos Java como uno de los complementos versátiles para ejecutar aplicaciones y disponer de acceso a sitios web.
Con Java es posible ejecutar elementos multimedia en sitios web ya que miles de sitios están basados en este modelo y es por ello que es indispensable tenerlo aunque en la actualidad muchos navegadores han decidido sacarlo de sus productos.
Al instalar Java en Windows 11, se instalará un panel de control desde donde podemos gestionar todo lo relacionado con Java, este Panel de control se compone de lo siguiente:
Existen diversas para abrir este Panel de control y en Solvetic veremos cada una de ellas para disponer de la mejor solución.
1. Cómo abrir Panel de Control de JAVA en Windows 11 desde Panel de control
Para usar esta opción, abre el Panel de control desde Inicio:
En el Panel de control, validamos que la sección "Ver por" esté en íconos pequeños y luego damos clic en Java (32 bits) para abrir el Panel de Java:
El Panel de Java será abierto:
3. Cómo abrir Panel de Control de JAVA en Windows 11 desde CMD
Esta es otra de las opciones a usar, para ella abre CMD desde Inicio:
En la consola de CMD ejecuta "javaws -viewer":
Será abierto el Panel de control de Java:
4. Como abrir Panel de Control de JAVA en Windows 11 desde PowerShell
La consola de PowerShell es la siguiente opción a usar para esta tarea, abrimos PowerShell desde Inicio:
Ejecuta "javaws -viewer" en la consola y pulsa Enter para abrir el panel:
5. Cómo abrir Panel de Control de JAVA en Windows 11 desde Ejecutar
Ejecutar no puede quedarse por fuera de las opciones, abre Ejecutar:
Ingresa "javaws -viewer" en la ventana de Ejecutar. Pulsa Enter o Aceptar.
6. Cómo abrir Panel de Control de JAVA en Windows 11 desde Buscador de Inicio
Finalmente disponemos de la opción del buscador para abrir el Panel de Java, en el buscador de inicio ingresa "java" y selecciona "Configurar Java":
Se abrirá el Panel de control de Java:
Estas son las opciones para abrir el Panel de control de Java y administrarlo según sea necesario.