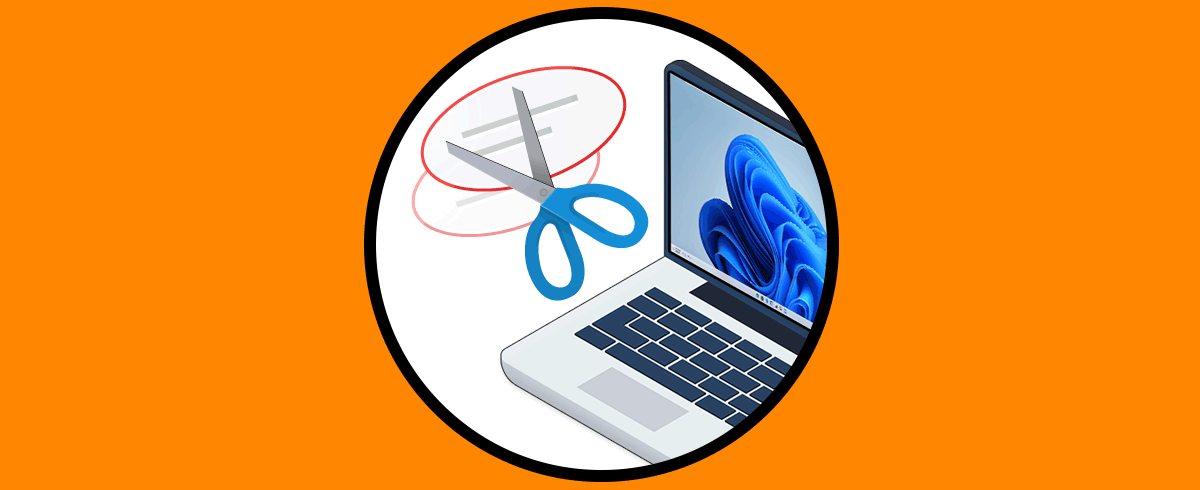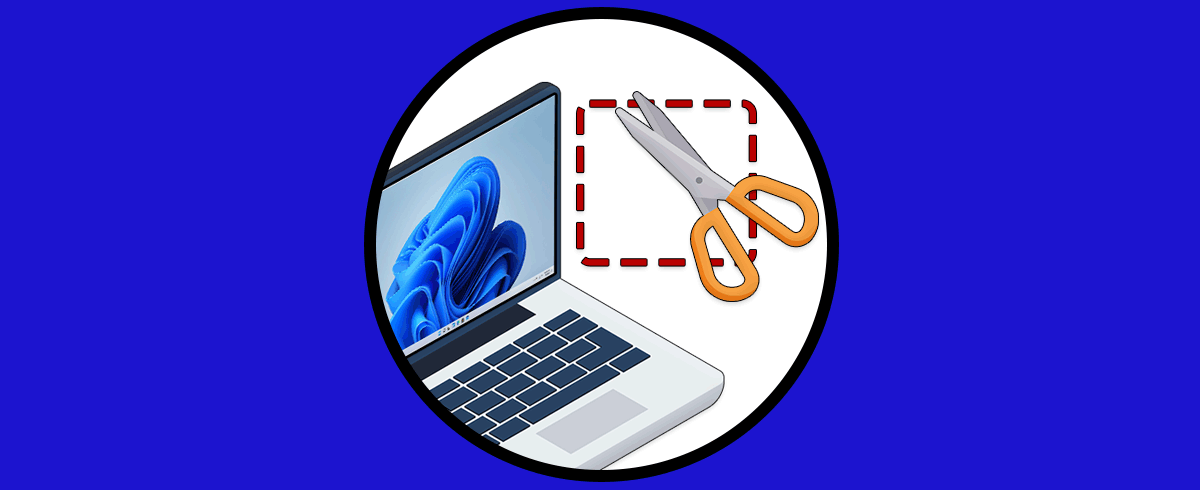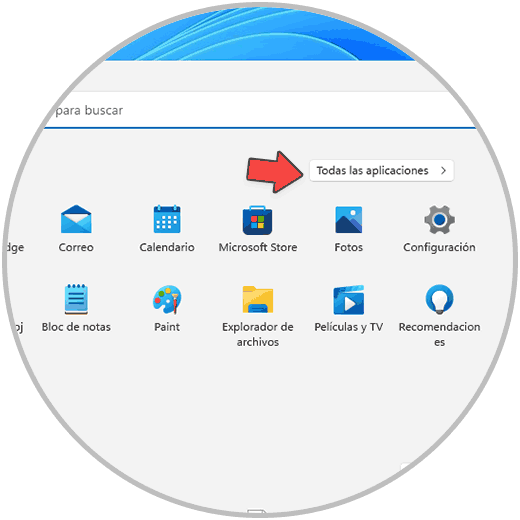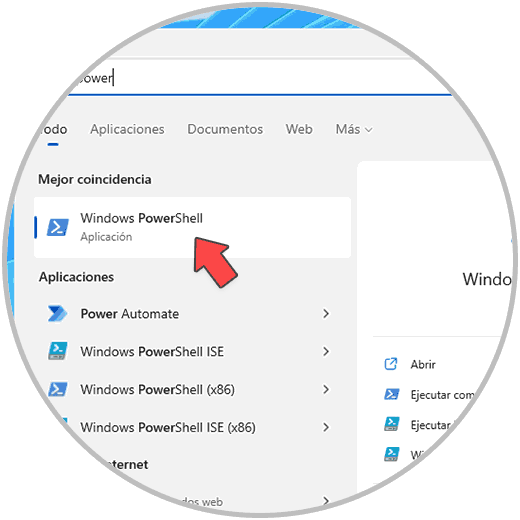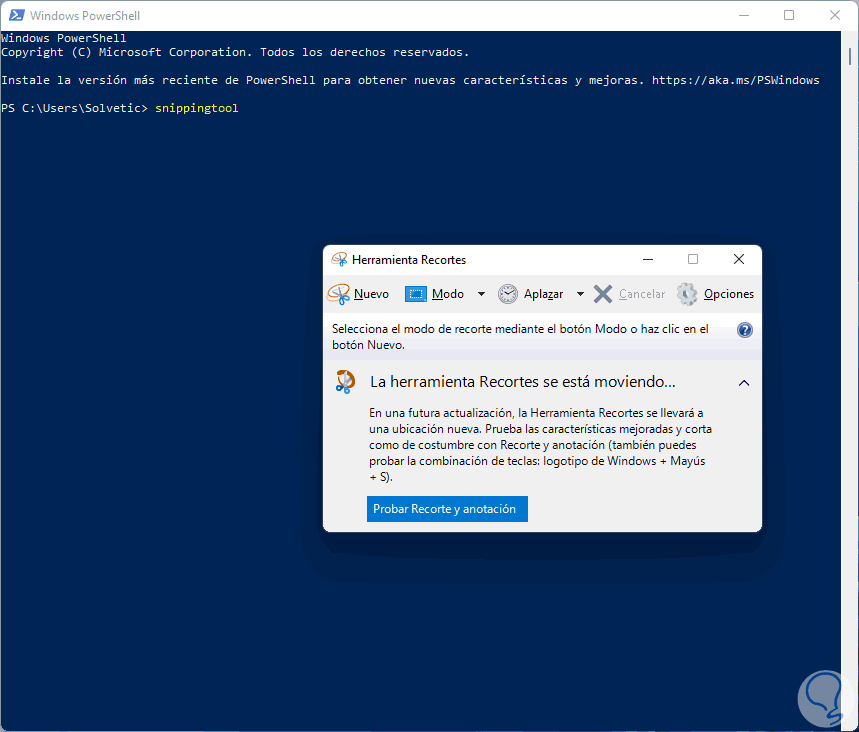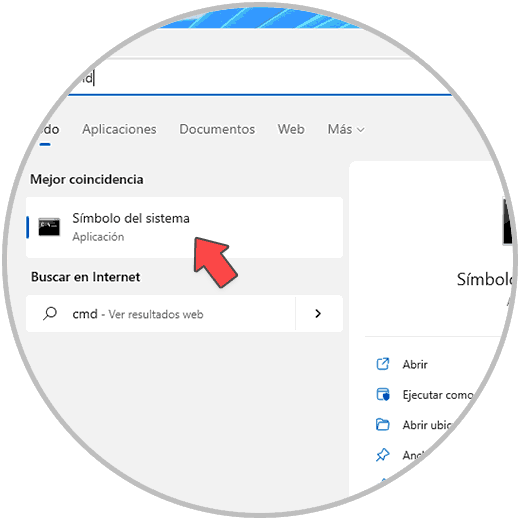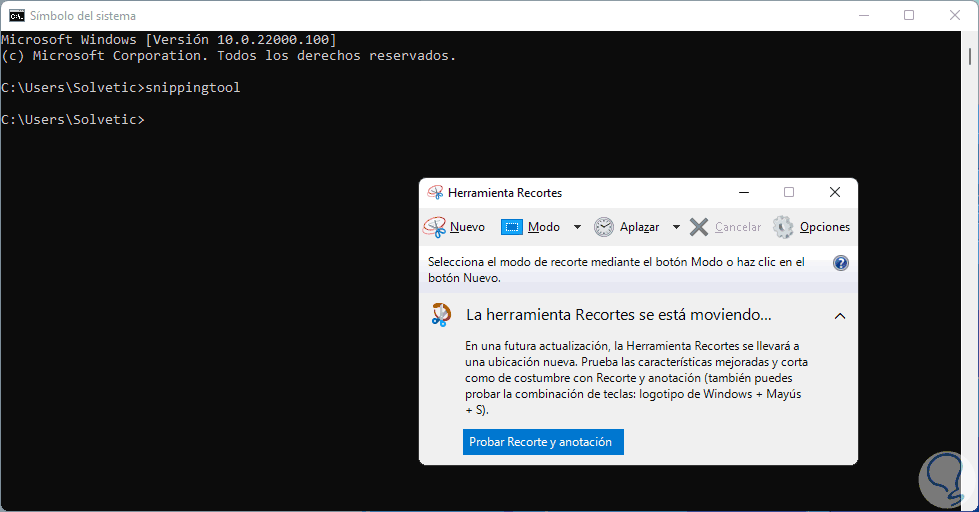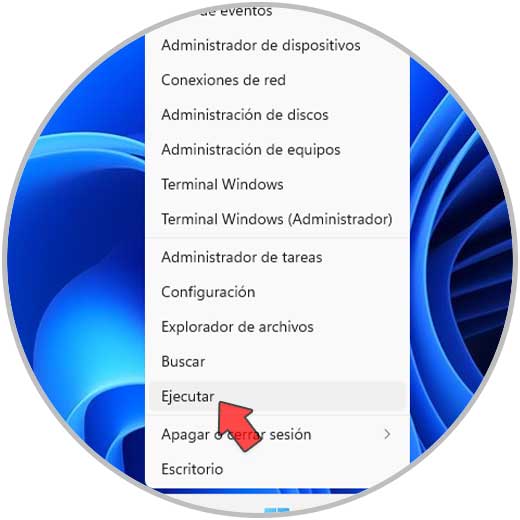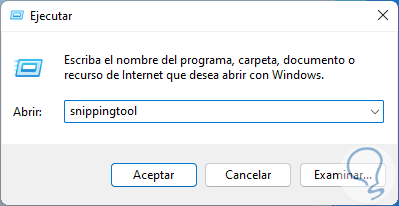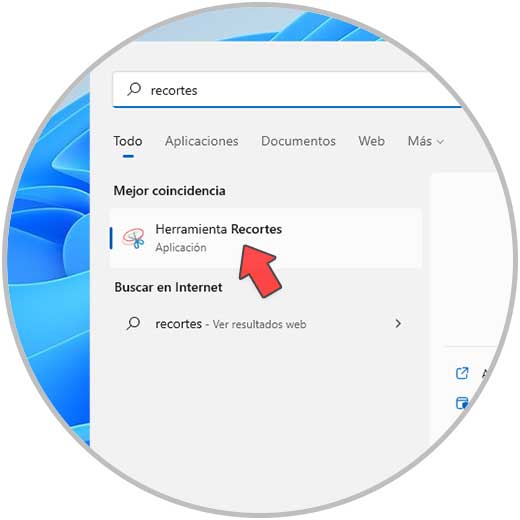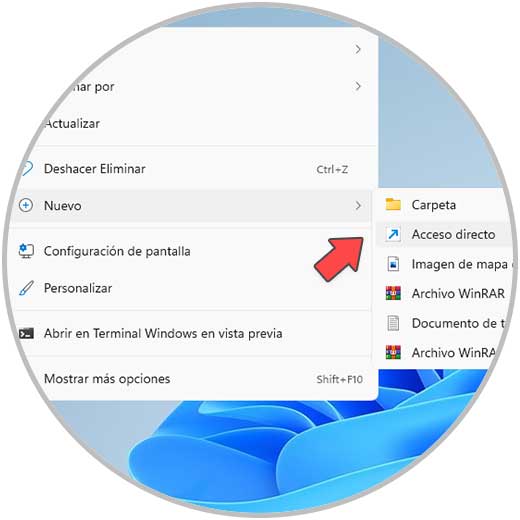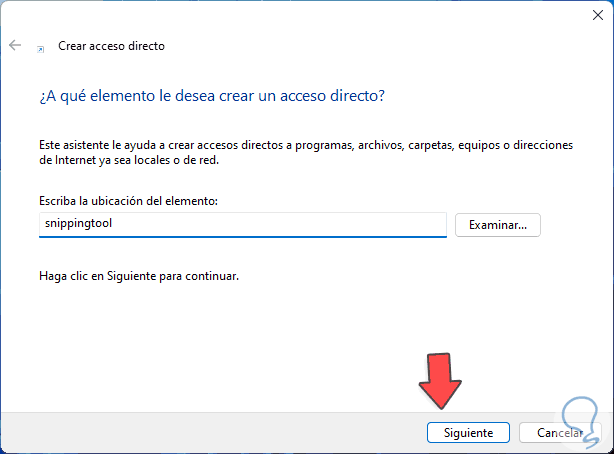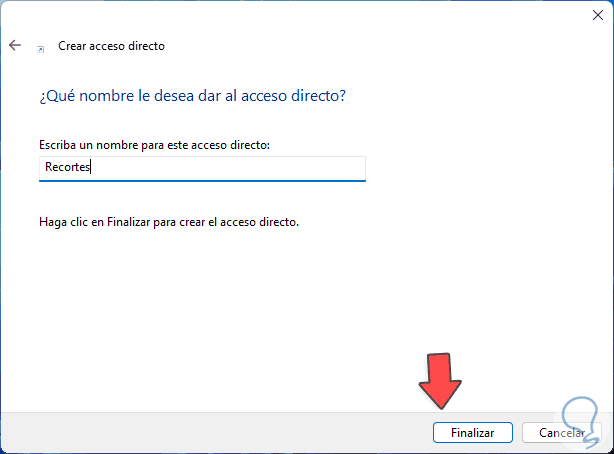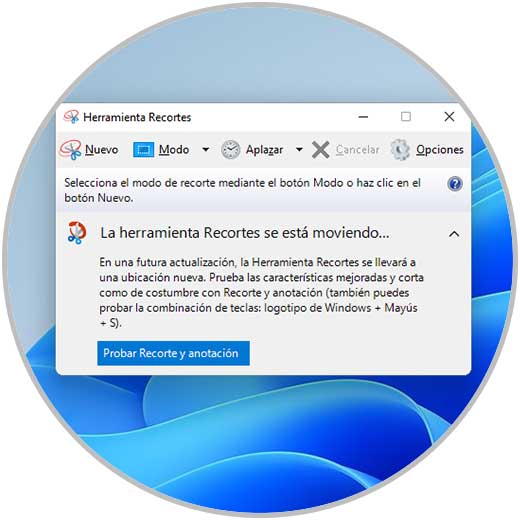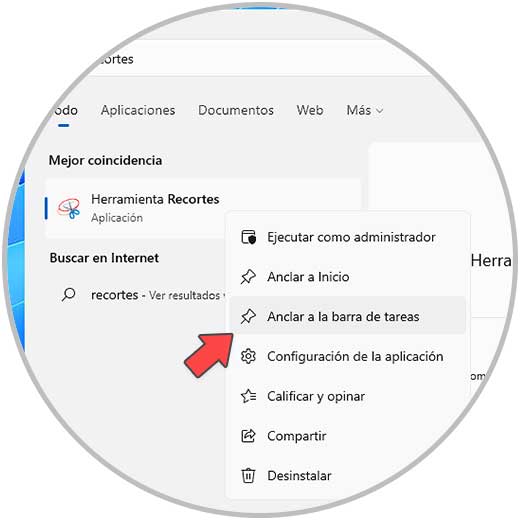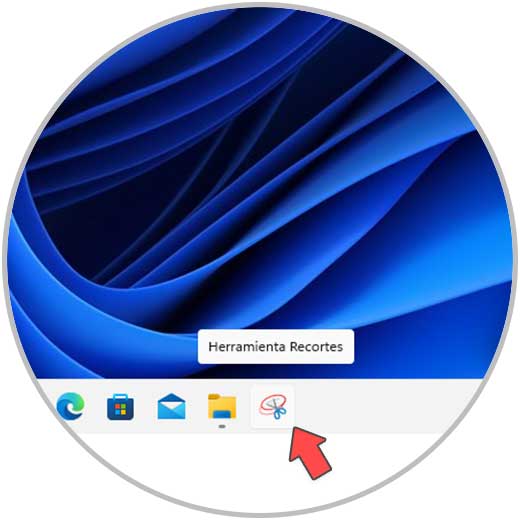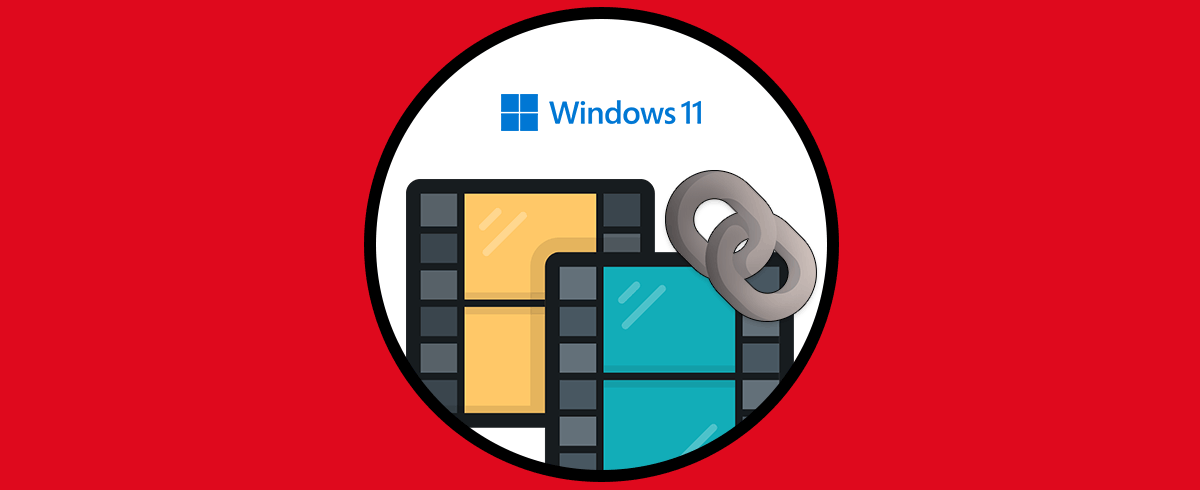Windows 11 integra algunas herramientas que han sido creadas para que el usuario final disponga de las mejores alternativas a la hora de realizar determinadas tareas en el sistema y una de las tareas mas frecuentes es capturar la pantalla Windows 11. Esto implica capturar todo el escritorio, solo la pantalla en la que estamos trabajando o bien capturar un área en particular, para ello contamos con la herramienta Recortes disponible desde Windows 10.
- Recorte de forma libre: permite dibujar una forma libre alrededor de un objeto en la ventana trabajada
- Recorte rectangular: con esta opción arrastramos el cursor alrededor de un objeto para crear un rectángulo y así capturar dicha forma
- Recorte de ventana: es una de las más usadas ya que permite seleccionar una ventana para realizar la captura de esta
- Recorte de pantalla completa: como su nombre lo indica, captura toda la pantalla de Windows 11
- Capturar un recorte
- Capture un fragmento de un menú visible
- Anotar en un recorte
- Guardar un recorte en formatos JPG, GIF, PNG o HTML
- Quitar la URL de una captura
- Compartir un recorte
- Crear atajos de teclado para la herramienta Recortes
- Aumentar, rotar o recortar la captura
- Imprimir un recorte
- Establecer la herramienta en la barra de tareas de Windows 11
- Retrasa la captura de pantalla en diversos segundos según sea necesario
Solvetic te explicara diversas formas para abrir la herramienta Recortes en Windows 11.
1. Abrir Herramienta Recortes Windows 11 desde Inicio
Todas las opciones serán sencillas, para esta, da clic en el botón de Windows 11 y luego ve a “Todas las aplicaciones”:
En el listado ubica “Herramienta Recortes”: Da clic sobre ella para su apertura.
2. Abrir Herramienta Recortes Windows 11 desde PowerShell
La consola de PowerShell es otra de las tantas opciones disponibles, para esta opción abre PowerShell desde Inicio:
Ejecuta "snippingtool" en la consola:
3. Abrir Herramienta Recortes Windows 11 desde CMD
La consola del Símbolo del sistema o CMD es una de las tantas opciones para esta acción, abrimos CMD:
Ejecutamos el comando "snippingtool" en la consola:
snippingtool
4. Abrir Herramienta Recortes Windows 11 desde Ejecutar
Ejecutar no puede quedarse por fuera de las opciones, abre Ejecutar desde Inicio:
En la ventana de Ejecutar ingresa "snippingtool". Pulsa en Aceptar para abrir Recortes.
5. Abrir Herramienta Recortes Windows 11 desde Buscador
Otra opción sencilla de usar, en el buscador de Inicio ingresa "recortes". Selecciona "Herramienta Recortes".
6. Abrir Herramienta Recortes Windows 11 desde Acceso directo
Con esta opción será posible crear un acceso para abrir Recortes con doble clic, para esto damos clic derecho en el escritorio y seleccionamos "Nuevo - Acceso directo":
Ingresa "snippingtool" en la ventana emergente:
Da clic en Siguiente para asignar un nombre y aplicar los cambios. Clic en Finalizar.
Da doble clic en el acceso directo para abrir la utilidad Recortes en Windows 11:
7. Abrir Herramienta Recortes Windows 11 desde Barra de tareas
Finalmente es posible crear un acceso a la herramienta Recortes en la barra de tareas, para ello en el buscador de Inicio ingresa "recortes", luego da clic derecho sobre ella y selecciona "Anclar a la barra de tareas":
Accede desde este acceso a Recortes:
Estas son las formas para abrir la utilidad Recortes en Windows 11.