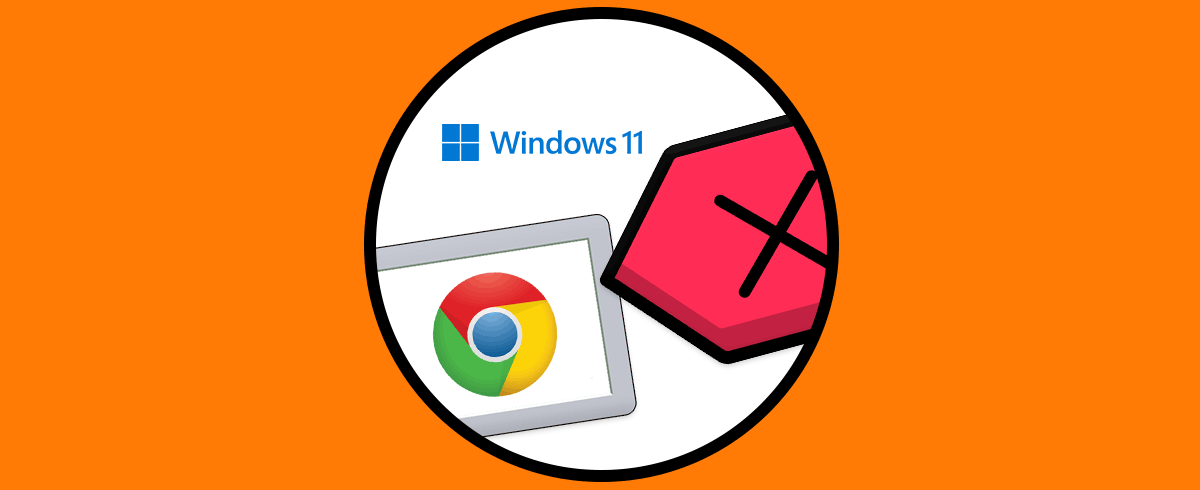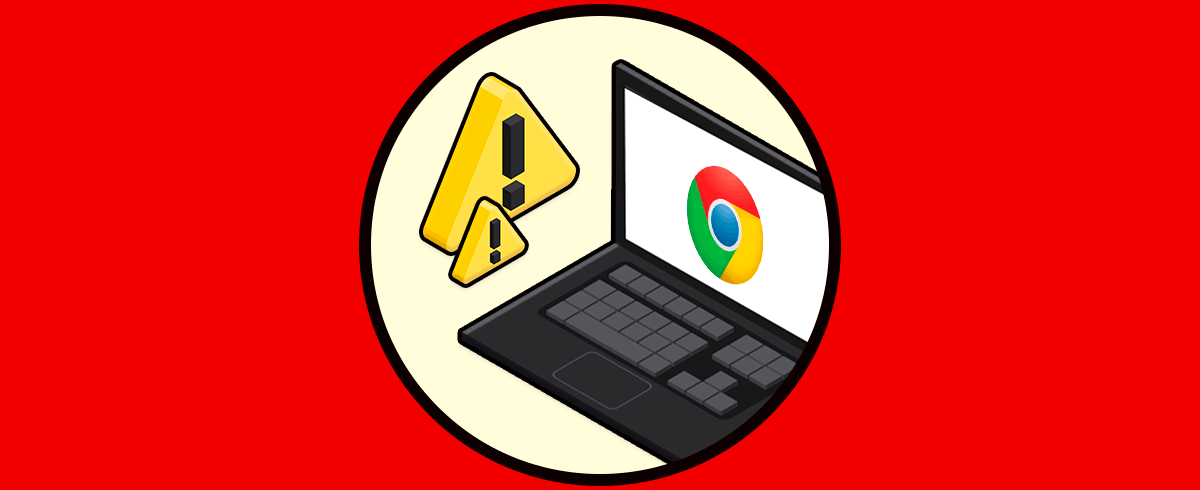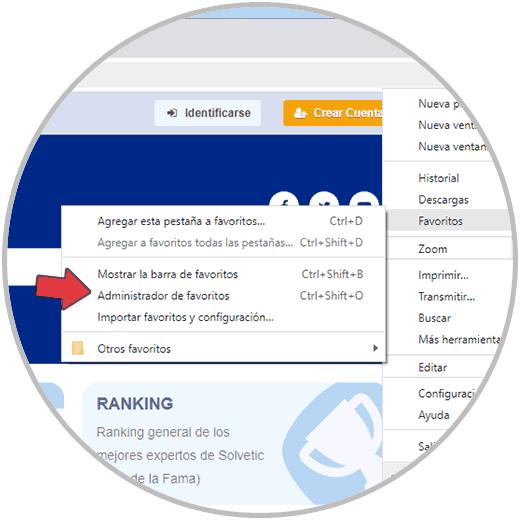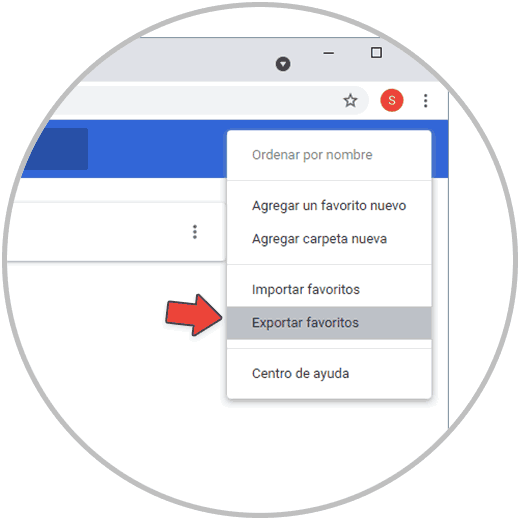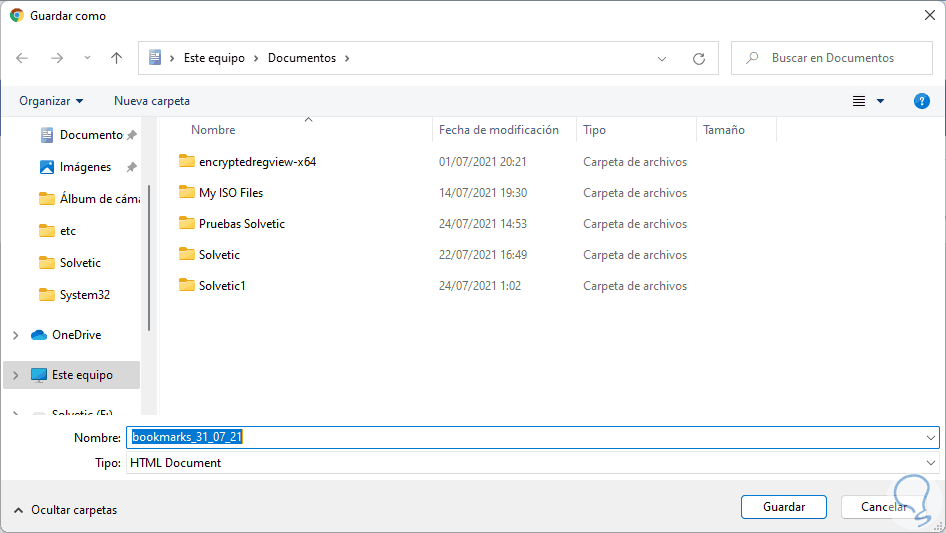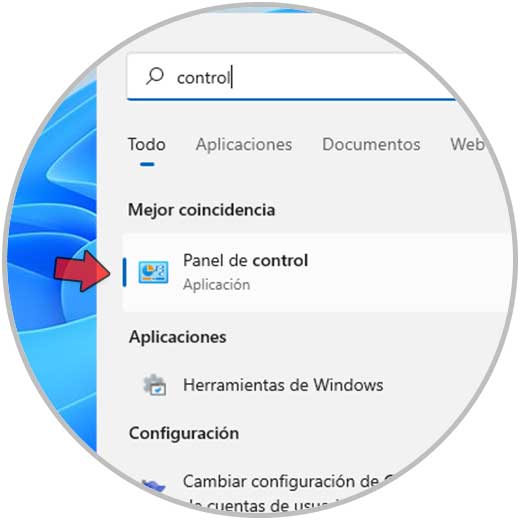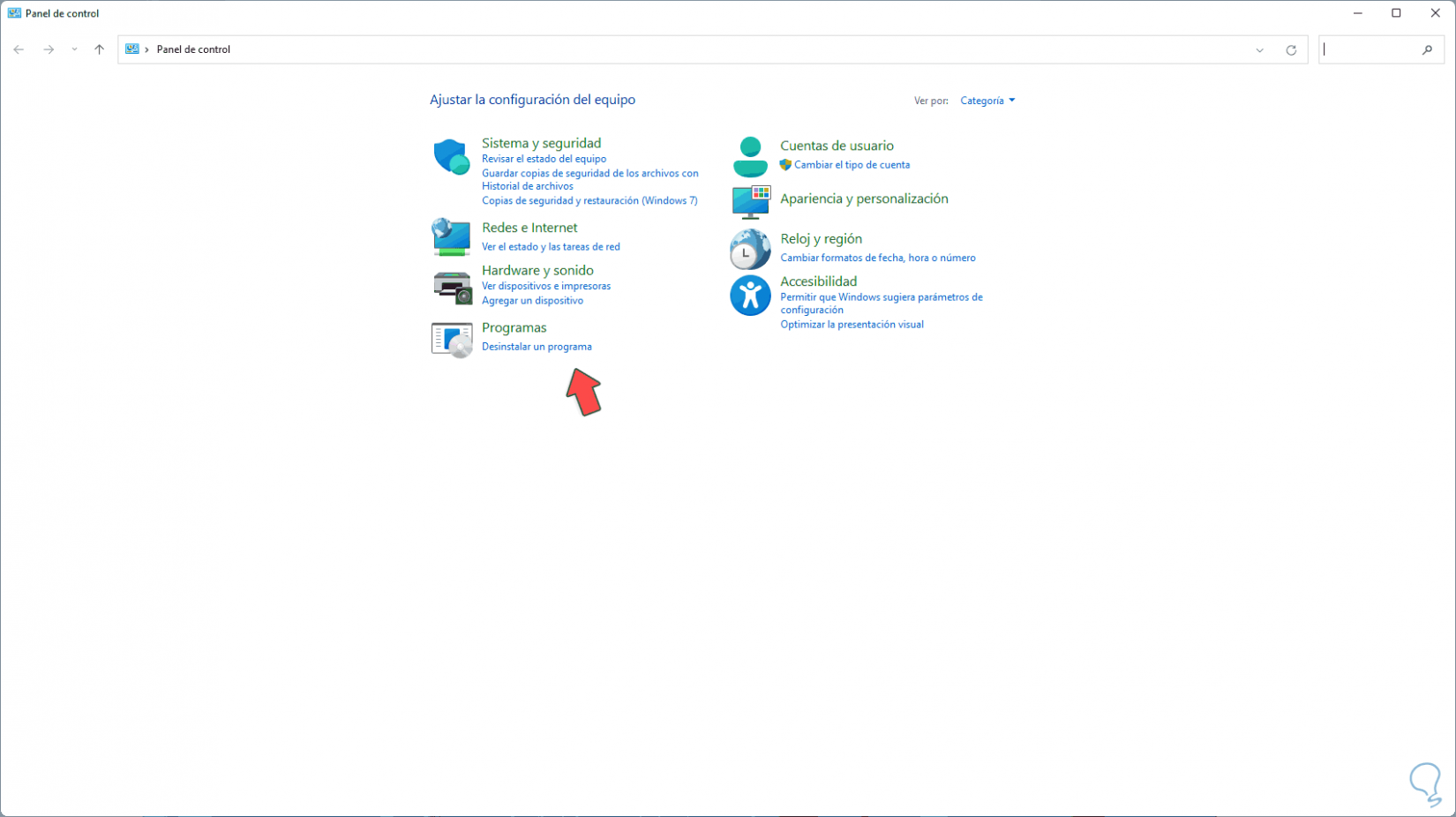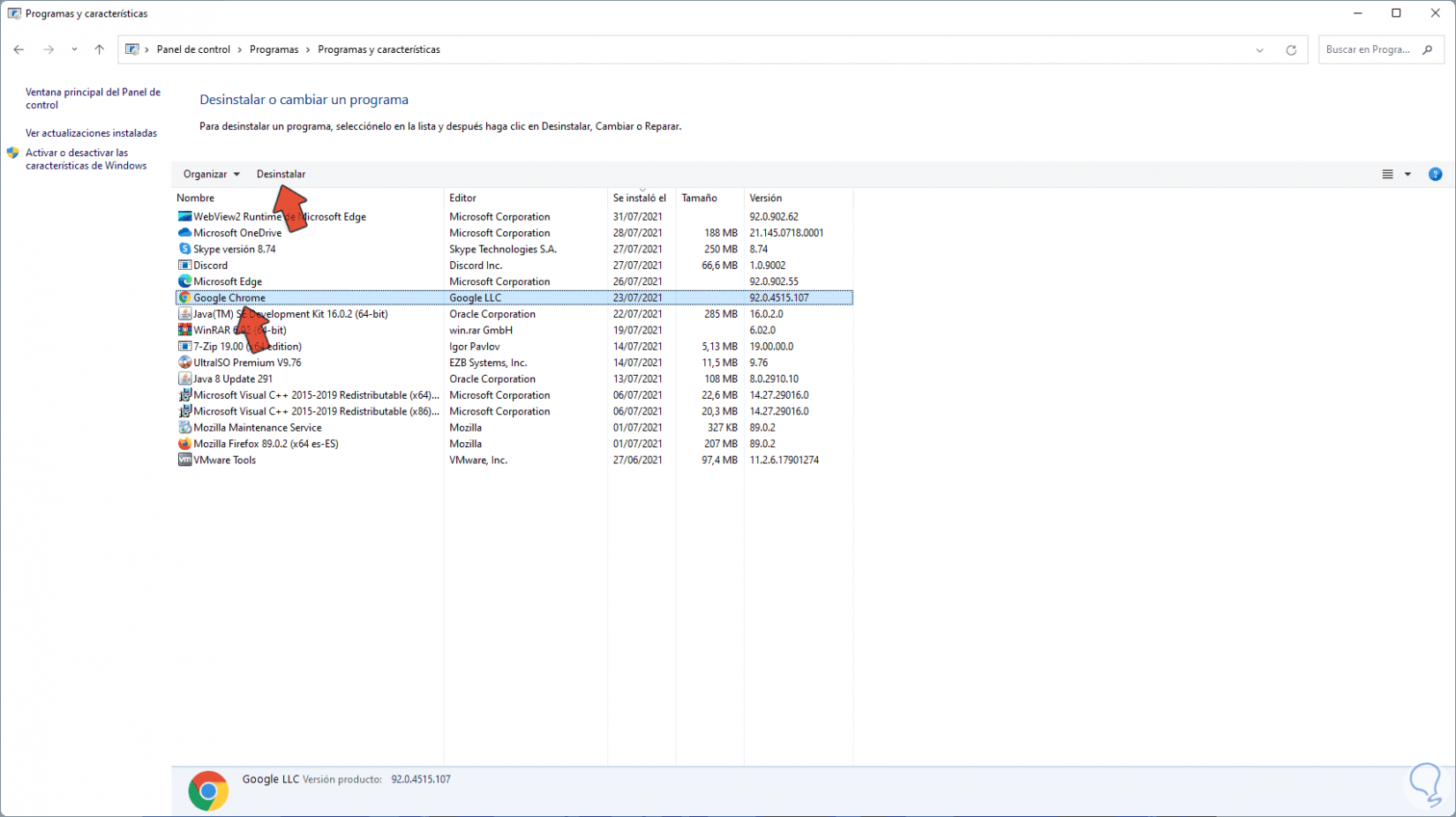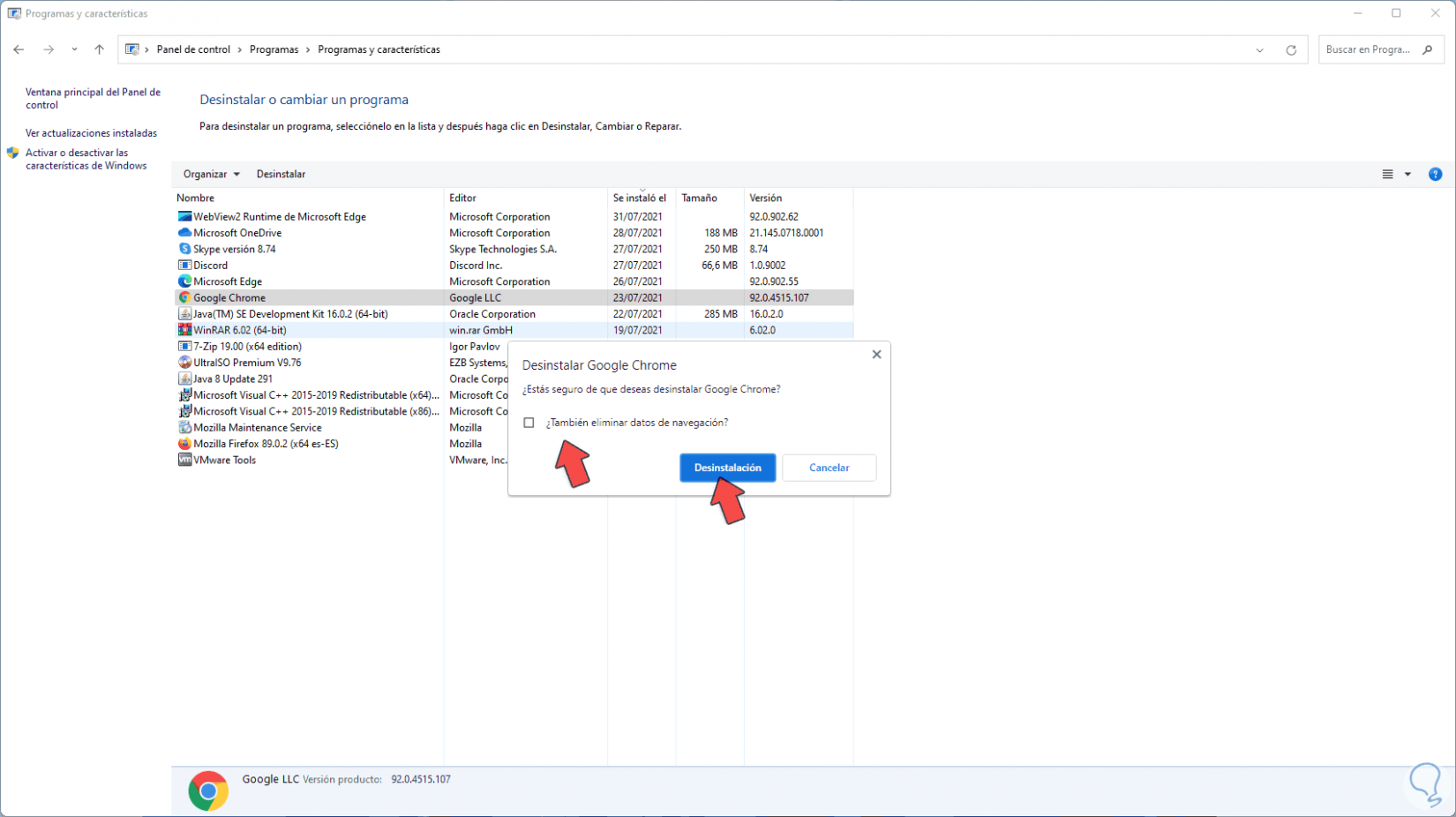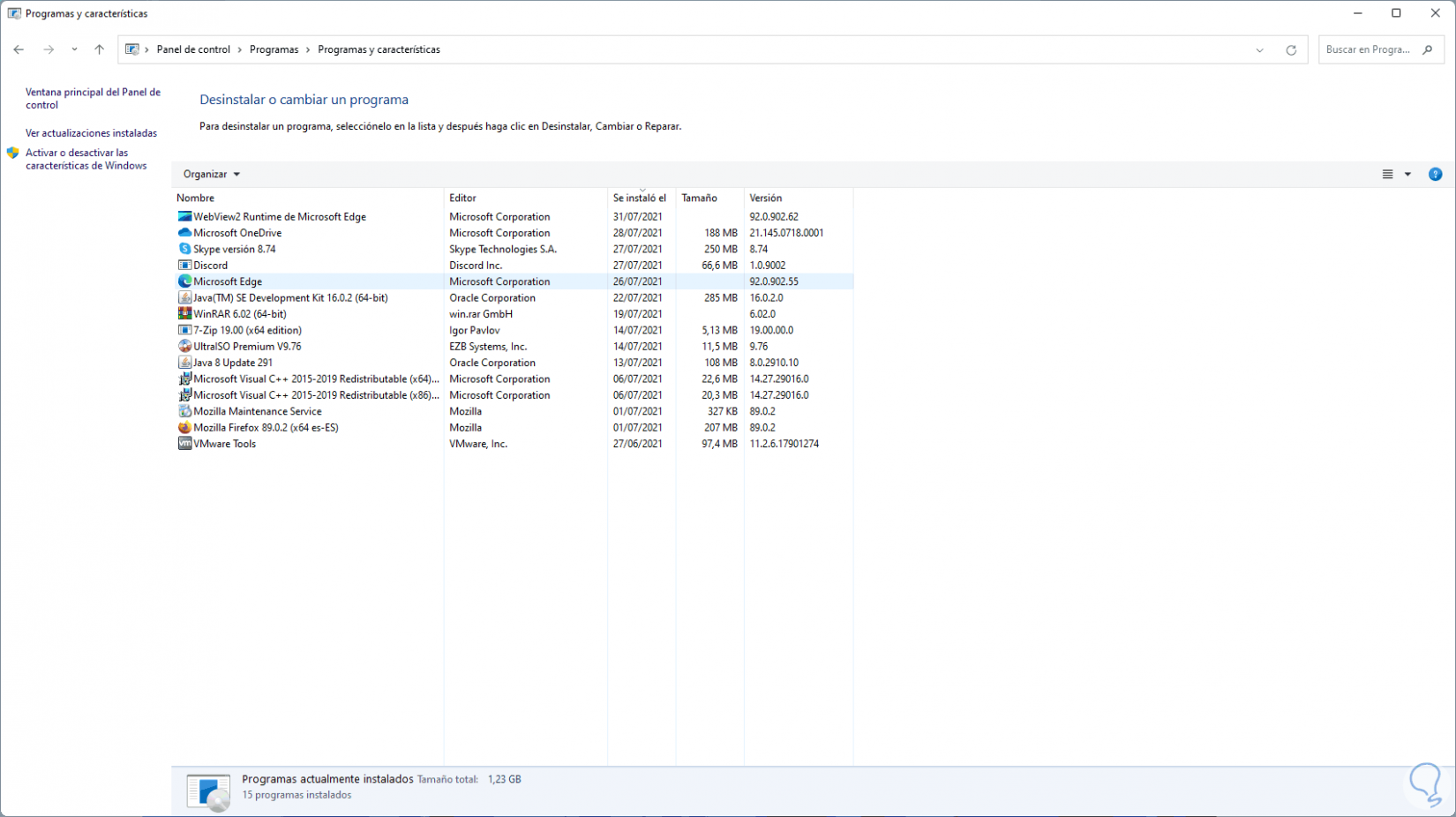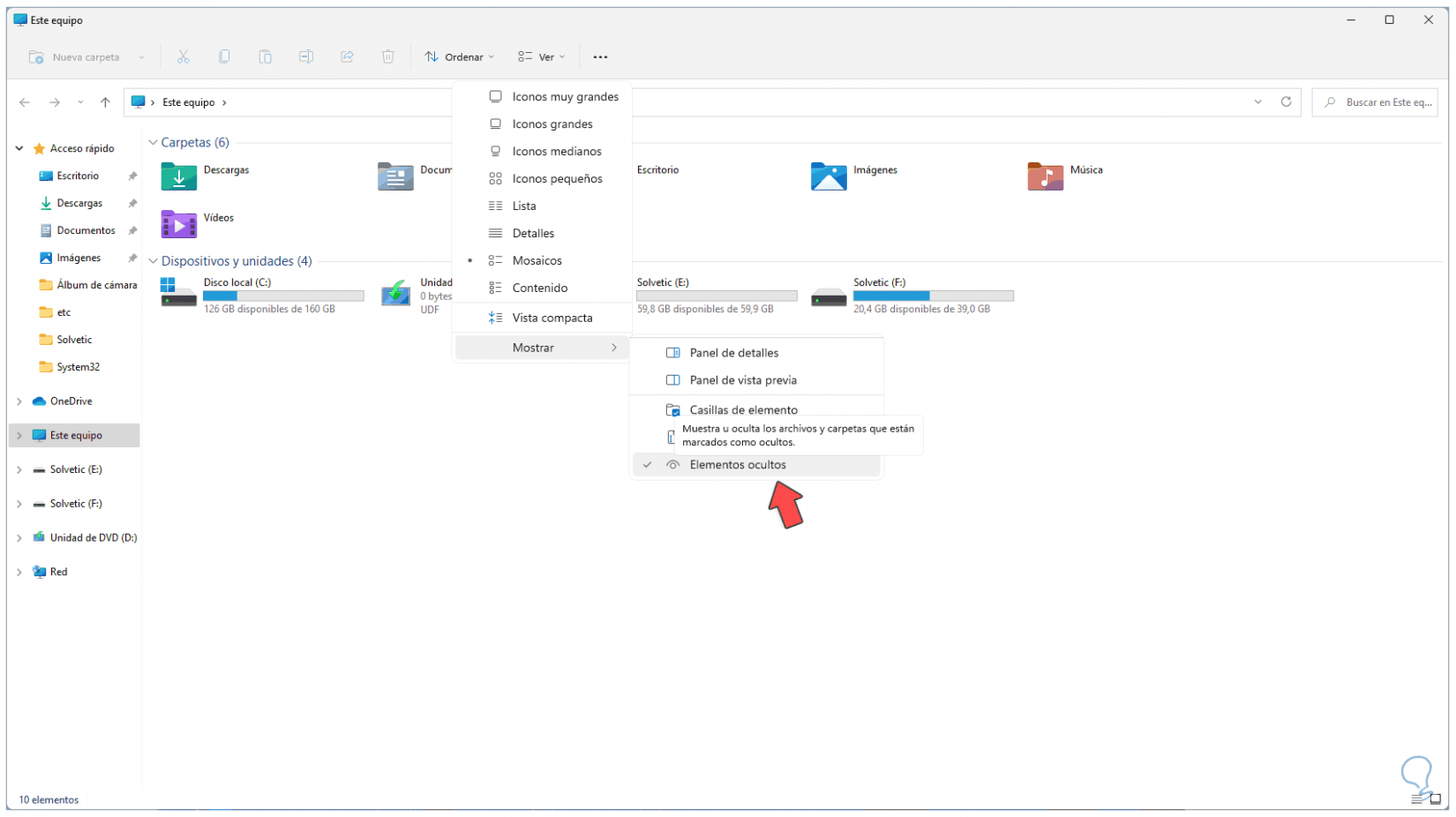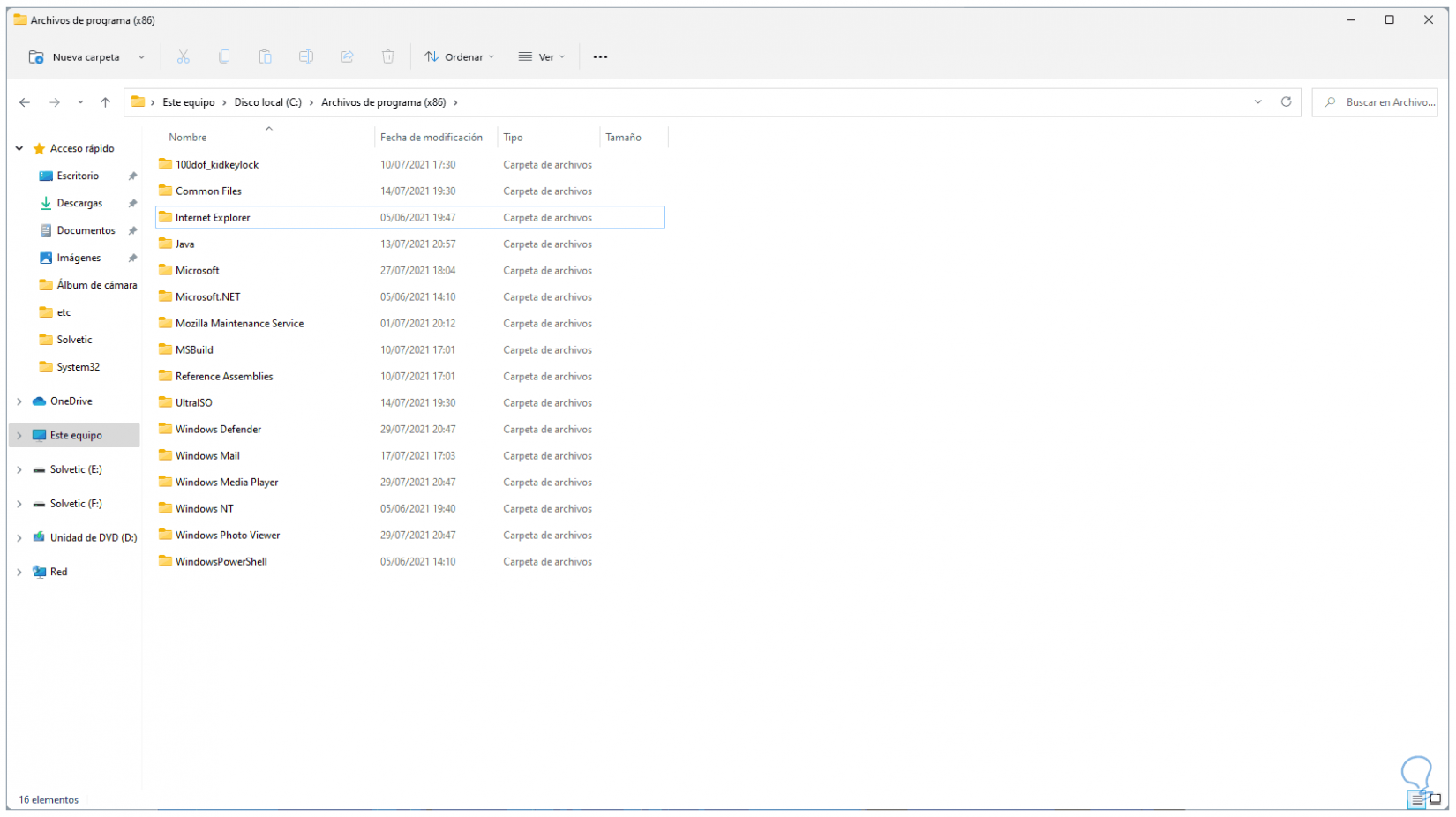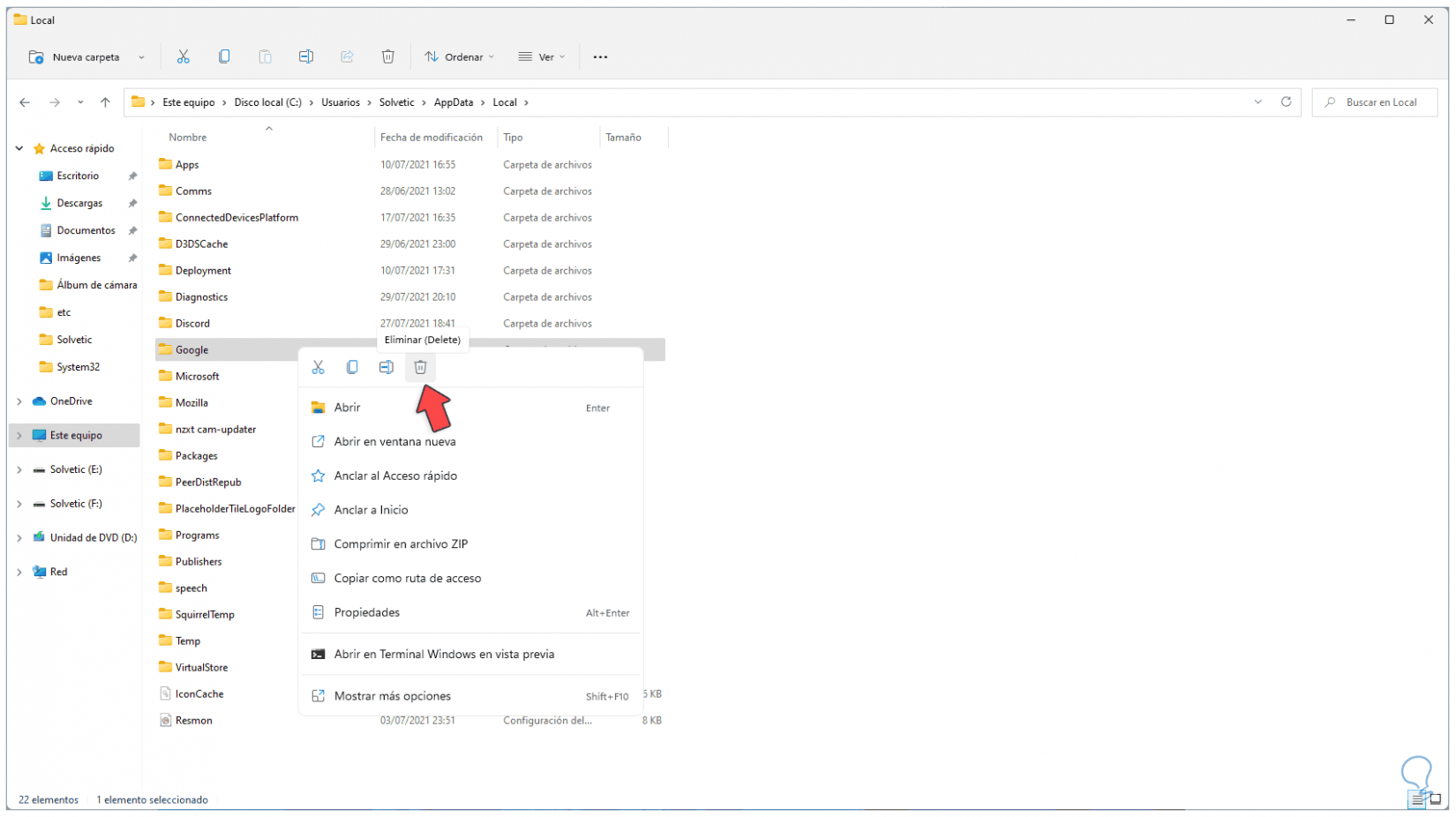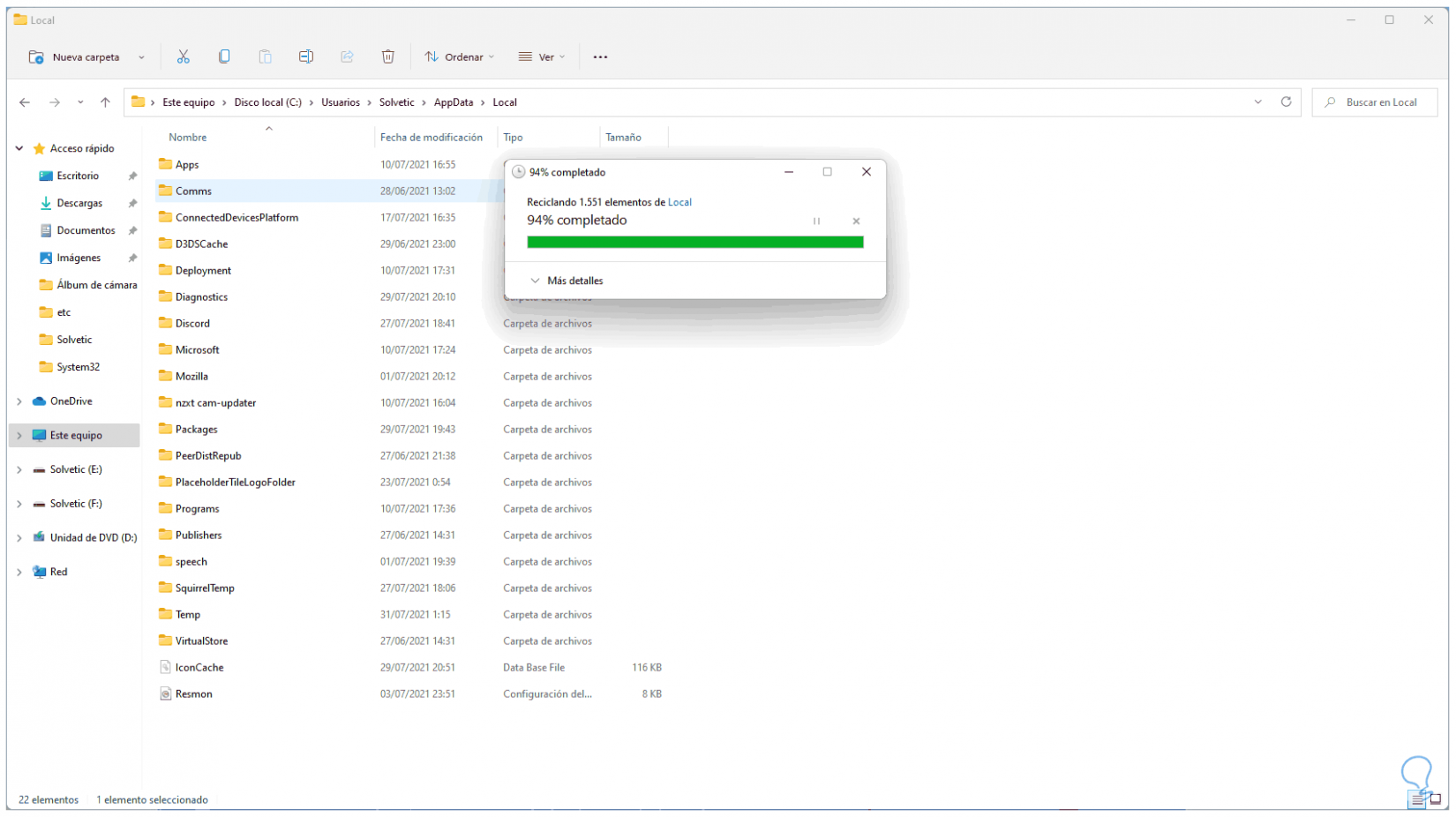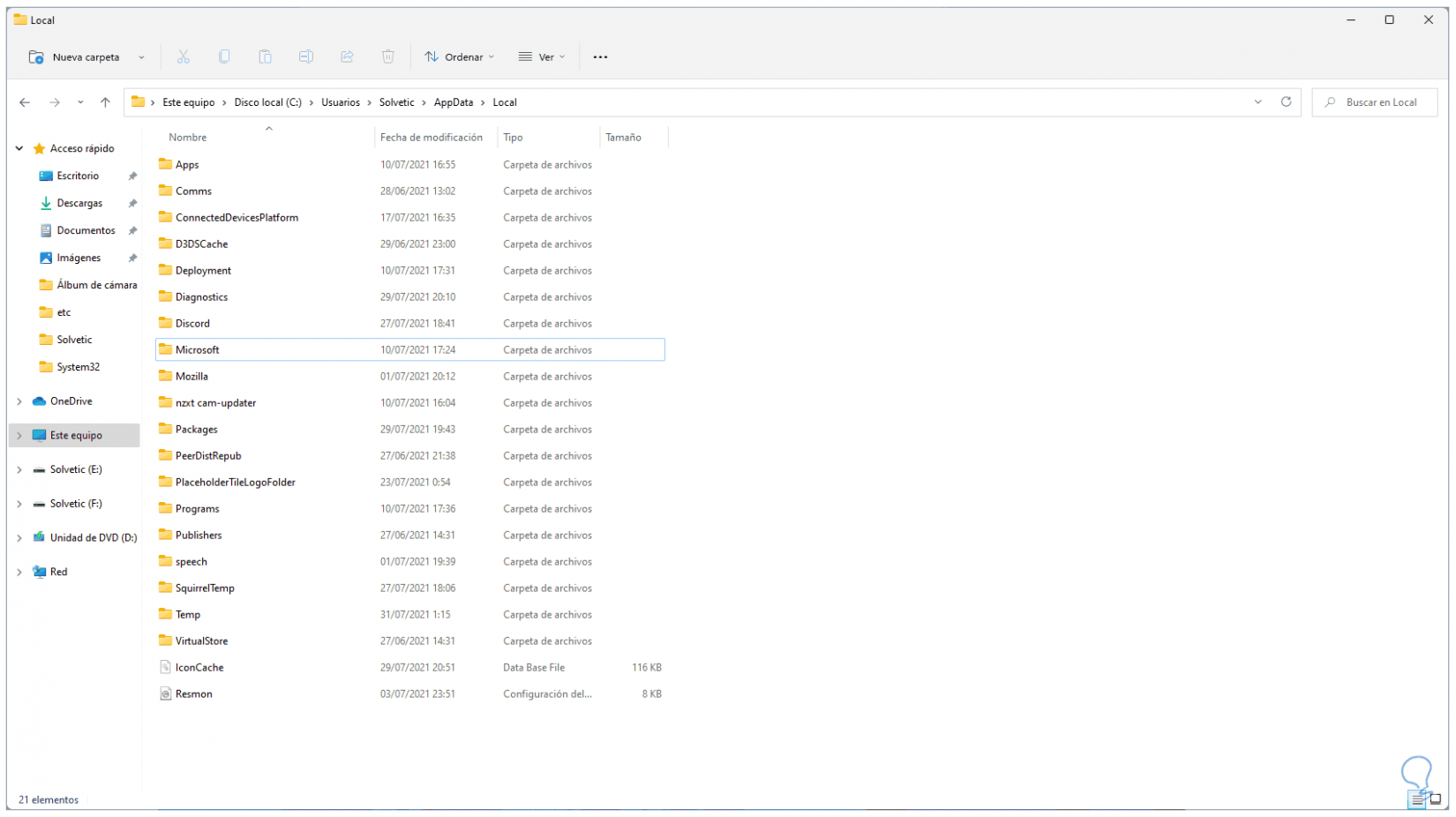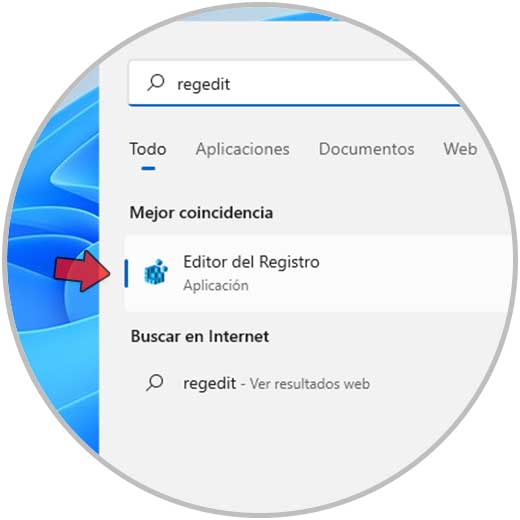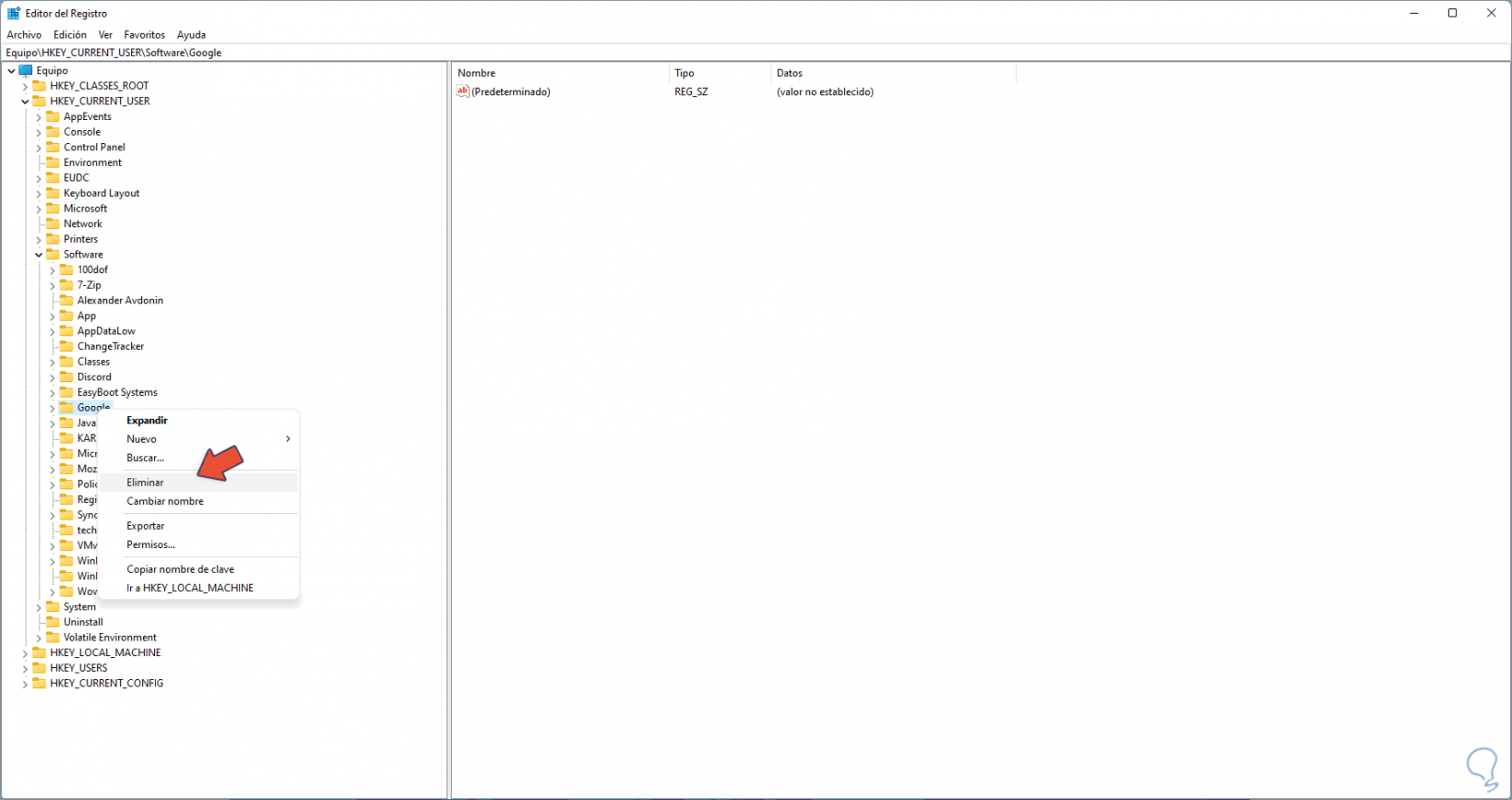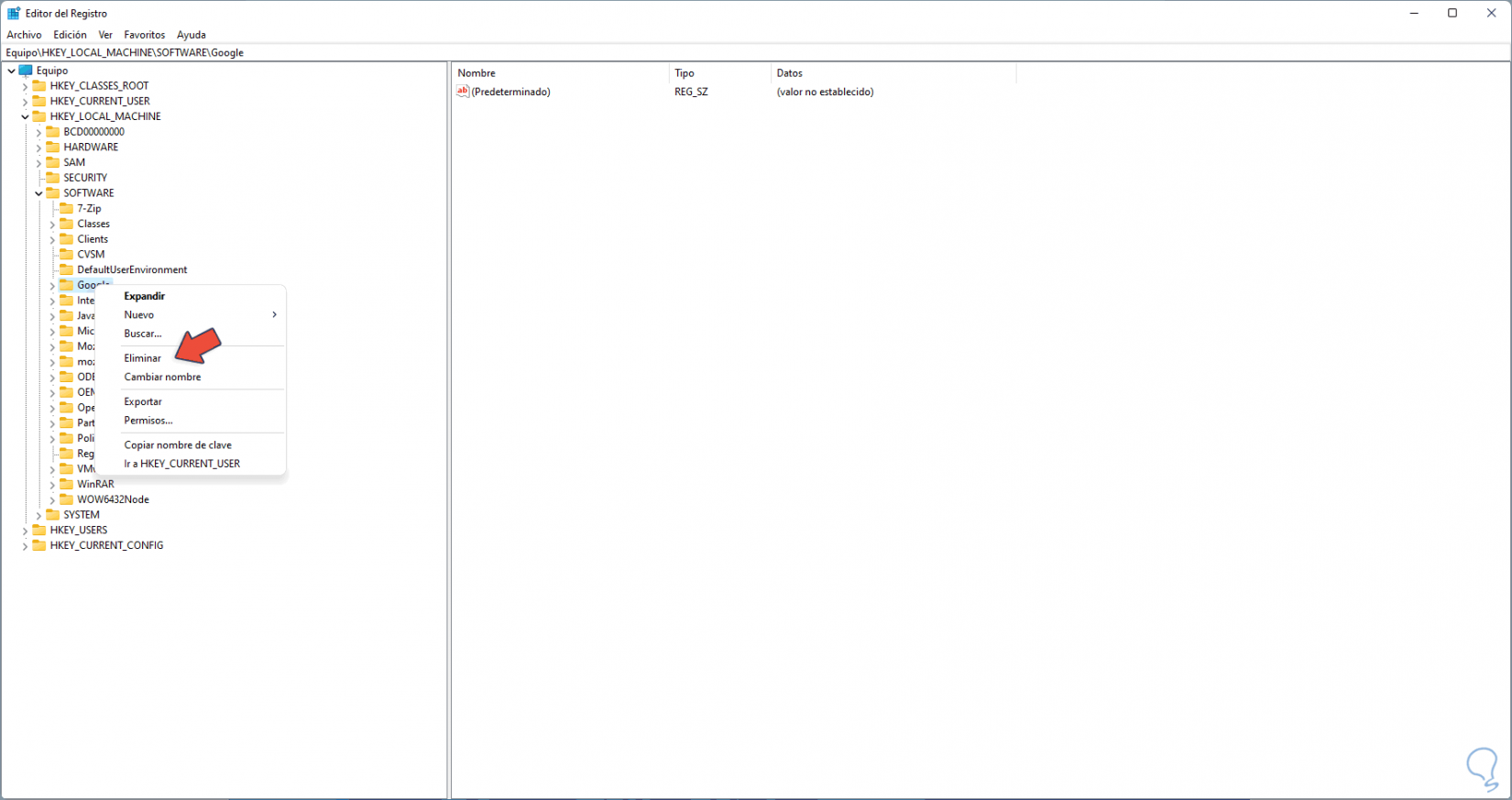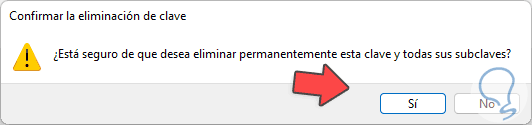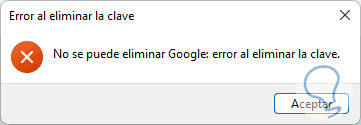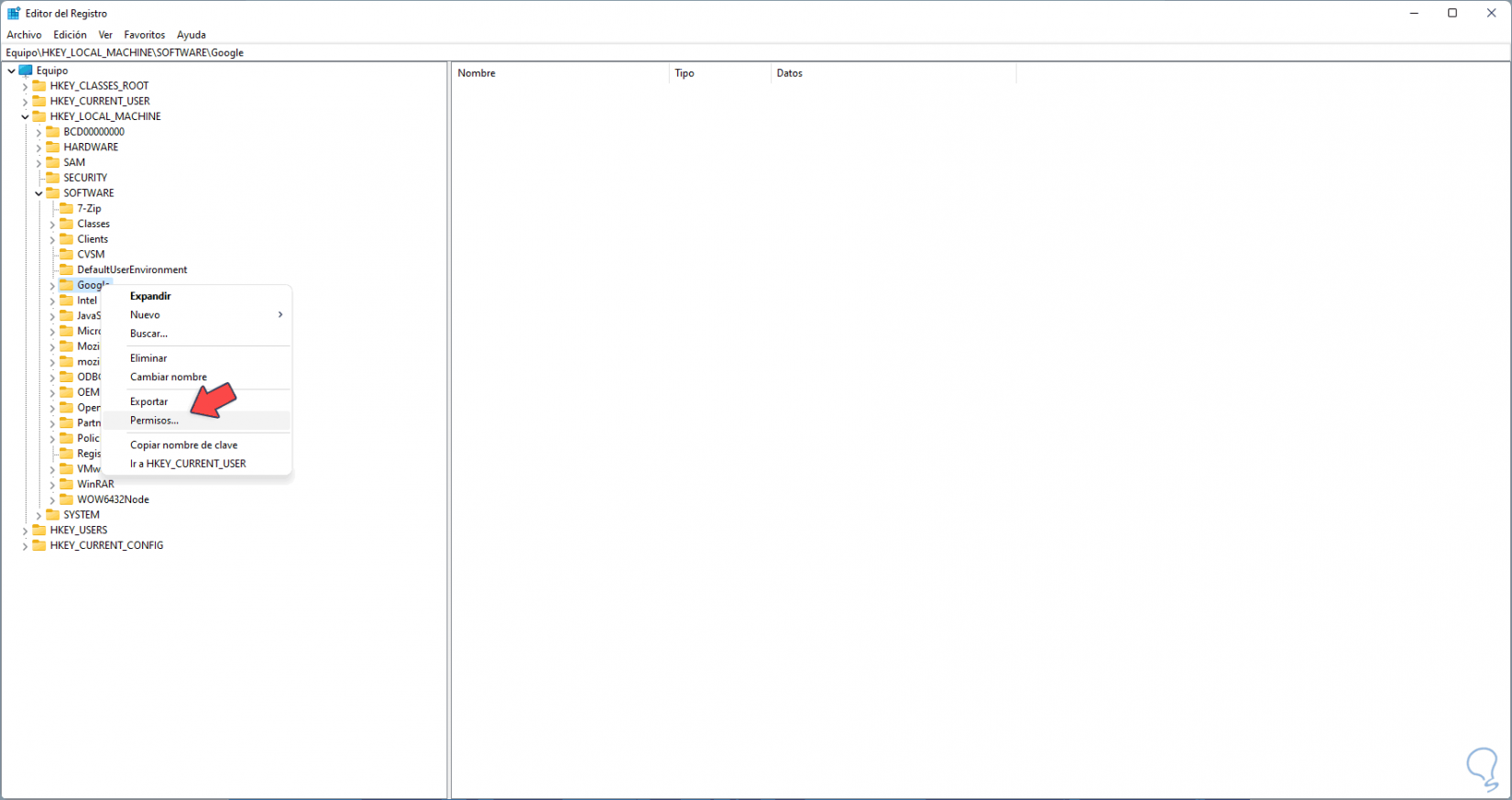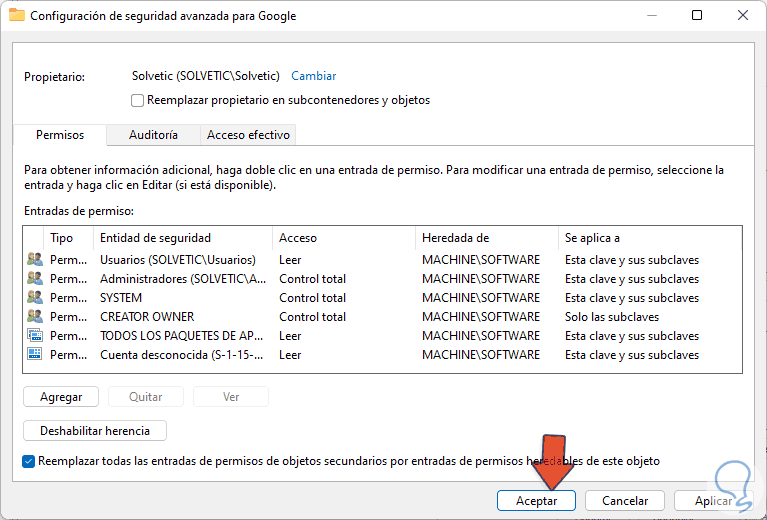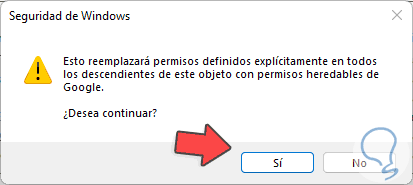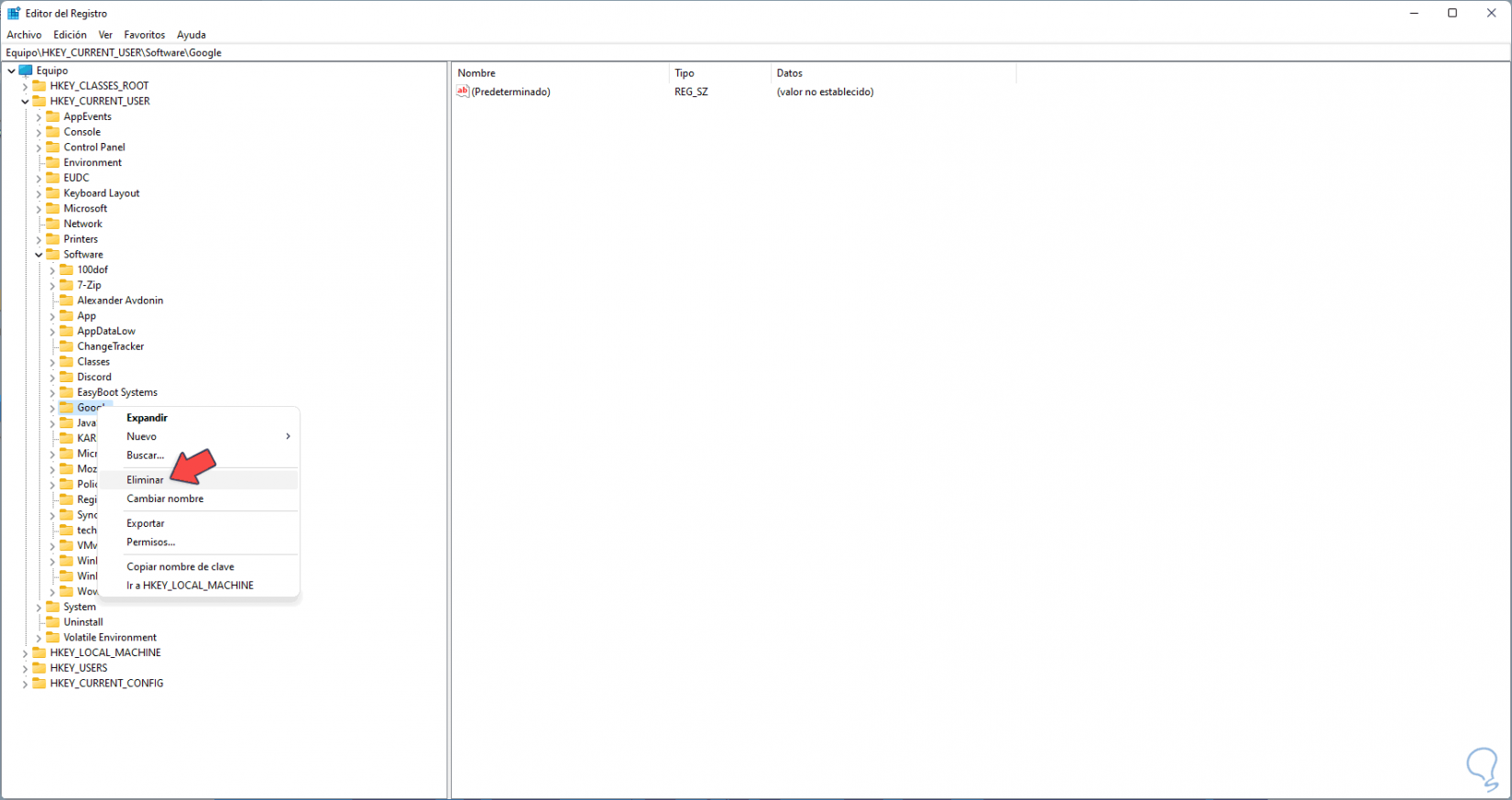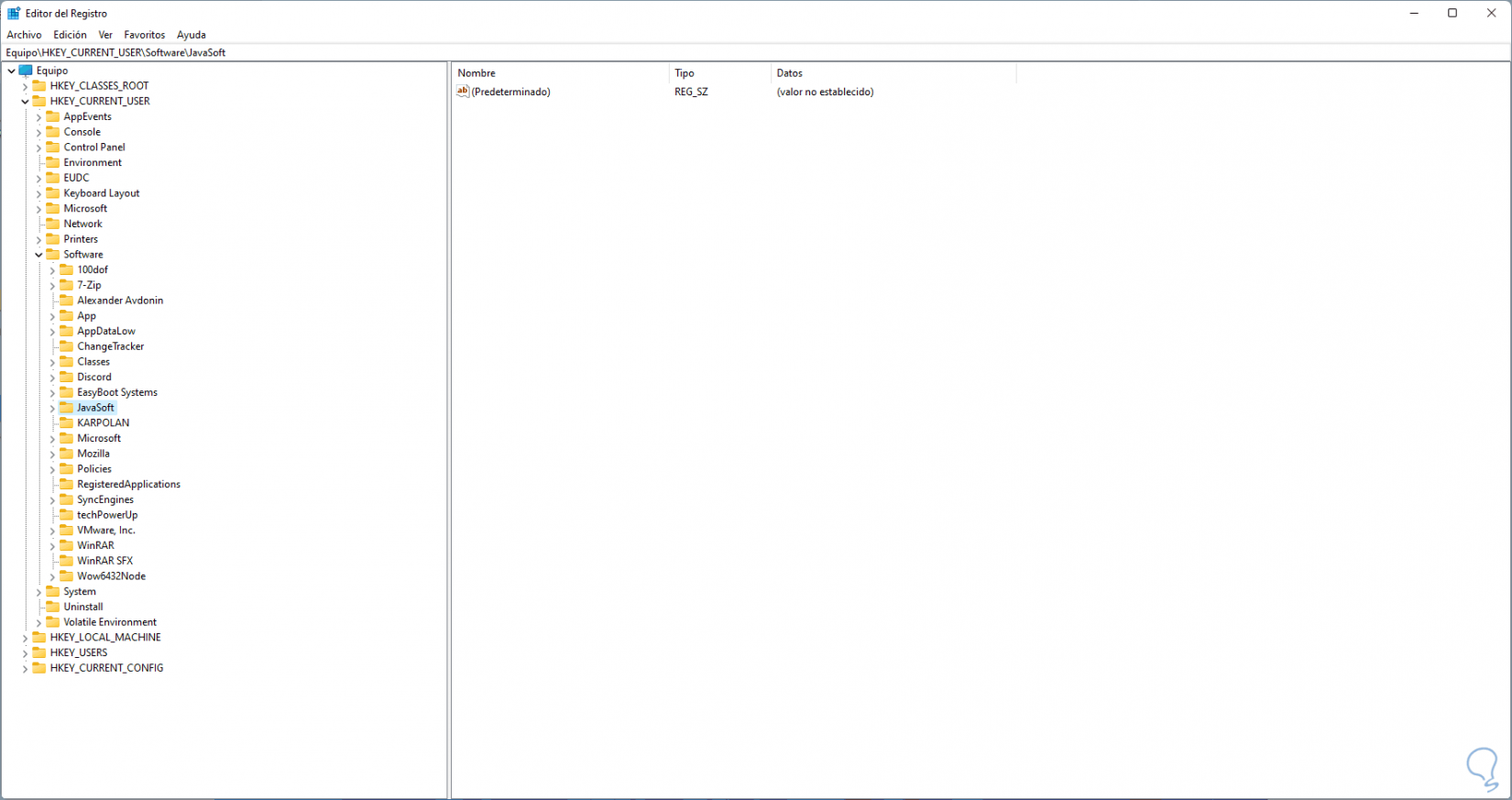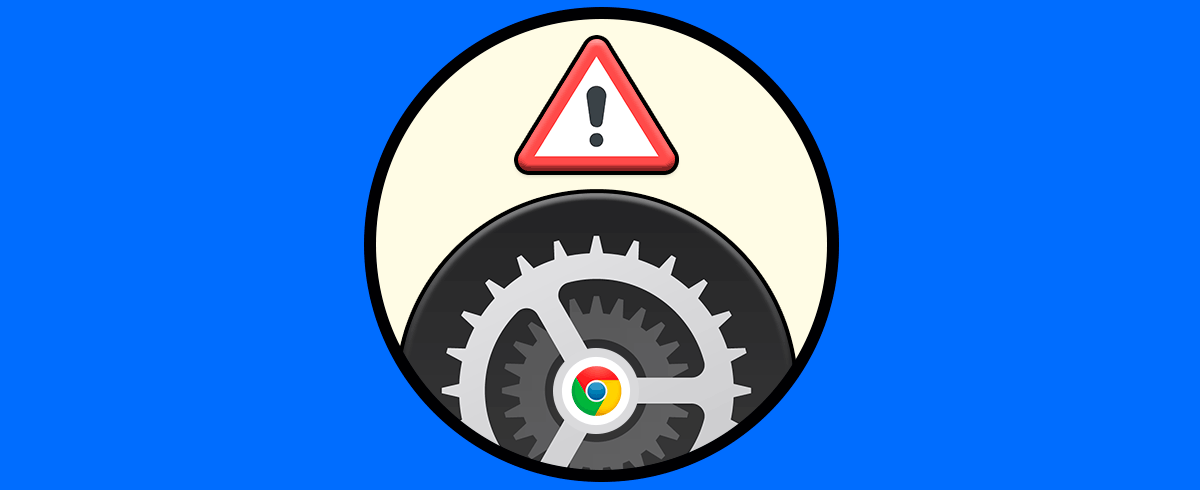Google Chrome es uno de los navegadores más usados a nivel mundial el cual ha mejorado poco a poco en funciones, entorno, seguridad y compatibilidad, pero en Windows 11 en ciertos momentos Google Chrome puede verse bloqueado repentinamente afectando las operaciones normales del sistema. No siempre nuestros programas y herramientas trabajan como esperamos y es que el software es un poco impredecible y puede presentar errores en cualquier momento.
Con el uso diario de Chrome podemos experimentar problemas o ciertos cambios negativos que nos afectan. Es por ello que otros navegadores ofrecen mejoras para evitar este tipo de situaciones con lo que puede suceder que decidamos desinstalar Google Chrome y usar por ejemplo el navegador integrado en Windows 11 Microsoft Edge, desinstalar Google Chrome conlleva un grupo de acciones las cuales vamos a ver en detalle en este tutorial.
Cómo desinstalar por completo Google Chrome en Windows 11
Para ello, abrimos Google Chrome, damos clic en “Personaliza y controla Google Chrome - Favoritos - Administrador de favoritos”:
En el Administrador, damos clic en el menú contextual, seleccionamos "Exportar favoritos":
Guarda los favoritos de Google Chrome en la ubicación deseada:
Después de esto, abre el Panel de control desde Inicio:
Veremos lo siguiente:
Da clic en "Desinstalar un programa" y luego selecciona Google Chrome:
Da clic en "Desinstalar", será desplegada la siguiente ventana:
Damos clic en “Desinstalación” para confirmar la acción y después de un momento Google Chrome no estará disponible:
Ahora vamos al Explorador de archivos y vamos a "Ver - Mostrar - Elementos ocultos": Activamos la opción si no lo está.
Vamos a la ruta a "C:\Program Files (x86)" y allí borramos la carpeta Google:
Confirmamos que la carpeta ha sido borrada:
Ahora vamos a la ruta "C:\Users\usuario\AppData\Local", allí borramos la carpeta Google:
C:\Users\usuario\AppData\Local
Iniciará el proceso:
Validamos que ha sido borrada por completo:
El siguiente paso será abrir el Editor de registros desde Inicio:
Vamos a la ruta "HKEY_CURRENT_USER\SOFTWARE", allí vamos a borrar la clave Google dando clic derecho sobre ella y seleccionando Eliminar:
HKEY_CURRENT_USER\SOFTWARE
Veremos el siguiente mensaje. Confirmamos el proceso.
Ahora vamos a "HKEY_LOCAL_MACHINE\SOFTWARE", allí borramos la clave Google:
HKEY_LOCAL_MACHINE\SOFTWARE
Veremos lo siguiente:
Damos clic en Si y es posible ver el siguiente error:
Para corregir el error, damos clic derecho sobre Google y seleccionamos "Permisos":
Será desplegada la siguiente ventana:
Damos clic en "Opciones avanzadas" y será desplegado lo siguiente:
En el campo "Propietario" damos clic en "Cambiar" y asignamos el usuario administrador del sistema:
Damos clic en Aceptar para realizar el cambio:
Activa la casilla "Reemplazar todas las entradas de permisos de objetos por entradas de permisos heredables de este objeto" y es recomendable activar también la casilla “Reemplazar propietario en subcontenedores y objetos”:
Aplica los cambios y veremos lo siguiente. Damos clic en Si para confirmar la operación.
Ahora elimina la clave de Google de nuevo:
Confirma la operación:
Esta es la forma para borrar por completo Google Chrome en Windows 11sin dejar ningún archivo que pueda afectar el uso de otros navegadores.