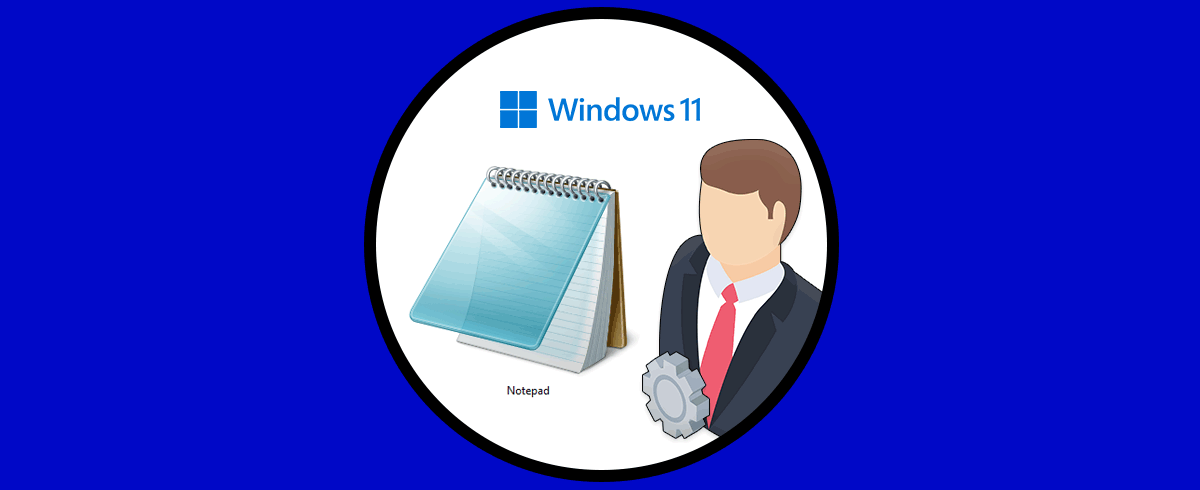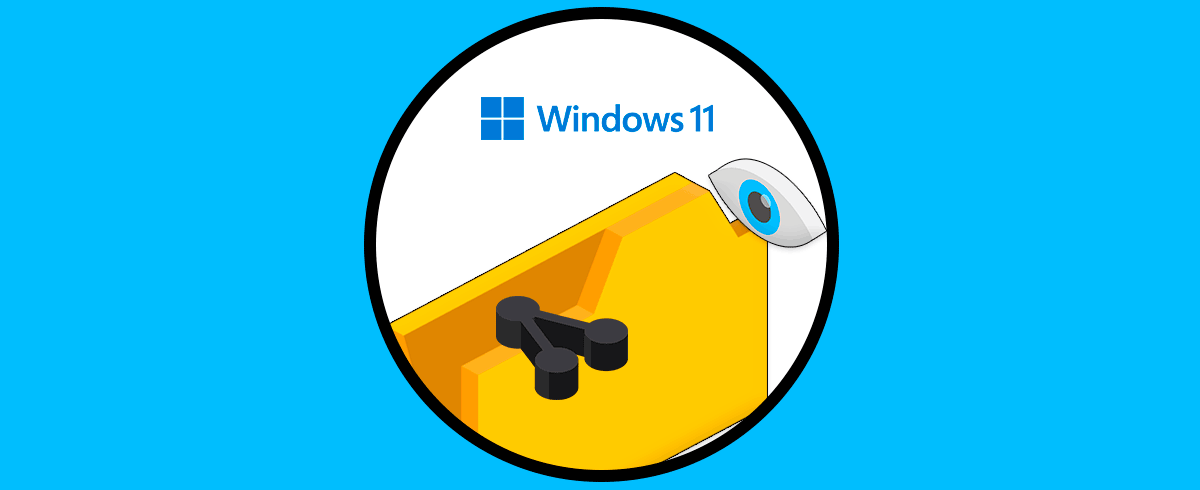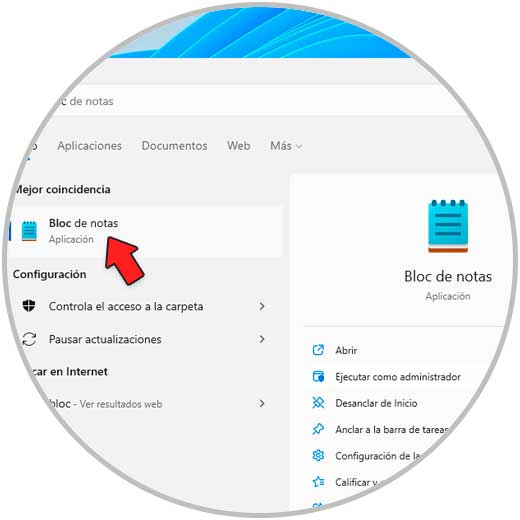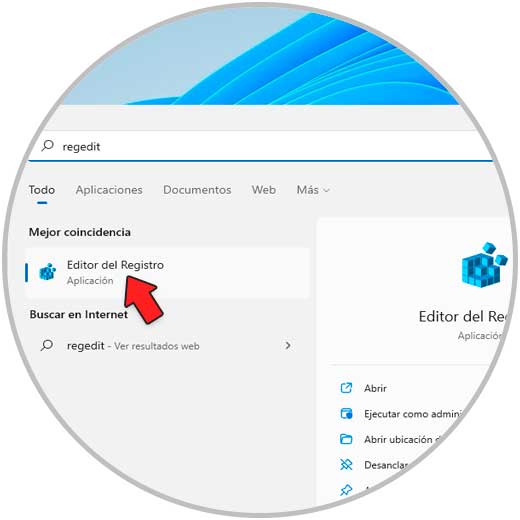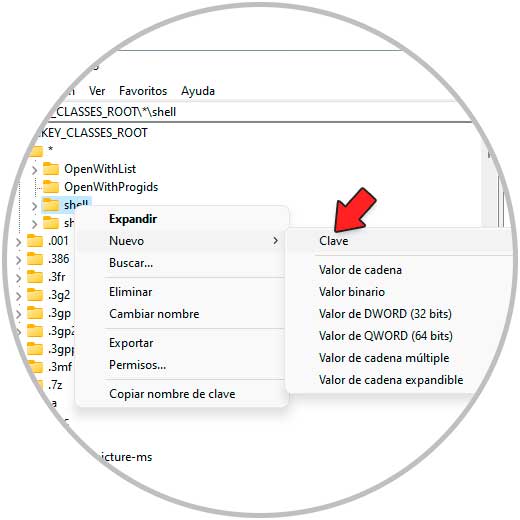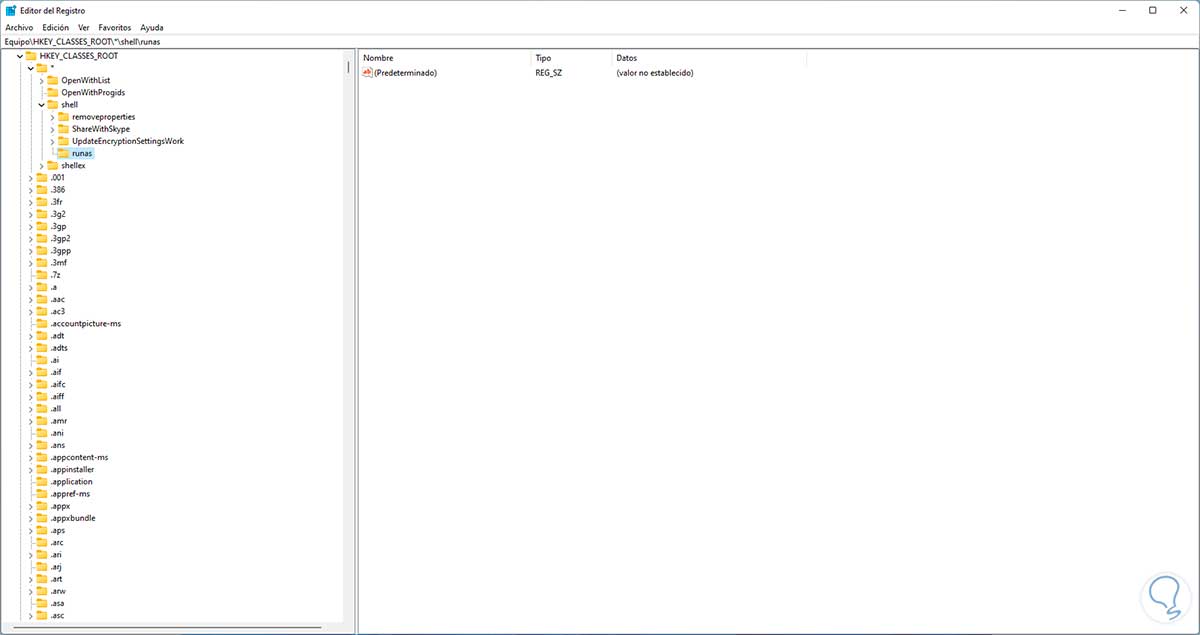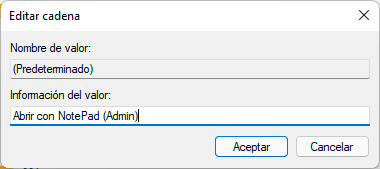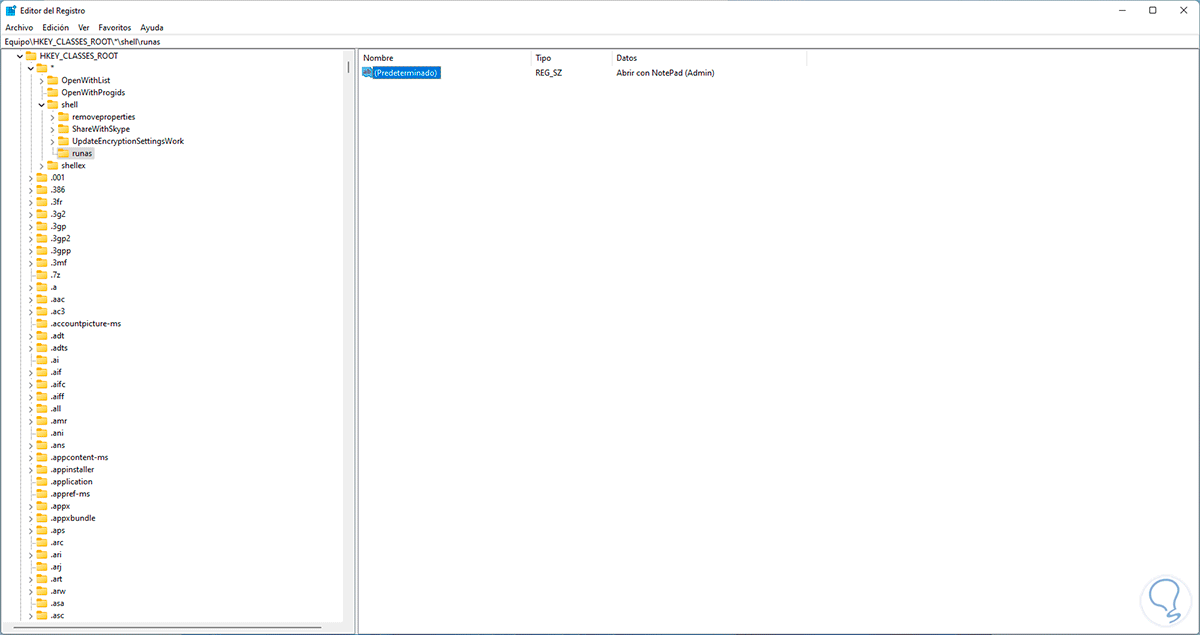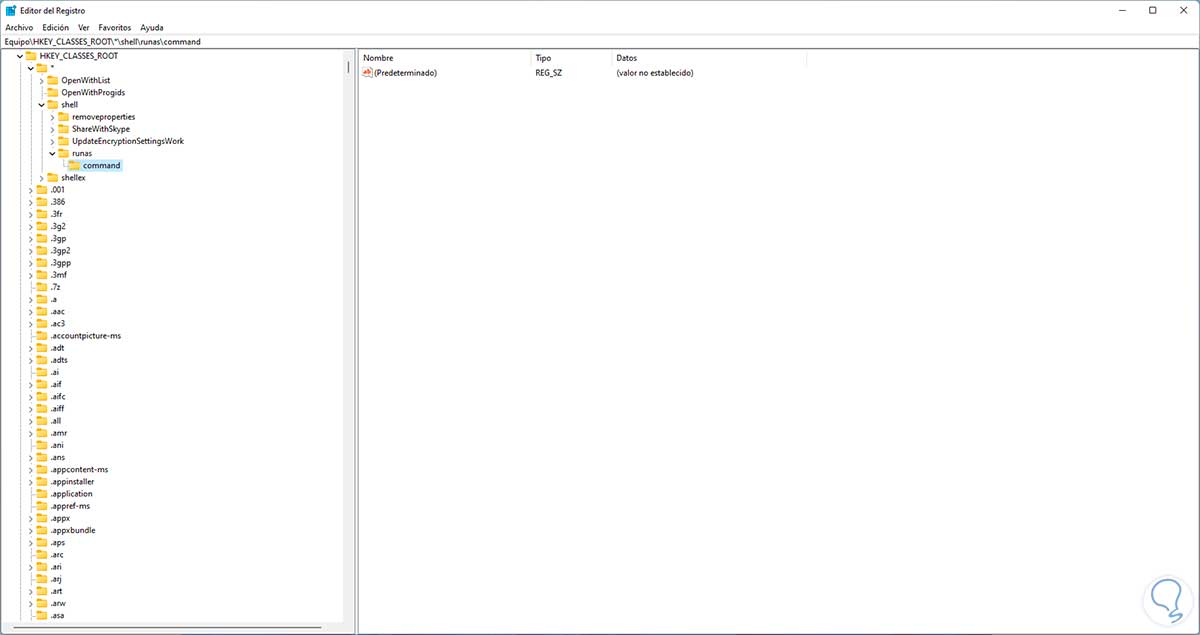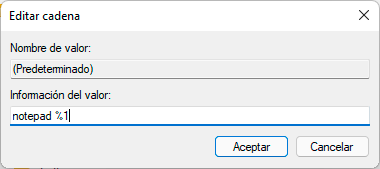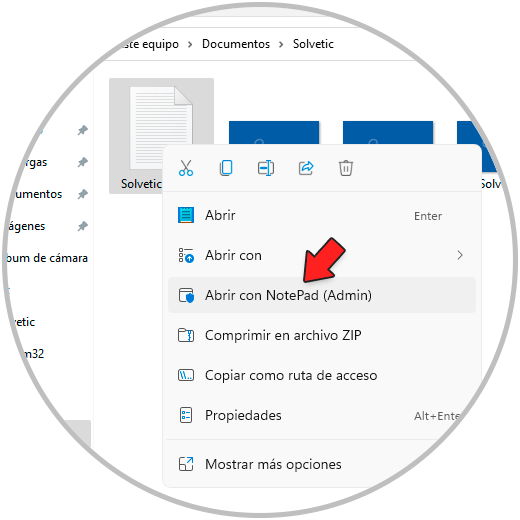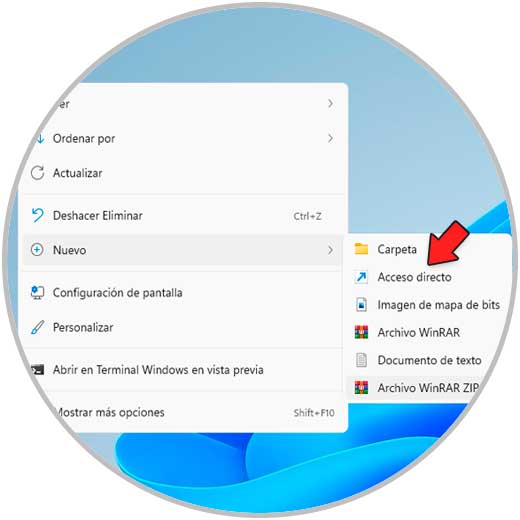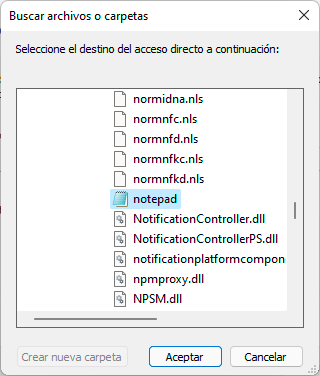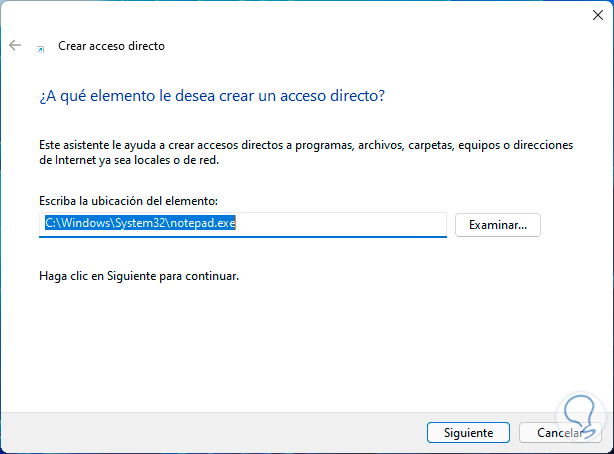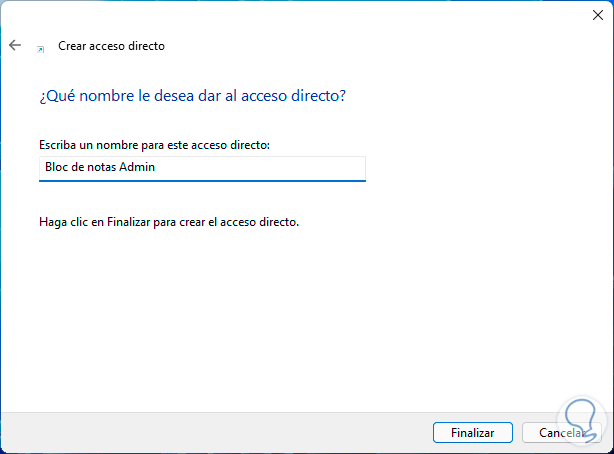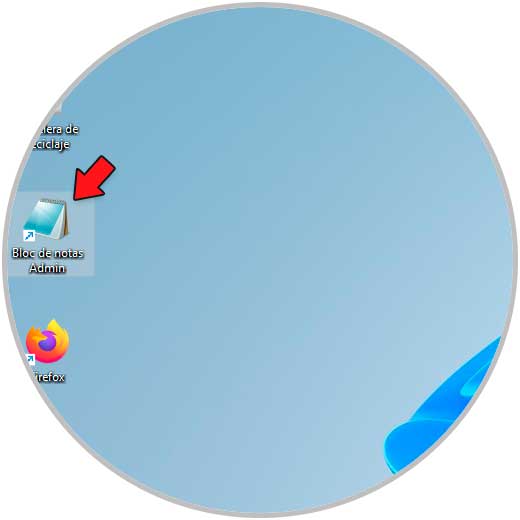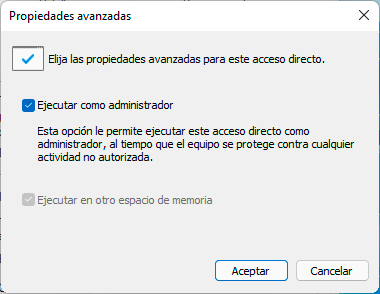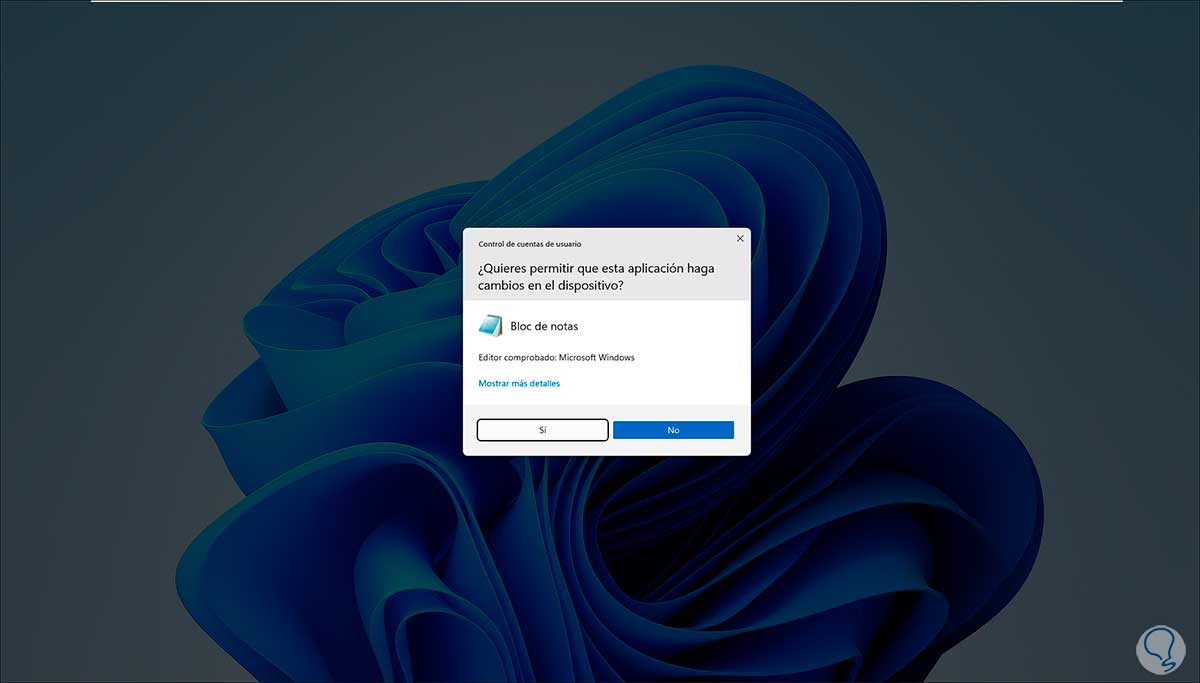El bloc de notas (Notepad) ha estado presente en todas las ediciones de Windows permitiendo al usuario editar algunos archivos del sistema o bien creando sus propios archivos de texto, aunque es algo limitado.
- En Windows 11 se ha adaptado el diseño Fluent Design para mejorar su apariencia
- Es compatible con los caracteres de fin de línea (EOL) de estilo UNIX
- Barra de estado integrada
- Integra función para buscar texto a través de Bing, el buscador de Edge
Algo a tener en cuenta es que algunas tareas, en especial las de los archivos del sistema, requieren que las operaciones se ejecuten con el bloc de notas como administrador debido a los permisos que esto implica. Por ello veremos algunas formas para abrir el Bloc de notas como administrador en Windows 11.
1. Abrir Bloc de Notas como Administrador en Windows 11 desde Inicio
Para usar este método, en el buscador de Inicio ingresamos "bloc de notas":
Selecciona "Ejecutar como administrador" para abrir el Bloc de notas en este modo.
2. Abrir Bloc de Notas como Administrador en Windows 11 desde menú contextual
Esta es una opción que nos va a permitir integrar la apertura del Bloc de notas a través del clic derecho (menú contextual), para este método, abre el editor de registros desde Inicio:
Vamos a la ruta "HKEY_CLASSES_ROOT - * - shell", allí damos clic derecho sobre Shell y seleccionamos la opción "Nuevo - Clave":
Ingresa el nombre "runas" a esta nueva clave:
Abre el valor Predeterminado e ingresa el texto "Abrir con NotePad (Admin)":
Aplica los cambios.
Ahora damos clic derecho sobre runas y seleccionamos la opción "Nuevo - Clave":
Ingresa el nombre "command" para esta nueva clave:
Abrimos el valor Predeterminado e ingresamos el texto "notepad %1"
Aplica los cambios.
Después de esto, damos clic derecho sobre algún archivo de texto y selecciona la opción "Abrir con NotePad (Admin)”:
Ese archivo será abierto en este modo del Bloc de notas.
3. Abrir Bloc de Notas como Administrador en Windows 11 desde Acceso directo
La siguiente opción es crear un acceso al Bloc de notas como administrador, para ello damos clic derecho sobre el escritorio, selecciona "Nuevo - Acceso directo":
En la ventana emergente ubica el ejecutable de Notepad:
Da clic en Aceptar para añadirlo:
Da clic en Siguiente para asignar nombre y aplicar los cambios:
Damos clic en Finalizar para crear el acceso directo en el escritorio de Windows 11:
Damos clic derecho sobre el acceso directo y seleccionamos Propiedades:
Veremos la siguiente ventana:
Damos clic en "Opciones avanzadas" y en la siguiente ventana activa la casilla "Ejecutar como administrador":
Aplica los cambios.
Abre el bloc de notas como administrador desde el acceso directo y veremos que esta en el modo de administrador:
Damos clic en Si para abrirlo en ese modo:
Estas son las formas para acceder al Bloc de notas como administrador en Windows 11.