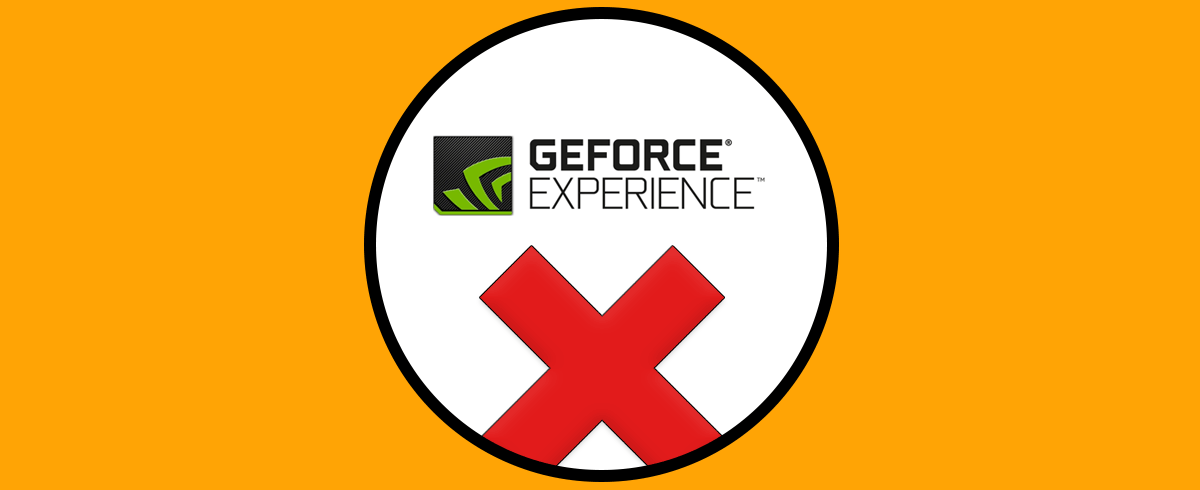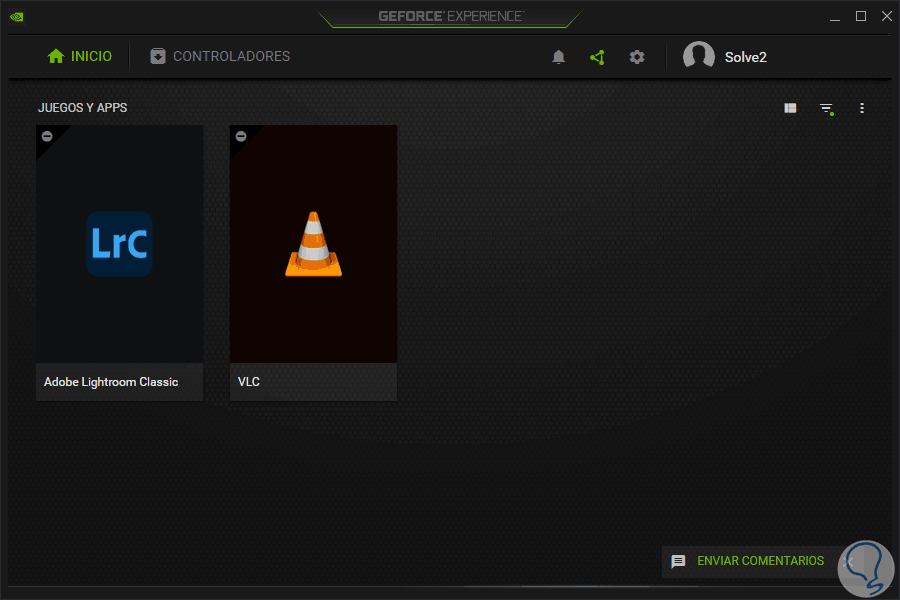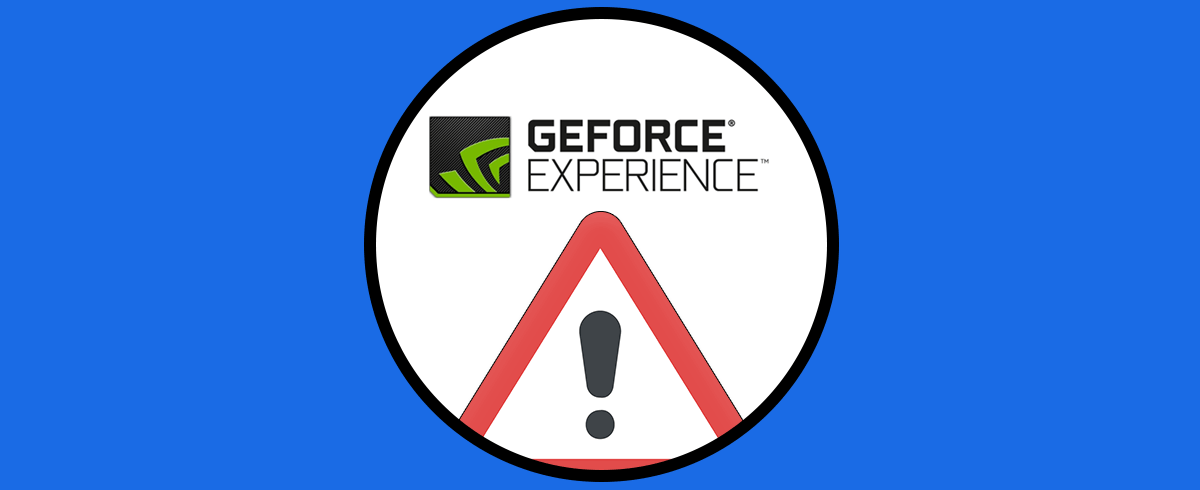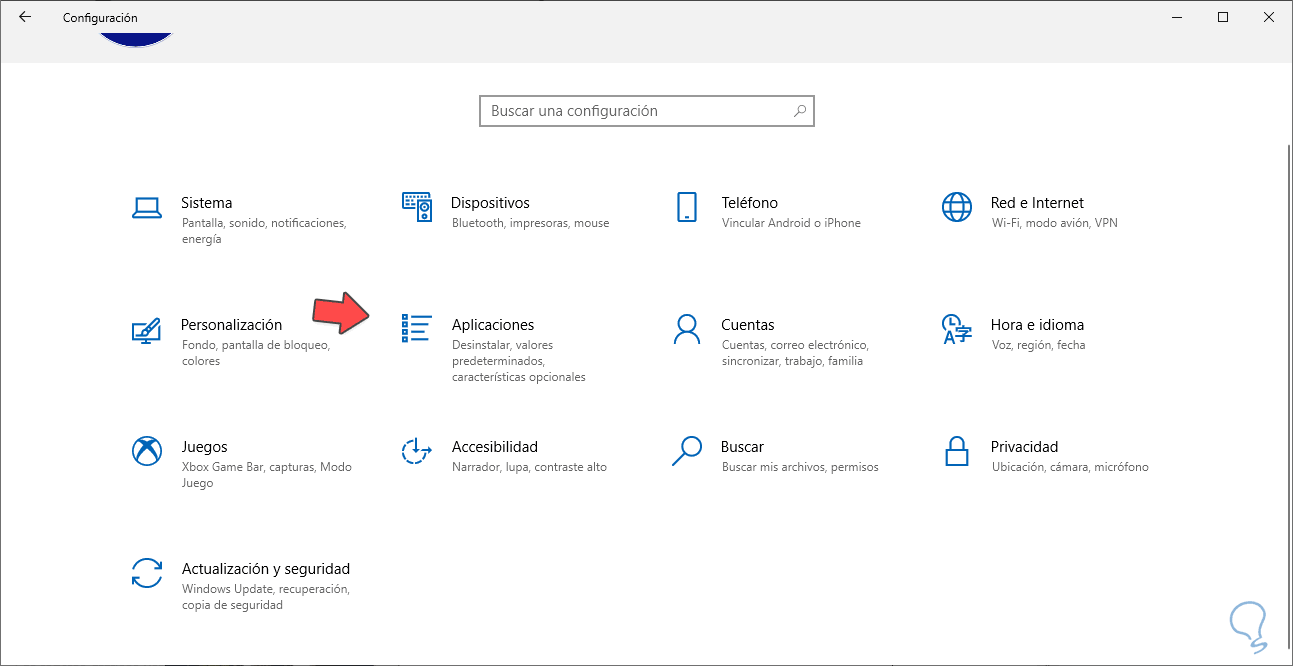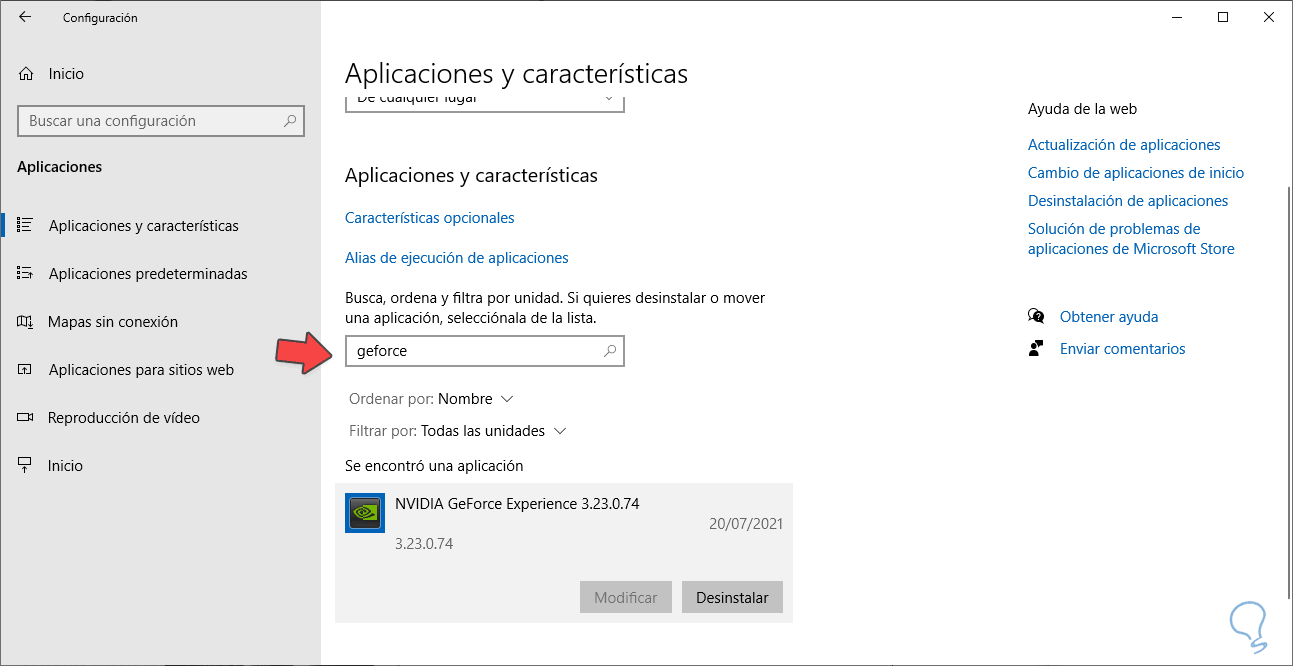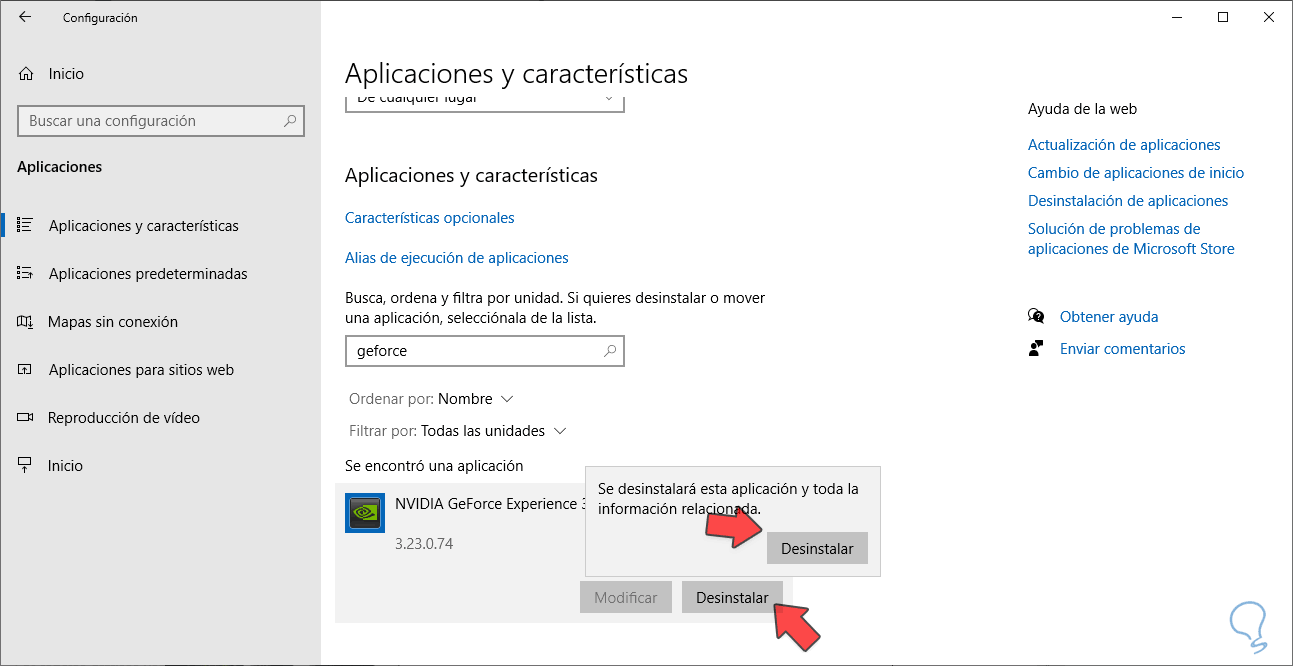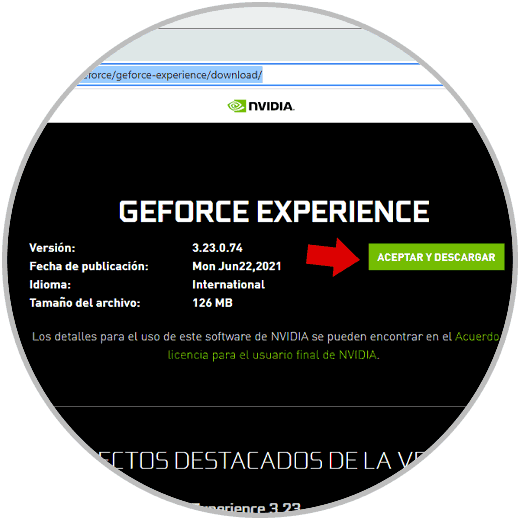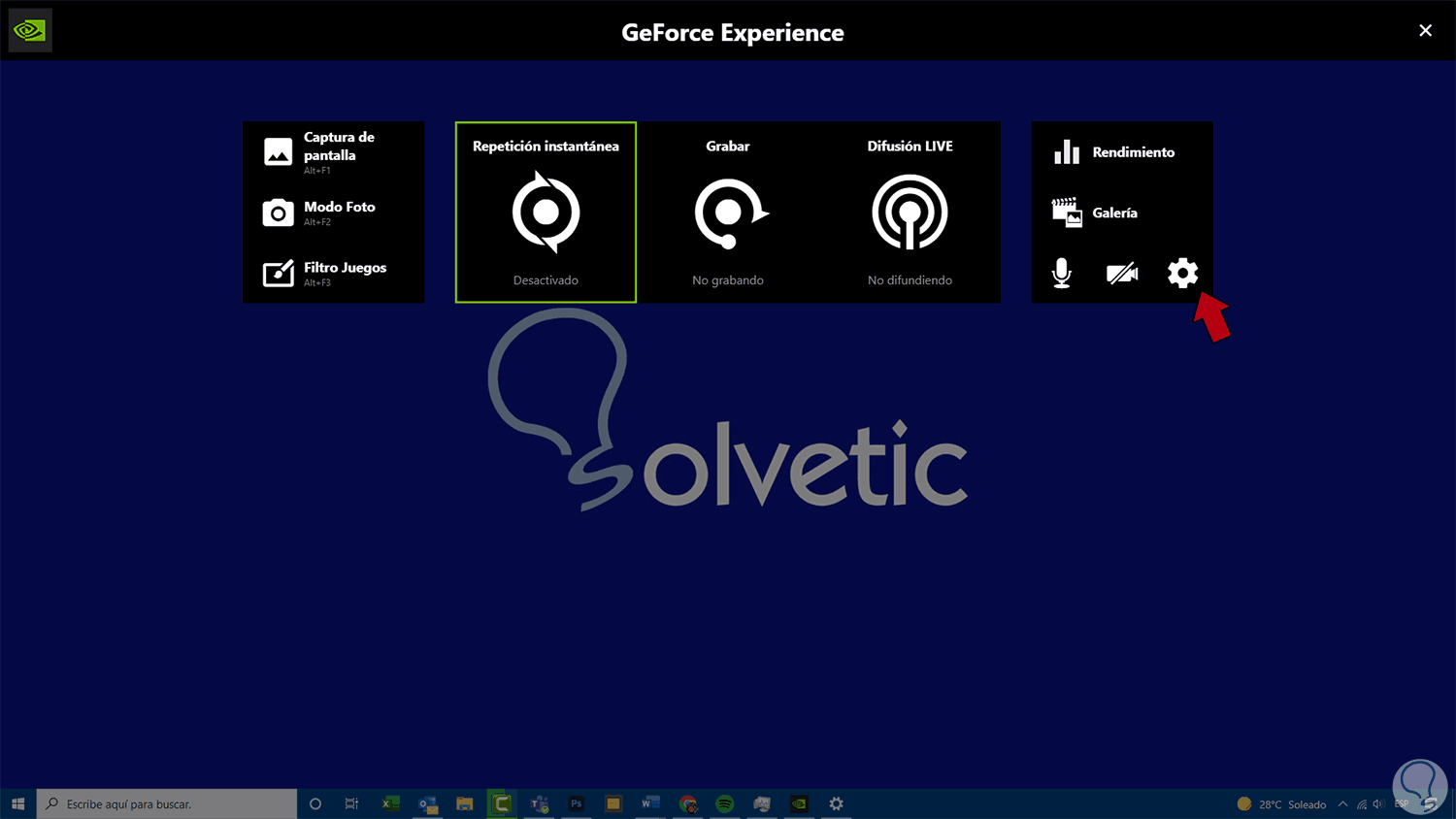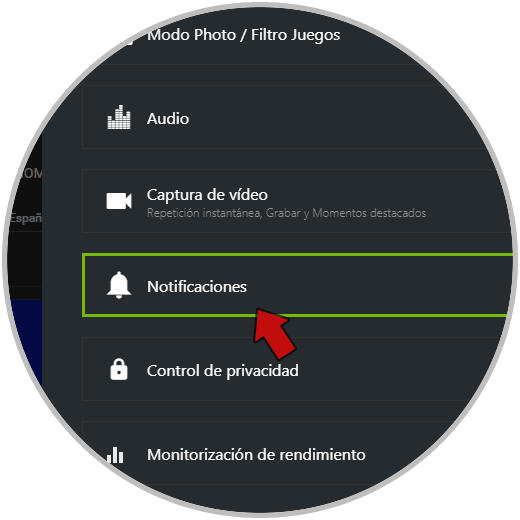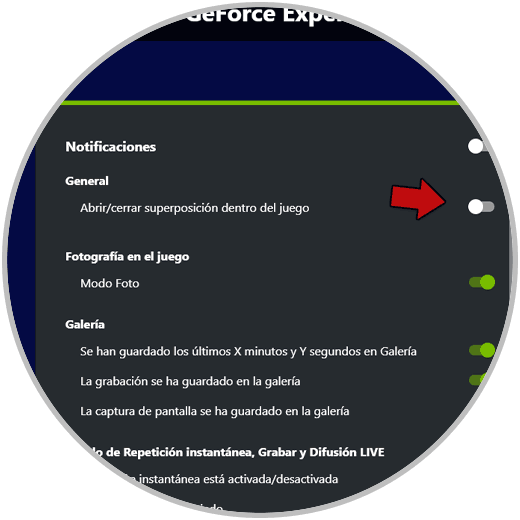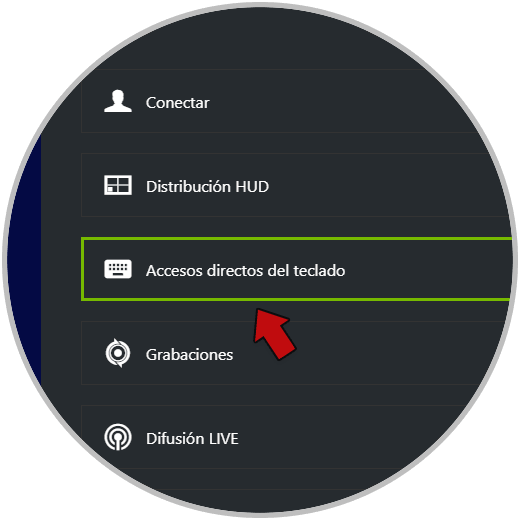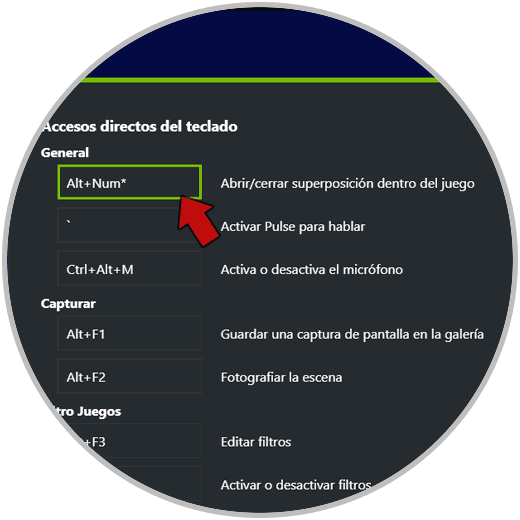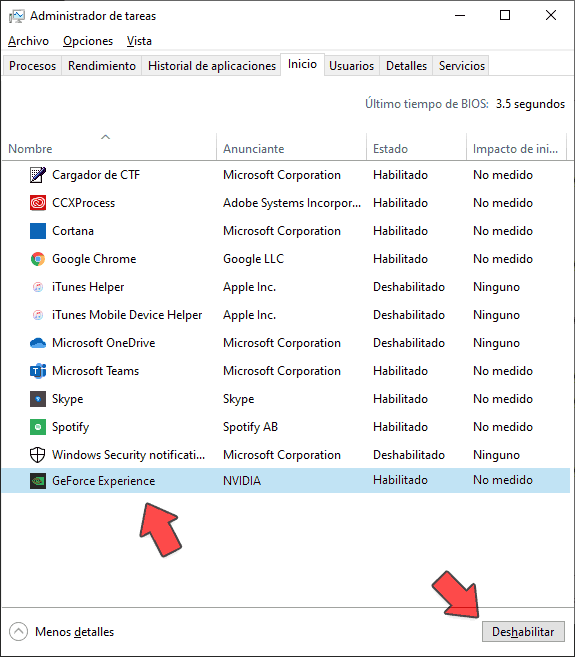Dentro del mercado de las tarjetas gráficas, la marca NVIDIA destaca con creces gracias a su enorme gama de productos y a la eficiencia y rendimiento de ellos. Dentro de sus opciones cuando tenemos una gráfica NVIDIA, destaca GeForce Experience con la que podemos gestionar mejor el rendimiento de imagen dentro de nuestros equipos además de poder actualizar controladores fácilmente.
Dentro de este tutorial vamos a ver cómo podemos quitar GeForce Experience ya sea porque no lo usamos o porque no está funcionando bien. Podremos tanto desactivar NVIDIA GeForce Experience por completo o bien eliminar GeForce Experience al inicio cuando arranca el sistema.
1. Desactivar Geforce Experience
El primer paso será ir a la siguiente ruta en nuestro PC:
- Inicio
- Configuración
- Aplicaciones
Ahora veremos que tenemos un listado de nuestros programas. Podemos utilizar la barra de búsqueda dentro para buscar "GeForce" rápidamente.
Ahora vamos a pulsar en "Desinstalar" y después pulsa de nuevo en esa acción en la ventana que se abre. Se habrá desactivado NVIDIA Geforce Experience ya que se ha desinstalado de tu equipo.
En caso de querer volver a instalar Geforce Experience en tu PC, puedes visitar la página oficial de NVIDIA e instalar la herramienta.
2. Desactivar Geforce Experience Alt Z
Vamos a ver cómo desactivar Geforce Experience y la superopsición de juego Alt Z
Pulsamos la siguiente combinación para entra en la interfaz de Geforce Experience
Alt + Z
Pulsa en el icono del engranaje para ver los ajustes.
Después entra en "Notificaciones"
Aquí vamos a desactivar la opción de "Abrir/cerrar superposición dentro del juego"
Si quieres puedes también entrar en "Accesos directos del teclado" y cambiar la combinación por otra que sea menos probable de pulsar
Elegimos otra combinación para la superposición dentro del juego
3. Desactivar Geforce Experience iniciar
De forma predeterminada, Geforce Experience se inicia al arrancar el sistema por lo que podemos también evitar esto de la siguiente forma.
Entra en el Administrador de tareas con el siguiente atajo:
Ctrl + Shift + Esc
Ahora entra dentro de la categoría de “Inicio”. Pulsa sobre “GeForce Experience” y si está activado, elegiremos “Deshabilitar”.
De esta forma podremos desactivar y eliminar Geforce Experience en caso de tener algún tipo de problema.