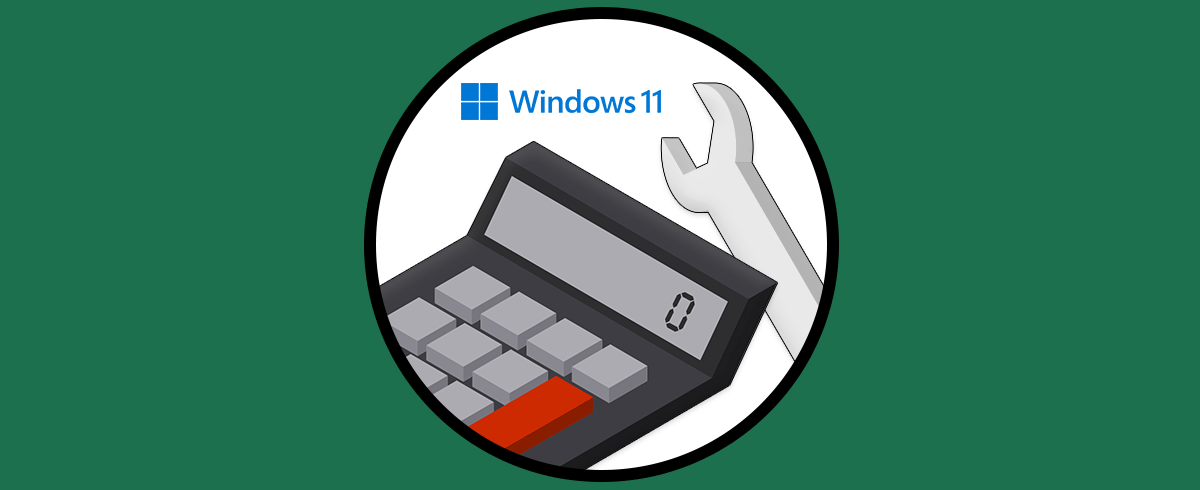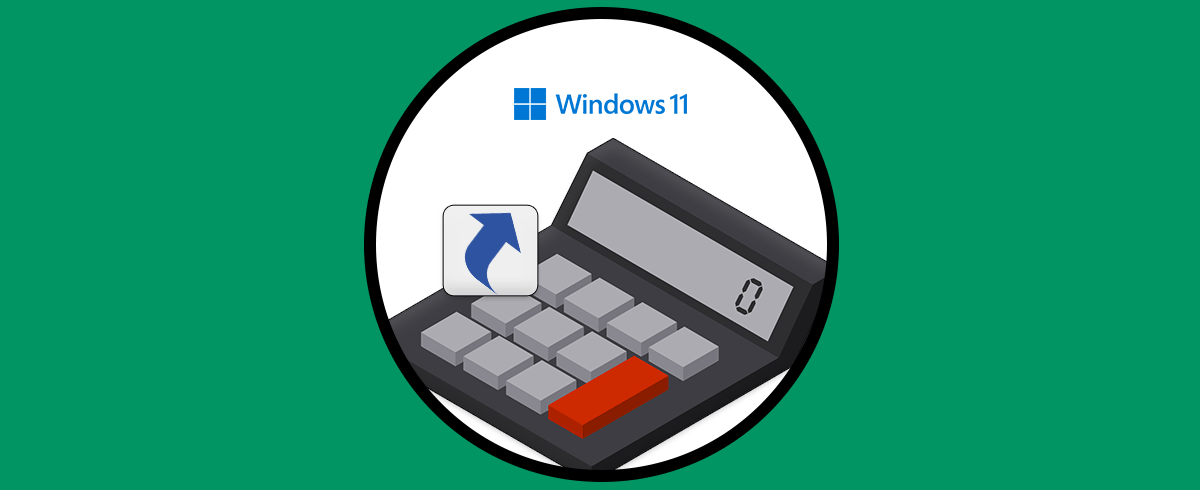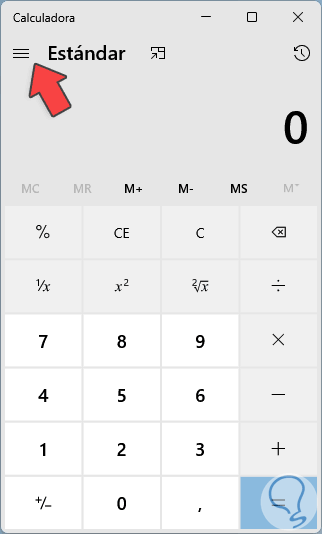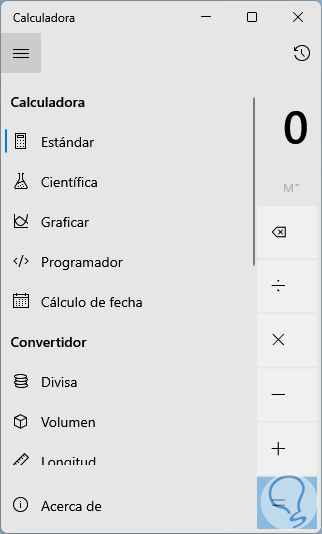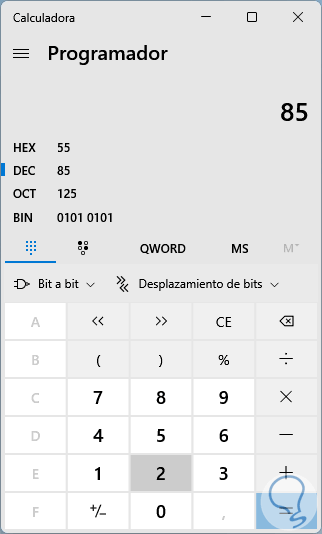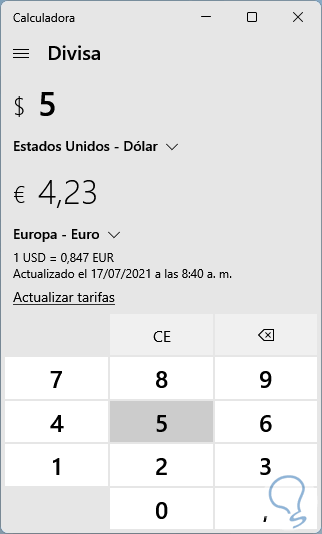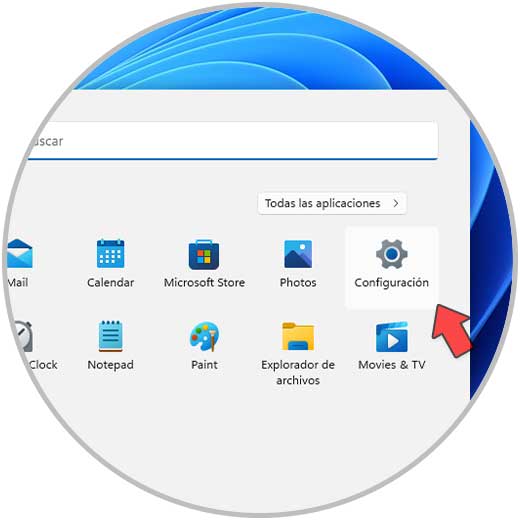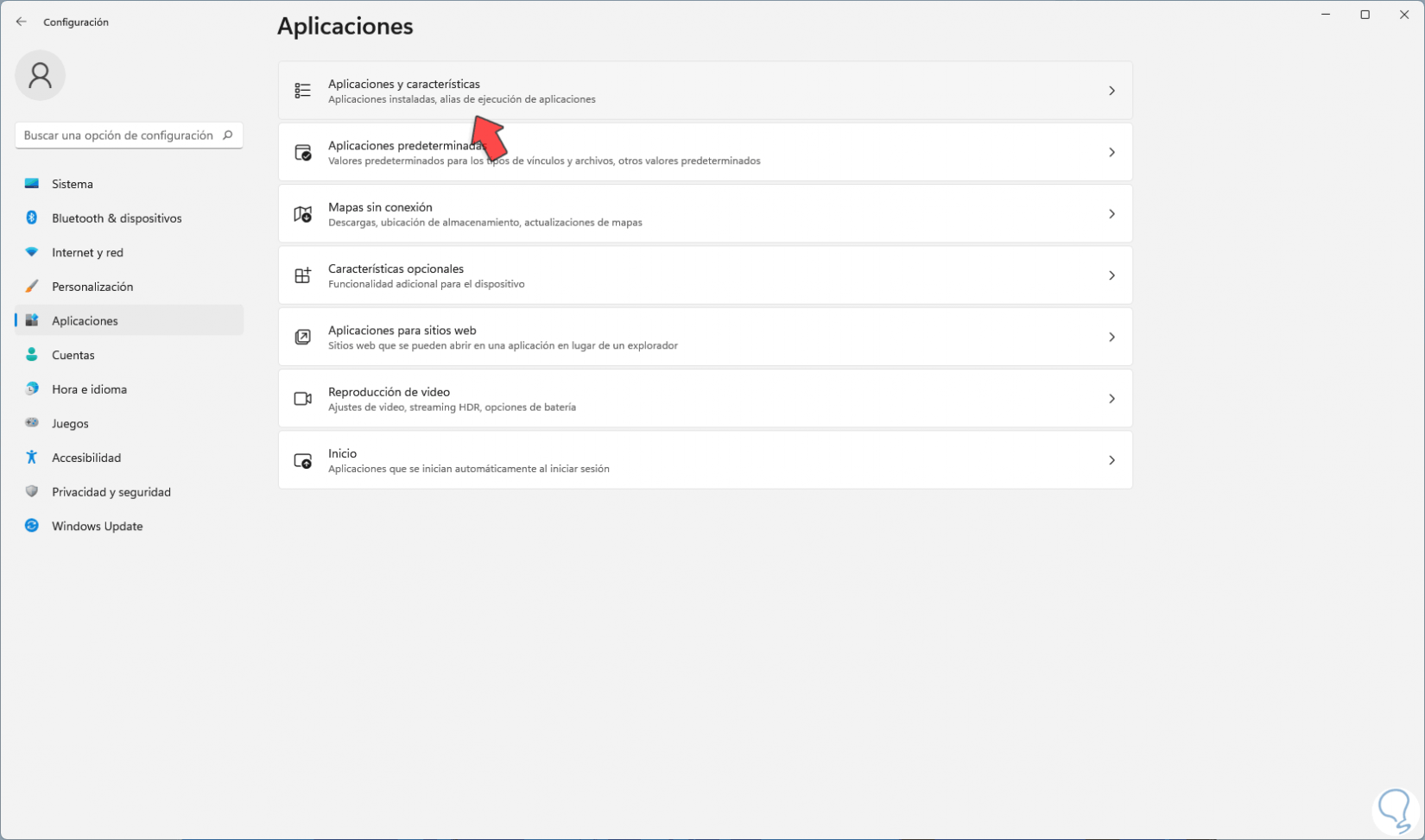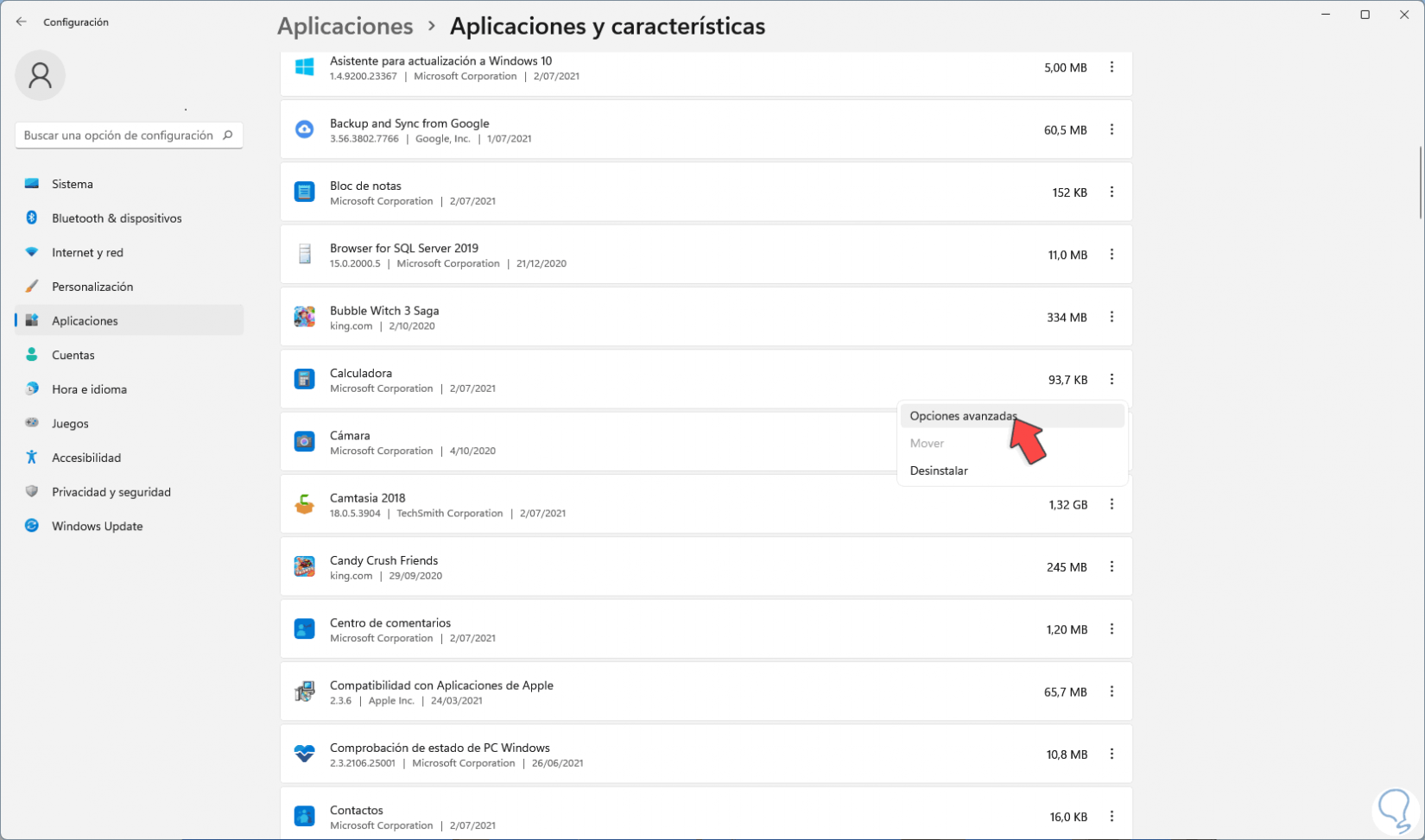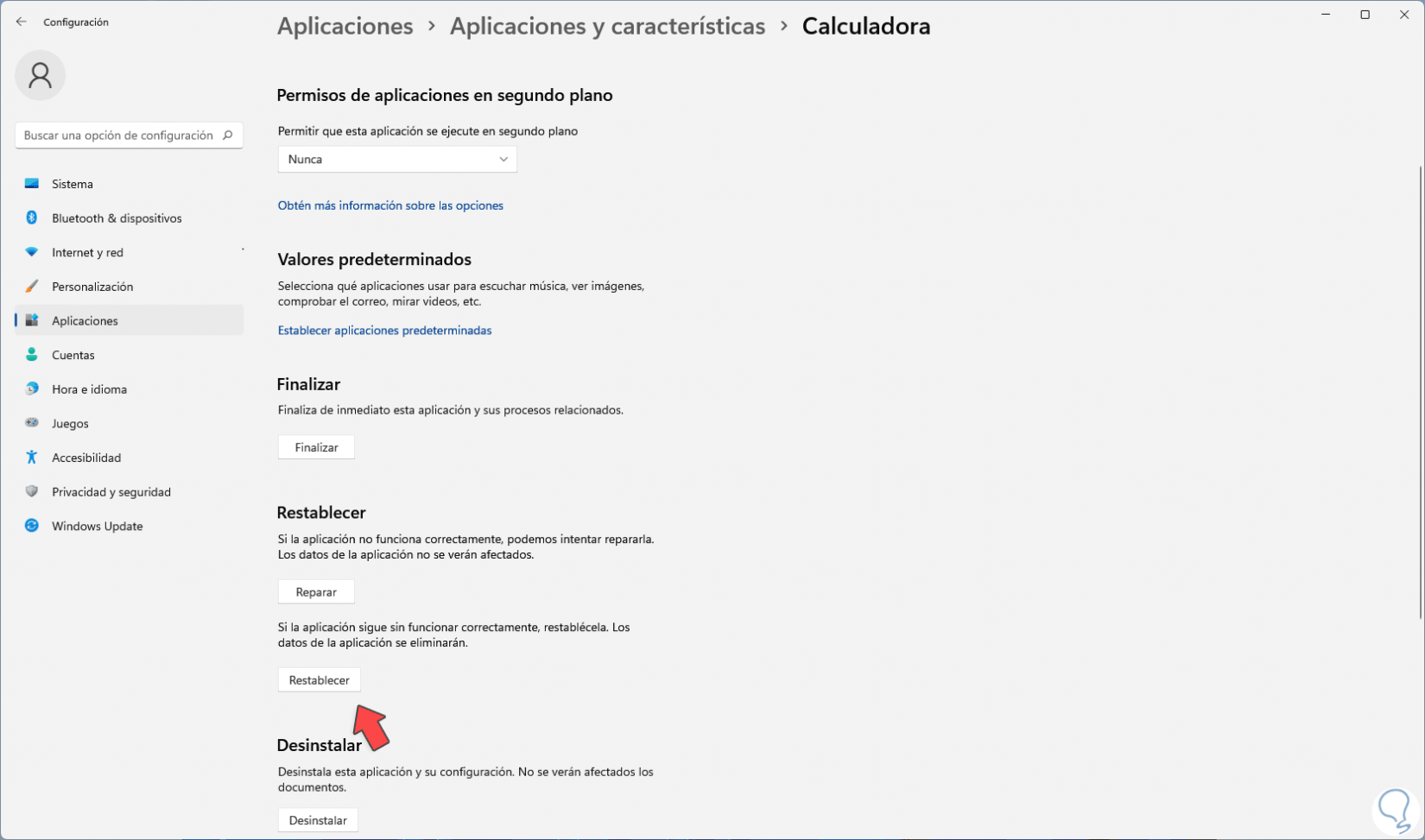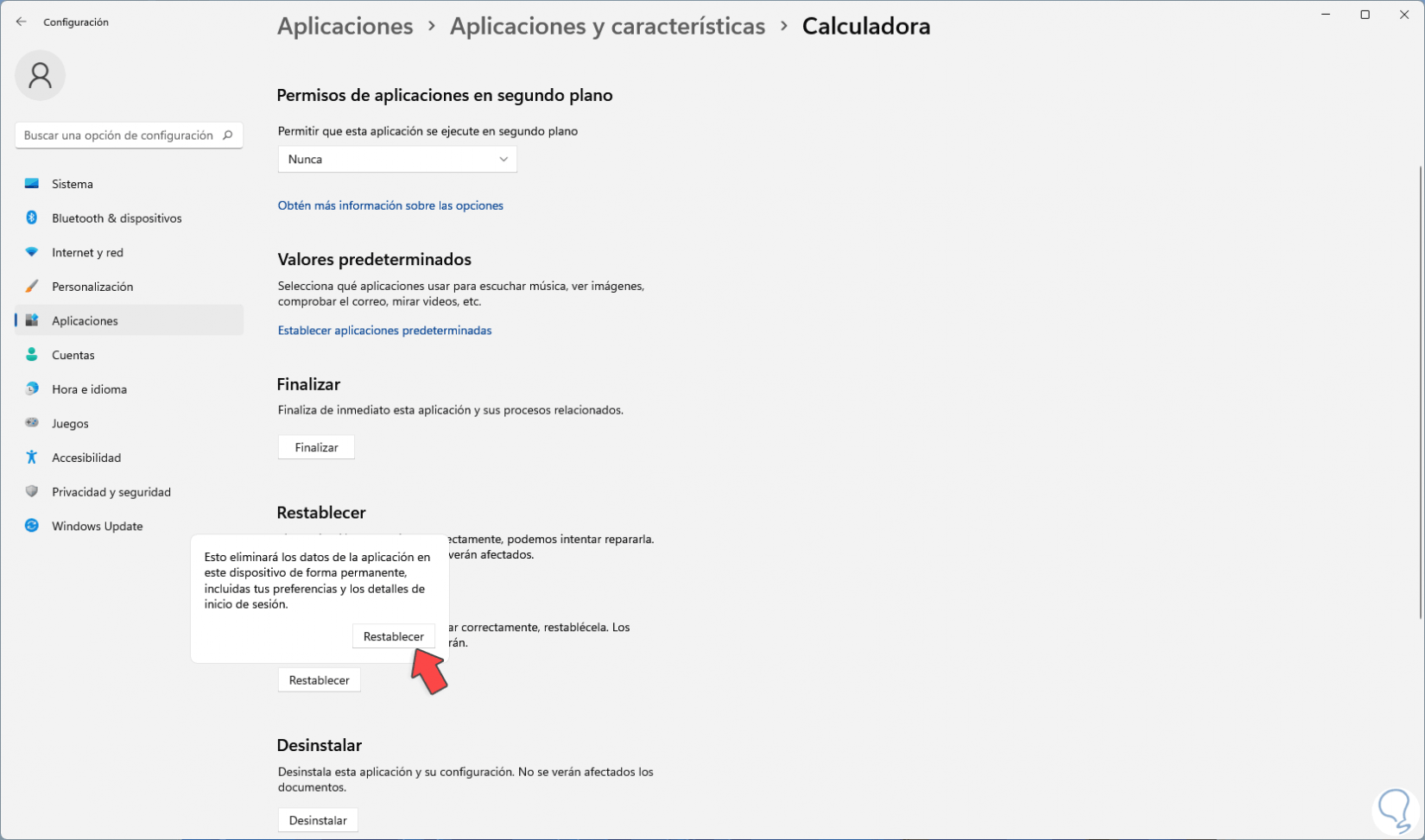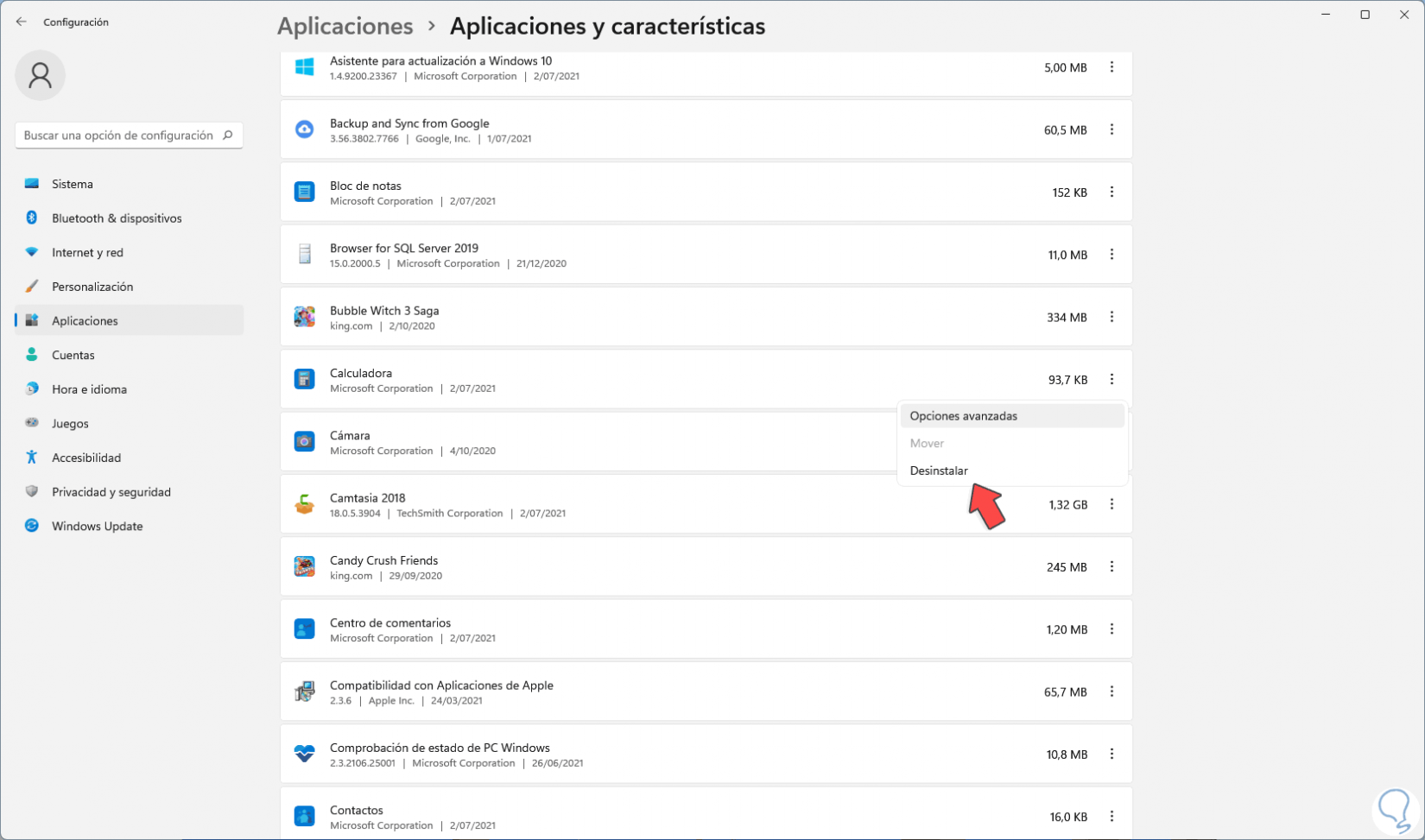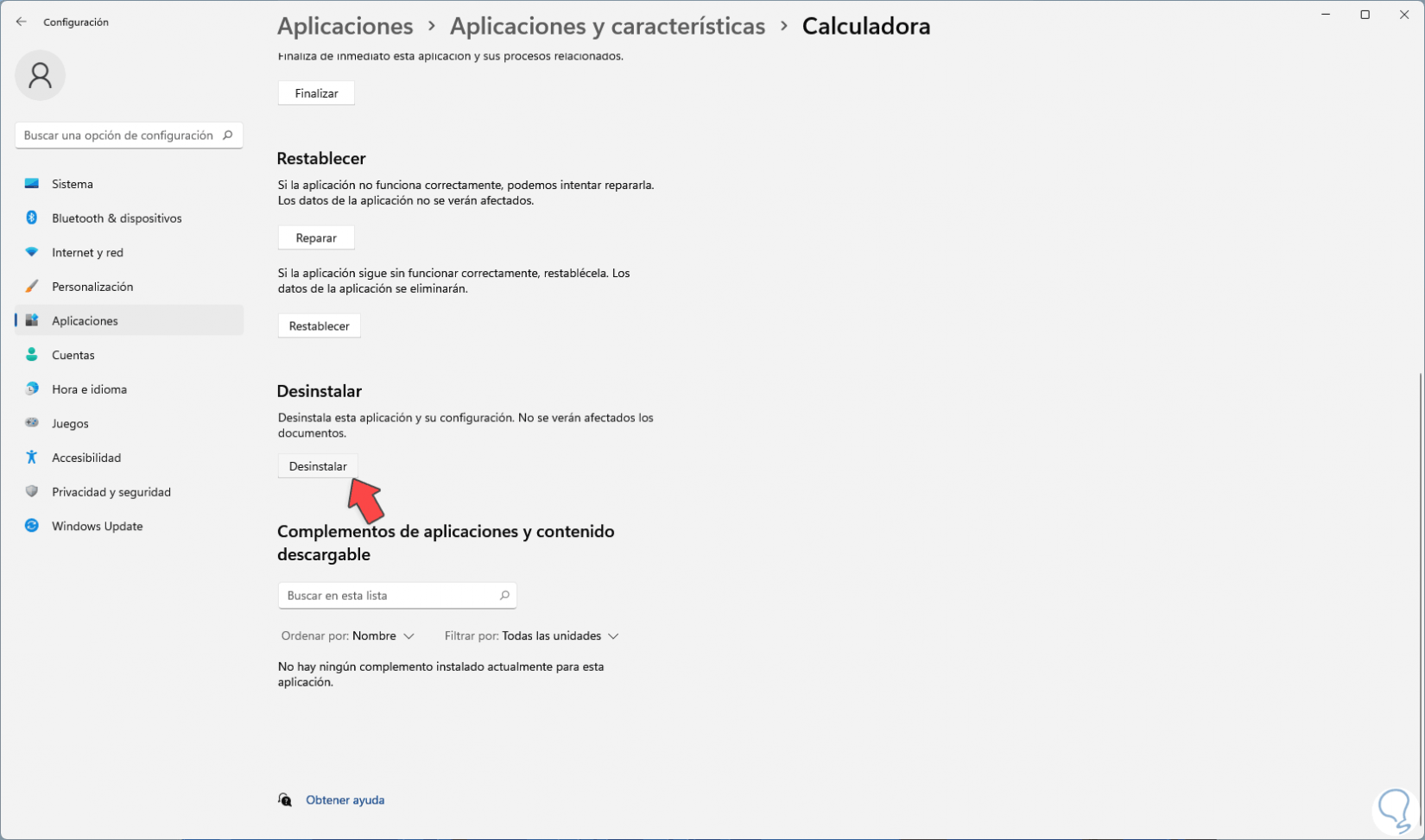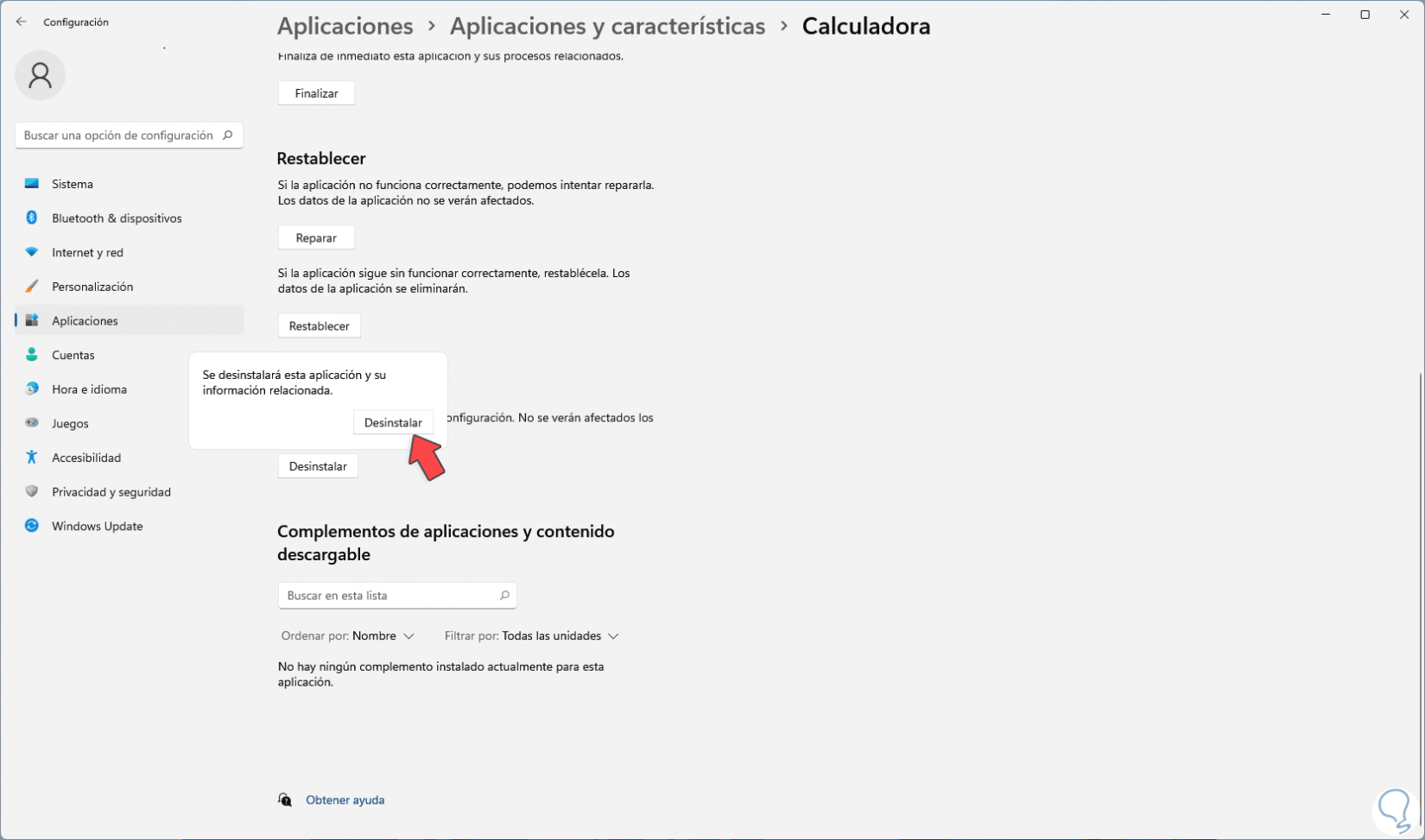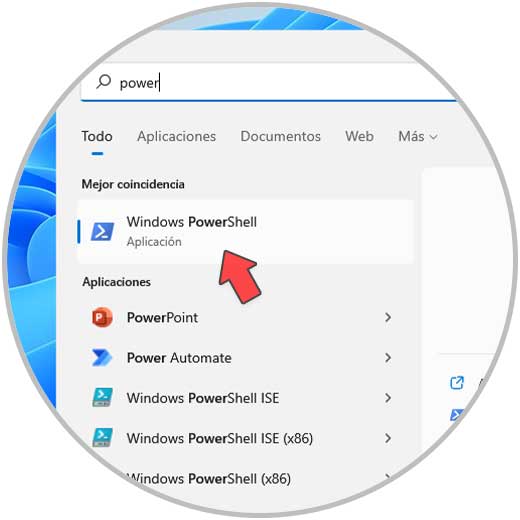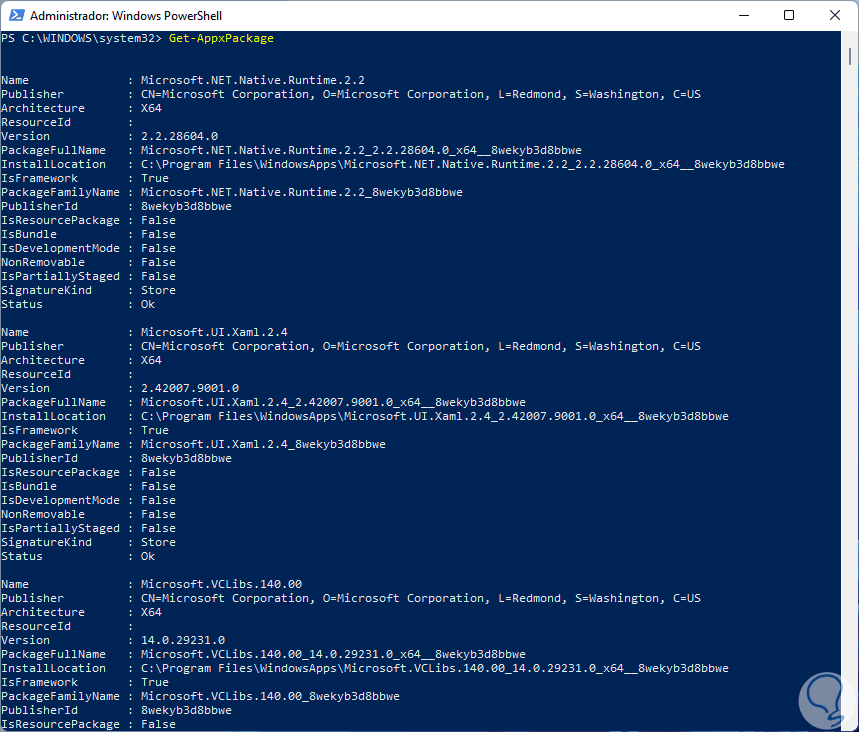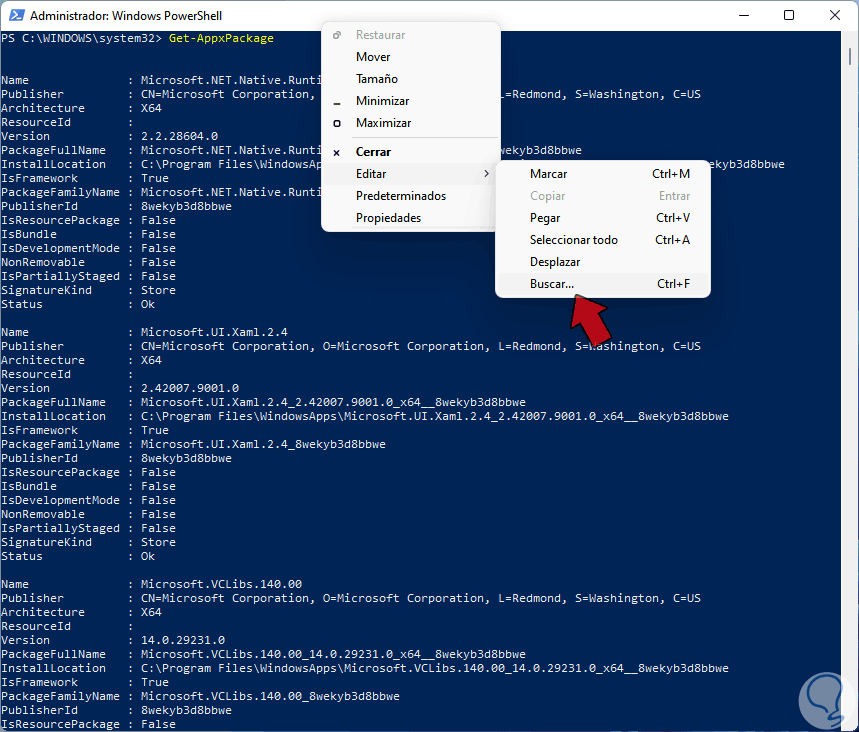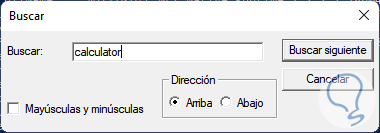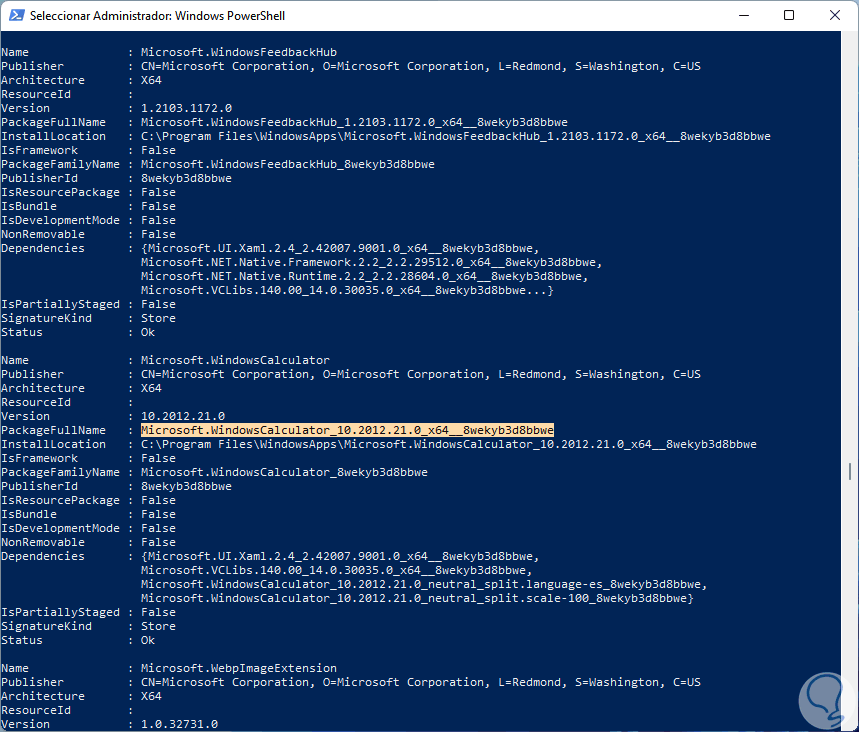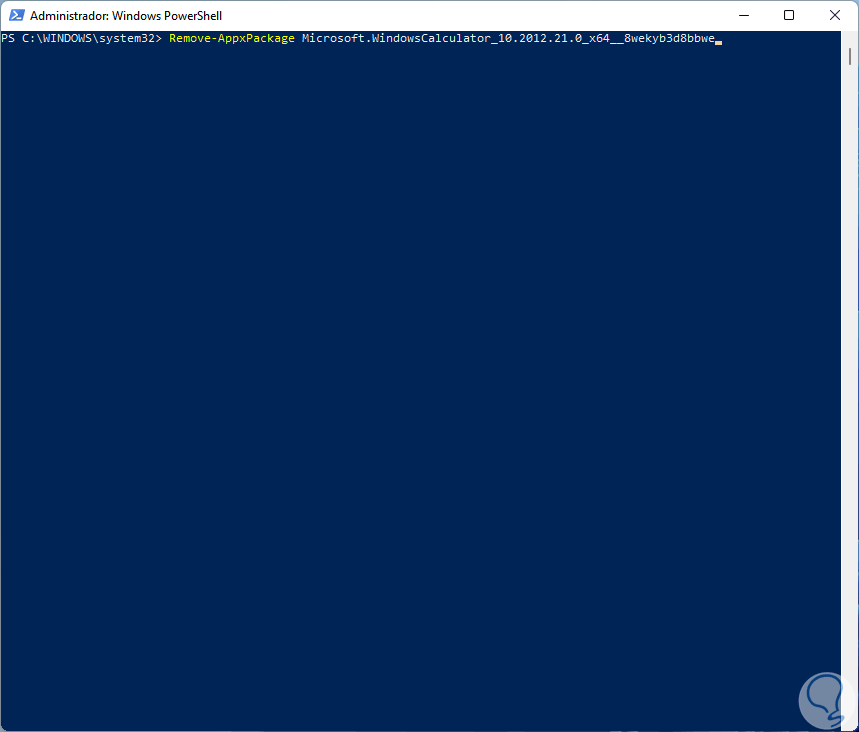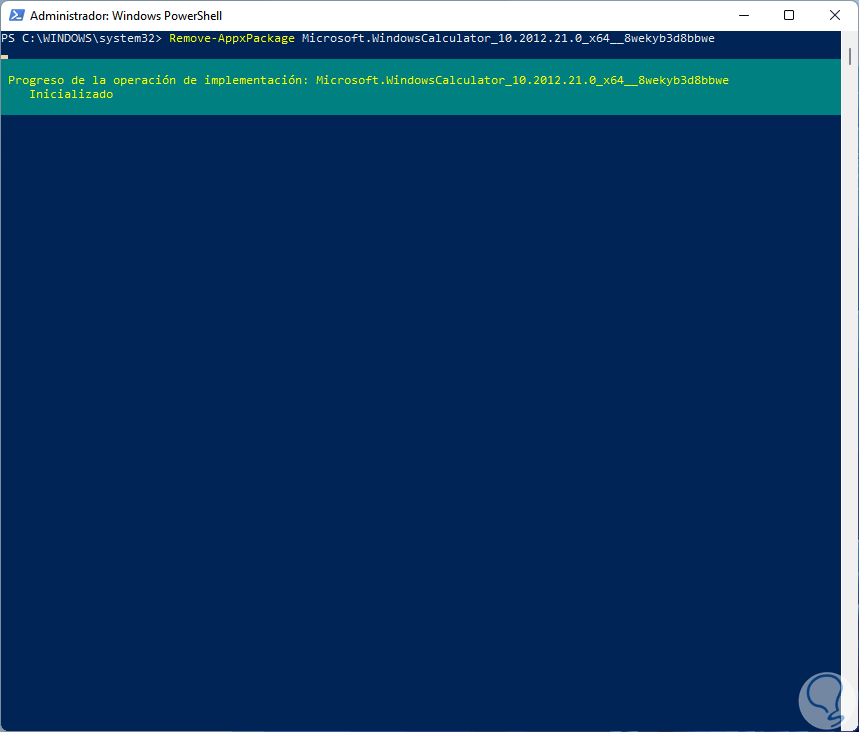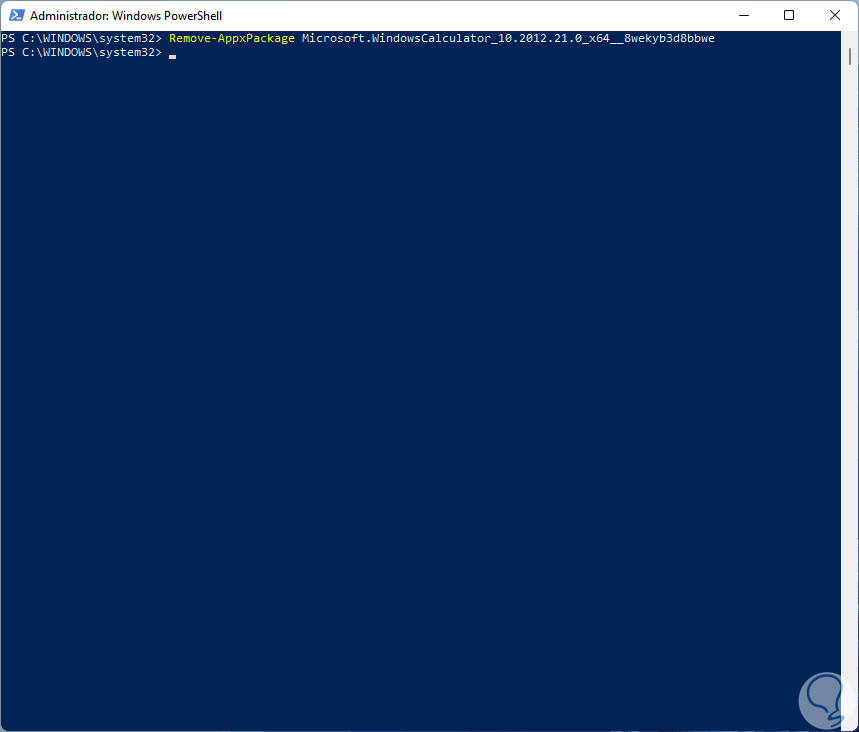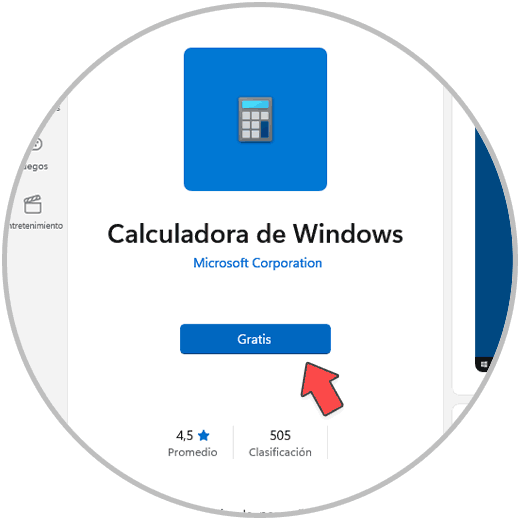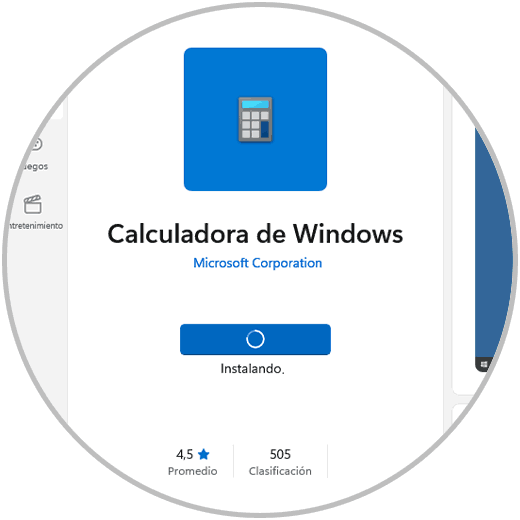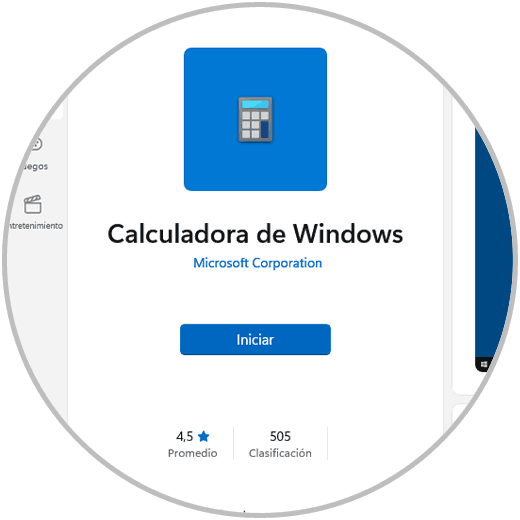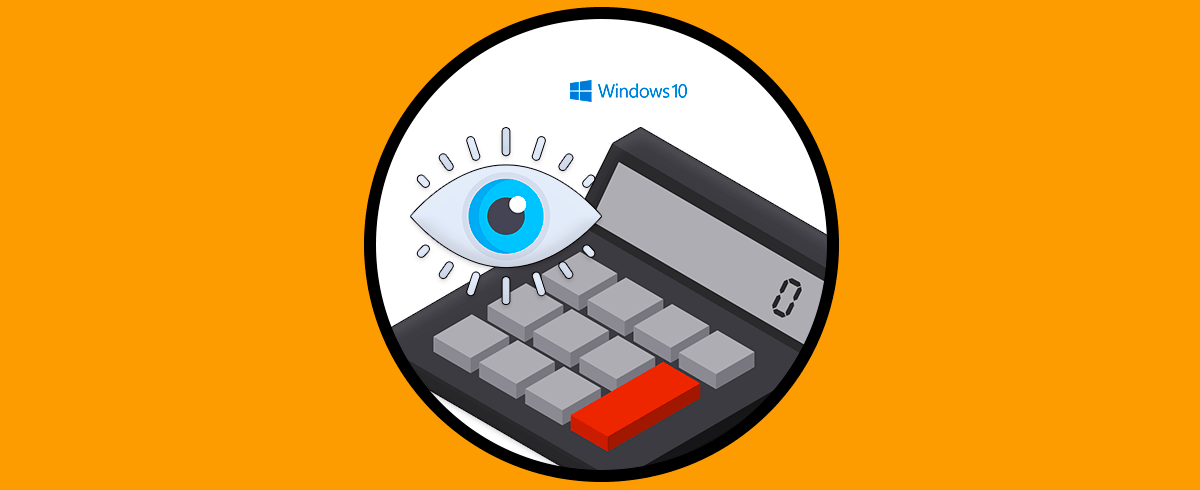En todas las ediciones de Windows, existen herramientas que siempre han estado disponibles para el usuario y una de ellas es la calculadora, pero desde Windows 10 y ahora en Windows 11 esta ha sufrido mejoras notables puesto que se han añadido los modos estándar, científico y de programador, un convertidor de unidades y algunas opciones que nos sacaran de un apuro en cualquier momento.
- Integra una calculadora estándar para operaciones básicas
- Se ha añadido la calculadora científica con nuevas funciones
- Posibilidad de realizar conversiones básicas en el modo de programador
- Dispone de memoria para almacenar números
- Historial de calculadora
- Se han integrado diversos conversores de unidades
- Nuevo tamaño de la aplicación
- Permite abrirse en varias ventanas a la vez
1. Abrir Calculadora Windows 11
La calculadora estándar nos ofrece el siguiente escenario:
Damos clic sobre el menú superior para ver las diferentes opciones de uso de la calculadora:
Si usamos la opción Graficar podemos usar coordenadas para obtener datos exactos:
Si nos inclinamos por la opción Programador obtendremos datos exactos de conversión de las unidades usadas en este medio:
Por otro lado, si debemos estar al tanto de la bolsa podemos echar mano de la función Divisa:
Ahora, con todo esto, puede suceder que en algún momento la calculadora no trabaje de la forma esperada, si este es el caso en Solvetic hemos realizado este tutorial para explicarte cómo dar una solución integral a esto.
2. Restablecer Calculadora Windows 11
Al restablecer la calculadora buscamos retornar la aplicación a su estado original, para ello abre Configuración desde Inicio:
Vamos a:
- Aplicaciones
- Aplicaciones y características
Al dar clic en “Aplicaciones y características”, pulsa en el menú contextual de la calculadora y selecciona "Opciones avanzadas":
Sera abierta una nueva gama de opciones a usar:
Damos clic en "Restablecer" y luego confirma el proceso dando clic de nuevo en "Restablecer":
3. Desinstalar Calculadora Windows 11 desde Configuración
Es posible desinstalar la calculadora en caso de que los fallos persistan, si este es el caso a usar, abrimos:
- Configuración
- Aplicaciones
- Aplicaciones y características
Luego damos clic en el menú contextual de la calculadora y seleccionamos "Opciones avanzadas":
En las opciones disponibles esta vez damos clic en "Desinstalar":
Confirma el proceso dando clic en la ventana emergente:
4. Desinstalar Calculadora Windows 11 desde PowerShell
Este es un método algo más extenso para desinstalar la calculadora, en este caso abre PowerShell como administrador:
Ejecuta "Get-AppxPackage -AllUsers" en la consola:
Get-AppxPackage -AllUsers
Esto desplegará todos los paquetes instalados en Windows 11, debemos ubicar la calculadora, para facilitar esto, damos clic derecho en la barra de título y seleccionamos "Editar – Buscar”:
Ingresa "calculator" en el cuadro de búsqueda:
Damos clic en Buscar siguiente para detectar esta sección en PowerShell:
Copiamos el PackageFullName de "Microsoft.WindowsCalculator", ahora para desinstalar la calculadora ejecutamos la sintaxis:
Remove-AppxPackage PackageFullName
Pulsamos Enter para ejecutar la tarea:
Como resultado veremos lo siguiente:
Así se habrá desinstalado la calculadora en Windows 11 a través de la consola de PowerShell.
5. Instalar calculadora Windows 11
Si hemos optado por el método de desinstalar la calculadora en Windows 11 debemos instalarla para validar su funcionamiento, abre el Windows Store, busca "calculadora de Windows":
Da clic en Gratis y luego en Instalar para proceder con la descarga e instalación de esta:
Al finalizar veremos lo siguiente. Allí damos clic en “Iniciar” para abrir la calculadora y validar que todo trabaja normal.
Estas son las soluciones que te ha dado Solvetic para corregir los errores con la calculadora en Windows 11.