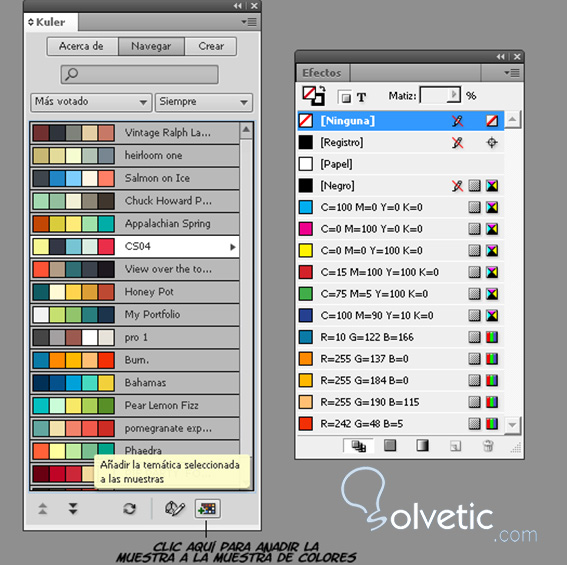Adobe InDesign es una herramienta que sirve para diseñar, editar y maquetar documentos. Además permite crear periódicos, revistas, libros, folletos y documentos para su distribución electrónica.
Se pueden crear y manipular documentos y archivos por medio de distintos elementos del programa como son los paneles, las barras y las ventanas.
La disposición de estos elementos es denominada como espacios de trabajo.
Para ocultar o mostrar los paneles se debe pulsar la tecla tabulador, para dejar a la vista siempre el panel de herramientas hay que pulsar las teclas mayúsculas + tabulador. Para guardar un espacio de trabajo personalizado se debe ir al menu ventana à espacio de trabajo à nuevo espacio de trabajo.
Cuando se van a diseñar documentos interactivos se debe pensar en pixeles ya que el monitor del equipo se guía por la resolución de las cosas.
Por su parte Adobe InDesign presenta es unidad de medida en las preferencias que se encuentra dentro de cuadro general:
Lo ideal es configurar las preferencias anticipadamente para comenzar a trabajar los documentos con esa unidad de medida.
Otro aspecto a tener en cuenta es el espacio de fusión de transparencia que debe estar configurado en RGB (rojo-verde-azul) ya que el documento interactivo no va a tener como destino la impresión en papel.
Para configurarlo hay que ir al menú edición > espacio de configuración de transparencia > RGB de documento.
Si no se configura previamente la fusión de transparencia se pueden experimentar inconvenientes cuando se exporte el documento.
Preferencias locales y globales
Para que las preferencias que se hagan se aplicadas a todos los documentos a partir de ese momento, se debe tener el programa sin ninguna documento activo:
Kuler para crear muestras de color
Para habilitarla hay que ir al menú ventana à extensiones à kuler, allí se podrán ver una serie de opciones que permitirán agregar muestras de color a la paleta de muestras.
Solo hay que seleccionar la muestra que aparece en kuler y añadirla a la muestra de colores.
Se debe destacar que la opción de Kuler se conectará a Internet (se debe contar con conexión)
Se pueden crear y manipular documentos y archivos por medio de distintos elementos del programa como son los paneles, las barras y las ventanas.
La disposición de estos elementos es denominada como espacios de trabajo.
Para ocultar o mostrar los paneles se debe pulsar la tecla tabulador, para dejar a la vista siempre el panel de herramientas hay que pulsar las teclas mayúsculas + tabulador. Para guardar un espacio de trabajo personalizado se debe ir al menu ventana à espacio de trabajo à nuevo espacio de trabajo.
Cuando se van a diseñar documentos interactivos se debe pensar en pixeles ya que el monitor del equipo se guía por la resolución de las cosas.
Por su parte Adobe InDesign presenta es unidad de medida en las preferencias que se encuentra dentro de cuadro general:
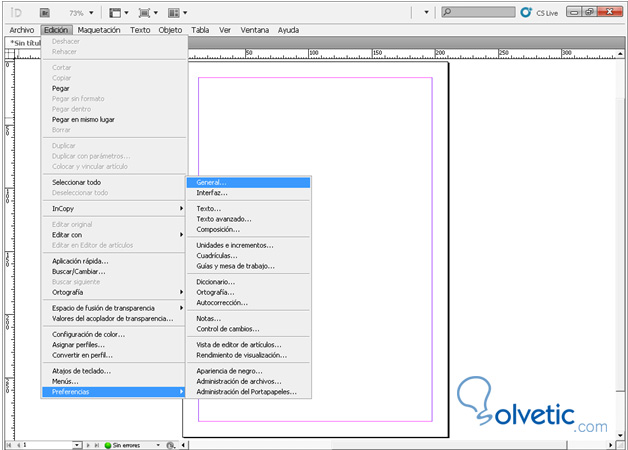
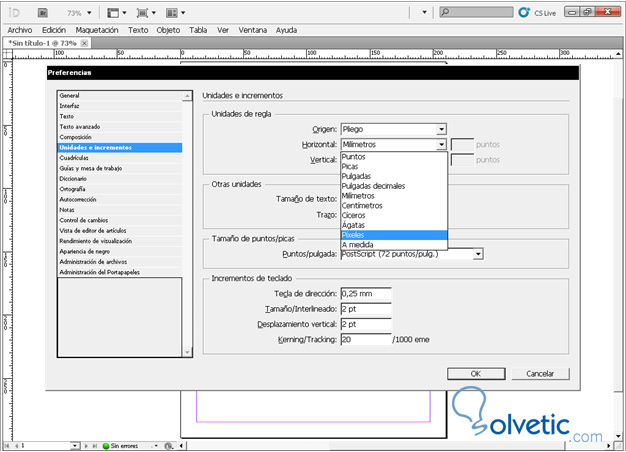
Lo ideal es configurar las preferencias anticipadamente para comenzar a trabajar los documentos con esa unidad de medida.
Otro aspecto a tener en cuenta es el espacio de fusión de transparencia que debe estar configurado en RGB (rojo-verde-azul) ya que el documento interactivo no va a tener como destino la impresión en papel.
Para configurarlo hay que ir al menú edición > espacio de configuración de transparencia > RGB de documento.
Si no se configura previamente la fusión de transparencia se pueden experimentar inconvenientes cuando se exporte el documento.
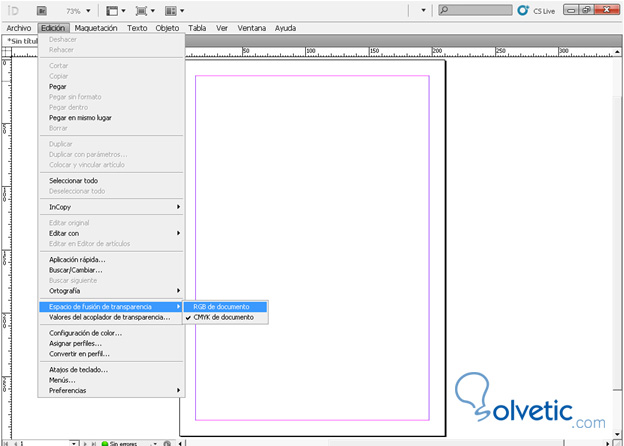
Preferencias locales y globales
Para que las preferencias que se hagan se aplicadas a todos los documentos a partir de ese momento, se debe tener el programa sin ninguna documento activo:
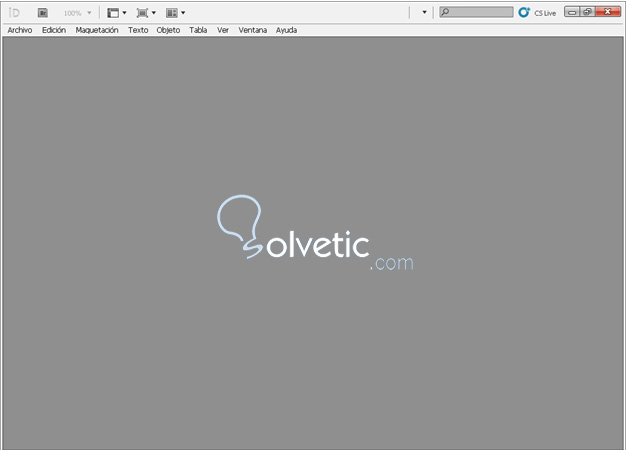
Kuler para crear muestras de color
Para habilitarla hay que ir al menú ventana à extensiones à kuler, allí se podrán ver una serie de opciones que permitirán agregar muestras de color a la paleta de muestras.
Solo hay que seleccionar la muestra que aparece en kuler y añadirla a la muestra de colores.
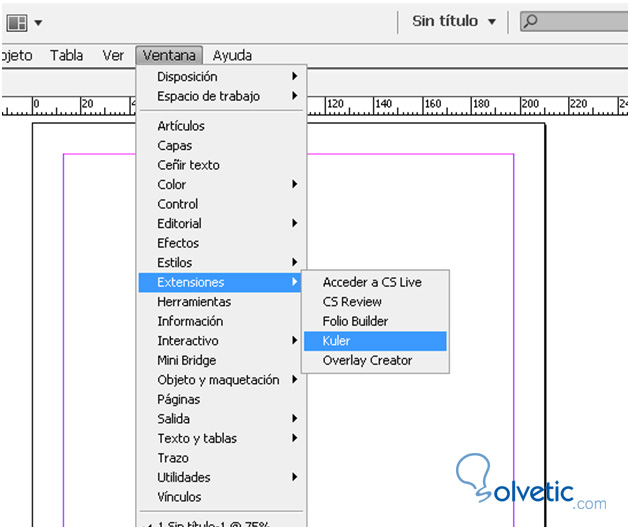
Se debe destacar que la opción de Kuler se conectará a Internet (se debe contar con conexión)