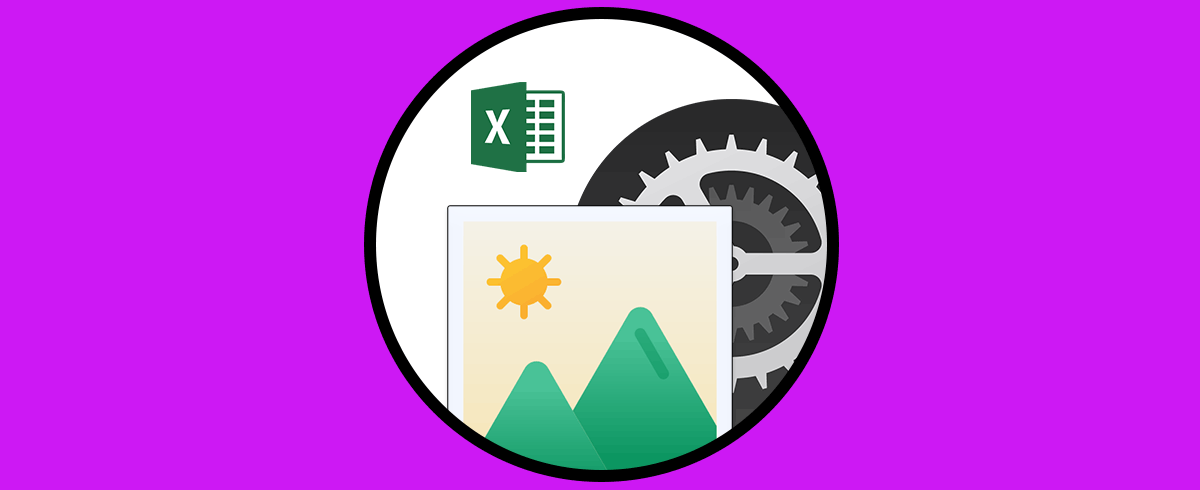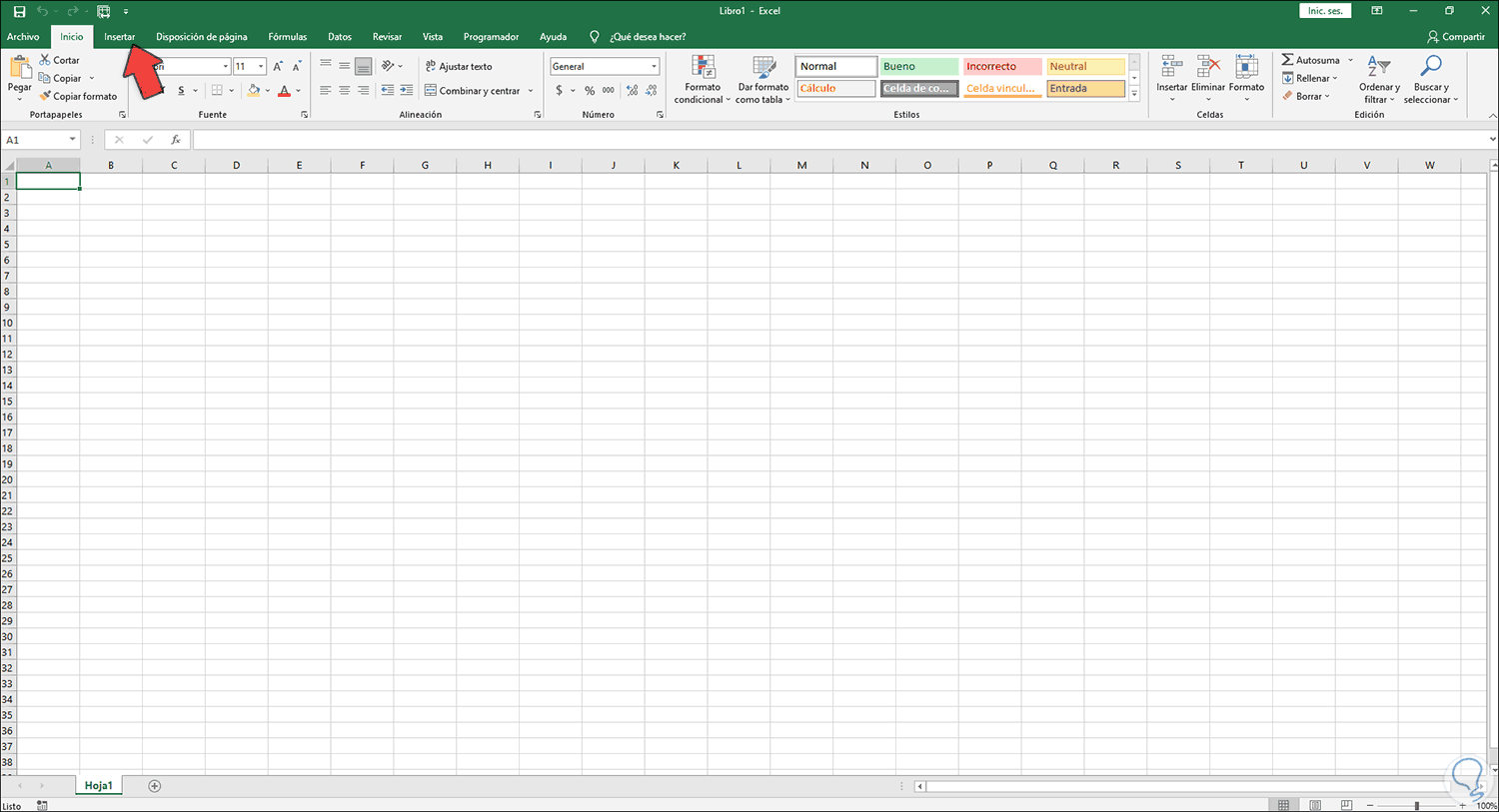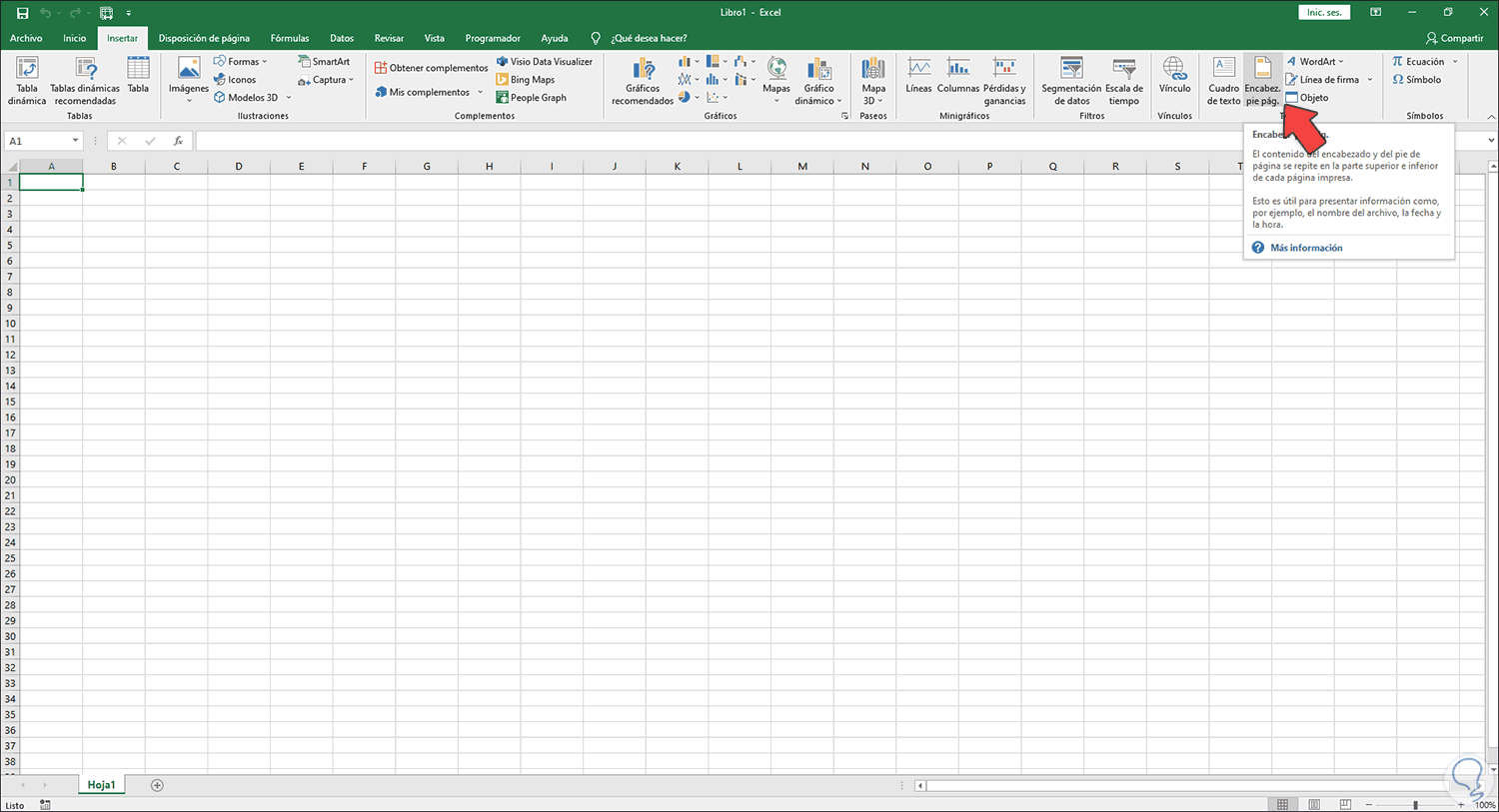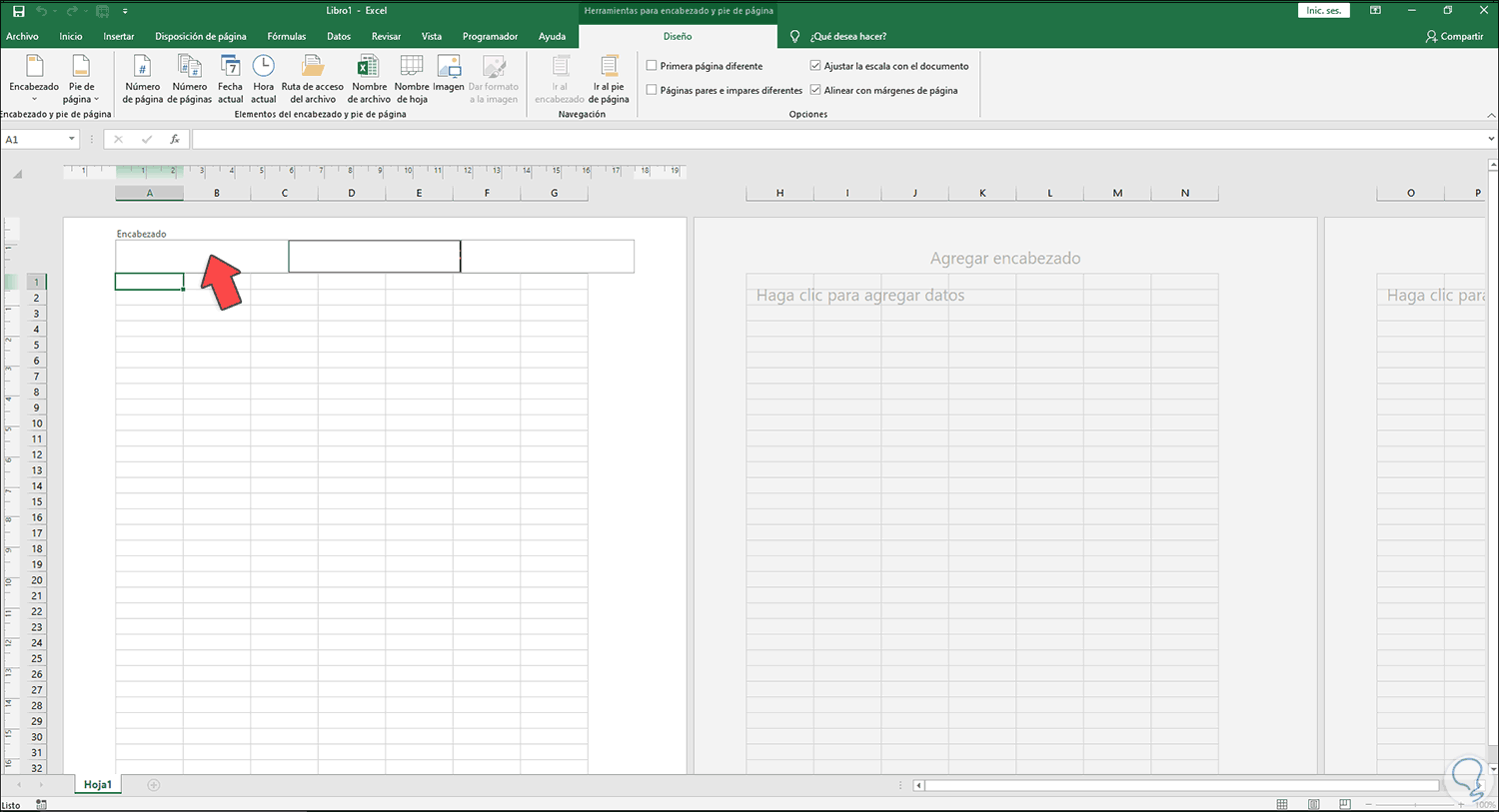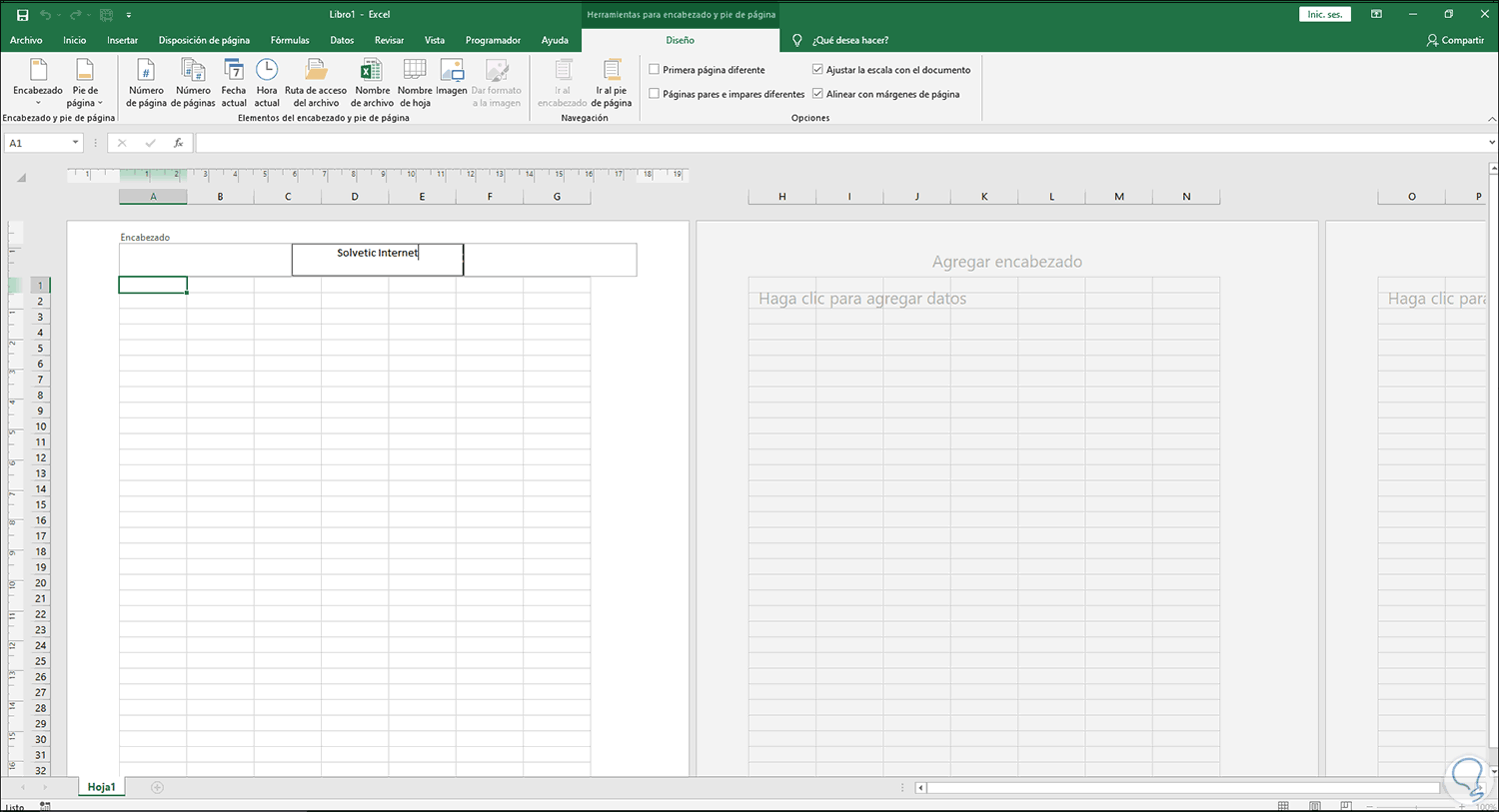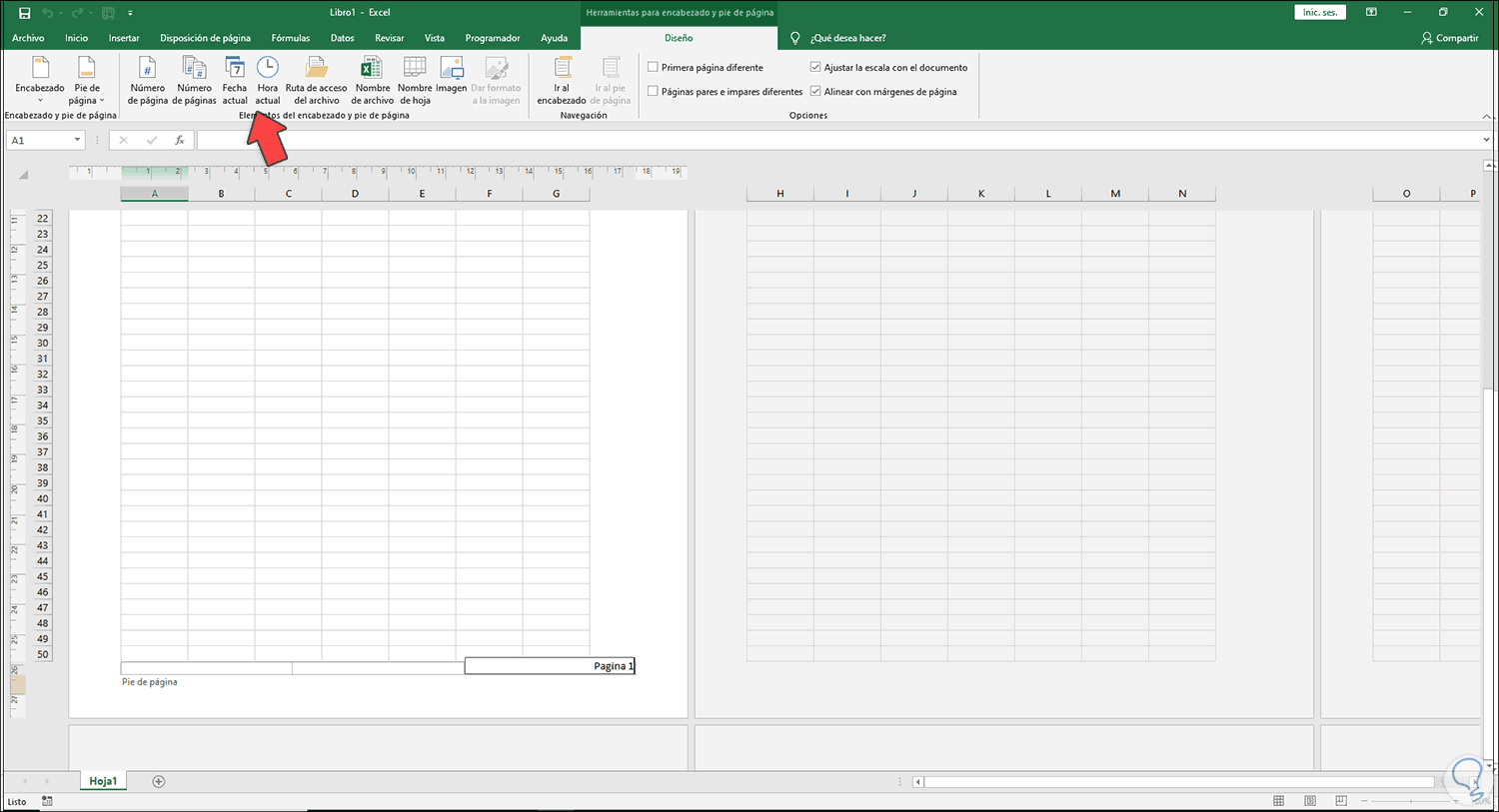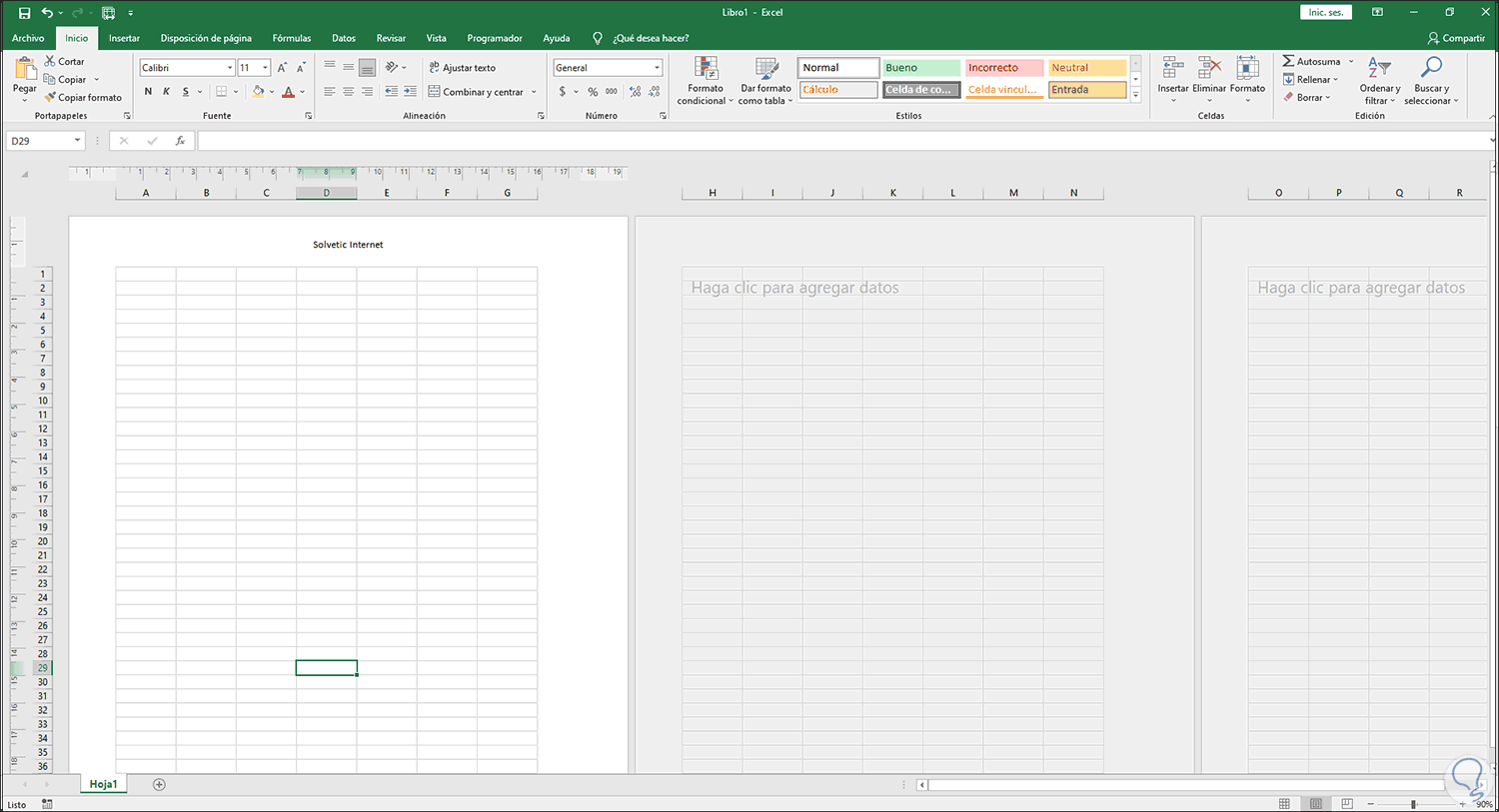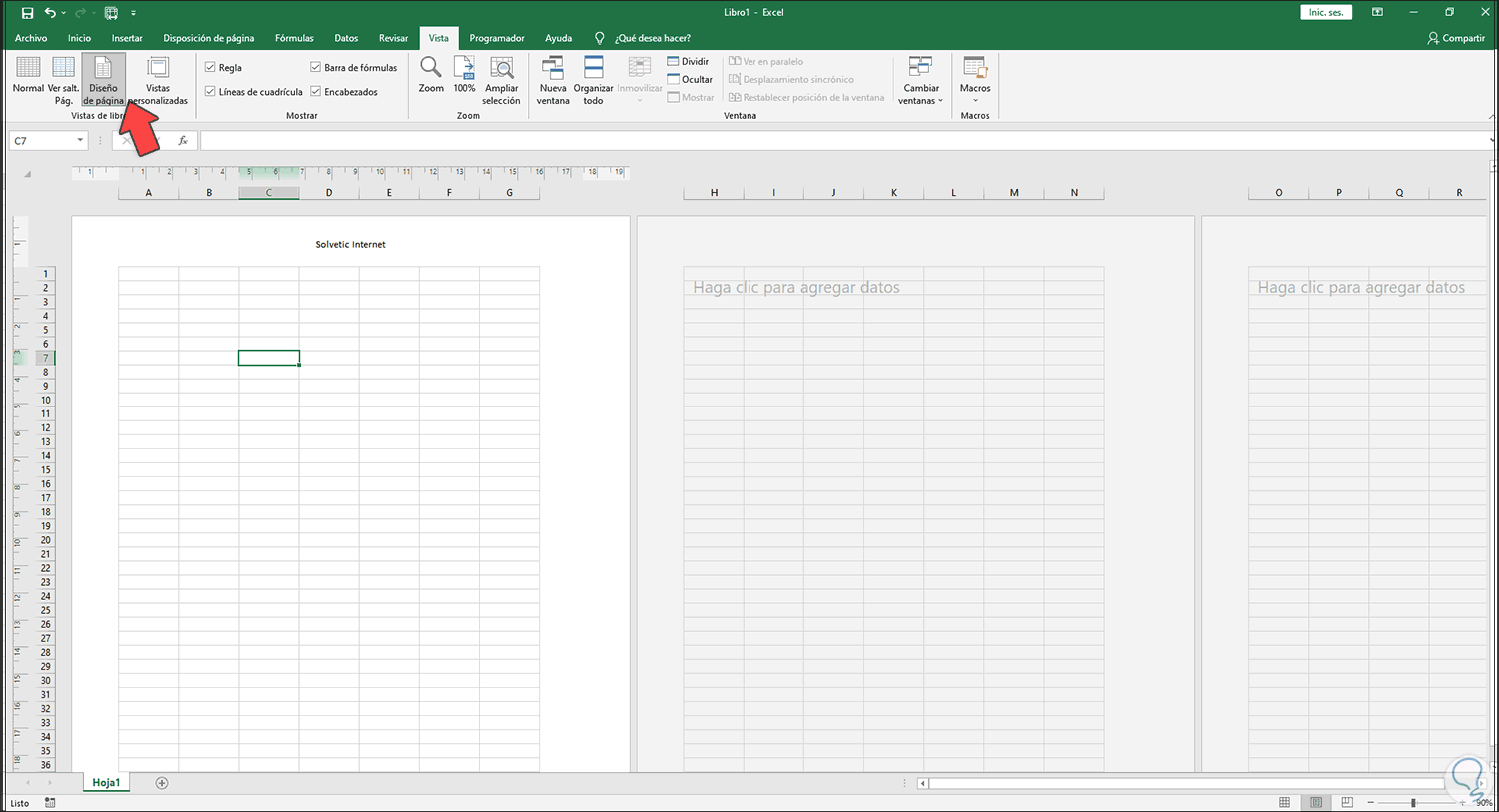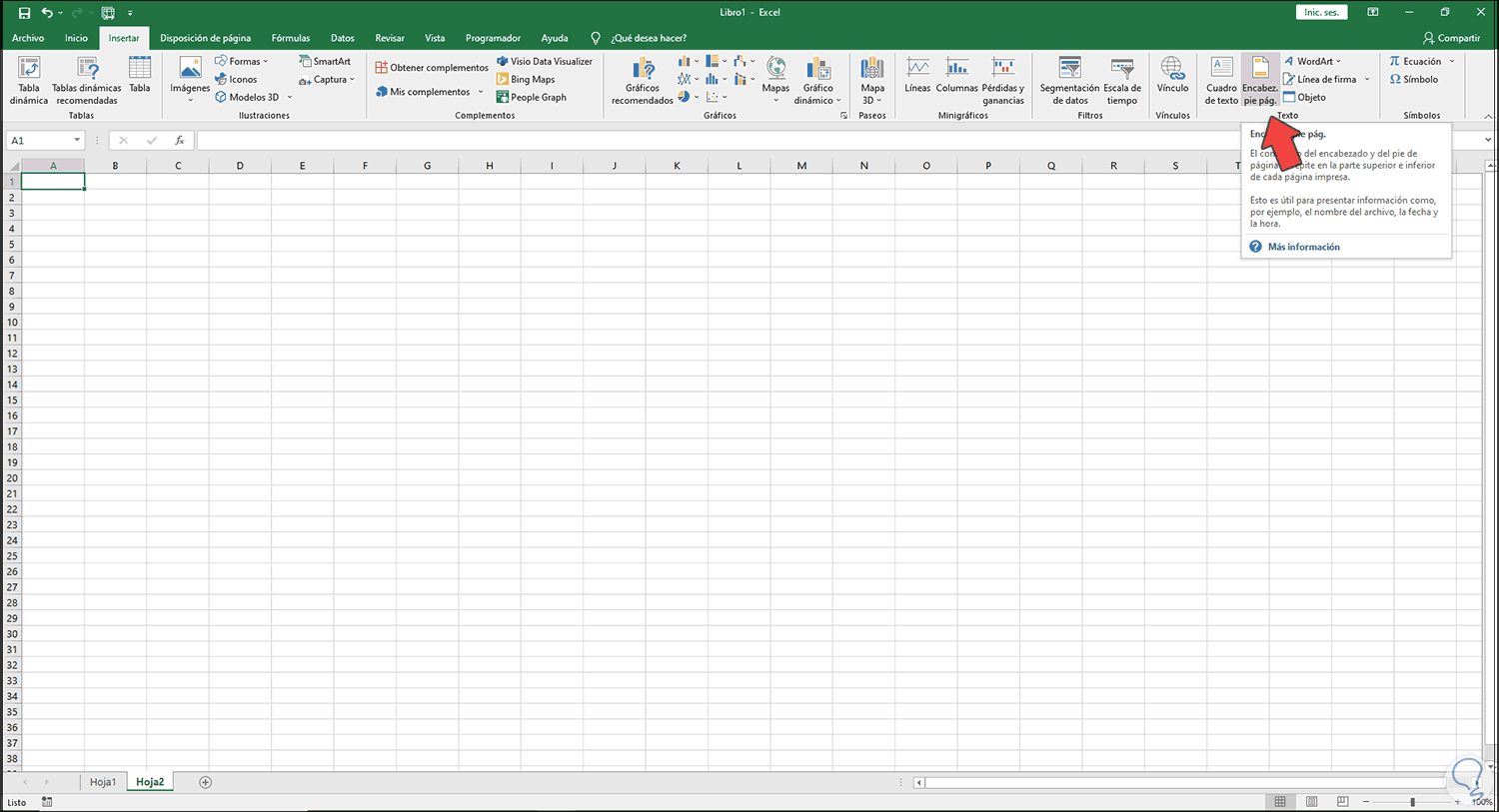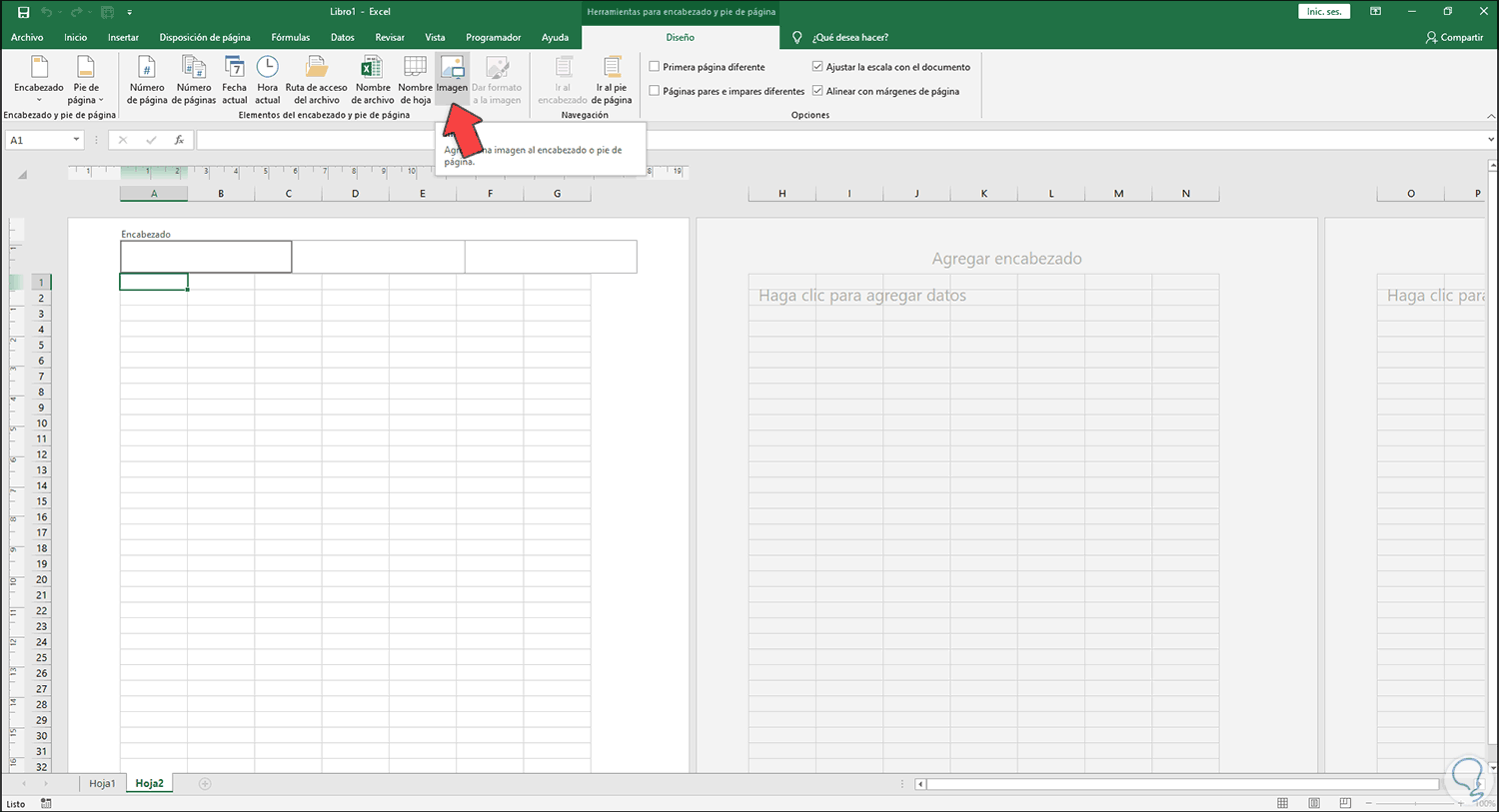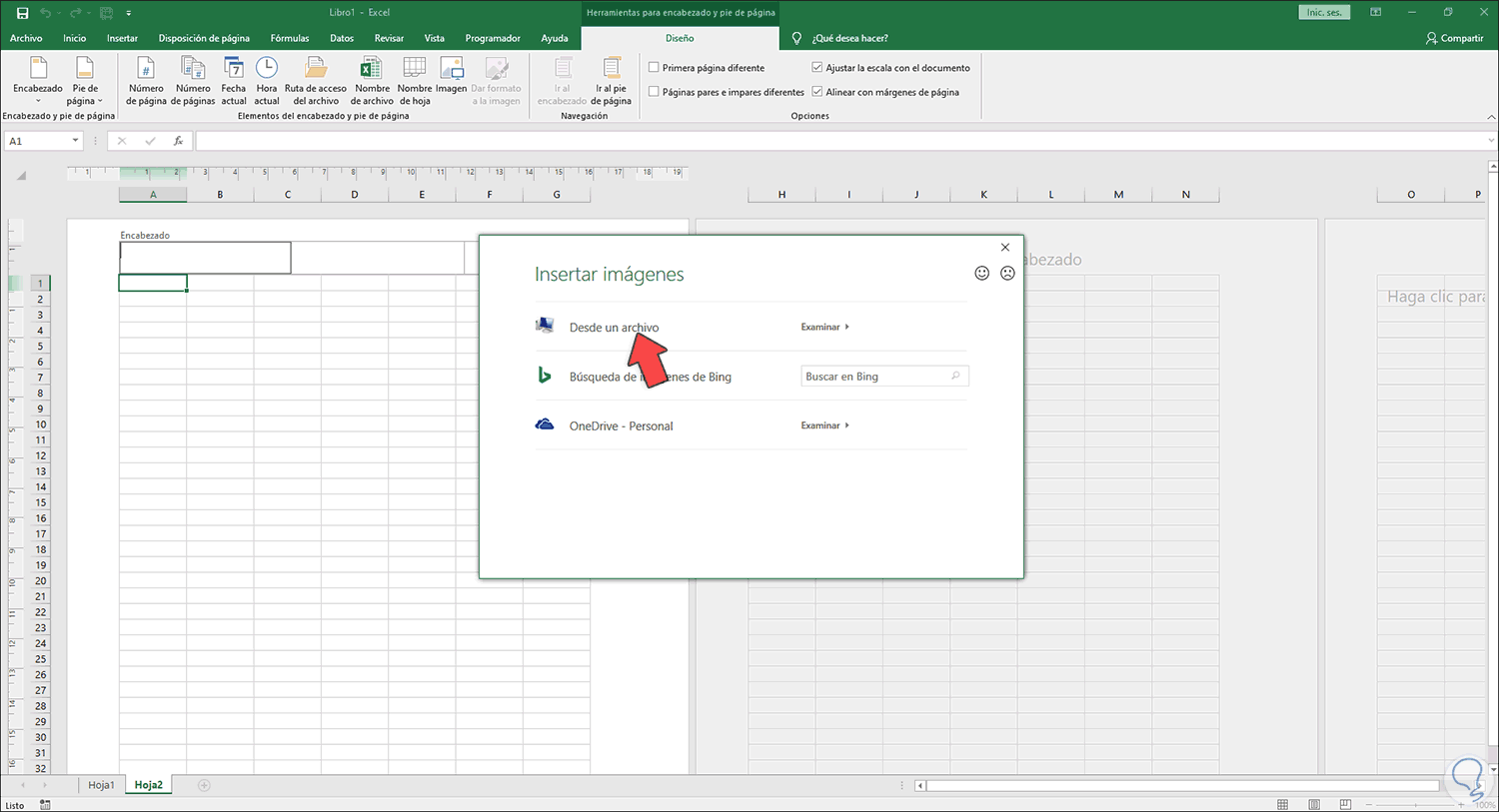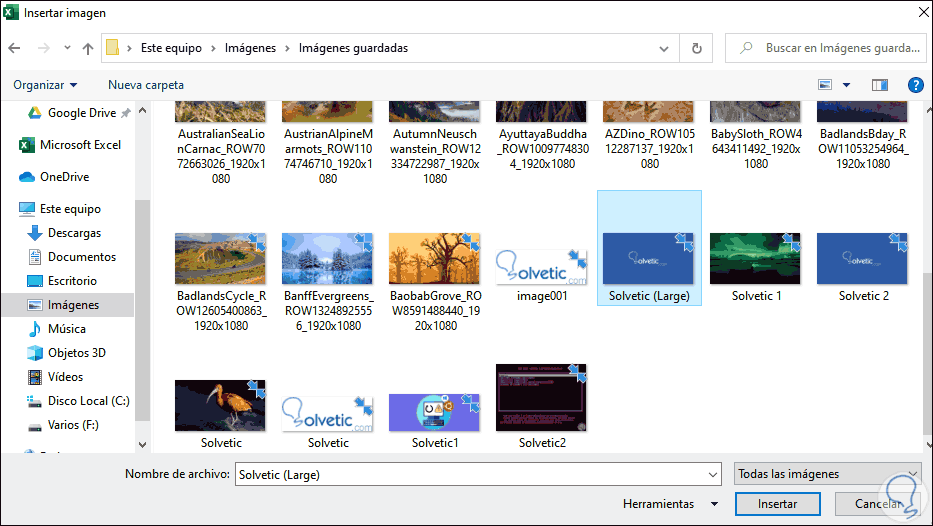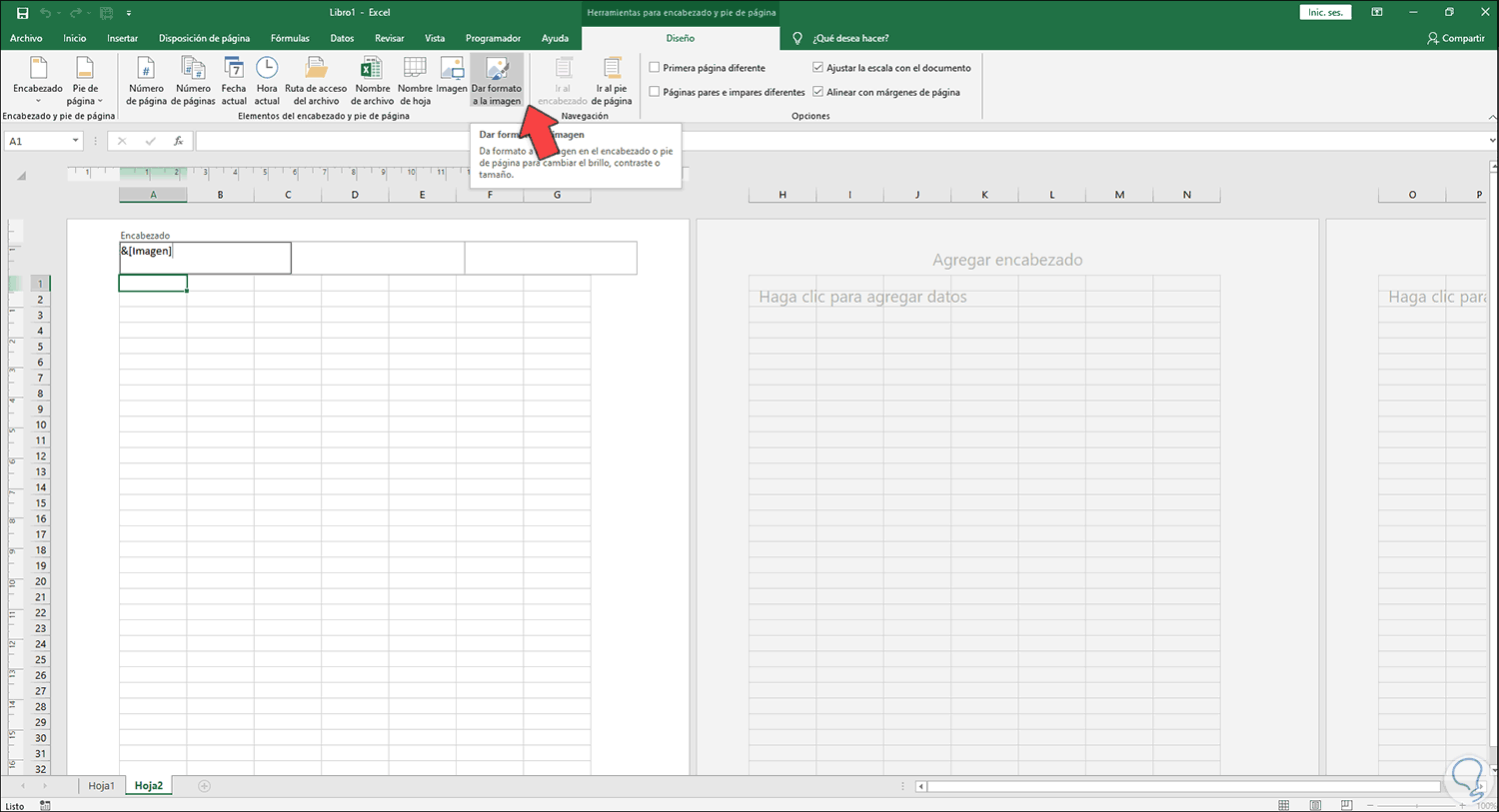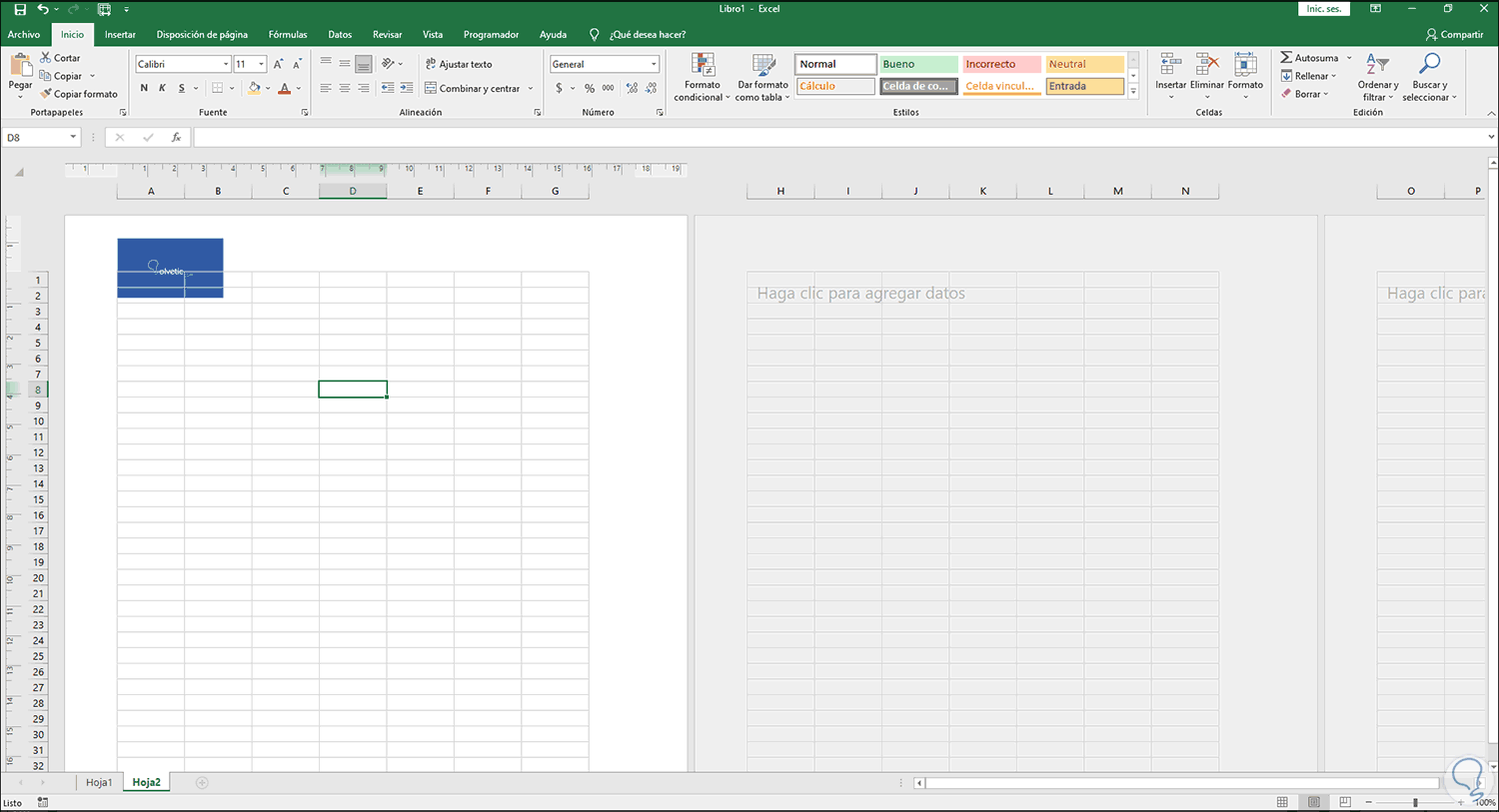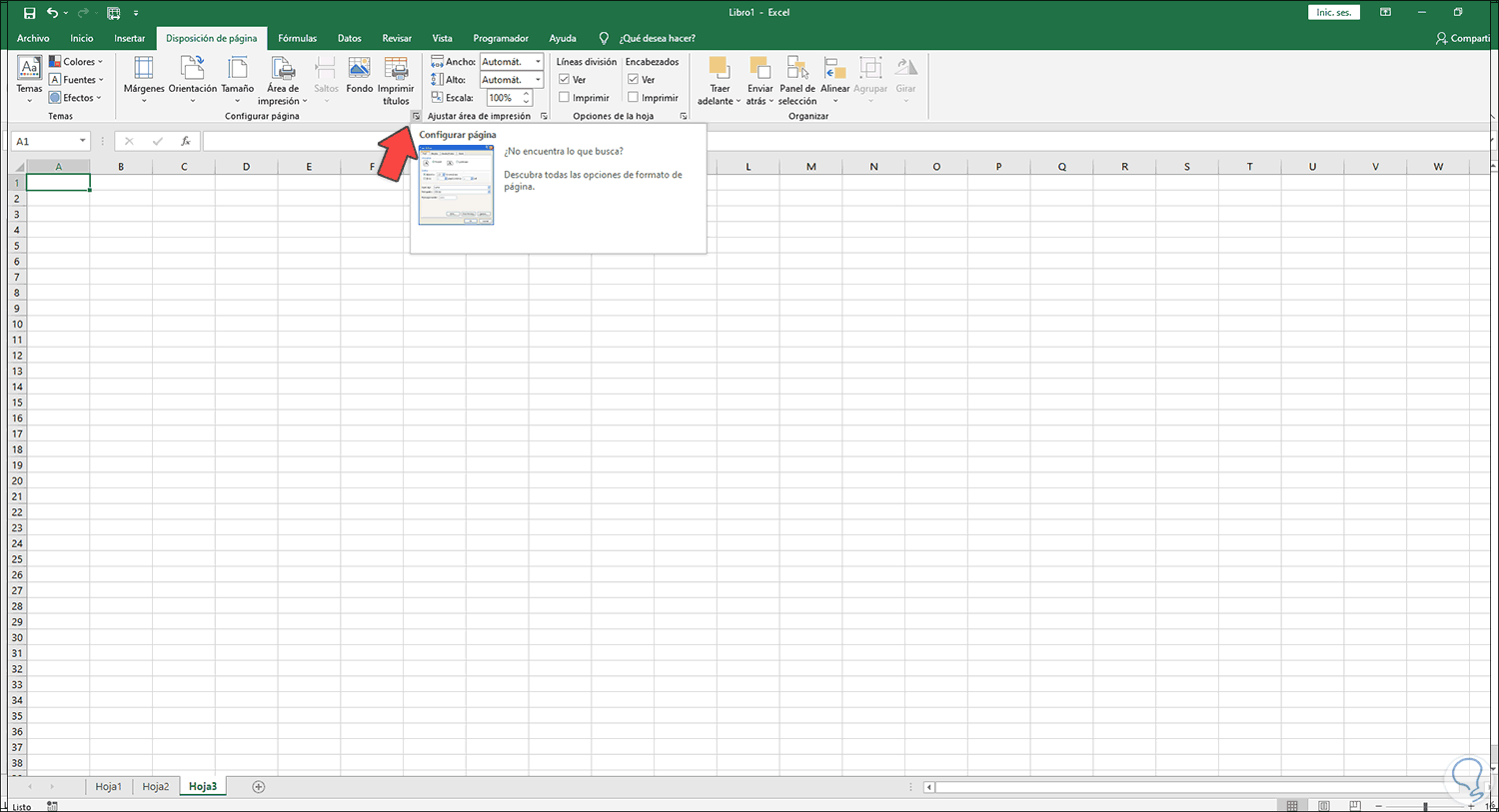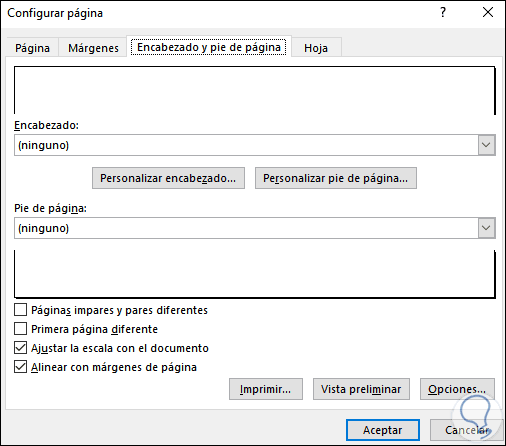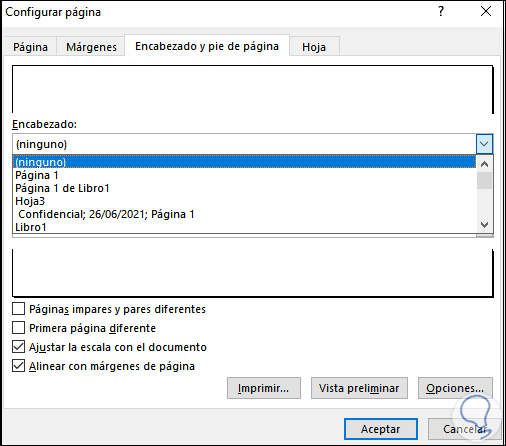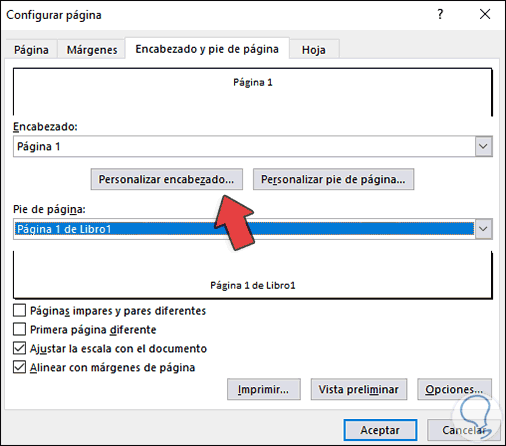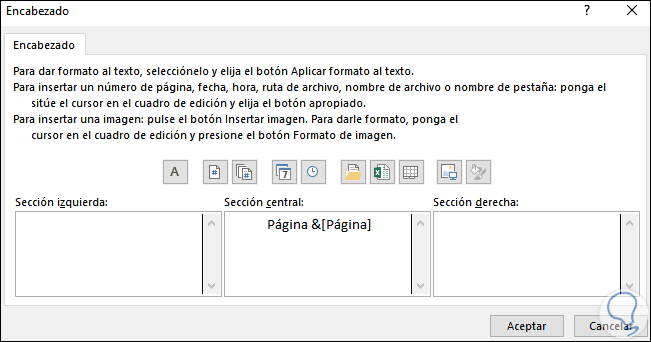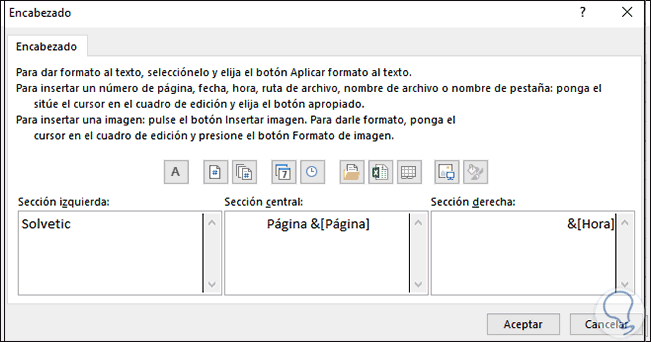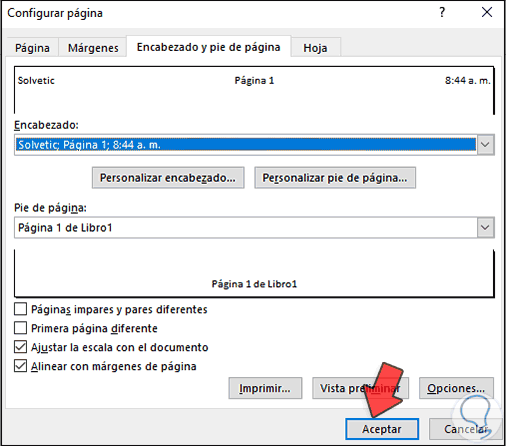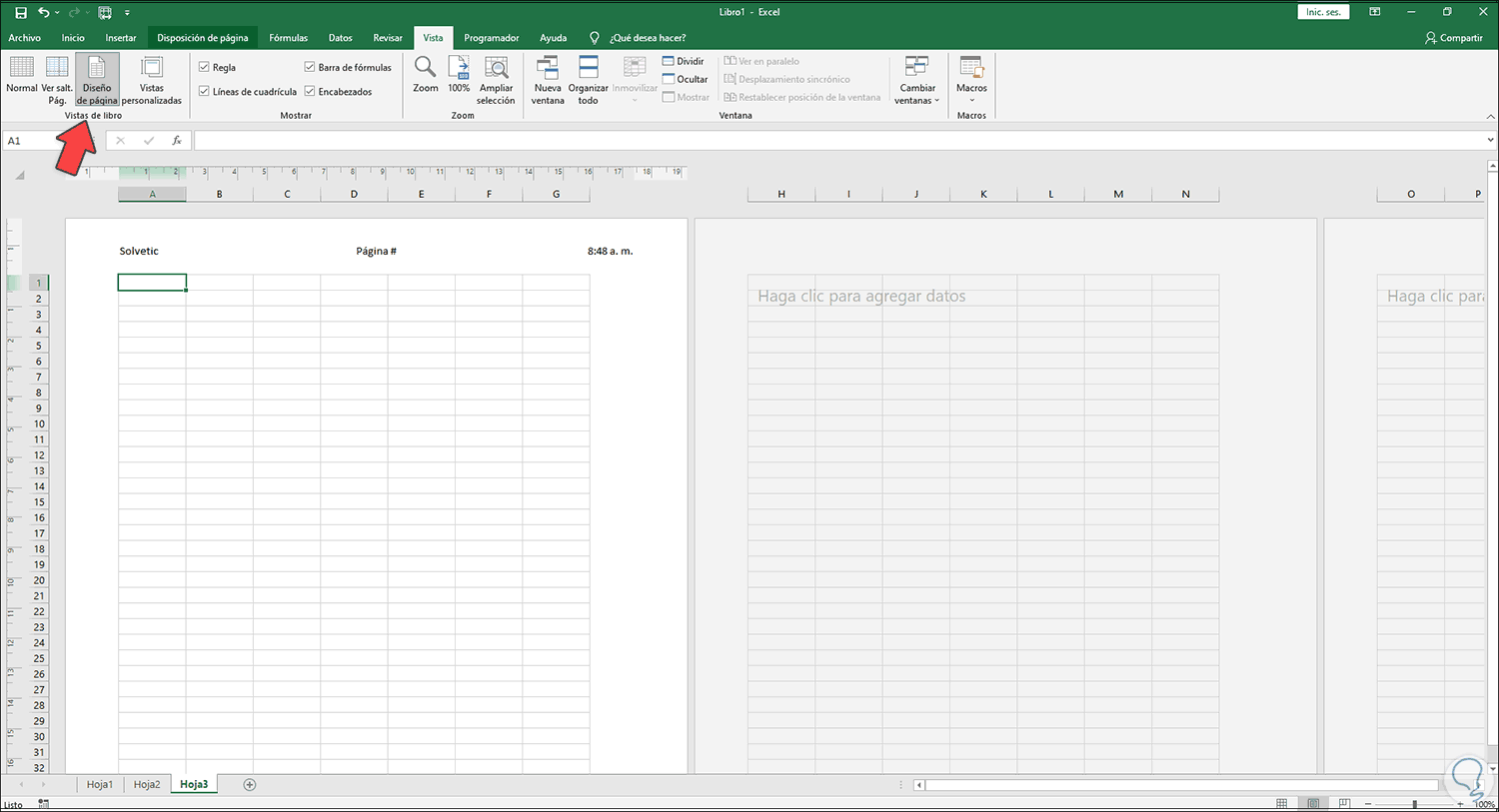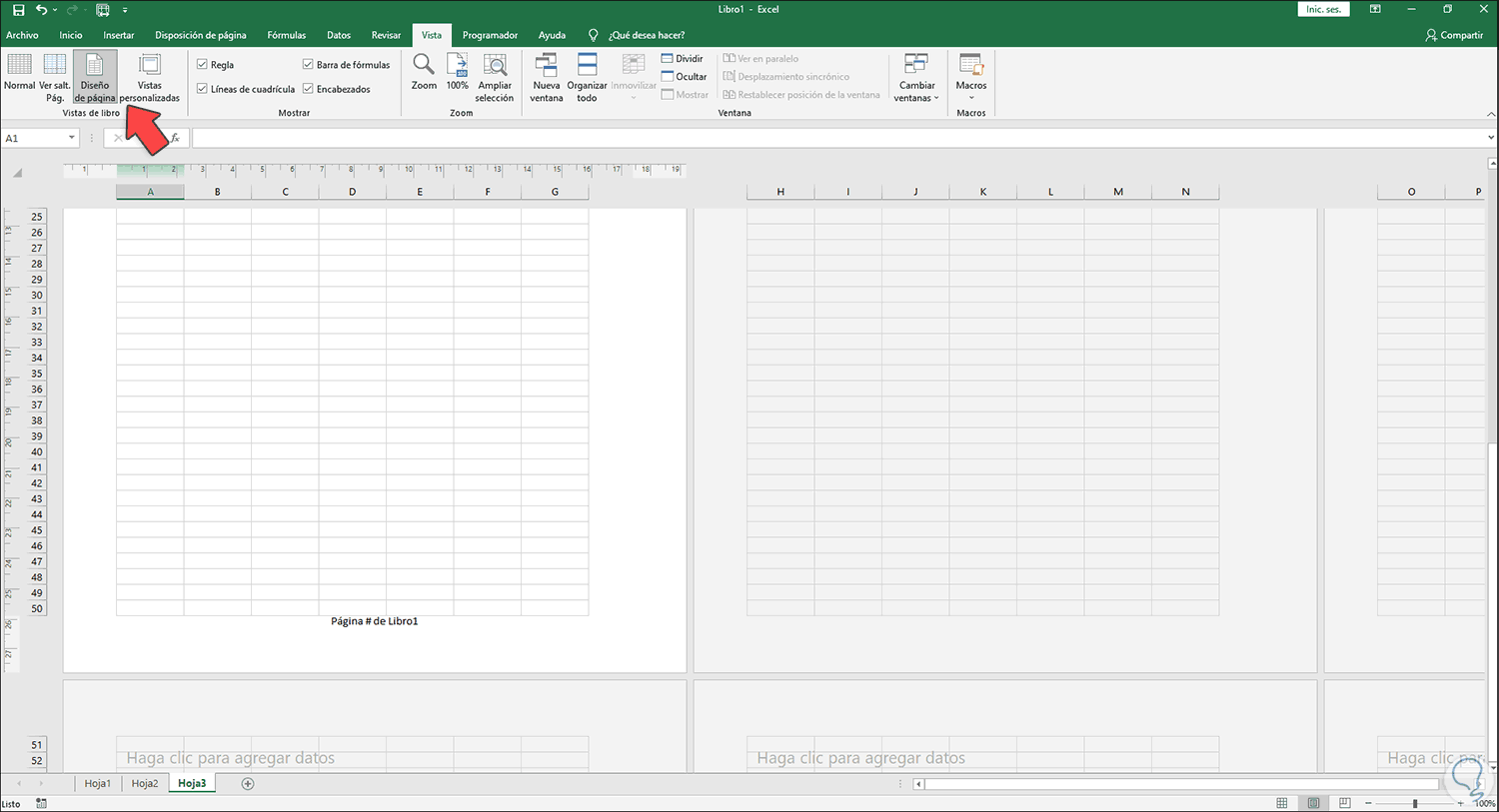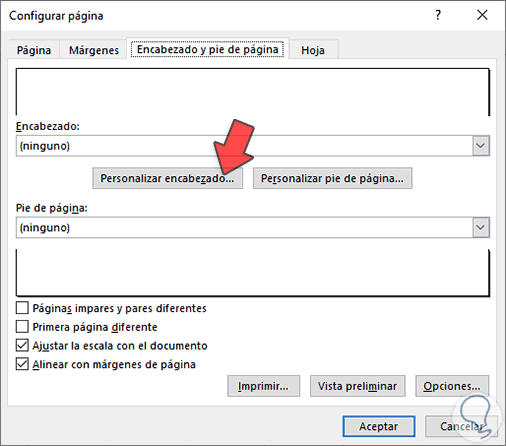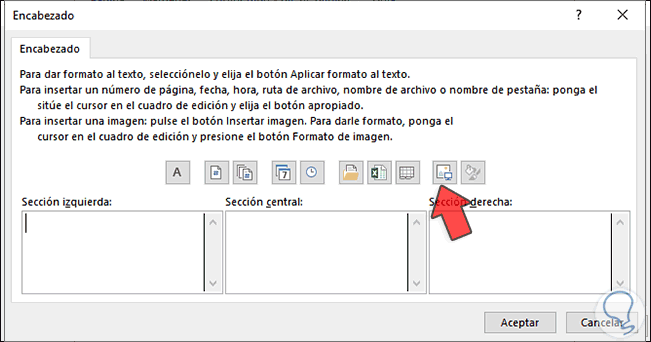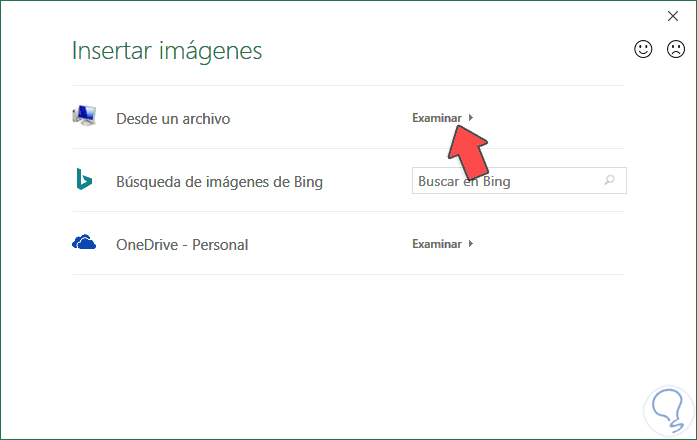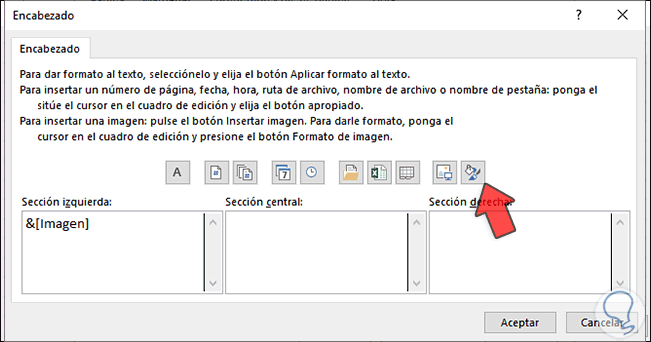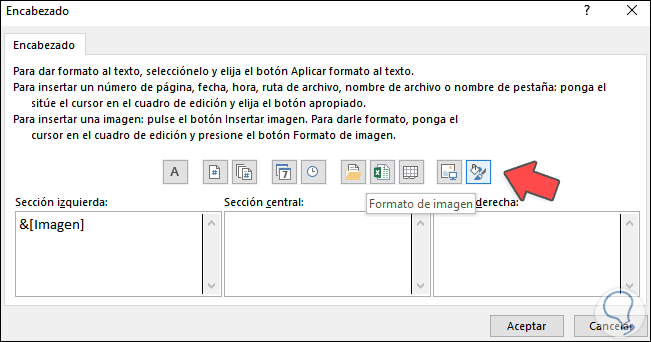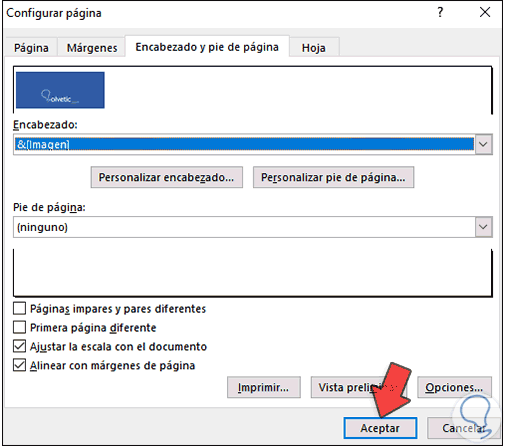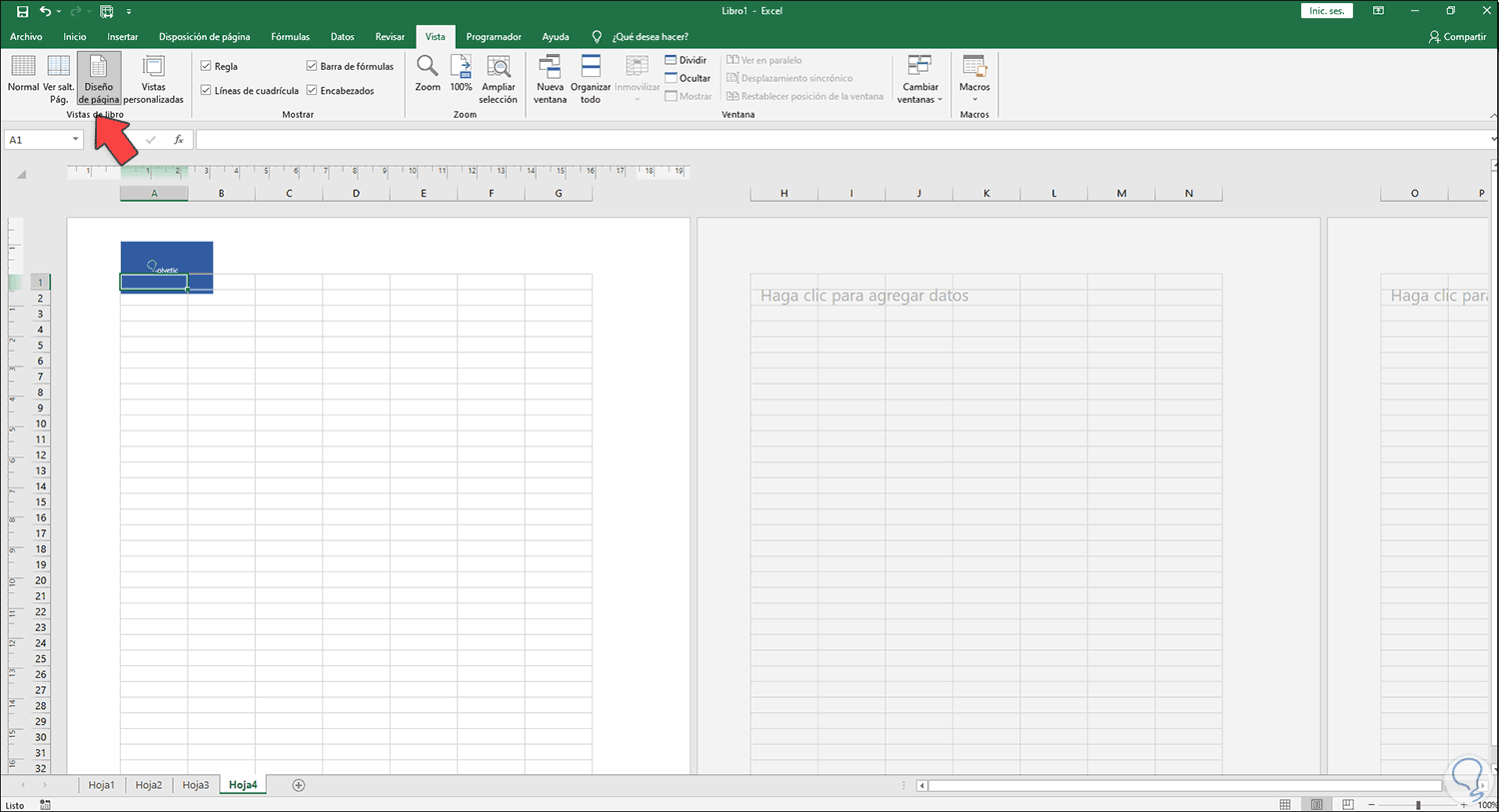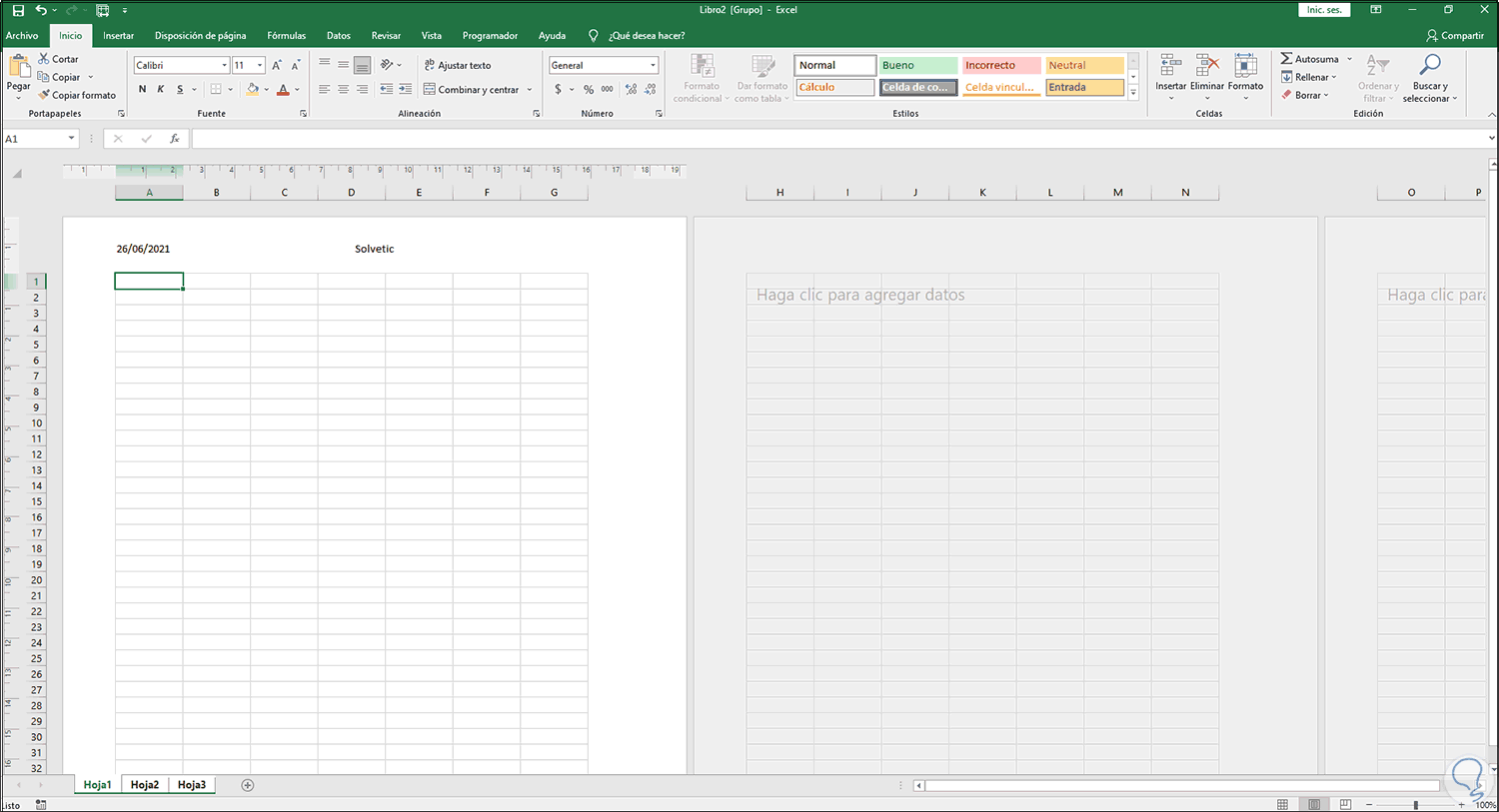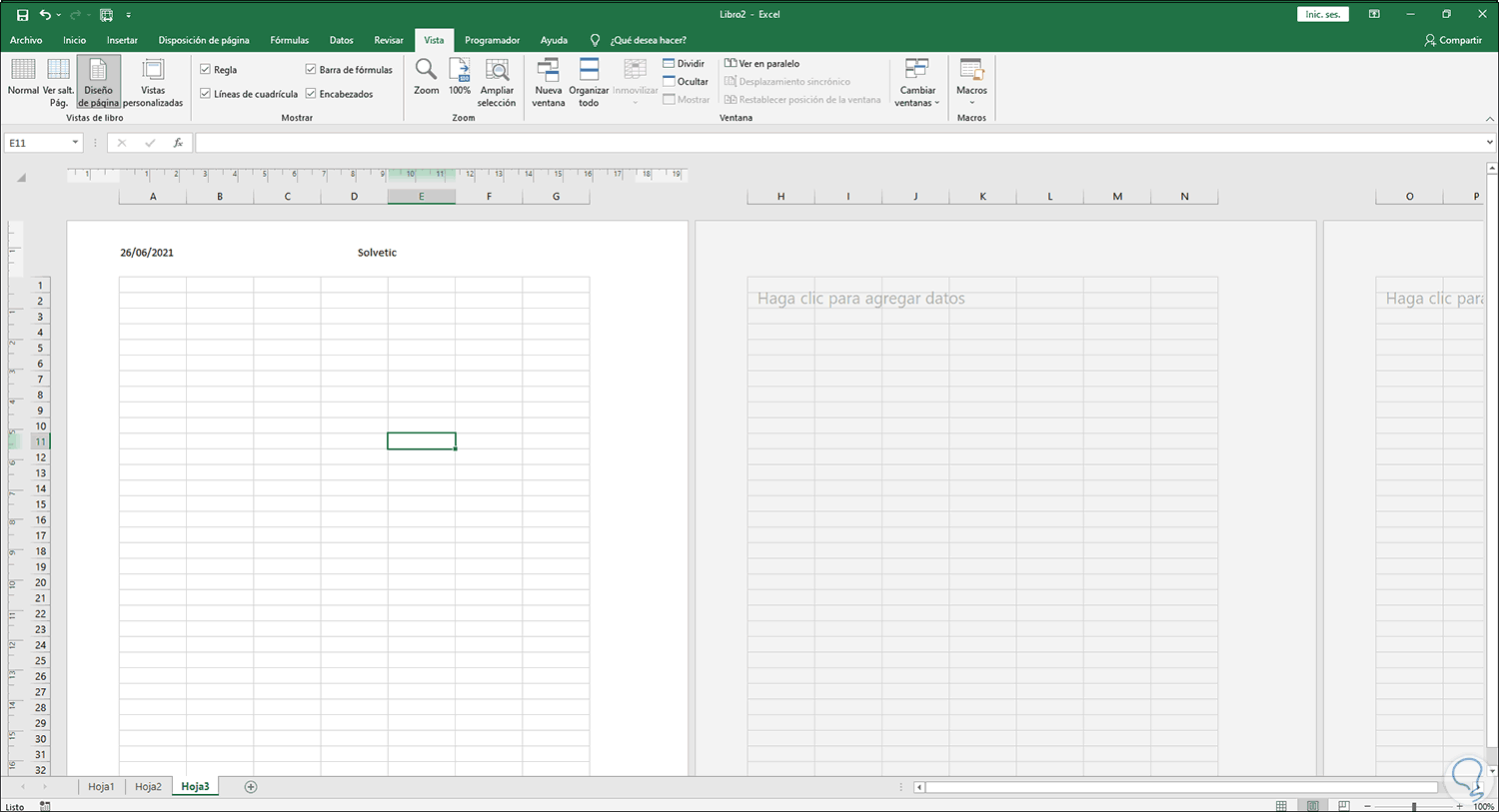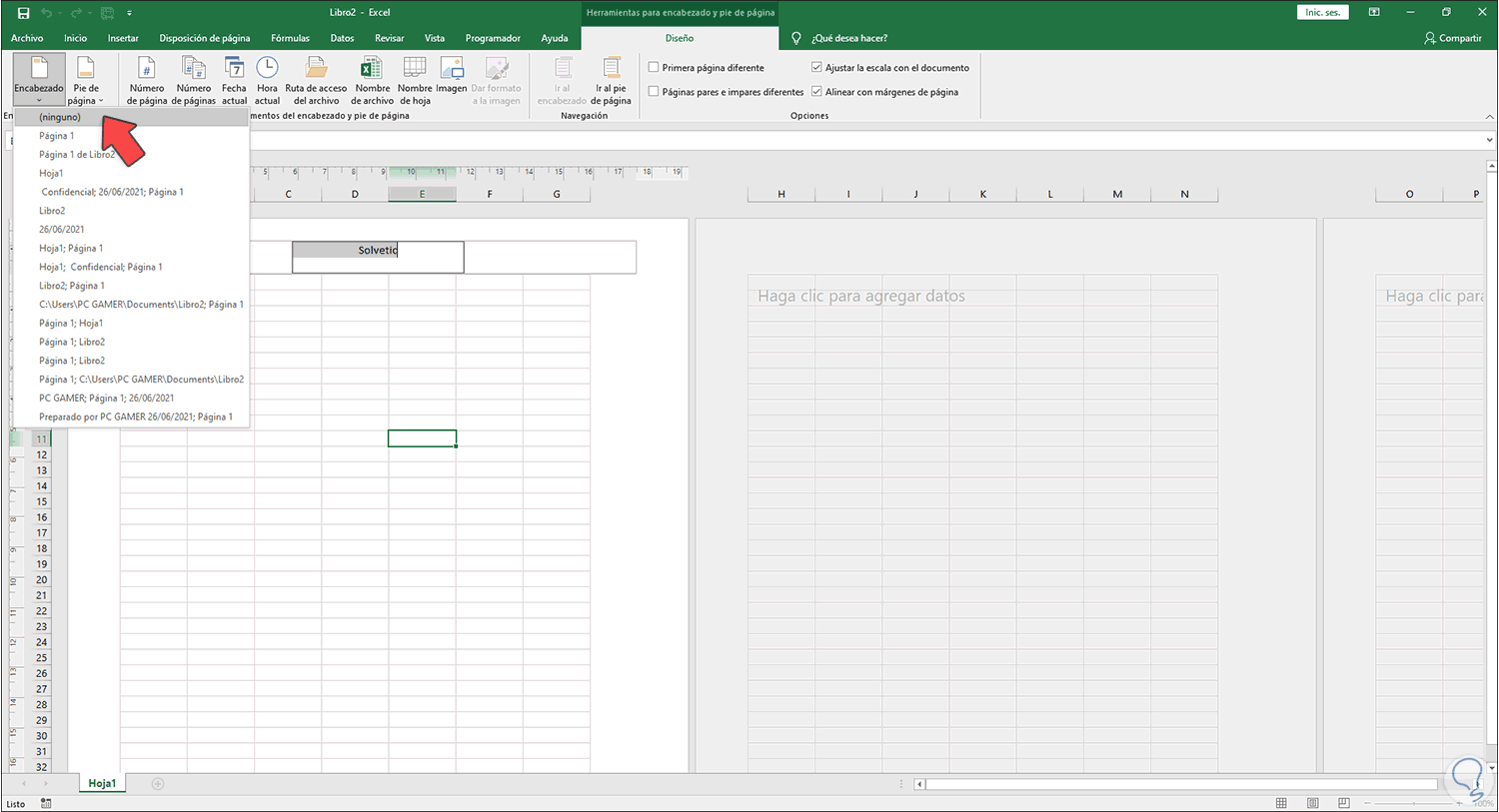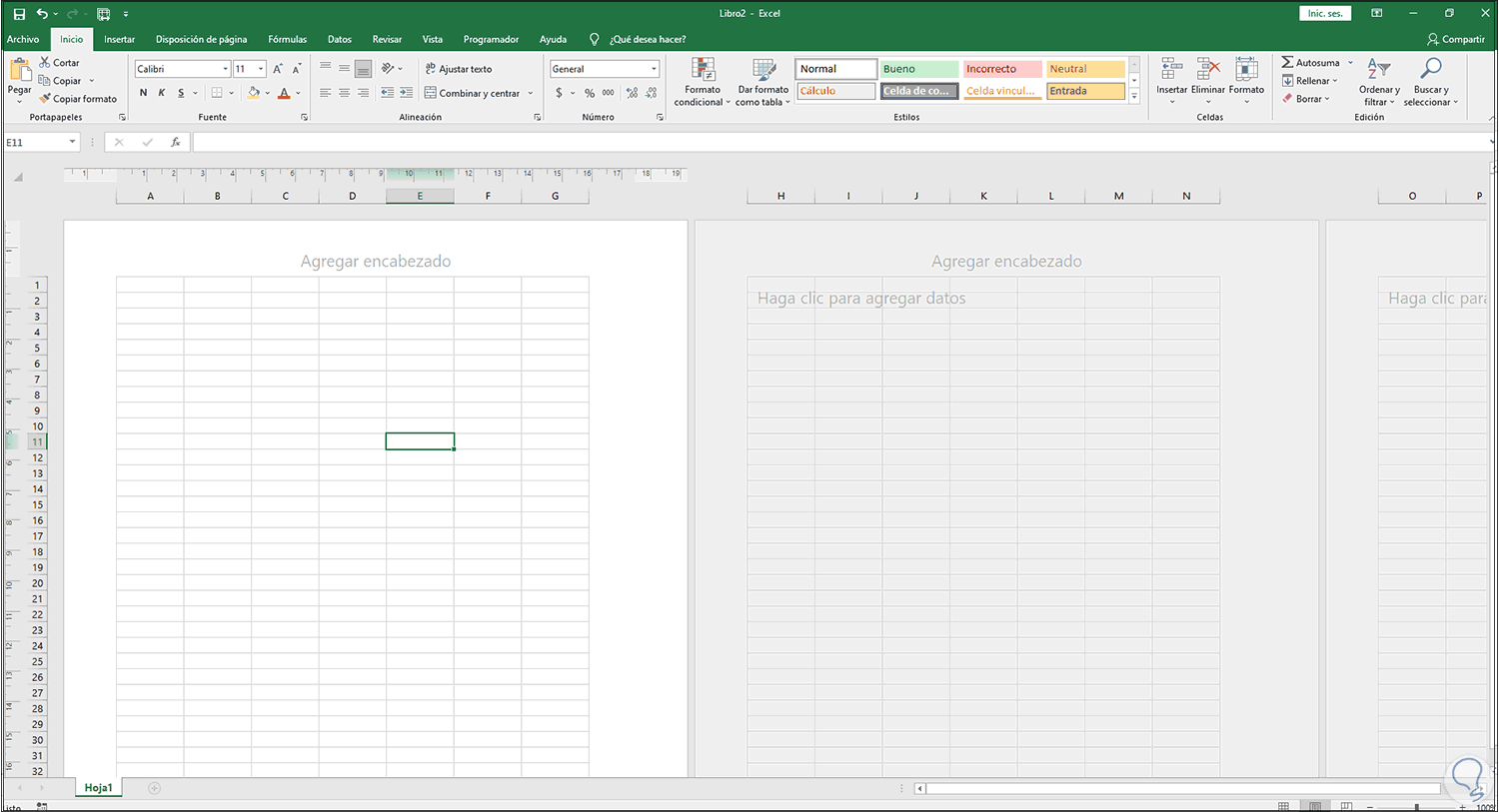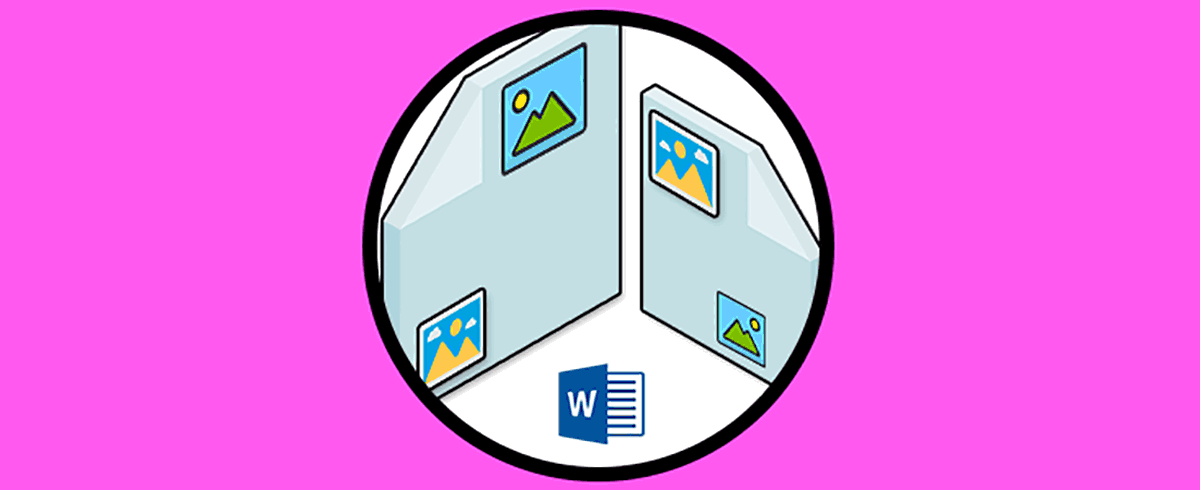Excel es una de las aplicaciones más versátiles de Office ya que con su gran conjunto de utilidades y herramientas el trabajo de los datos será una tarea sencilla sin importar la complejidad de estos, una de las formas que Excel nos entrega para organizar mejor los datos es el uso de los encabezados y pies de página, ellos permiten asignar diversos elementos en la parte superior (encabezado) o en la parte inferior (pie de página) como texto, imágenes, fechas, hora, etc.
Solvetic te explicará diversas formas para insertar un encabezado y pie de página tanto de texto como de imagen en Excel 2016 y 2019.
1. Insertar encabezado y pie de página en Excel desde menú
Este primer método implica el uso del propio menú de Excel, para ello abre Excel:
Vamos al menú Insertar y en el grupo Texto damos clic en "Encabezado y pie de página":
Al dar clic allí veremos lo siguiente:
Allí es posible ingresar el texto en el encabezado y pie en alguna de las secciones disponibles (izquierda, centro o derecha):
Lo mismo repetimos en el pie de página:
Desde "Elementos del encabezado y pie de página" es posible añadir elementos extras como fecha, hora, etc:
Basta con dar clic en el elemento deseado para que sea integrado al encabezado o pie de página de la hoja de cálculo:
Damos clic en la hoja para ver el encabezado o pie de página:
Vamos al pie de página:
Desde el menú Vista en Diseño de página tenemos una vista de cómo se ve el encabezado o pie:
2. Insertar imagen en encabezado Excel desde menú
Es posible que el encabezado o pie de página sea una imagen o un logo para resaltar el contenido, en este caso abrimos Excel y vamos al menú Insertar y en el grupo Texto damos clic en "Encabezado y pie de página" nuevamente:
En la nueva vista damos clic en "Imagen":
Seleccionamos el origen de la imagen (local, Bing, etc):
Seleccionamos la imagen:
Insertamos la imagen deseada en Excel 2016 o 2019:
Allí damos clic en "Dar formato a la imagen" para ajustar los valores de esta:
Será desplegada la siguiente ventana:
Realizamos los ajustes necesarios y aplicamos los cambios.
En cualquier momento podemos editar la imagen si es necesario.
3. Insertar encabezado y pie de página Excel desde configuración
Esta es otra de las opciones para añadir un encabezado o pie de página en Excel 2016 o 2019, para usar este método abrimos Excel y en el menú "Disposición de página" damos clic en la esquina inferior derecha para abrir la configuración de la hoja:
En la ventana emergente vamos a la pestaña "Encabezado y pie de página" donde veremos lo siguiente:
En la sección "Encabezado" o “Pie de página” es posible elegir alguna de las opciones disponibles para añadir.
Usamos el elemento deseado y el mismo proceso aplica en el pie de página:
Damos clic en "Personalizar encabezado" y veremos lo siguiente:
Es posible agregar elementos extras al encabezado dando clic en las opciones disponibles en la parte superior:
En alguna de las secciones podemos integrar elementos:
Aplicamos los cambios y veremos esto:
Allí vemos la estructura del encabezado y lo mismo podemos hacerlo con el pie de página si es el caso. Para ver los cambios vamos a "Vista - Diseño de página":
Vemos los cambios en el pie de página:
4. Insertar imagen encabezado y pie de página Excel desde configuración
A través del mismo método podemos añadir una imagen en Excel, en el menú "Disposición de página" damos clic en la esquina inferior derecha para abrir la configuración:
En la ventana desplegada vamos a la pestaña "Encabezado y pie de página":
Damos clic en "Personalizar encabezado" para ver lo siguiente:
Seleccionamos la opción "Imagen" y definimos de donde vendrá la imagen:
Añadimos la imagen deseada:
Damos clic en Insertar:
La imagen será añadida en la sección asignada, damos clic en "Formato de imagen" para ajustar los cambios deseados:
Se abrirá lo siguiente:
Configuramos los cambios y aplicamos los cambios:
Veremos la vista previa de la imagen seleccionada, para ver los cambios vamos a "Vista - Diseño de página":
5. Copiar encabezado y pie de página en todas las hojas Excel
Los pasos anteriores aplican a la hoja seleccionada, pero es posible que deseemos replicar el encabezado y pie de página en todas las hojas activas del libro, si este es el objetivo, en primer lugar, añadimos el encabezado o pie de página deseado:
Luego, en la sección de las hojas, seleccionamos cada una usando la tecla CTRL, damos clic en el encabezado, este se copiará a cada una de las hojas seleccionadas:
6. Eliminar encabezado y pie de página Excel
En el momento en que no sea necesario más el uso del encabezado o pie de página, disponemos de dos formas para borrarlo, la primera es abrir Excel, vamos al menú Insertar y en el grupo Texto damos clic en "Encabezado y pie de página":
Damos clic en "Encabezado", seleccionamos la opción "Ninguno":
Esto borrará todos los encabezados. El mismo proceso repetimos en la opción “Pie de página”.
Alternativamente podemos ir al menú "Disposición de página" y allí damos clic en la esquina inferior derecha para abrir la configuración:
Allí vamos a la pestaña "Encabezado y pie de página", en las opciones de encabezado y pie de página seleccionamos "Ninguno":
Vemos el cambio inmediato:
Aplicamos los cambios en la hoja de cálculo:
Estas son las opciones que tenemos disponibles para el trabajo con encabezados y pies de página en Excel 2016, 2019.