Discord es una de las plataformas más usadas en la actualidad para compartir con usuarios y amigos alrededor del mundo diversos tipos de contenido, desde juegos hasta aplicaciones, Discord nos entrega una plataforma confiable y segura para ello donde podemos crear y administrar servidores. Pero cualquier aplicación o software podemos encontrarnos con errores que impidan su uso habitual y acaben afectando a nuestro rendimiento.
Discord está disponible de forma gratuita para diferentes sistemas operativos, pero en algunos casos cuando estamos instalando Discord veremos el error de descarga fallida o corrupta, Solvetic tiene la solución para este error.
Es posible que con Discord alguna vez te encuentres que bueno parece que tu instalación de Discord esta corrupta y no puedes instalar correctamente Discord ya que te da este error. Si aparece e en Discord descarga fallida, tendrás este vídeo con posibles soluciones para instalar Discord en Windows 10.
1. Reinstalar Discord Windows 10
Para usar este método, accedemos al Administrador de tareas:
Luego debemos finalizar (si existe) las tareas de Discord disponibles:
Esto lo realizamos dando clic derecho sobre Discord y seleccionando “Finalizar tarea” o bien seleccionar Discord y dar clic en el botón Finalizar tarea en la parte inferior.
Después de esto, vamos a "Inicio - Configuración - Aplicaciones - Aplicaciones y características", allí buscamos Discord y al dar clic sobre el veremos lo siguiente:
Allí pulsamos en "Desinstalar" y debemos confirmar la operación:
Confirmamos que ha sido desinstalado Discord:
Una vez desinstalado, abrimos Ejecutar desde el menú Inicio:
Ingresamos "%appadata%":
Pulsamos en Aceptar y en la ventana que se abrirá, ubicamos la carpeta Discord y la eliminamos:
Confirmamos que la carpeta haya sido borrada:
Después de esto, en la web de Discord descargamos la aplicación:
Una vez descargada, ejecutamos el archivo para instalar Discord:
Aceptamos el mensaje de Windows 10 y veremos que se inicia el proceso de instalación:
Después tendremos acceso a la aplicación Discord sin errores de instalación:
2. Extraer instalación Discord Windows 10
Este es otro de los métodos disponibles para instalar sin problemas Discord, en primer lugar, descargamos 7Zip desde el siguiente enlace:
Una vez descargado, instalamos 7Zip en Windows 10:
Damos clic en Install para completar el proceso:
Salimos del asistente, ahora vamos a la carpeta de Descargas y estará disponible el instalador de Discord:
Movemos el instalador de Discord al escritorio:
Damos clic derecho sobre el instalador y en el menú desplegado seleccionamos "7-Zip - Extraer en "DiscordSetup\":
El contenido será extraído en una nueva carpeta:
Esta carpeta la vamos a mover a la raíz de la unidad C:
Vemos la carpeta alojada allí:
Una vez allí, accedemos a la carpeta para ver su contenido:
Damos clic derecho en "Discord-1.0.9002-full.nupkg" y luego seleccionamos "7-Zip - Extraer en "Discord-1.0.9002-full\":
Se creará la carpeta con el contenido extraído:
En la nueva carpeta creada, accedemos a la carpeta y vamos a "lib-net45":
Damos clic derecho sobre el ejecutable de Discord y seleccionamos "Enviar a - Escritorio (Crear acceso directo)":
En el escritorio movemos el archivo original a la papelera:
Ejecuta el acceso de Discord para su instalación sin errores:
Podremos tener acceso a Discord:
Con estos pasos será posible instalar Discord sin errores durante su instalación.

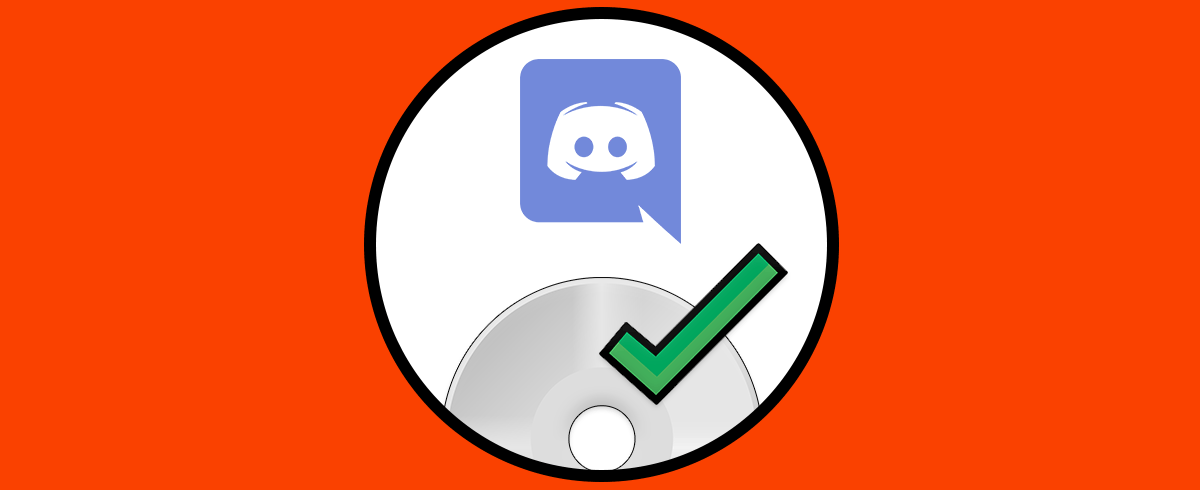
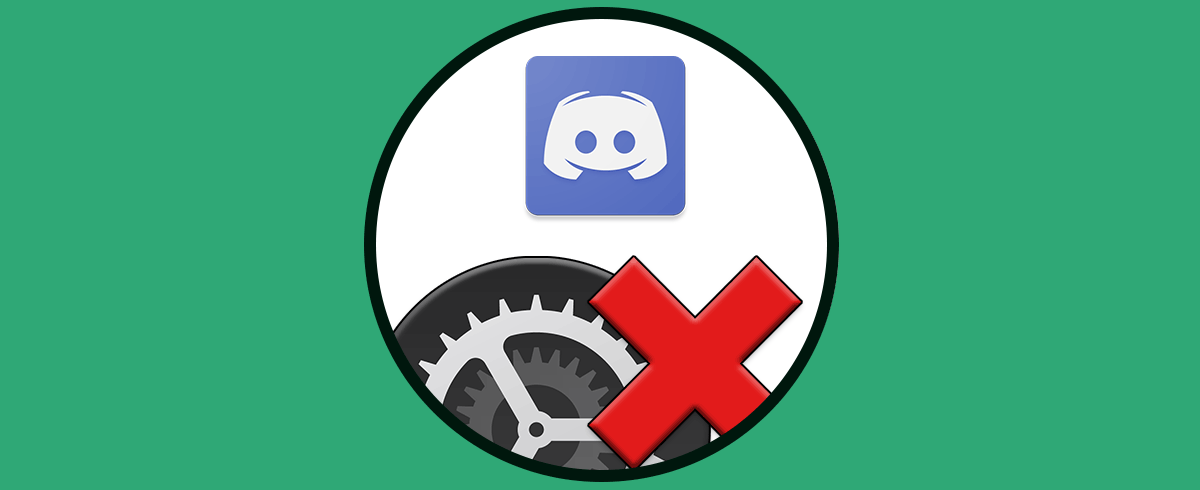
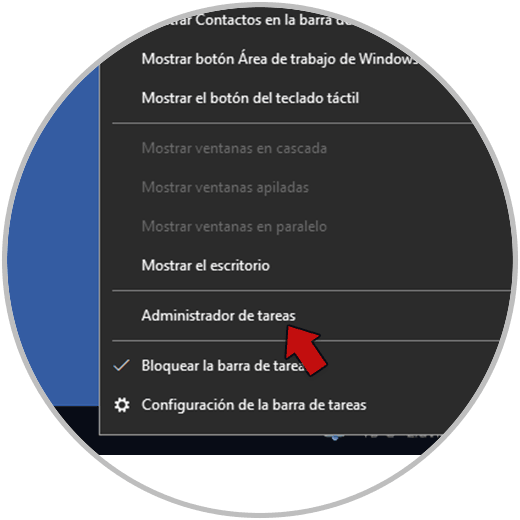
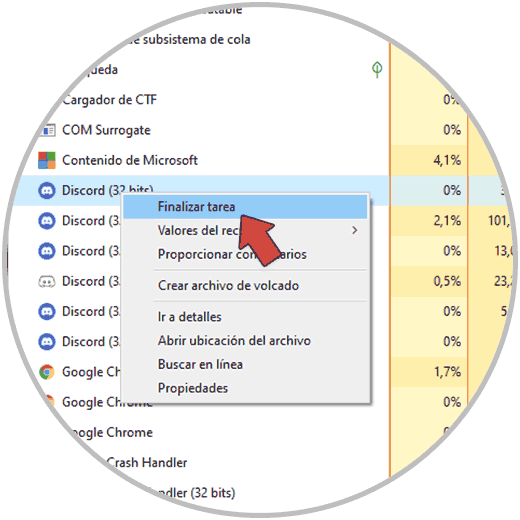
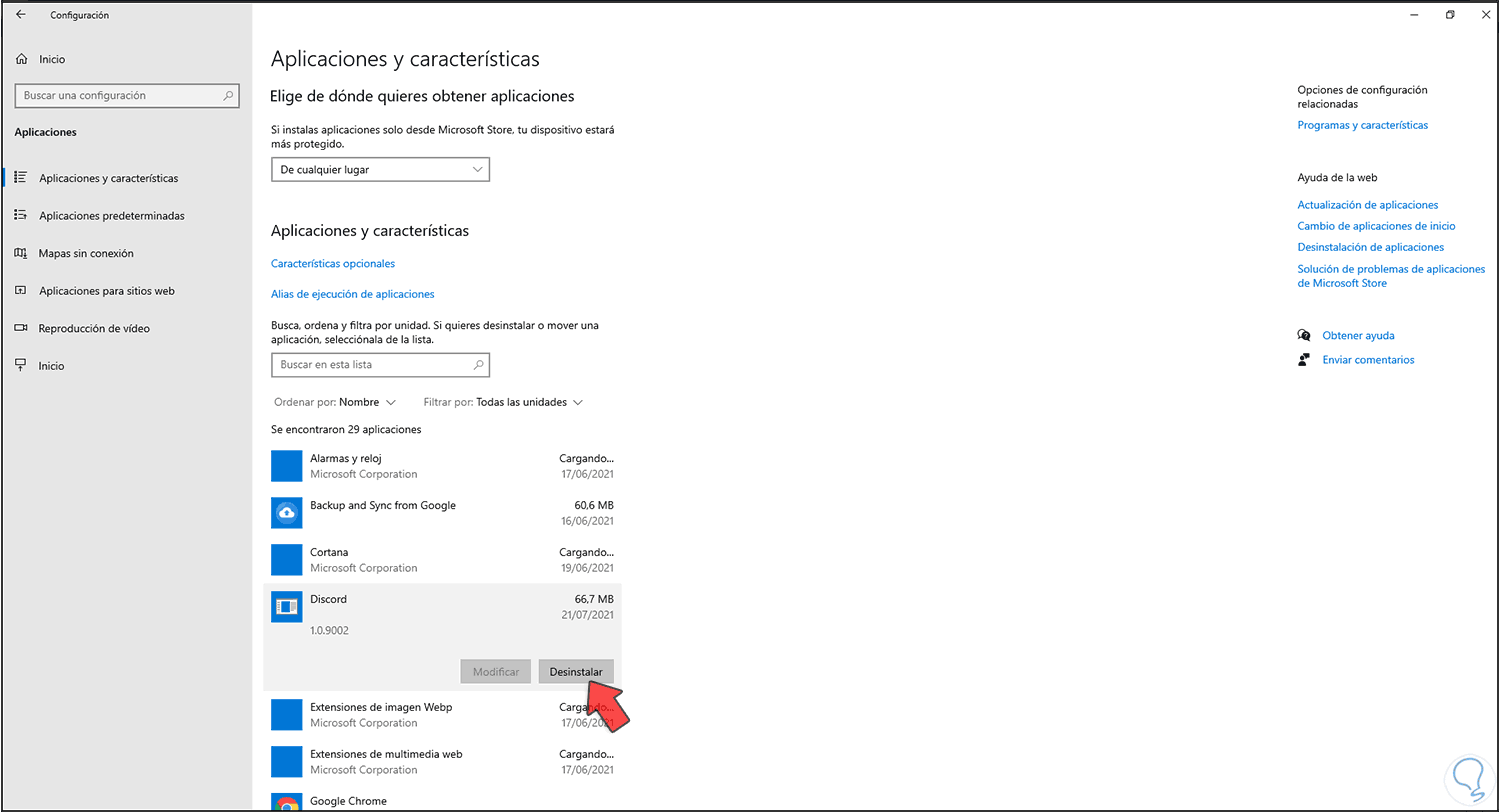
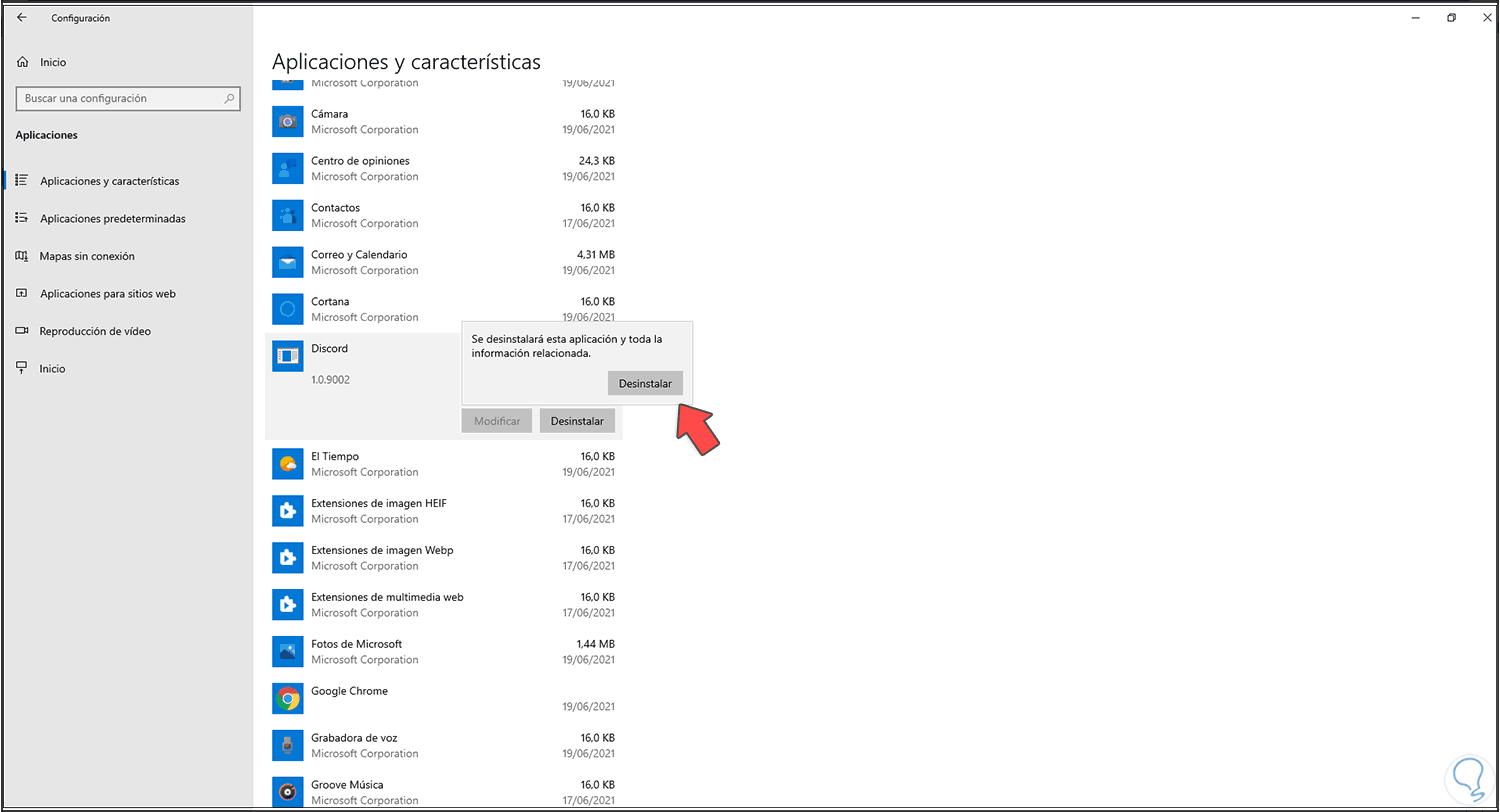
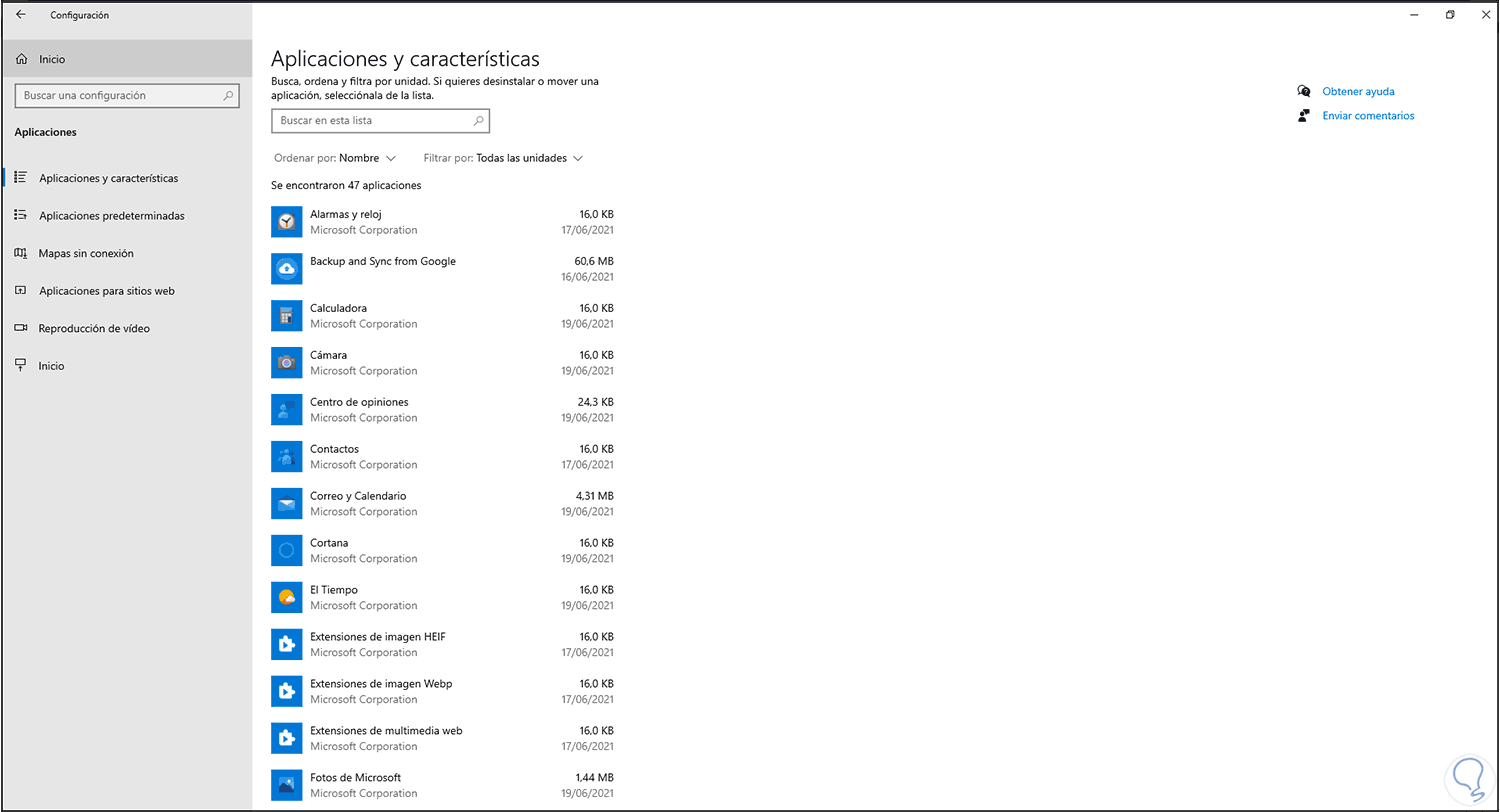
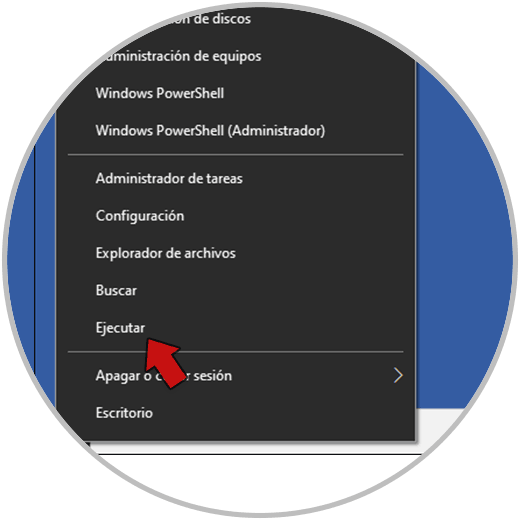
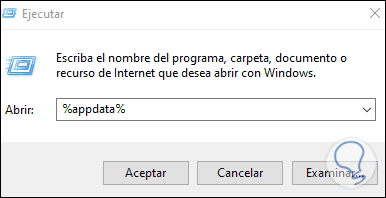
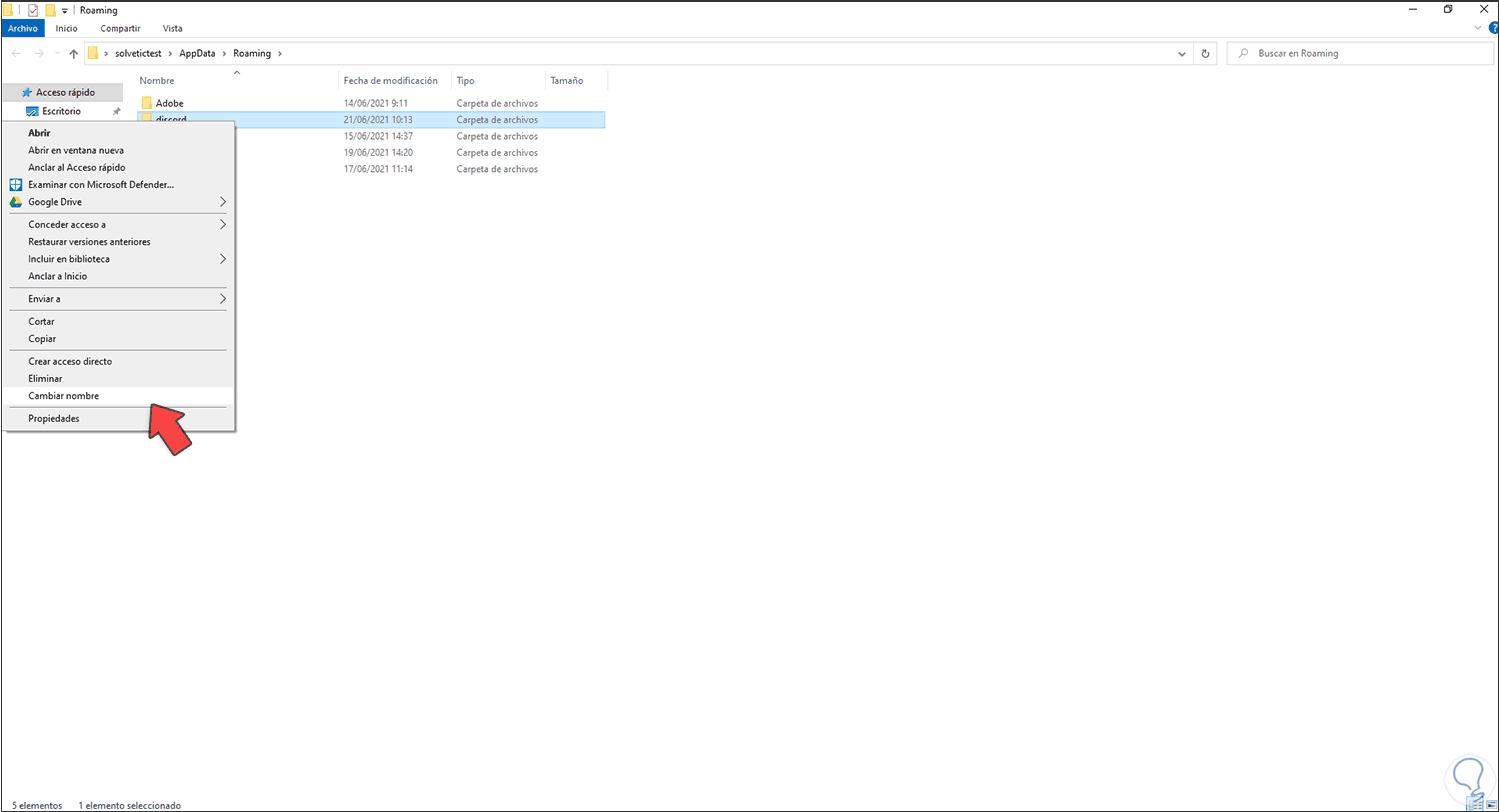
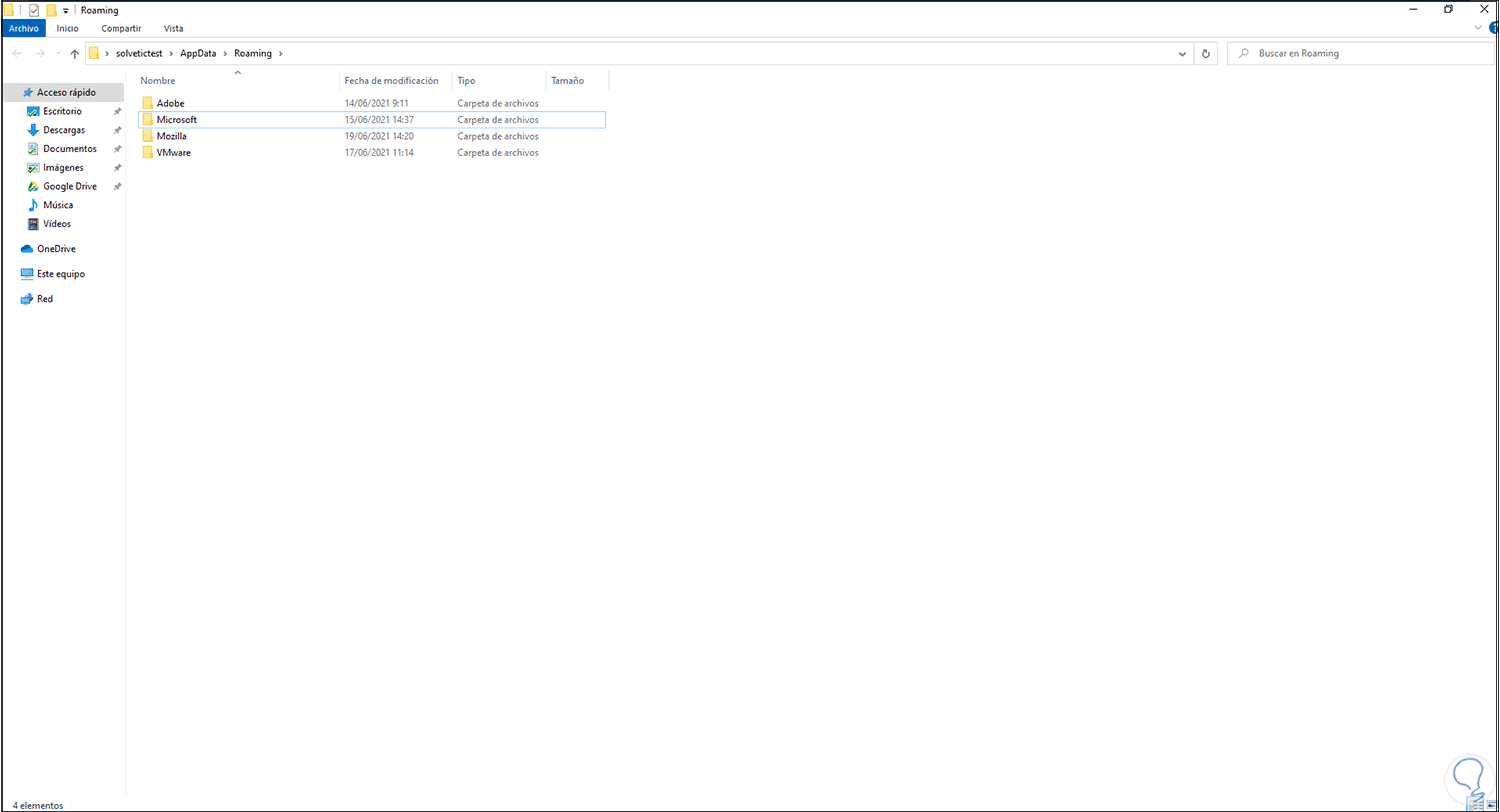

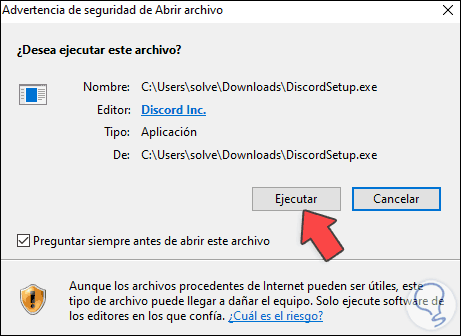

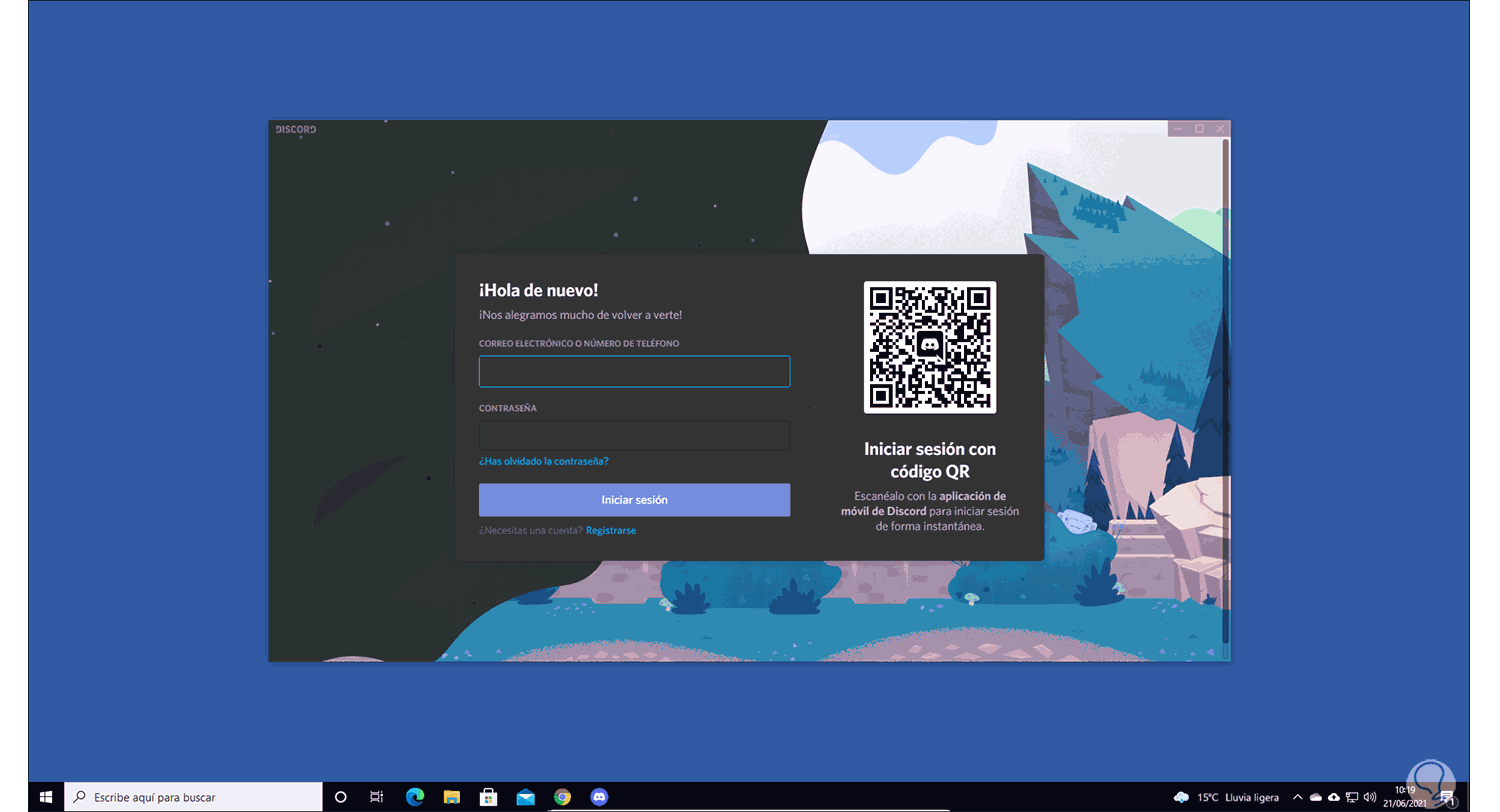

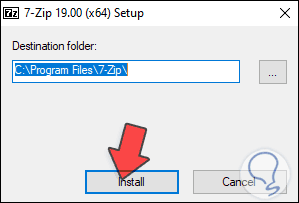
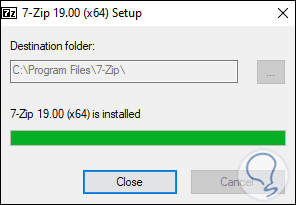
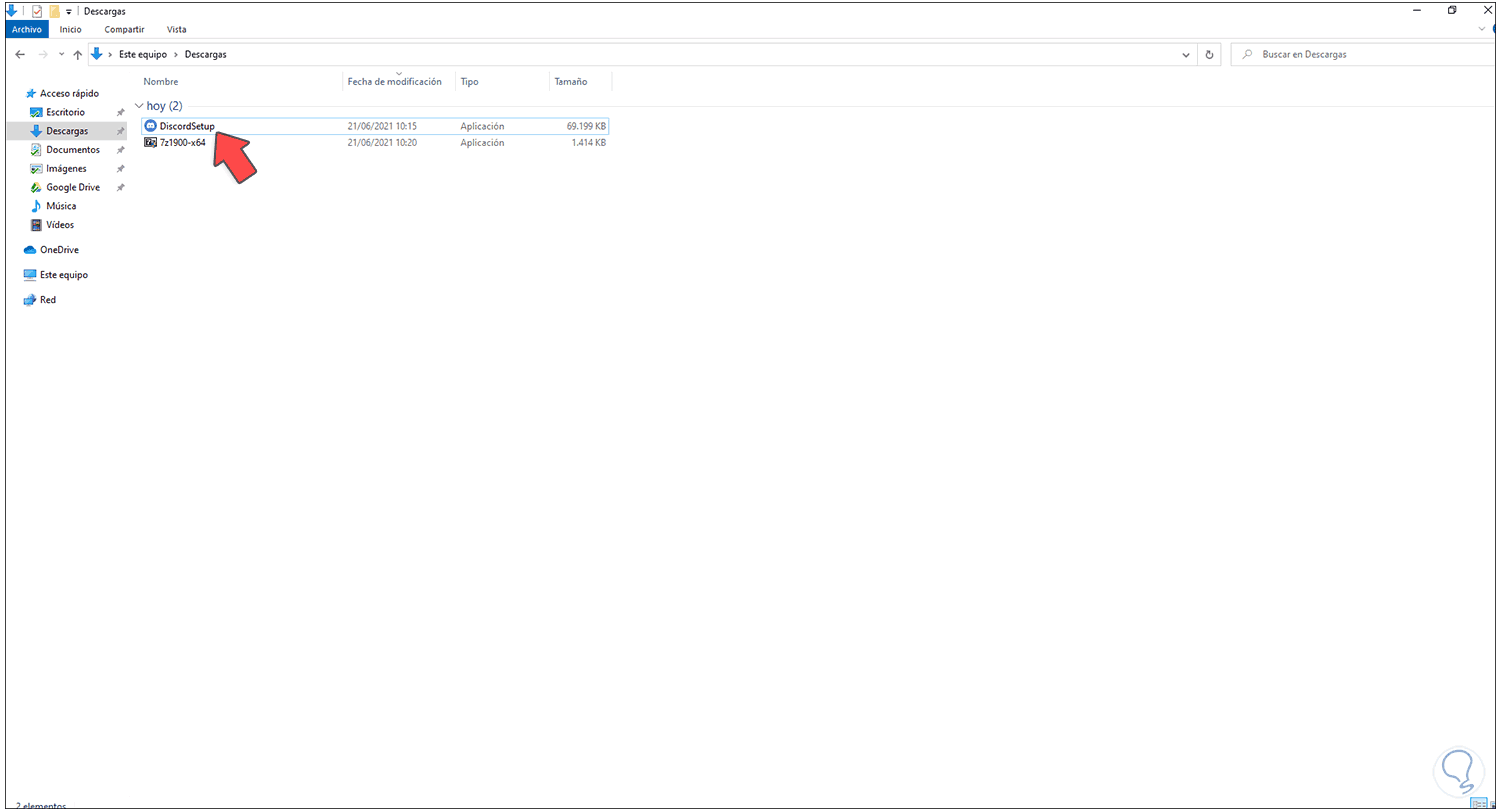
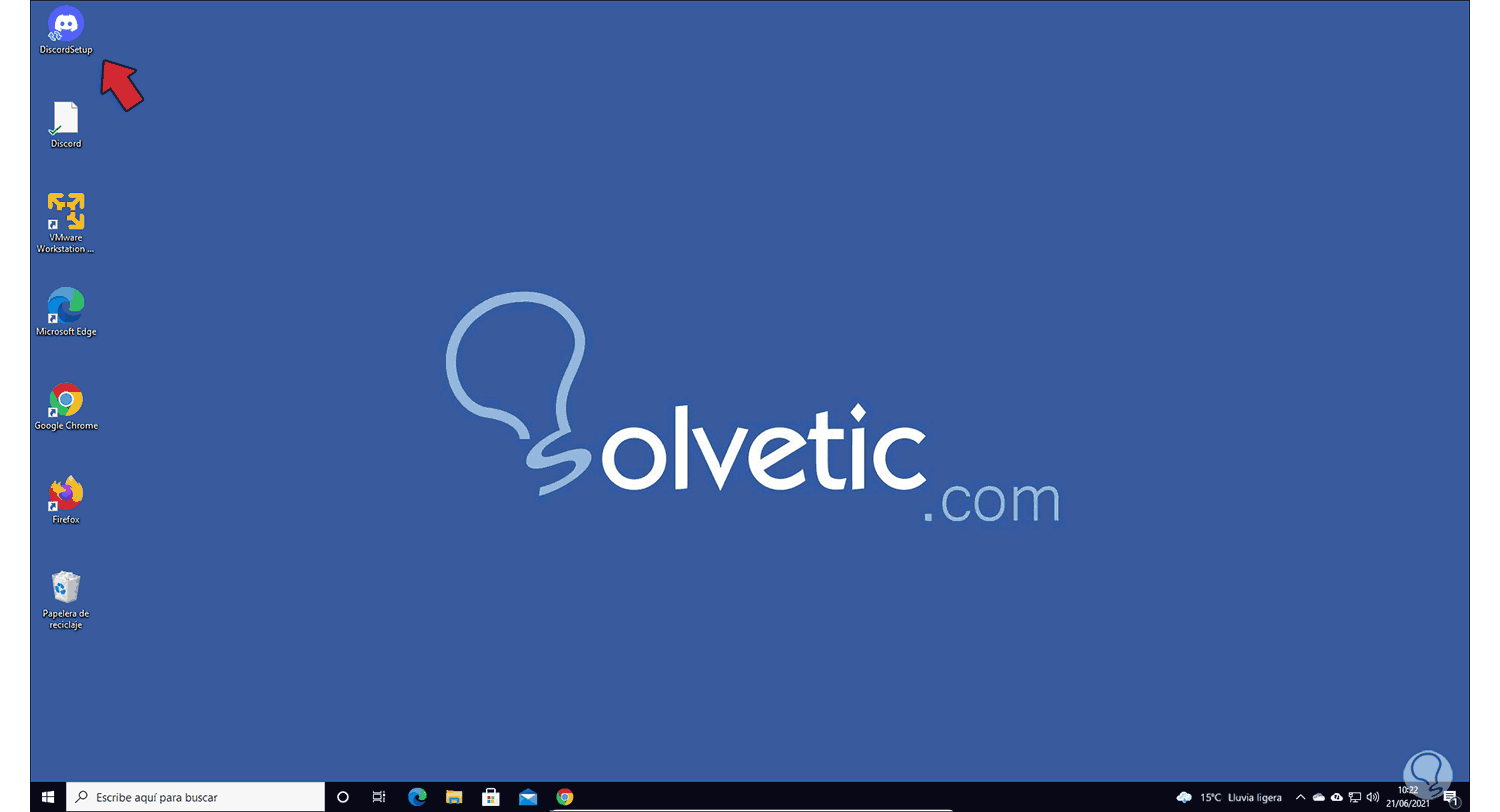
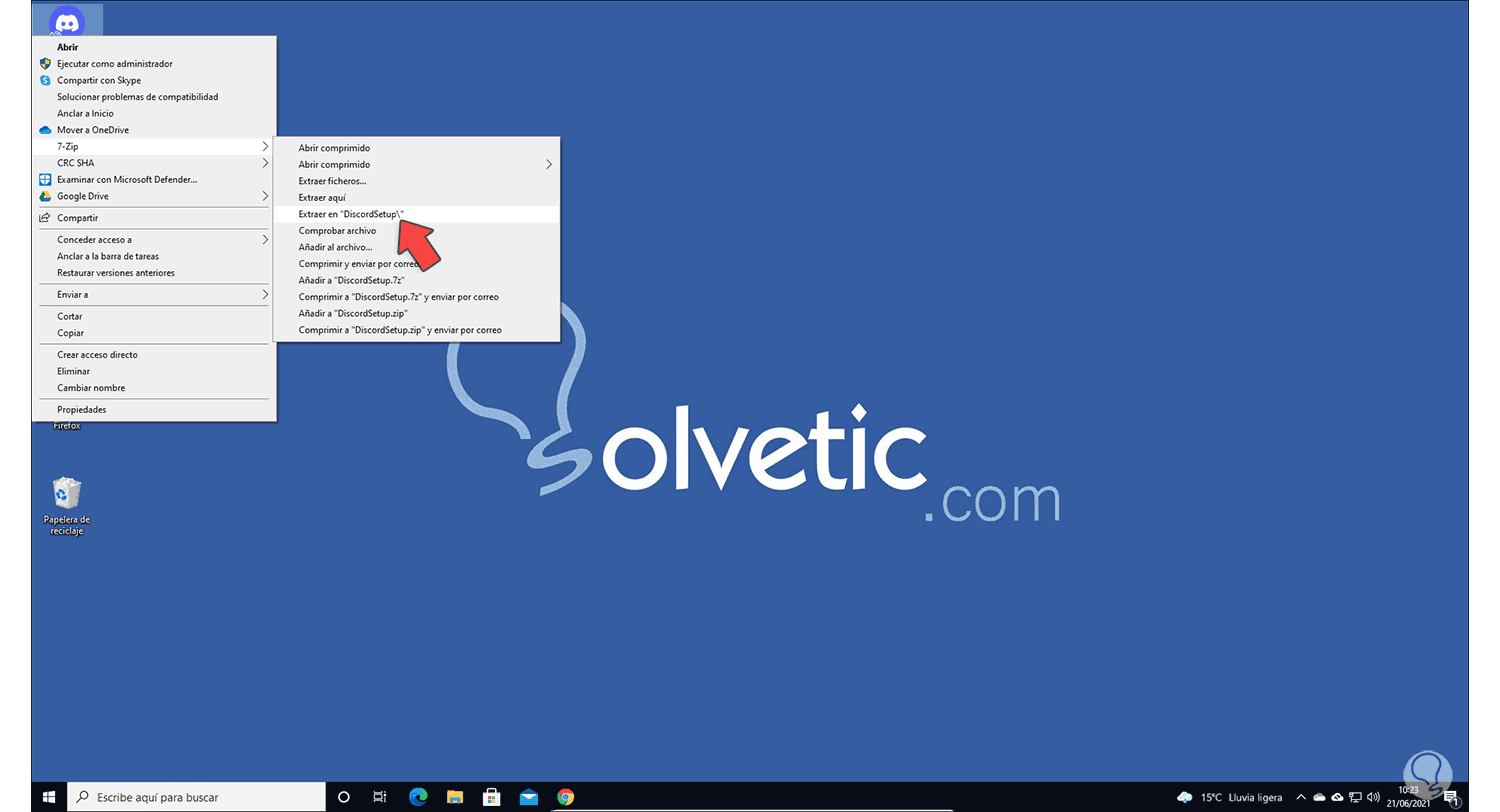
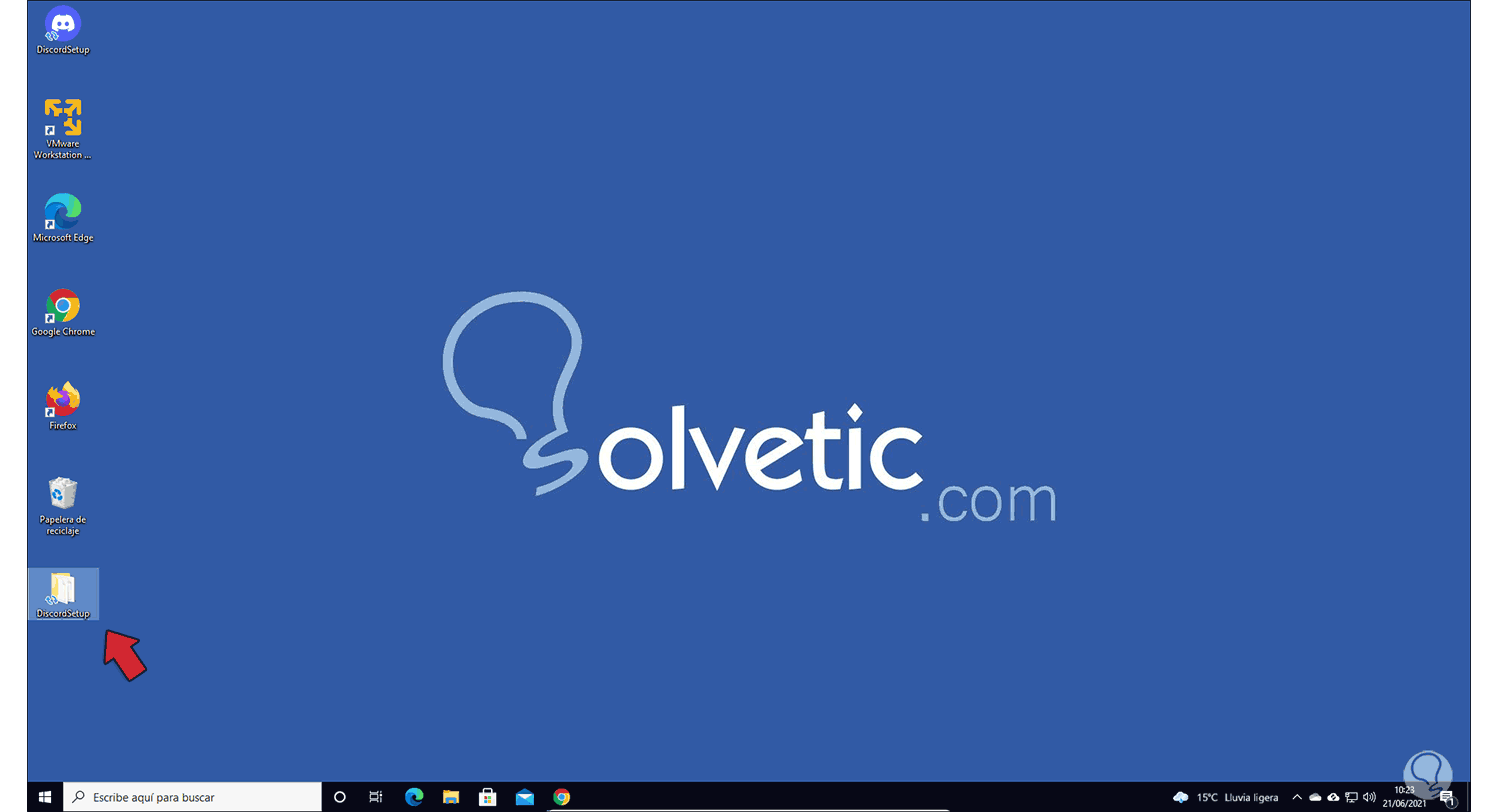
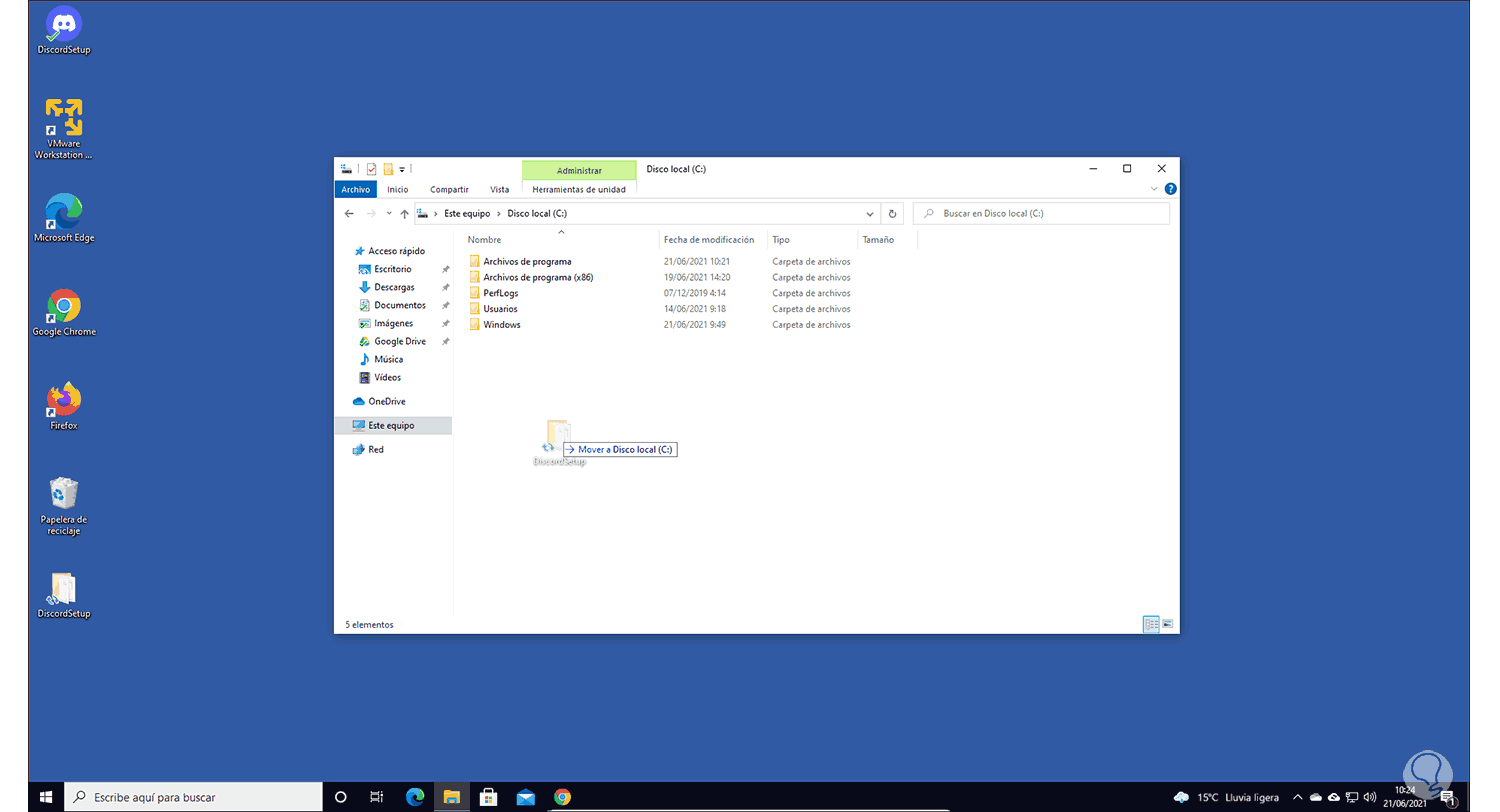
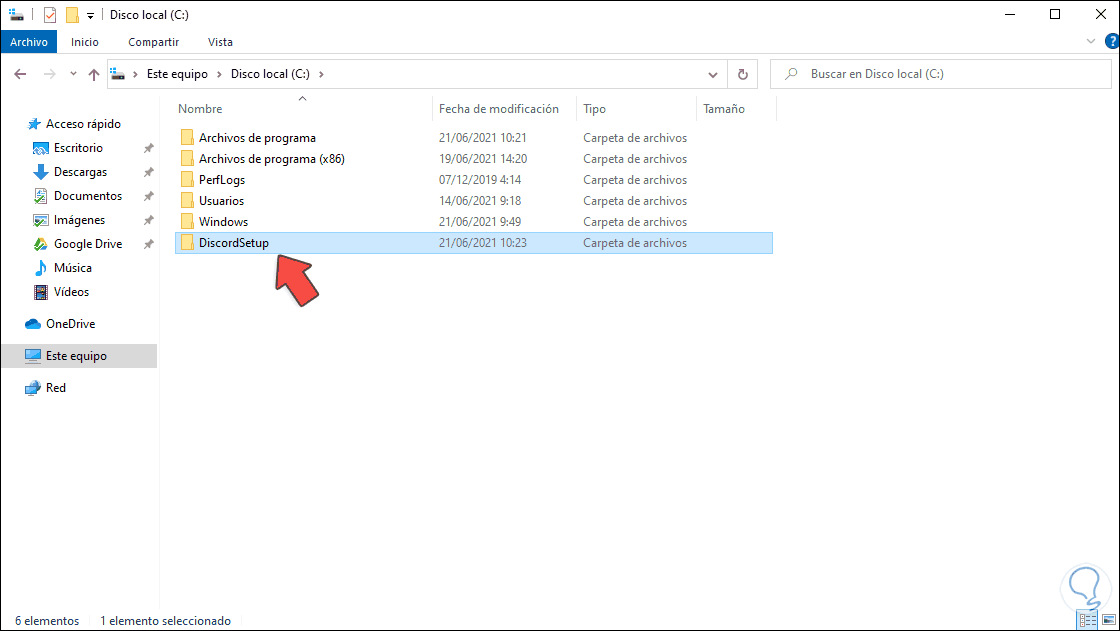
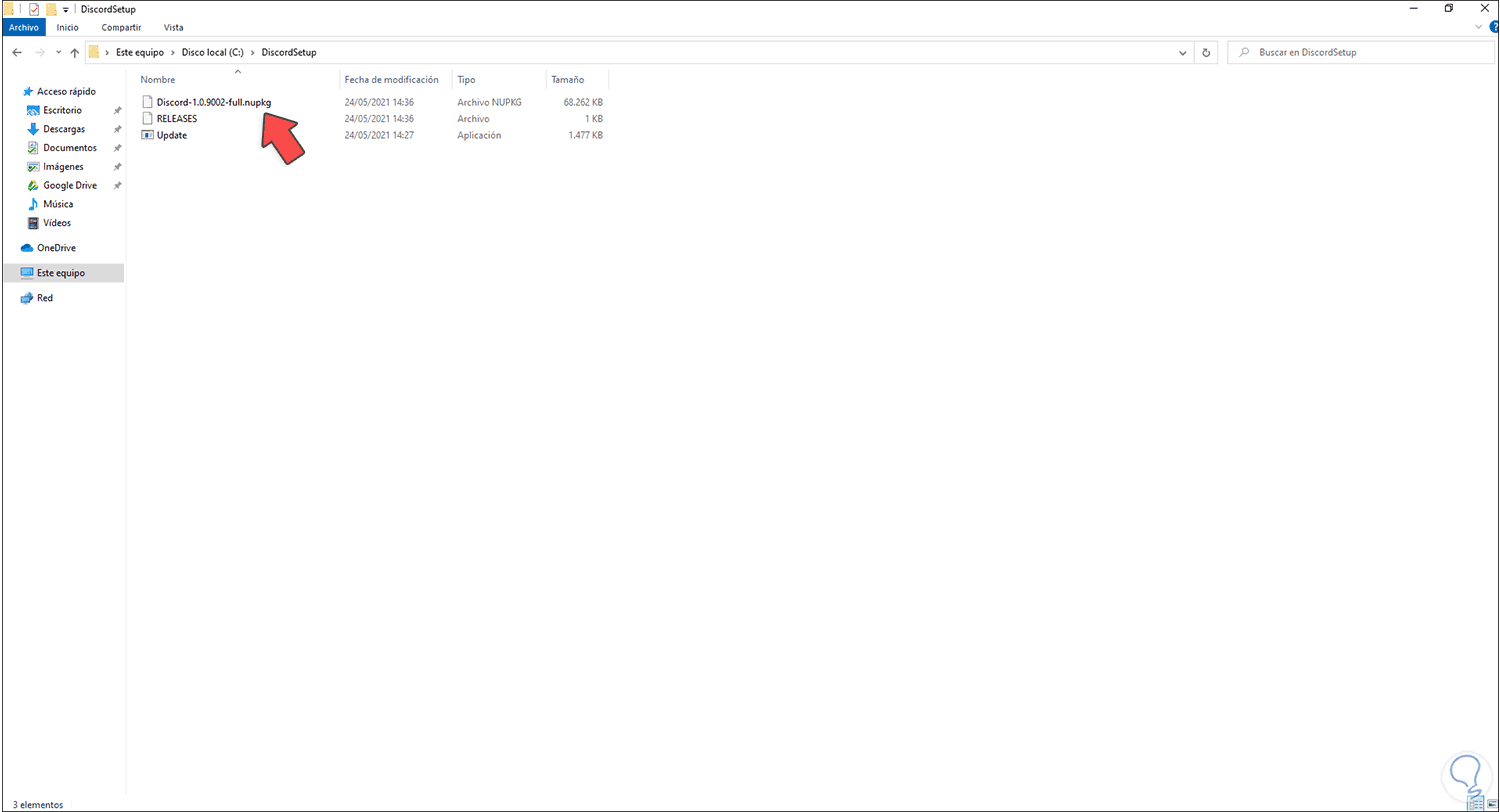

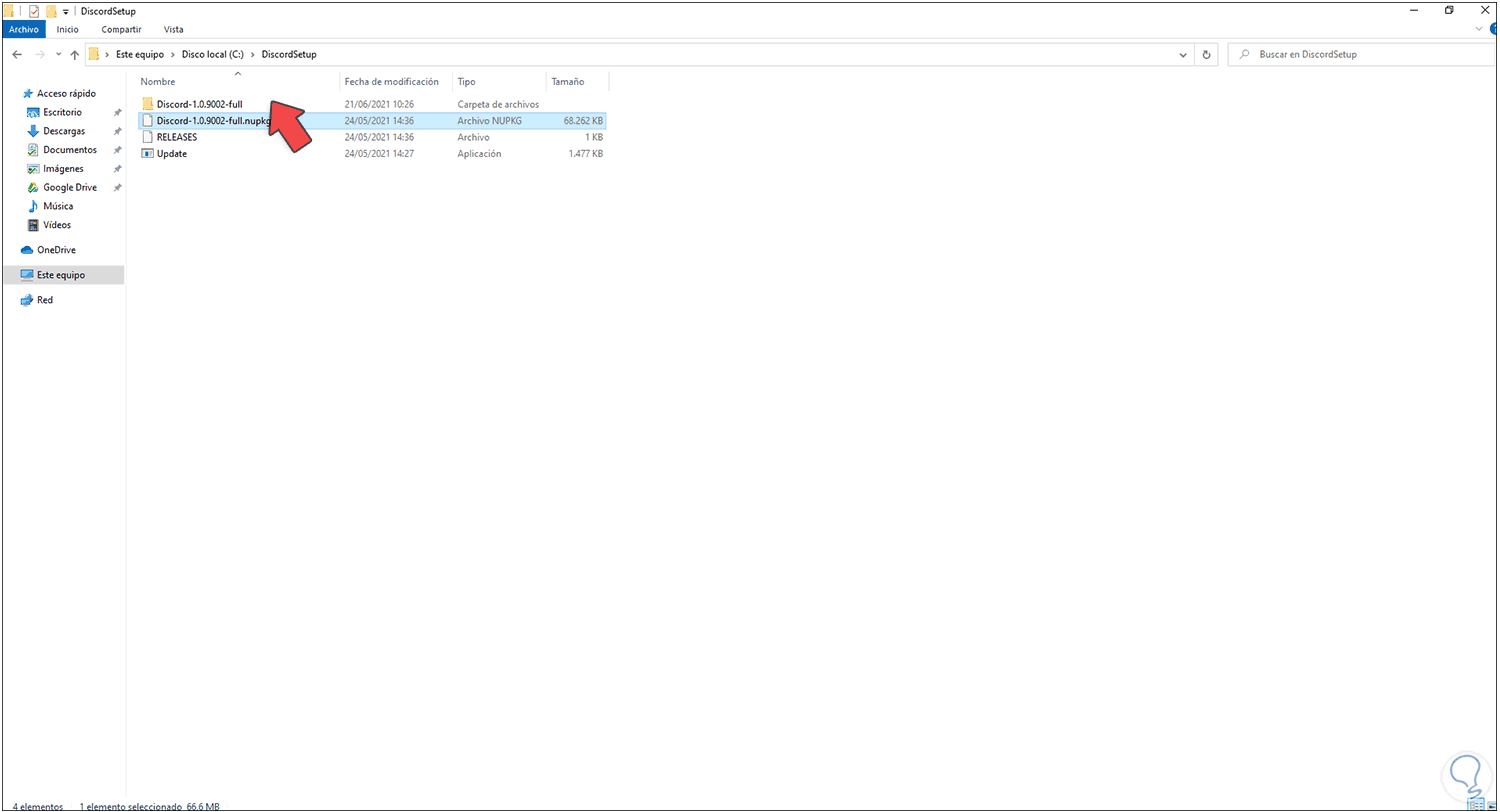
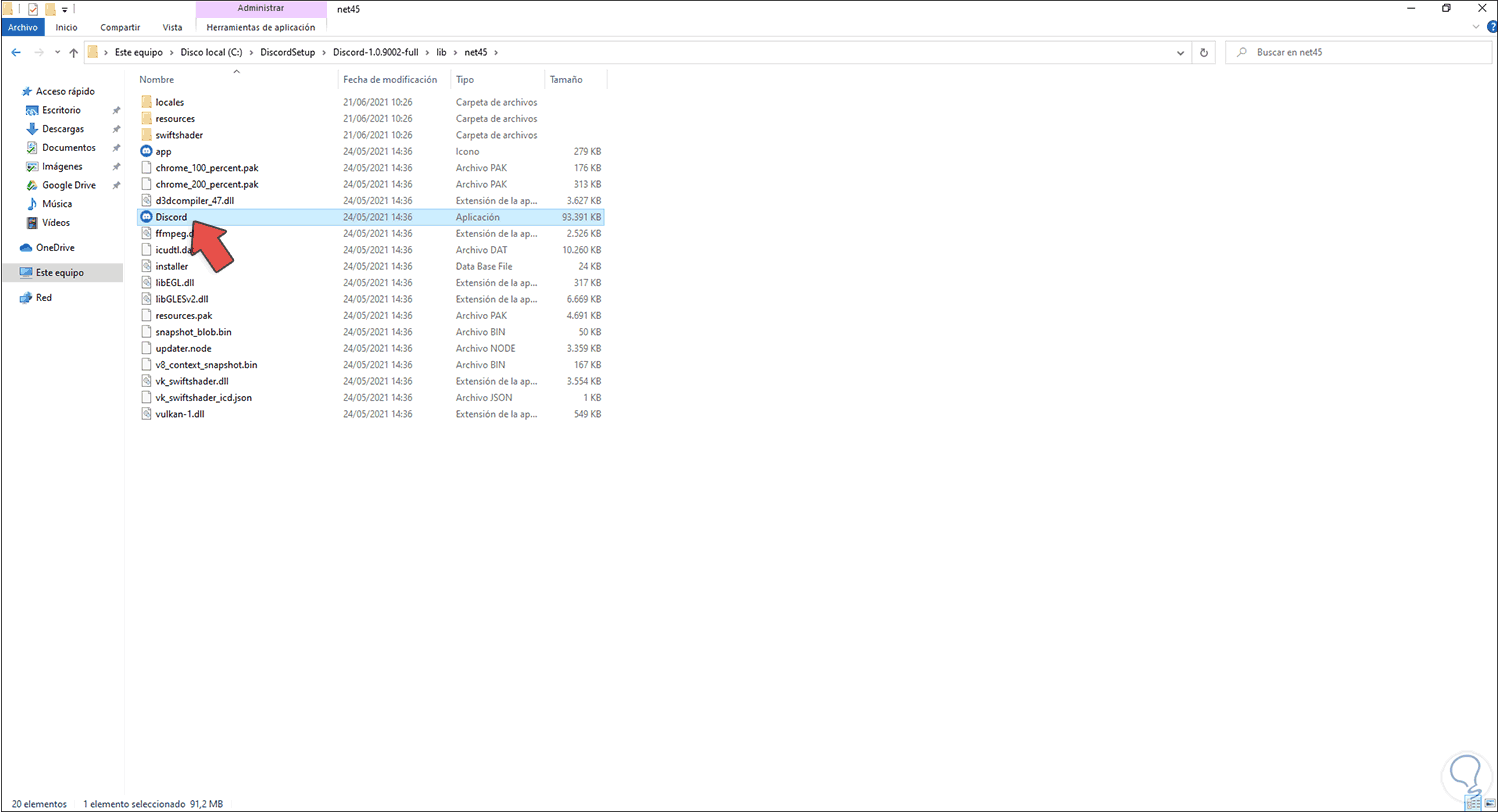
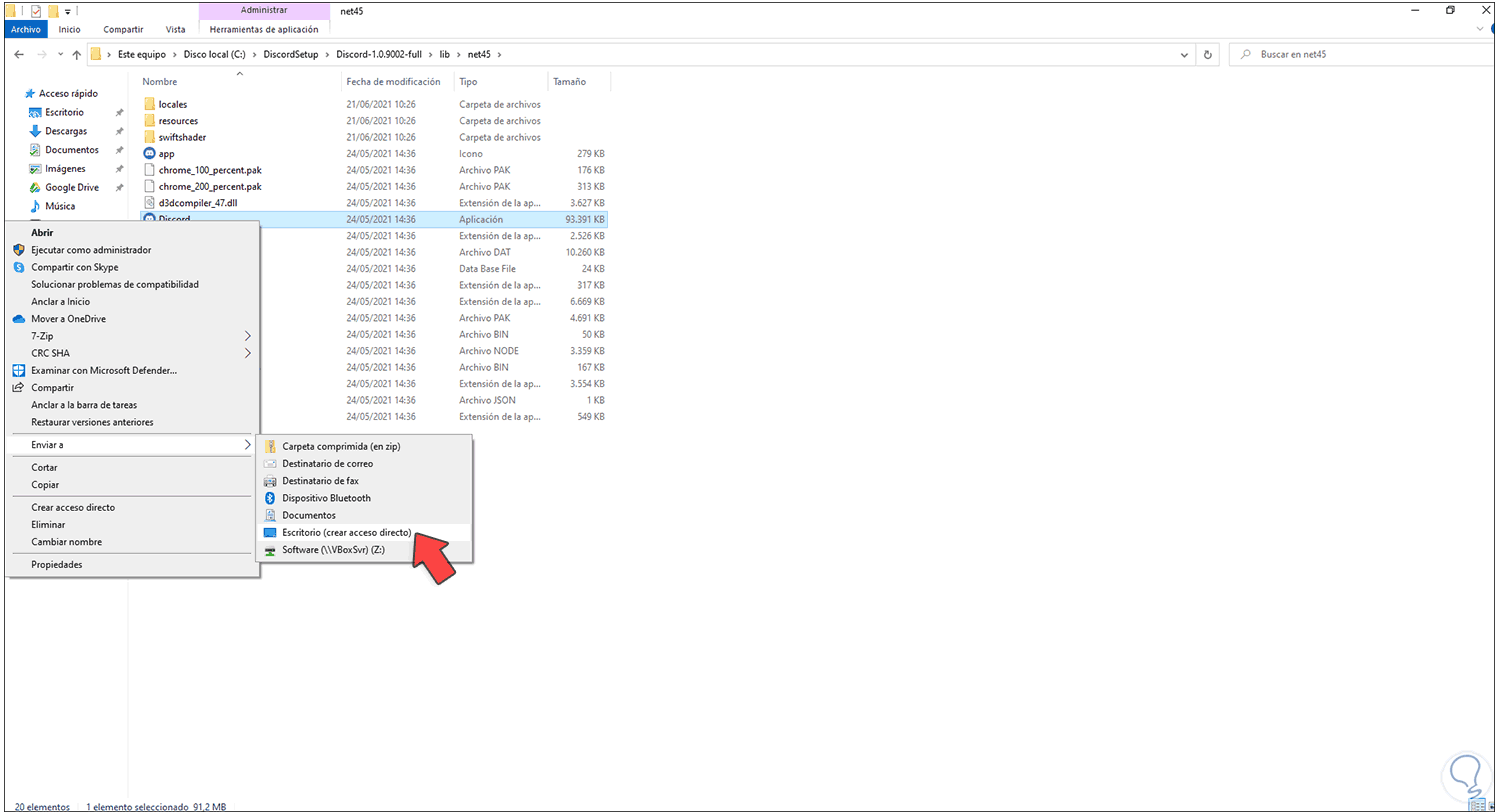
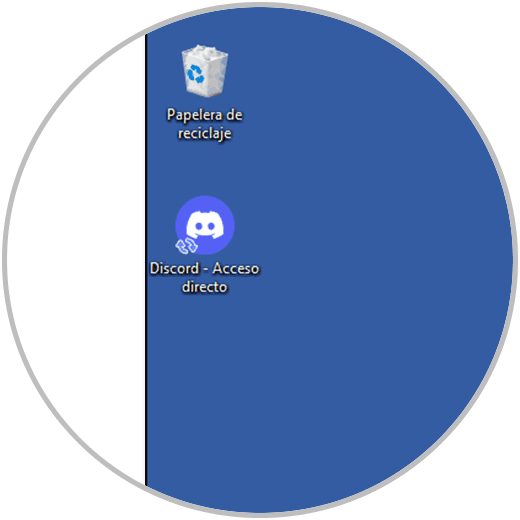
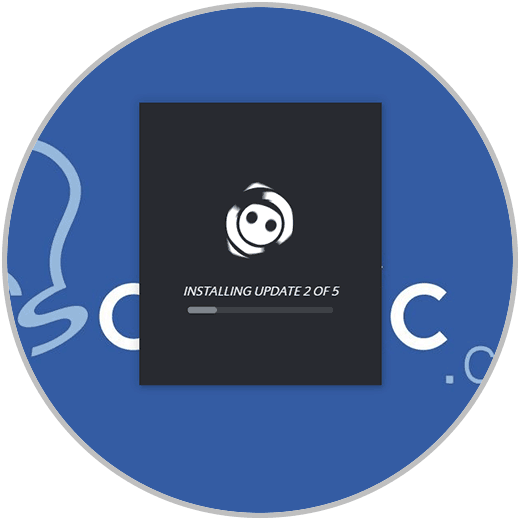
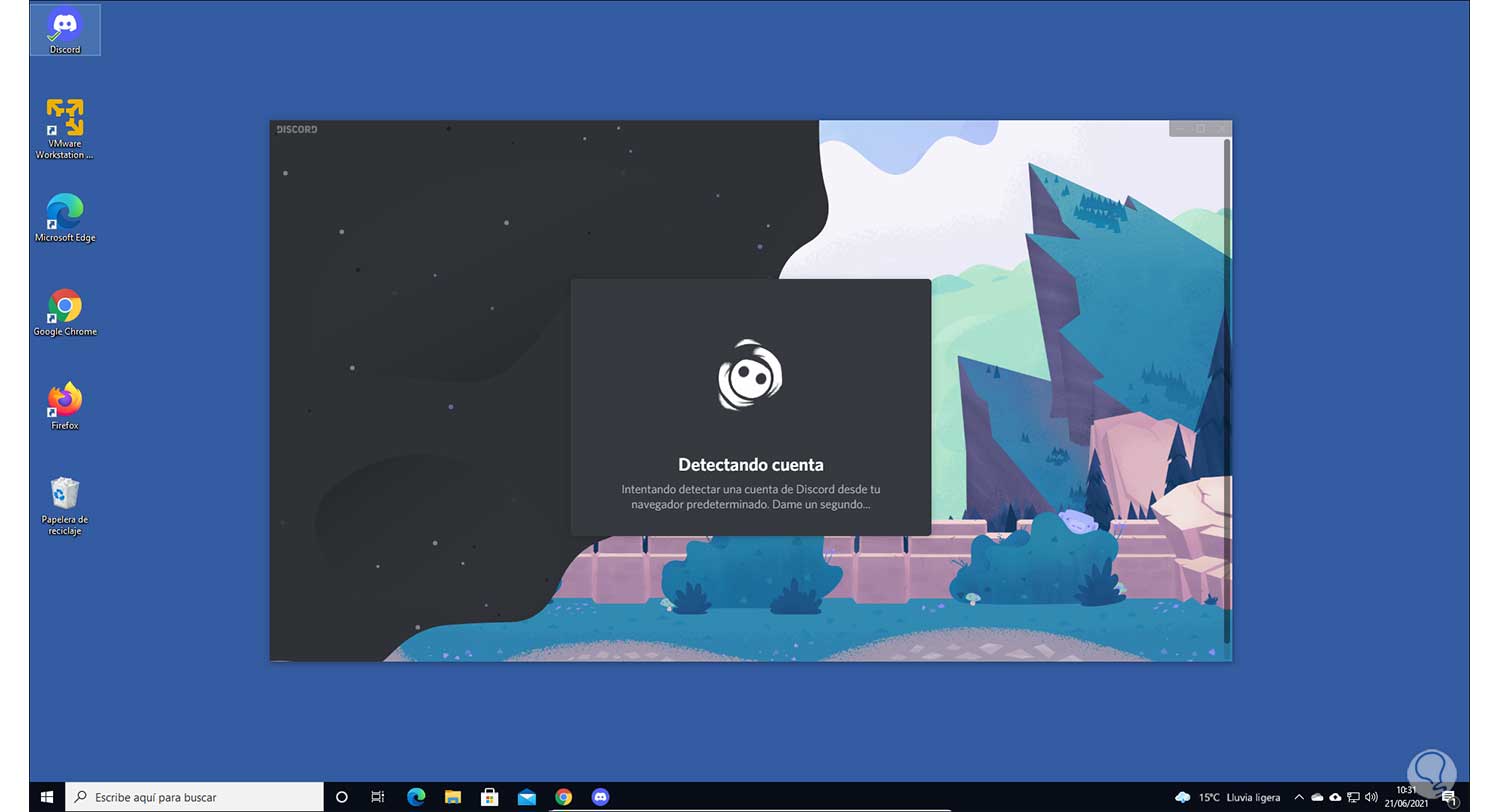
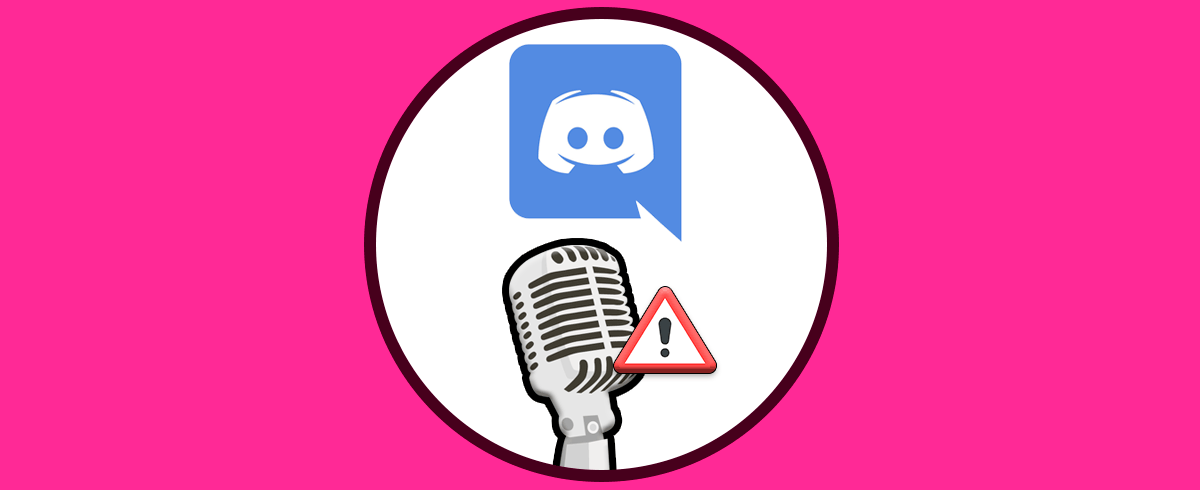



Pero encontré este artículo en línea que sugería instalar Discord en modo seguro y ejecutar Discord en modo de compatibilidad. ¿Qué crees que es útil seguir este método?