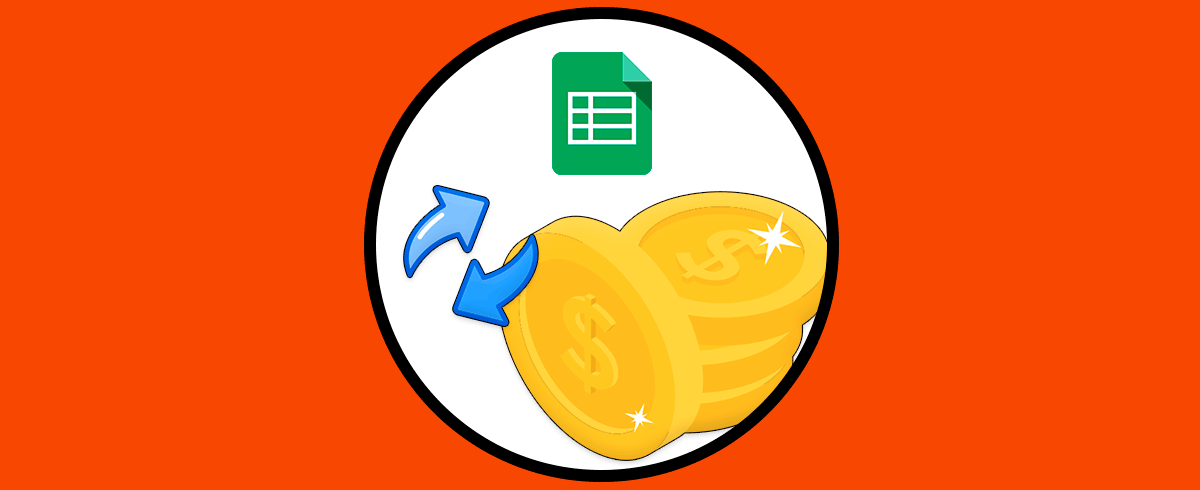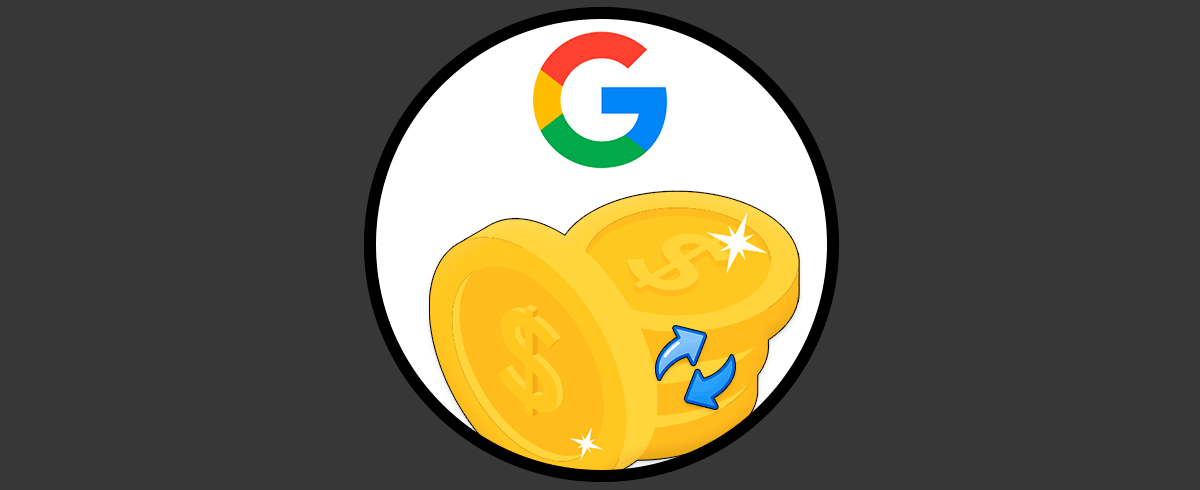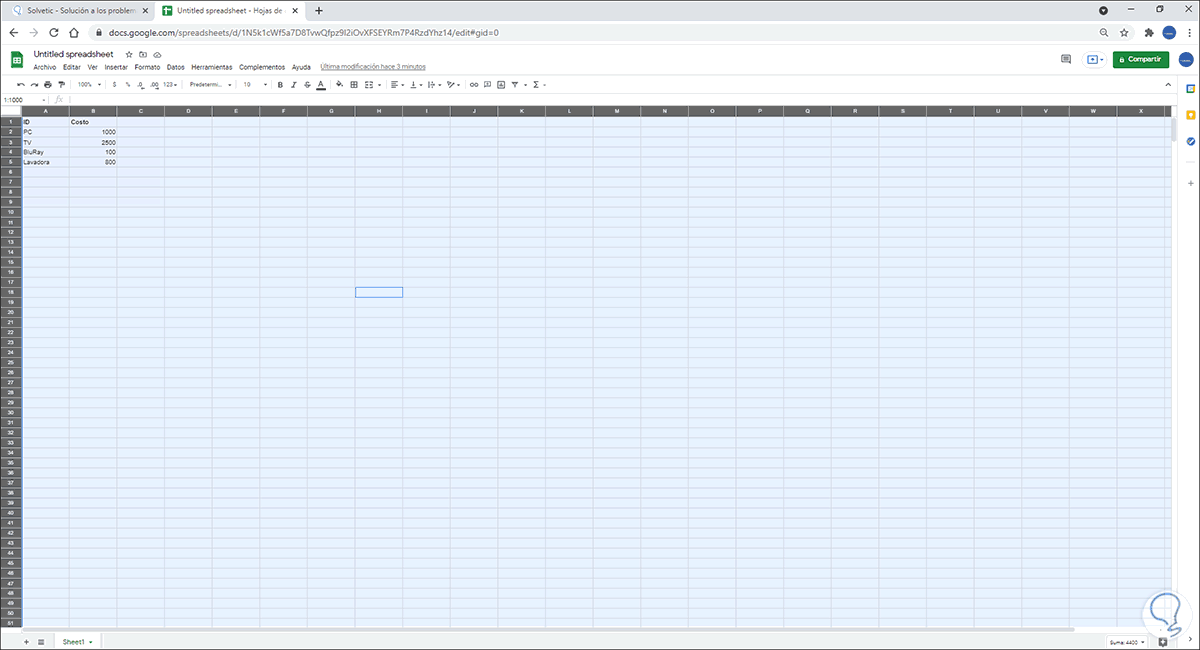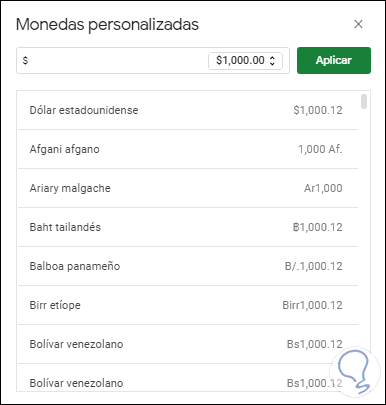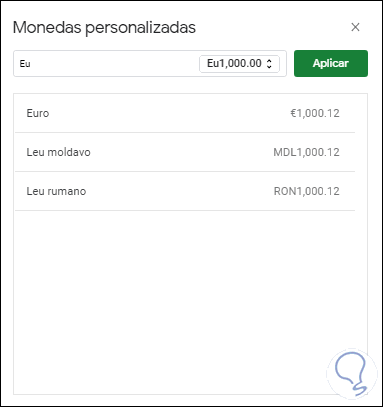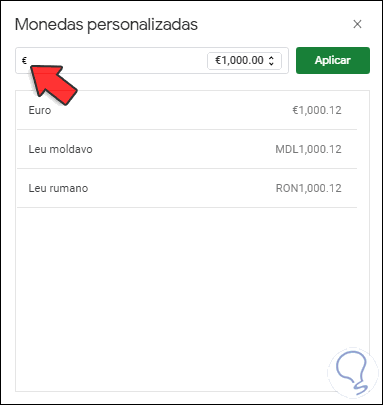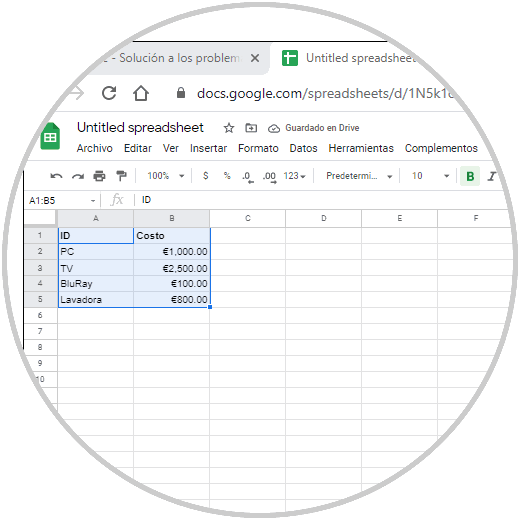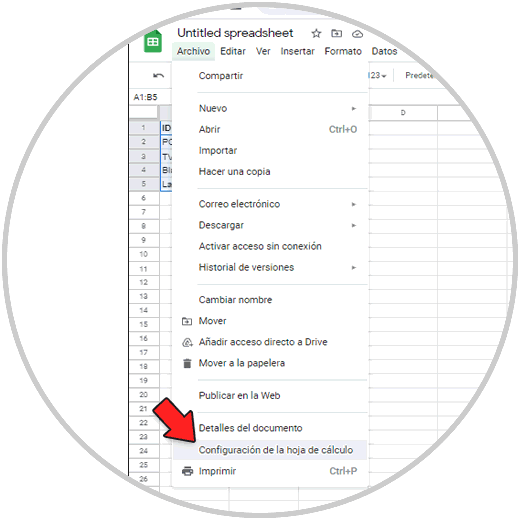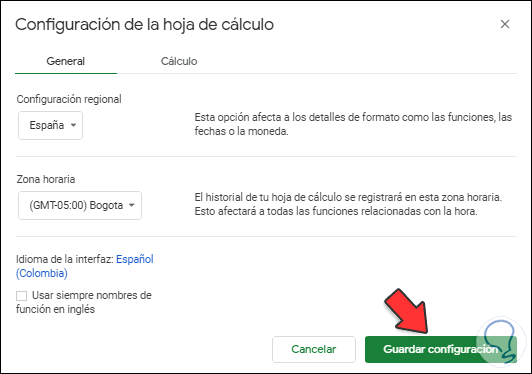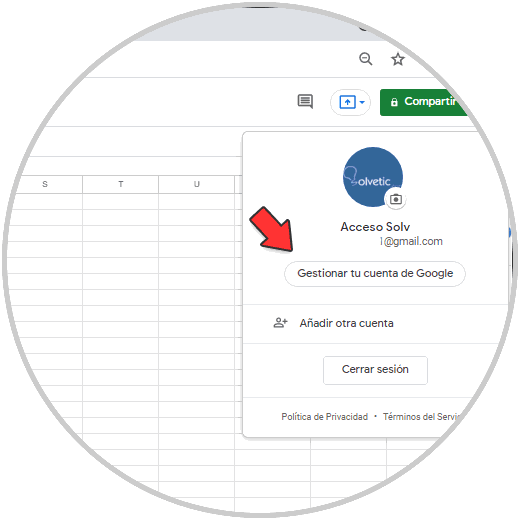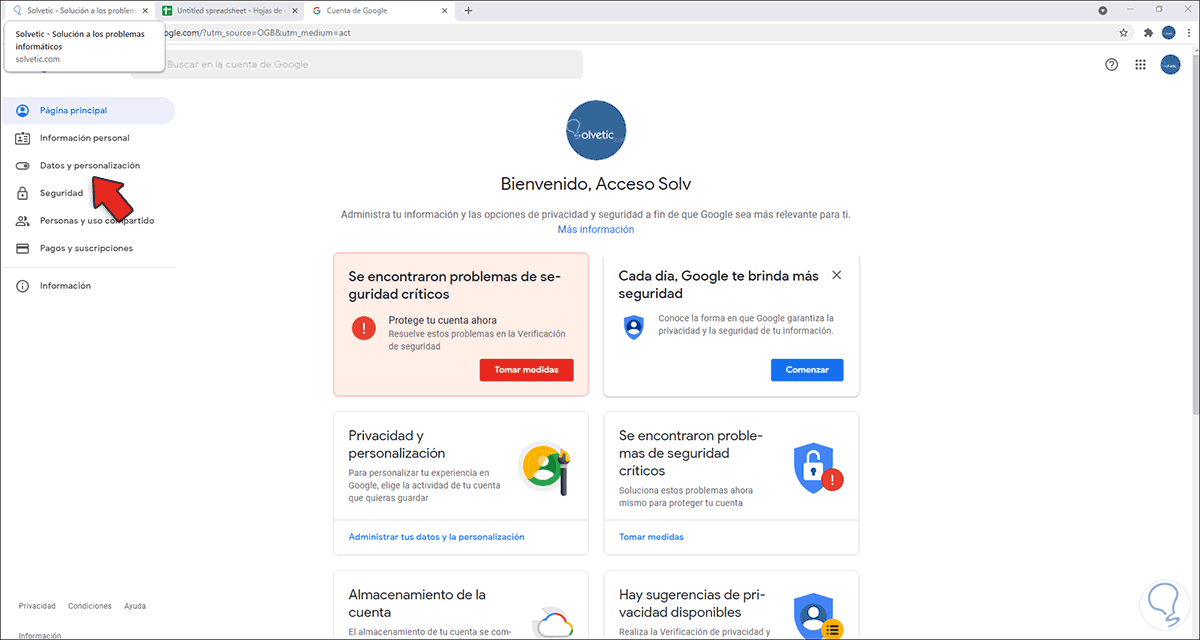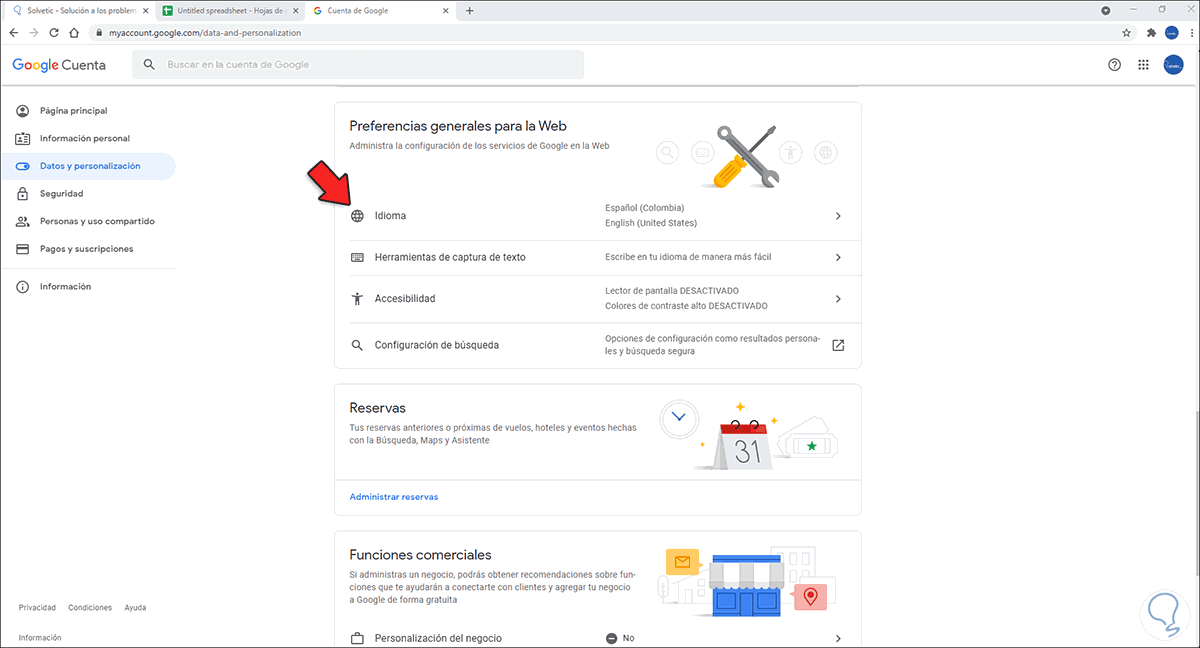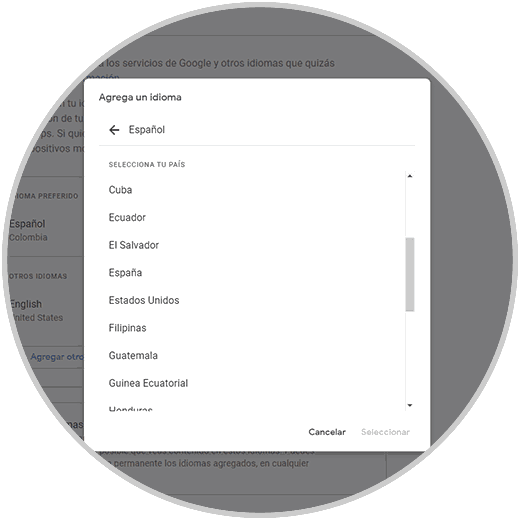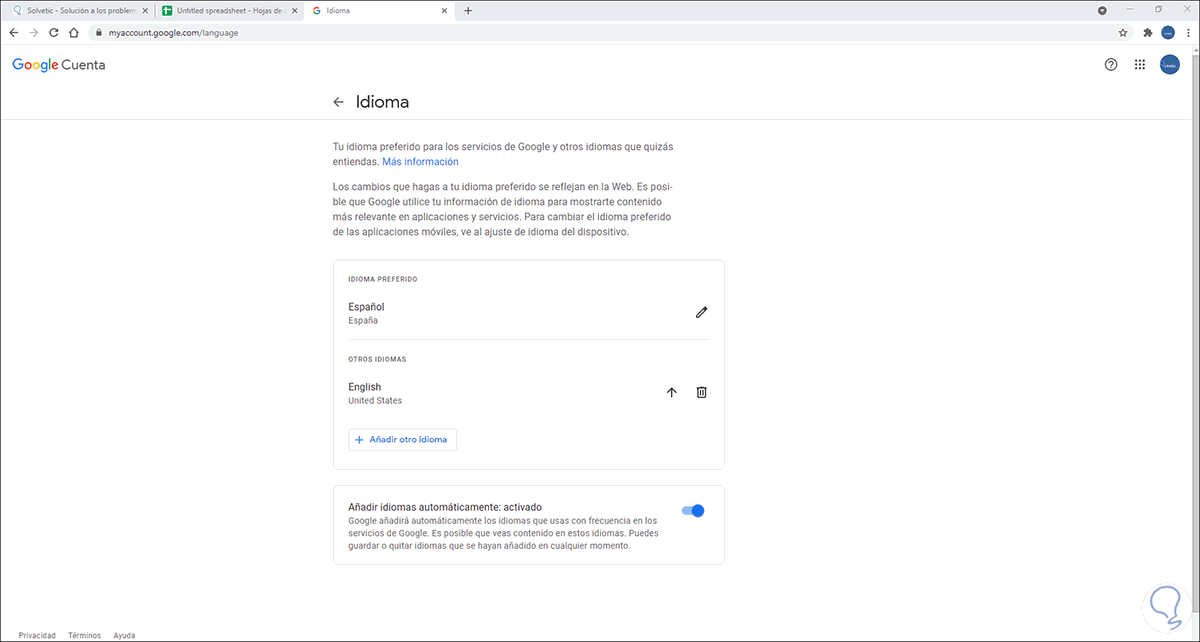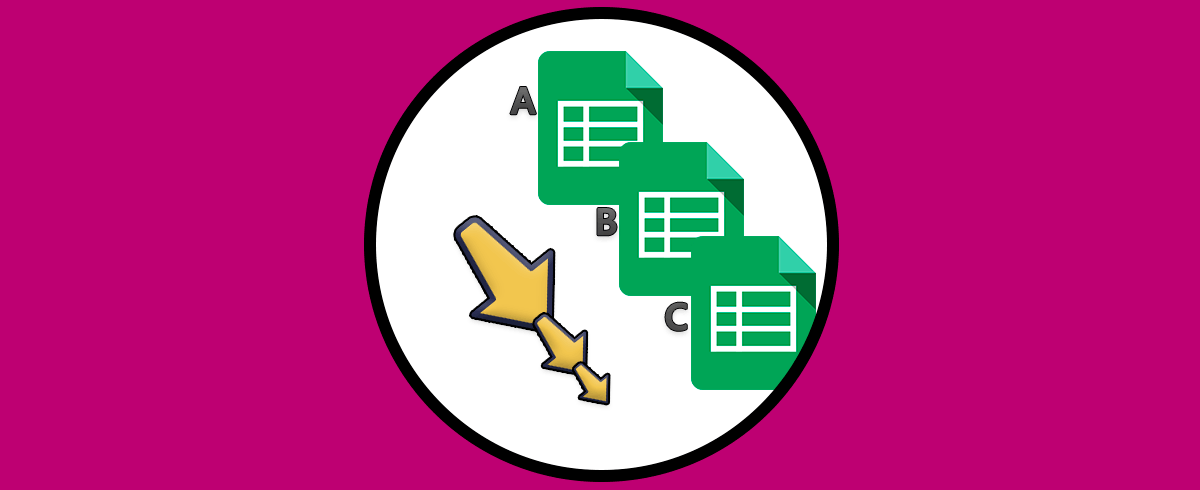Las hojas de calculo de Google están disponibles de forma gratuita con la cuenta de Google y permiten al usuario realizar diversas tareas sobre los datos numéricos, de fechas o texto, Google Sheets está disponible como una aplicación de escritorio en ChromeOS así para dispositivos móviles en Android, Windows, iOS y BlackBerry.
- Permite la edición colaborativa de hojas de cálculo en tiempo real
- Es posible ver todos los cambios realizados por otros usuarios
- Integra la función Explorar la cual hace uso del aprendizaje automático para generar funcionalidades adicionales.
- Permite editar fuera de línea.
- Soporta archivos .xlsx, .xls, .xlsm, .xlt, .xltx, .xltxm, .ods, .csv y .tsv
- Puede integrarse con otros aplicativos de Google
En muchos casos los datos que trabajamos han sido generados en un formato de moneda diferente al nuestro y esto puede afectar operaciones de cálculo, si esta es tu situación, Solvetic te explicará como cambiar la moneda en las hojas de cálculo de Google.
Cómo cambiar la moneda en Google Sheets
En caso de que los valores de moneda posean un formato diferente al requerido, abrimos la hoja de cálculo de Google y usamos las teclas Ctrl + A para seleccionar las celdas:
Ahora damos clic sobre el ícono 123 y seleccionamos la opción "Más formatos - Otras monedas":
En la ventana desplegada vemos el forma actual:
En el buscador ingresamos el formato que deseamos usar en la hoja de cálculo:
Seleccionamos la moneda deseada:
Aplica los cambios dando clic en el botón Aplicar, esto cambiara inmediatamente el formato de la moneda en las celdas seleccionadas:
Ahora, es posible cambiar el formato general de la hoja de calculo de Google, para esto, vamos al menú "Archivo - Configuración de la hoja de cálculo":
En la ventana emergente, validamos el idioma deseado en el campo "Configuración regional":
Damos clic en “Guardar configuración” para aplicar los cambios.
Ahora, si el objetivo es cambiar el idioma general de la cuenta de Google, damos clic sobre el perfil y seleccionamos la opción "Gestionar tu cuenta de Google":
En la nueva ventana que será abierta, damos clic en "Administrar tus datos y la personalización":
Luego vamos a la parte inferior y damos clic en "Idioma":
Después de esto asignamos el idioma general de la cuenta de Google:
Aplica los cambios:
Este idioma afectará todos los parámetros de la cuenta de Google así como de las aplicaciones, en este caso las hojas de calculo o Google Sheets ahora dispondrán del formato de moneda del idioma seleccionado. Por ejemplo, si hemos seleccionado España será euro, si seleccionamos EEUU será dólar, etc, recordemos la importancia del formato de moneda para las tareas de cálculos y formulas disponibles allí.