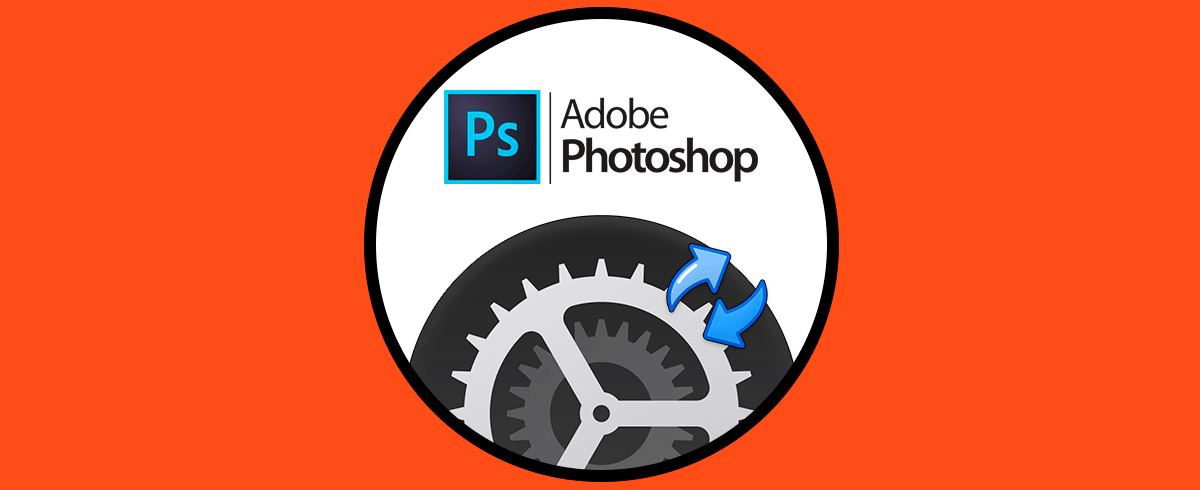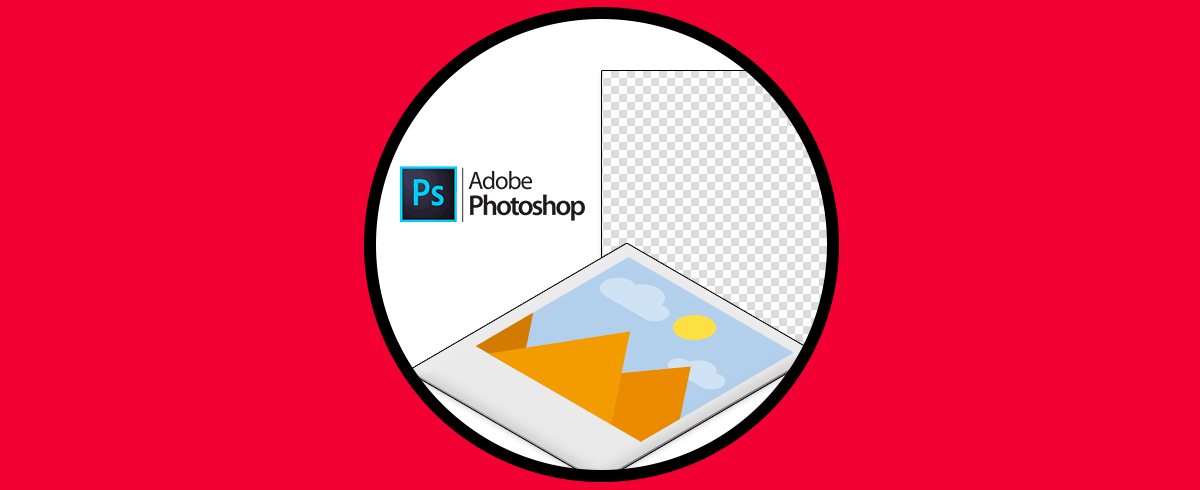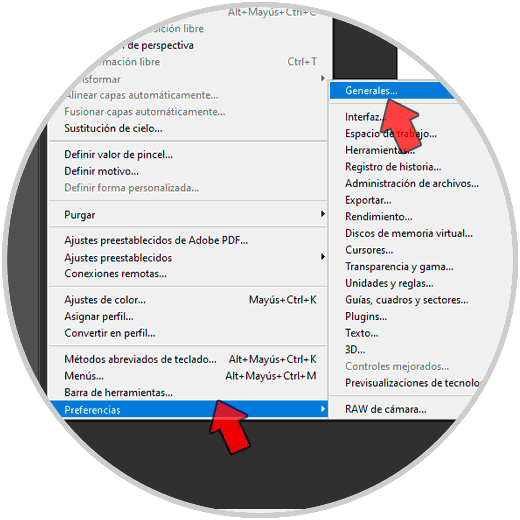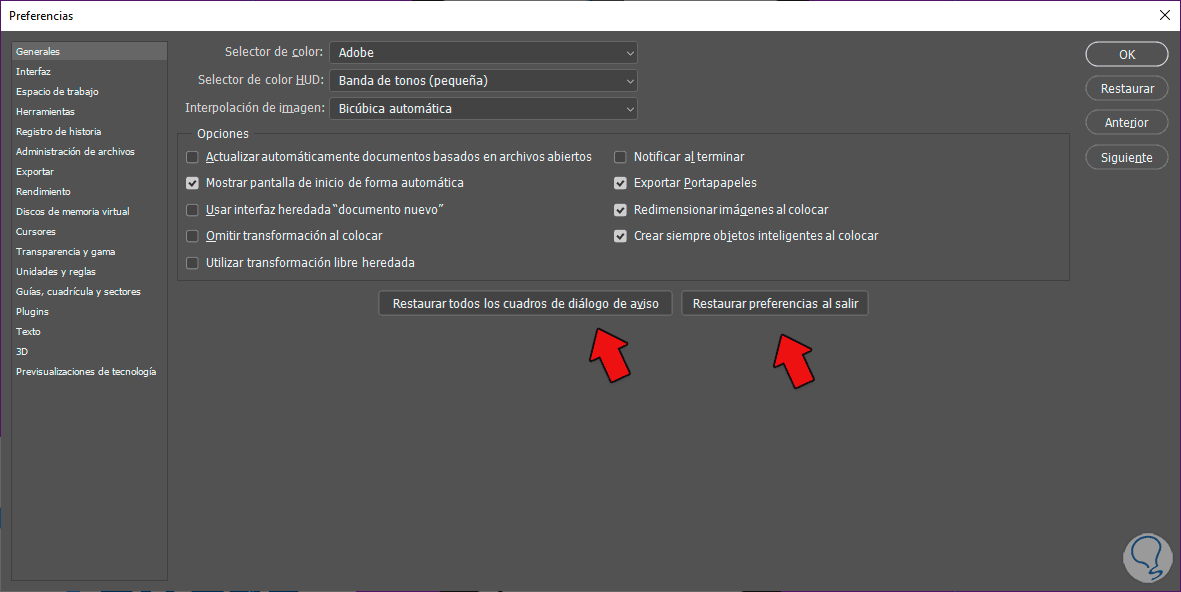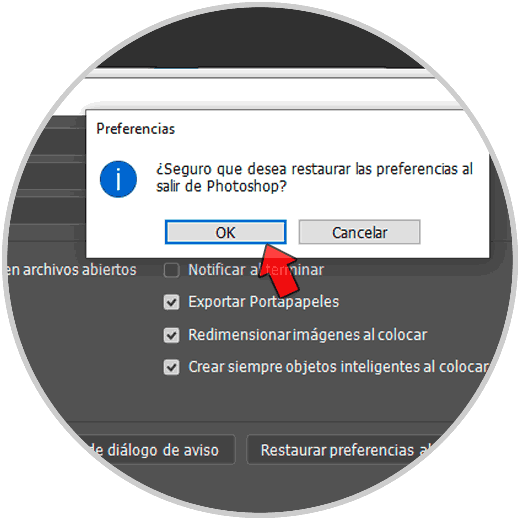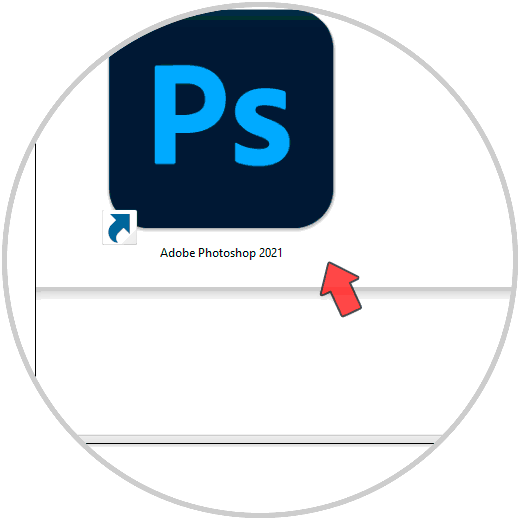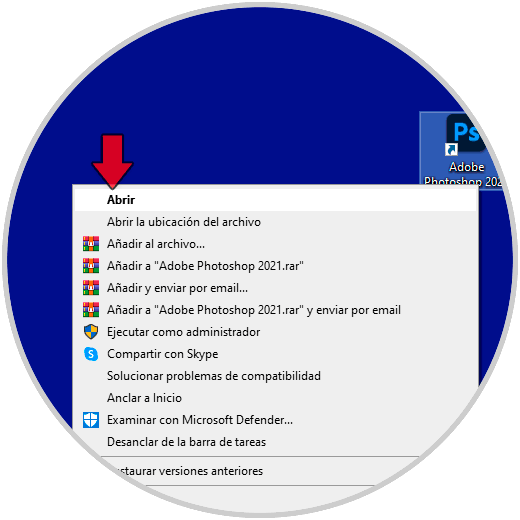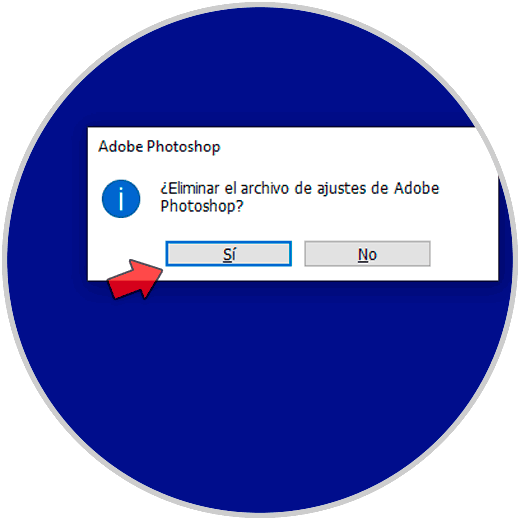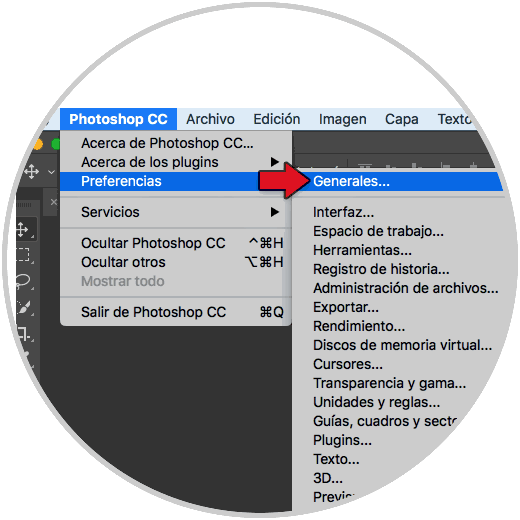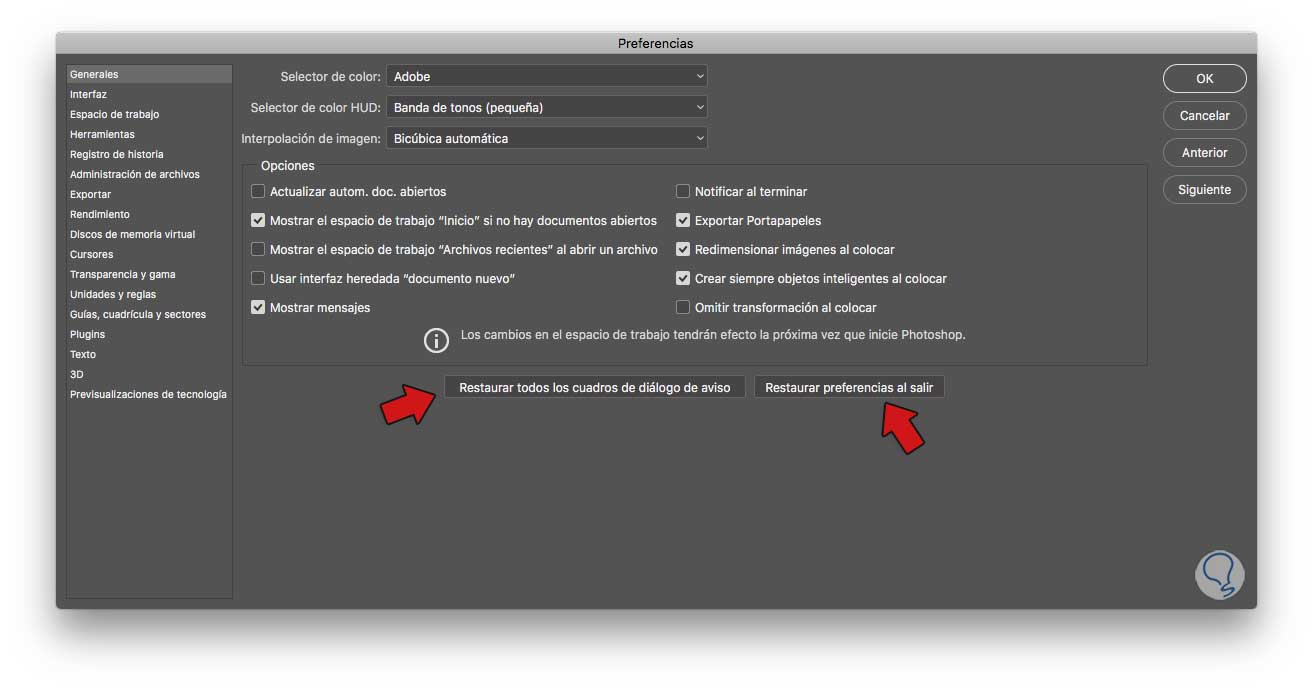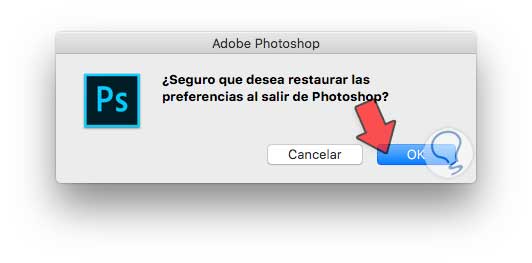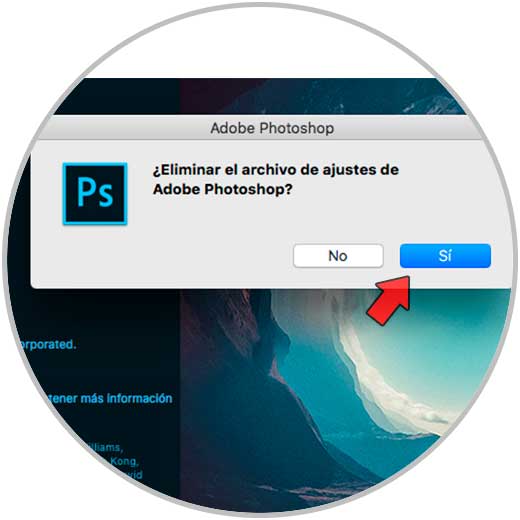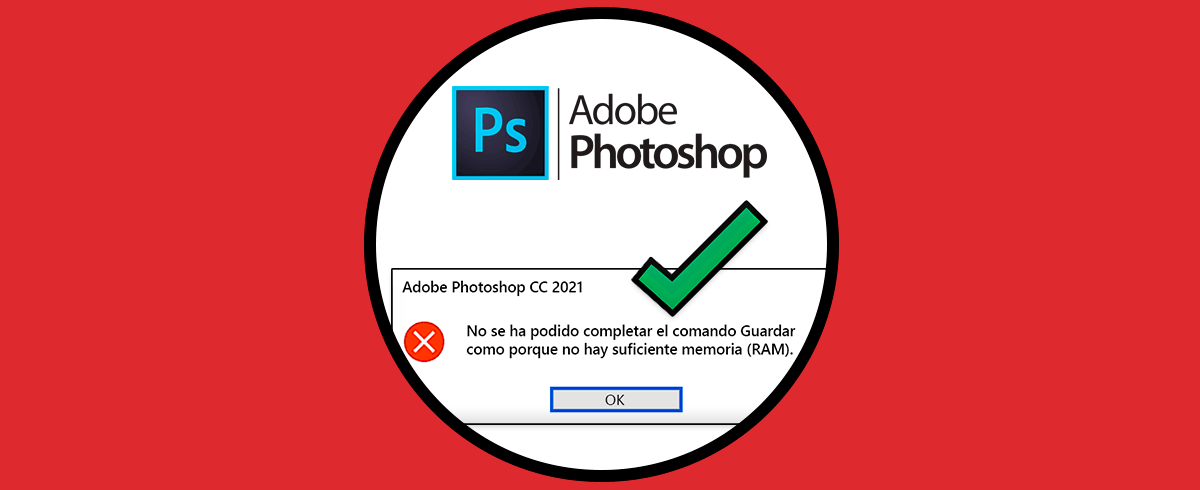Photoshop es el programa más usado cuando hablamos de edición digital gracias a las múltiples opciones que tenemos. Cuando trabajamos con fotografía o con imágenes digitales, tener una herramienta tan potente como Photoshop nos permite ampliar las posibilidades de diseño al máximo. Dentro de Photoshop podemos crear nuestro propio espacio de trabajo personalizado y así estar más cómodos con las diferentes herramientas.
Tener tantas opciones de personalización es positivo ya que así podemos adaptarnos en función de nuestras necesidades. Pero puede ocurrir que a veces tengamos problemas con nuestra configuración y veamos algún error por lo que es útil saber restaurar Photoshop CC 2021 en Windows 100 y Mac.
1. Cómo restaurar y resetear Photoshop 2021 desde programa Windows 10
Abrimos Photoshop y entramos en “Edición – Preferencias - General”
Ctrl + K
Dentro de la categoría de “General” veremos la opción de “Restaurar todos los cuadros de diálogo de aviso” y “Restaurar preferencias al salir”. Pulsa ambas opciones
Confirmaremos la acción con “OK” en el aviso que nos aparece a continuación.
Cerraremos Photoshop y al abrirlo veremos que se han eliminado las preferencias y se ha quedado la configuración por defecto.
2. Cómo restaurar y resetear Photoshop 2021 con teclado Windows 10
Iremos al acceso directo de nuestro Photoshop y mantendremos la siguiente combinación de teclas:
Ctrl + Alt + Shift
O
Ctrl + Alt + Shift + E
Ahora hacemos clic derecho sobre el acceso directo y elegimos “Abrir” mientras mantenemos pulsadas las teclas anteriores.
Ahora confirma la acción de borrado del archivo de ajustes de Photoshop para que al abrir esté la configuración por defecto.
3. Cómo restaurar y resetear Photoshop 2021 Mac desde programa
Abrimos Photoshop y pulsamos en el menú de Photoshop. Después elegiremos “Preferencias – Generales”.
Ahora en la categoría de “General” veremos la opción de “Restaurar todos los cuadros de diálogo de aviso” y “Restaurar preferencias al salir”. Pulsa ambas opciones para resetearlas.
Ahora confirmaremos el cuadro de aviso para eliminar las preferencias de Photoshop. Después cierra Photoshop y después al abrirlo se habrán reseteado las preferencias por defecto.
4. Cómo restaurar y resetear Photoshop 2021 con teclado Mac
Lo primero que haremos será mantener pulsadas las siguientes teclas mientras abrimos Photoshop. Mantén pulsadas las teclas y haz clic derecho – Abrir para iniciar Photoshop
⇧ + ⌘ + U
Acepta la casilla que aparece para poder resetear la configuración a por defecto en Photoshop Mac.
De esta forma podremos restaurar y resetear Photoshop 2021 en Windows 10 y Mac fácilmente y tener las preferencias por defecto en Photoshop.