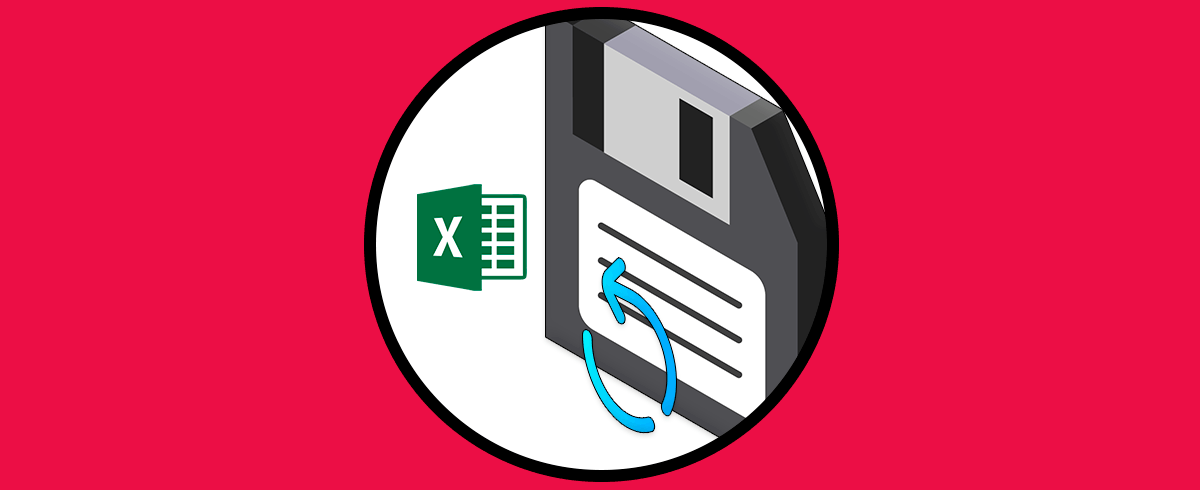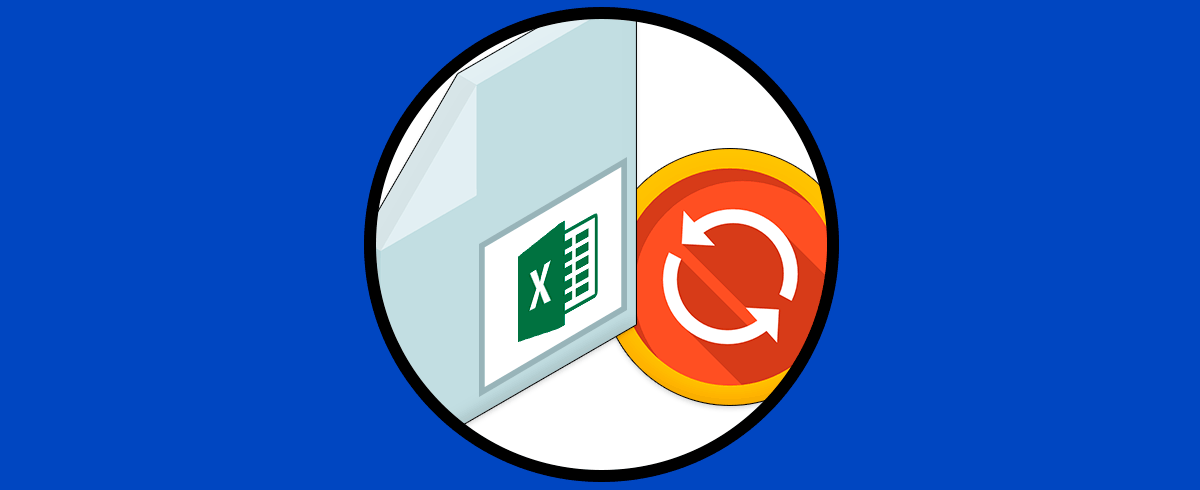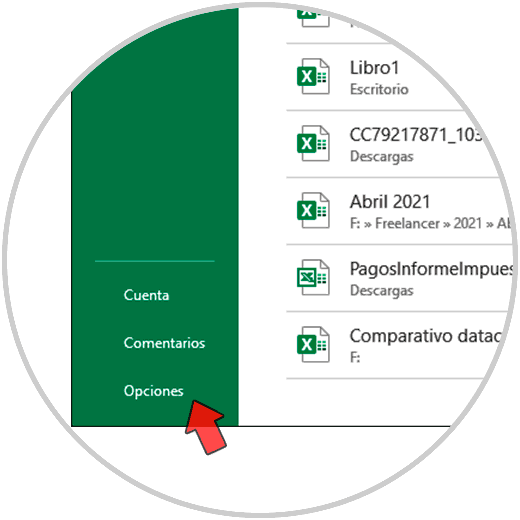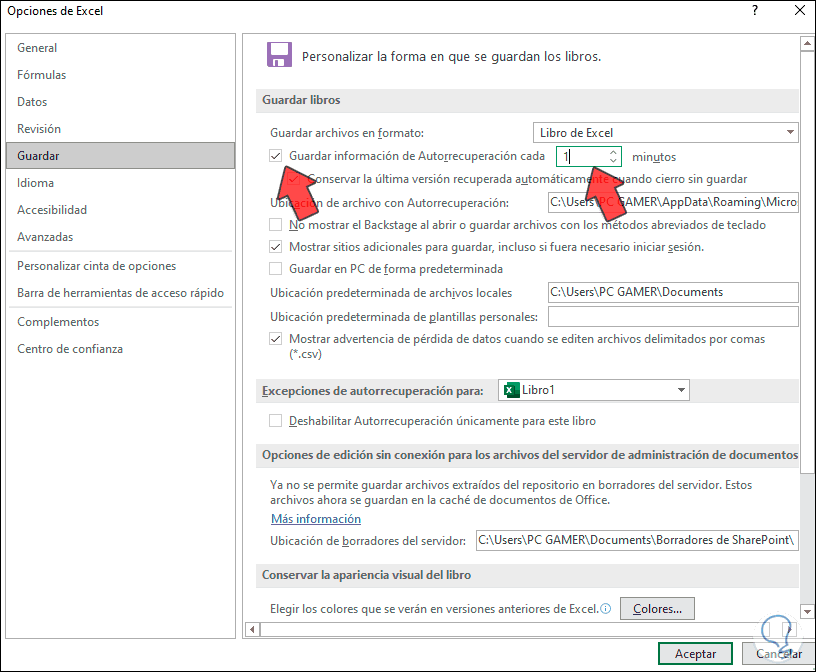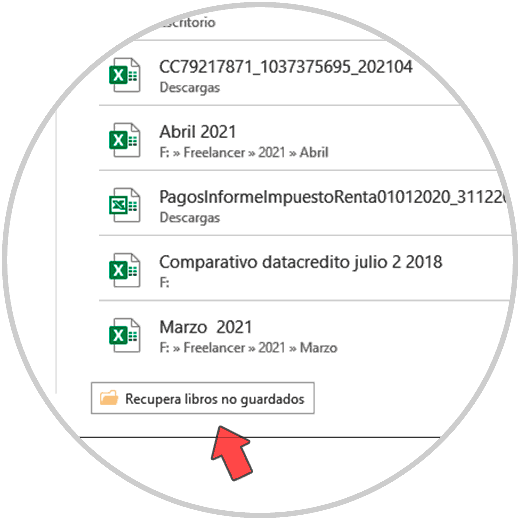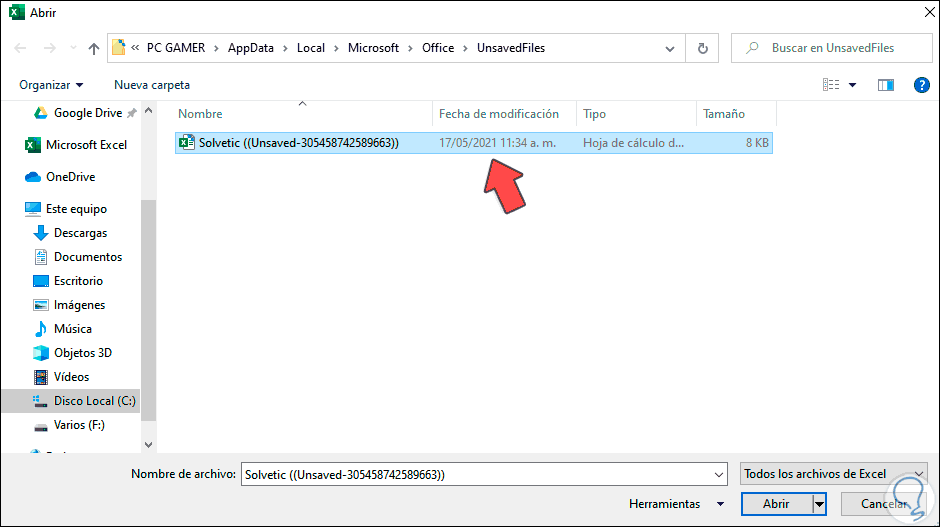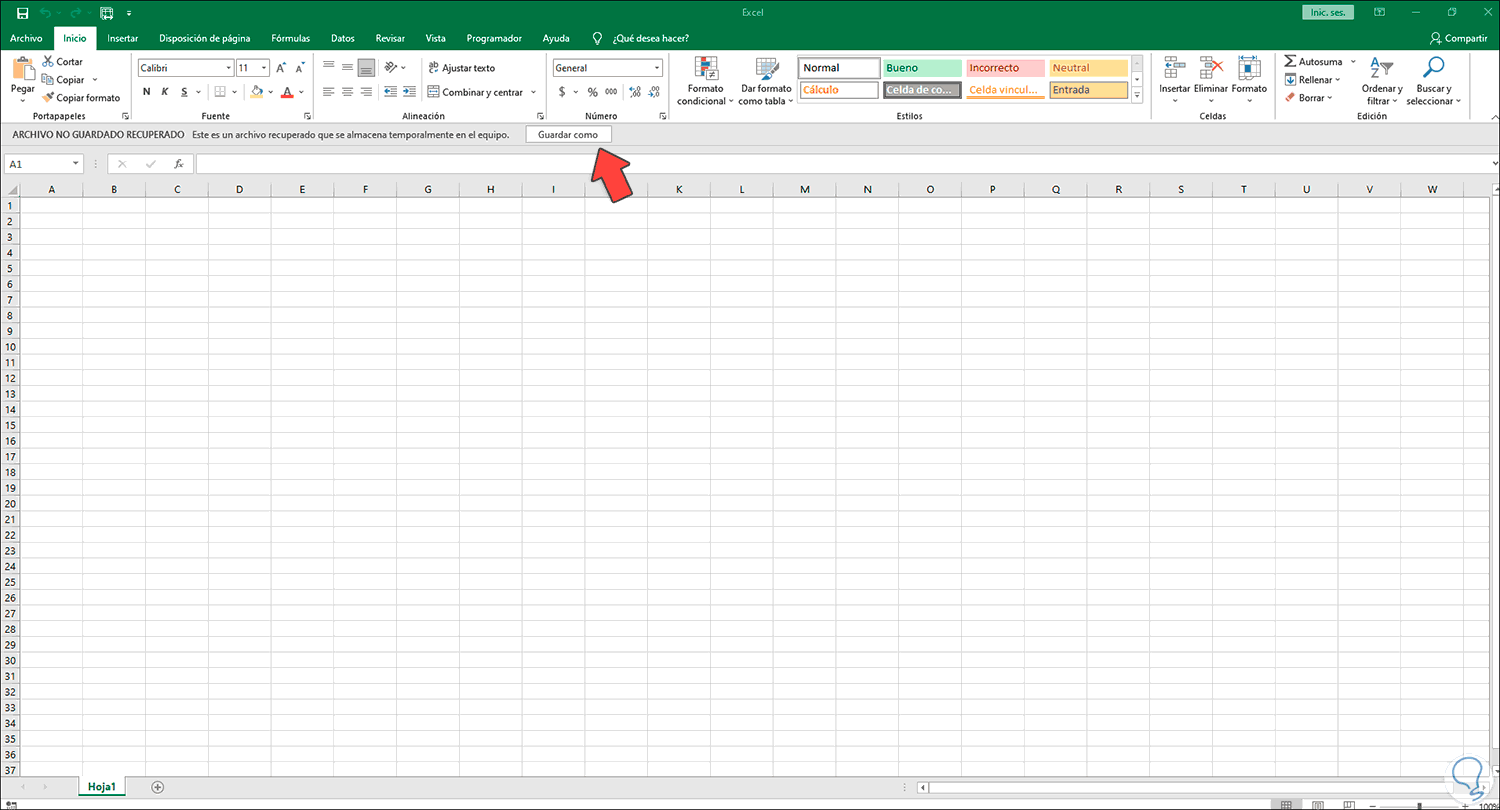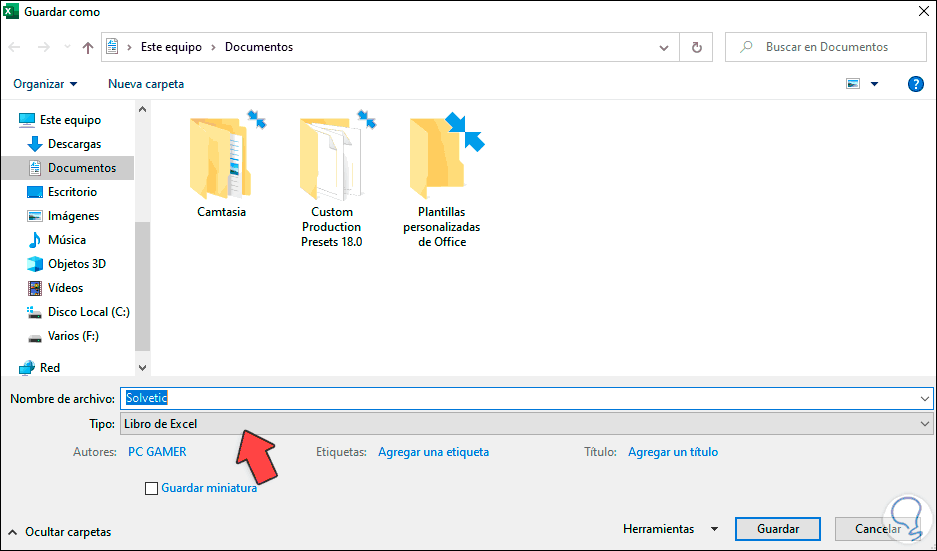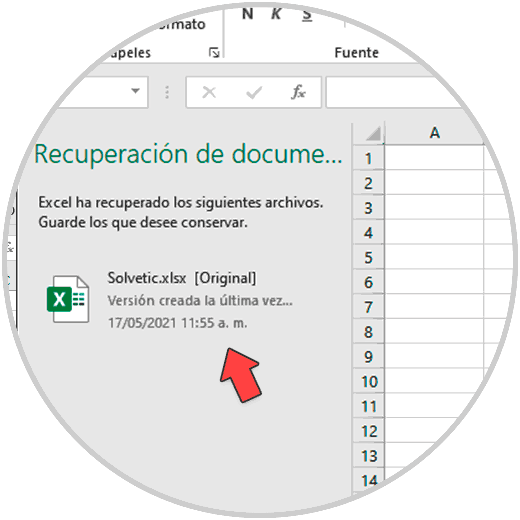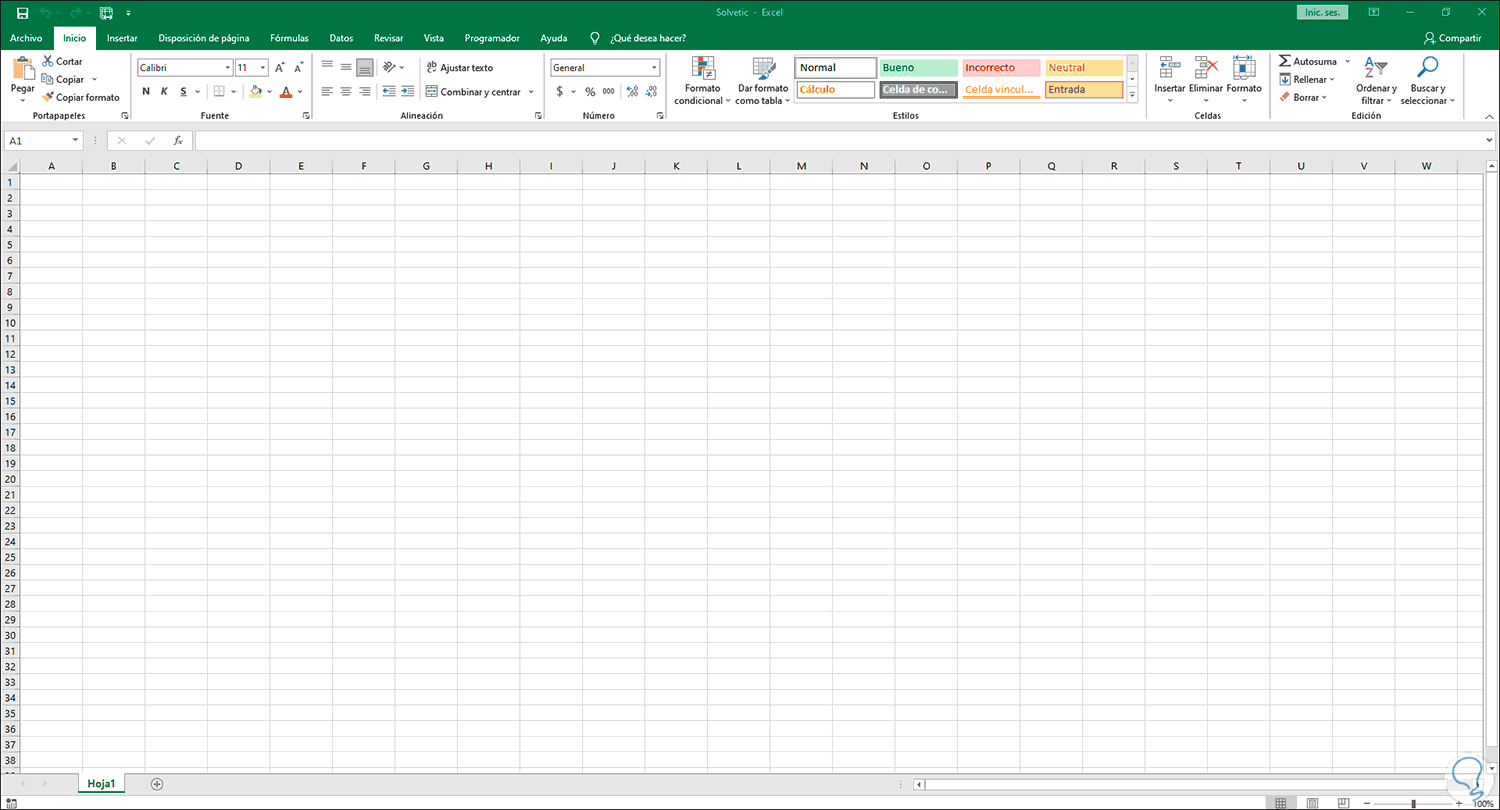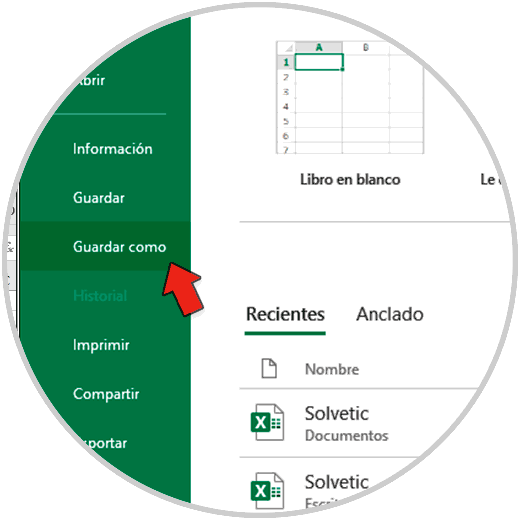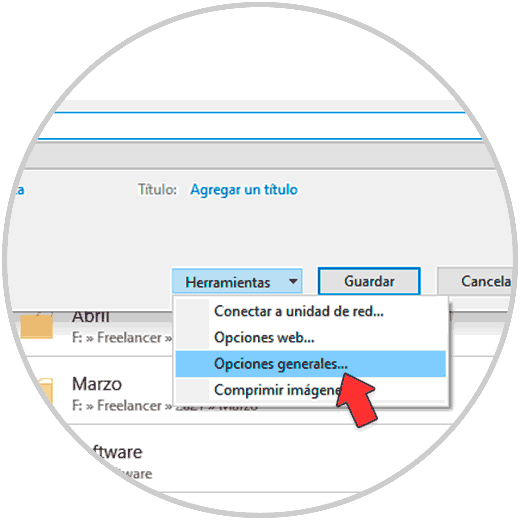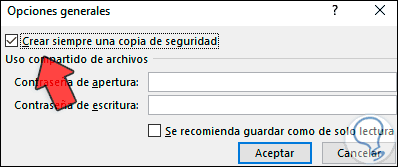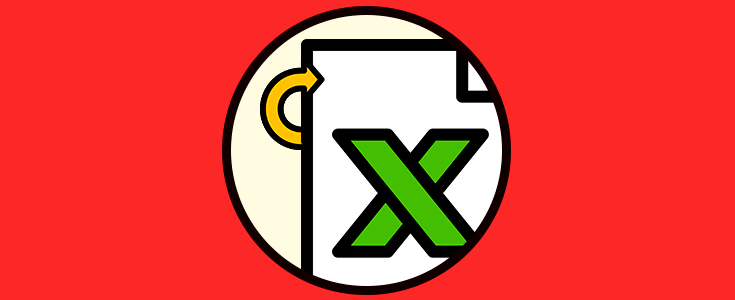Microsoft Excel se ha desarrollado para entregarnos un conjunto de funciones prácticas para el trabajo de diversos tipos de datos, pero un problema que comúnmente realizamos es concentrarnos en la información que estamos registrando y no tener la precaución de guardar los datos y pueden suceder situaciones como cortes de energía, cierres de Excel inesperados, fallos en el sistema operativo, etc,
Esto nos hará perder el trabajo y si llegase a ser delicado o bastante simplemente podemos perder la paciencia, pero no todo está perdido ya que Excel integra una opción para recuperar archivos no guardados en la aplicación y en Solvetic veremos el paso a paso para acceder a estos.
1. Activar Autorrecuperación en Excel 2019
Lo primero que debemos realizar es configurar el guardado automático en Excel 2019, para ello abrimos Excel y vamos al menú "Archivo - Opciones":
En la ventana de opciones iremos a la sección "Guardar" y allí activamos (o validamos que lo esté) la casilla "Guardar información de autorrecuperación cada", luego establecemos el tiempo, en minutos, deseado:
Solvetic te aconseja dejar lo mínimo en tiempo, es decir, establecer 1 minuto para el guardado automático de Excel 2019.
2. Recuperar archivos no guardados Excel 2019
Para esto, abrimos Excel y vamos al menú "Archivo - Abrir":
En la parte inferior damos clic en el botón "Recuperar libros no guardados", esto abrirá la ventana donde se guardan de forma temporal los libros u hojas de trabajo con el método de guardado automático, en Windows 10 por defecto está en la ruta:
C:\Users\usuario\AppData\Local\Microsoft\Office\UnsavedFiles
Seleccionamos el archivo de Excel y damos clic en Abrir para acceder a su contenido:
En la parte superior damos clic en "Guardar como" y ahora lo almacenamos de forma segura:
3. Recuperar archivos automáticamente Excel 2019
Esta es la función integrada más popular de Excel 2019 para recuperar un archivo por cierres repentinos, cuando Excel se cierra, abrimos Excel y creamos un nuevo archivo, en el costado lateral izquierdo estará disponible el archivo autorrecuperado:
Si es el archivo requerido, damos clic en el archivo para abrirlo, si no es así damos clic en Cerrar para ocultar esta funcionalidad, al dar clic abriremos el archivo en mención:
4. Copia de seguridad de archivos Excel 2019
Finalmente contamos con un mecanismo de seguridad y respaldo extra como lo es crear una copia de respaldo al momento de guardar el archivo, para su uso, vamos al menú "Archivo - Guardar como":
En la ventana de Guardar como damos clic en "Herramientas" y en el listado seleccionamos "Opciones generales":
Ahora, en la ventana emergente, activa la casilla "Crear siempre una copia de seguridad". Aplica los cambios y guarda el archivo.
De esta manera es posible recuperar los archivos no guardados en Excel 2019.