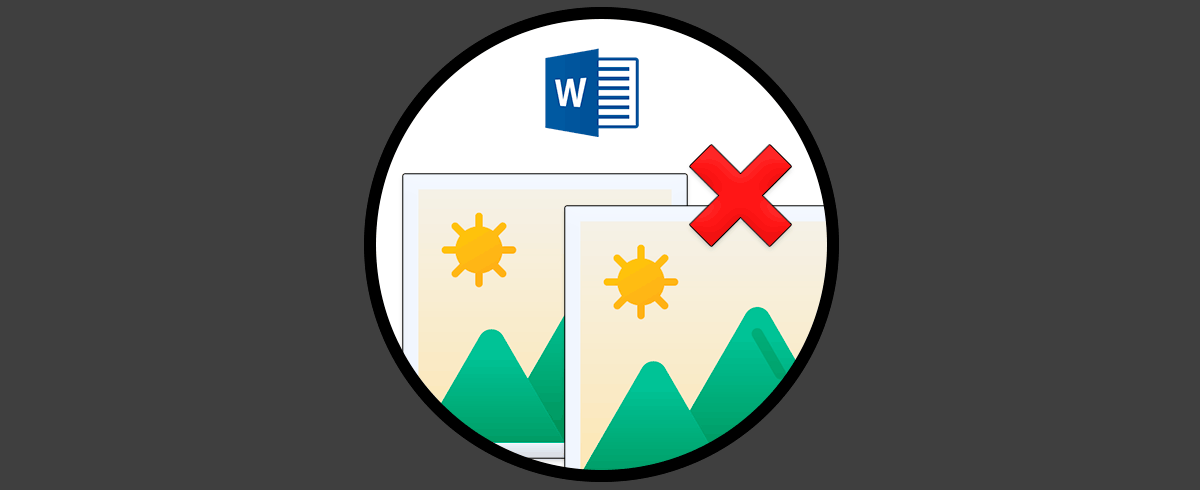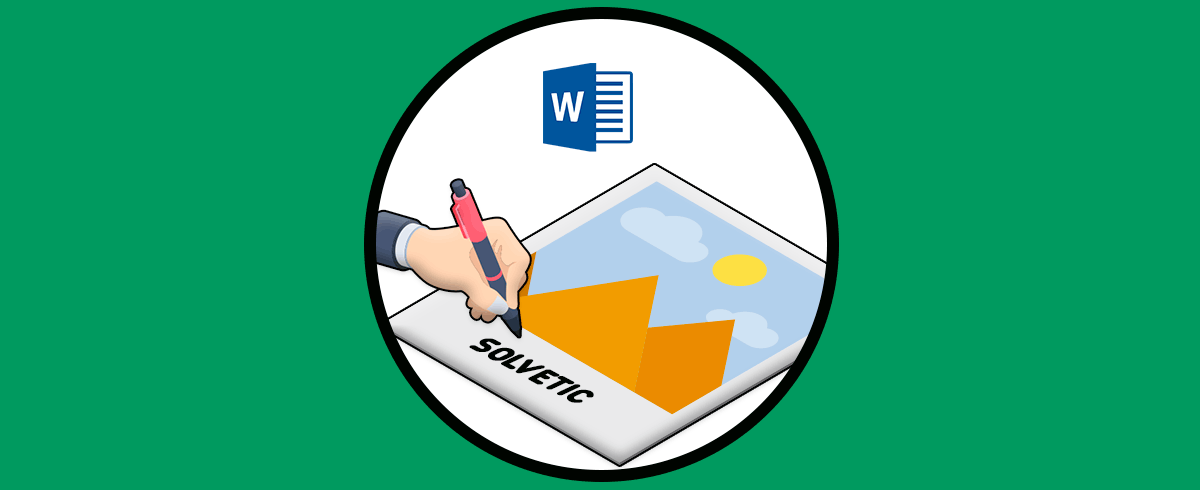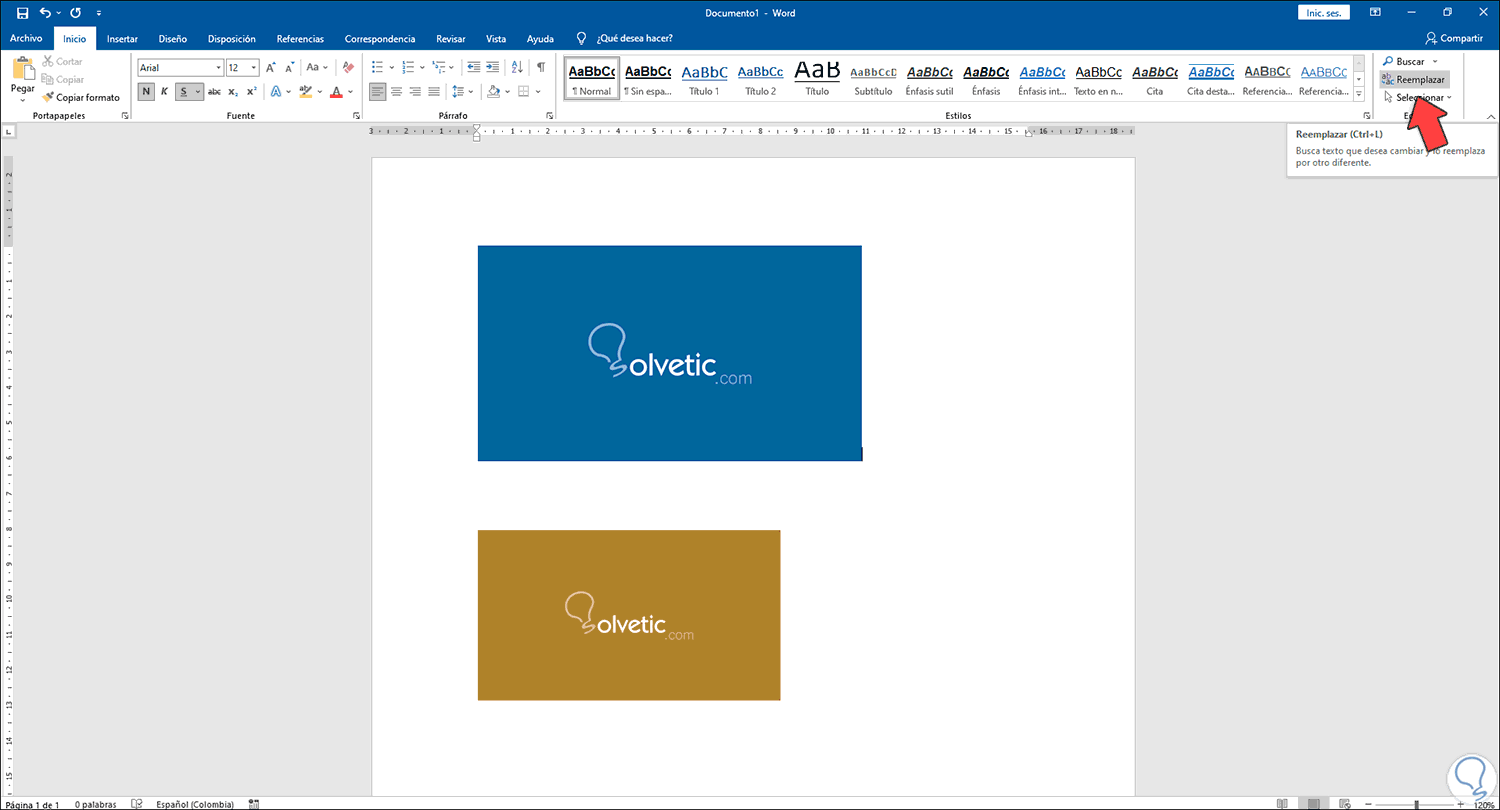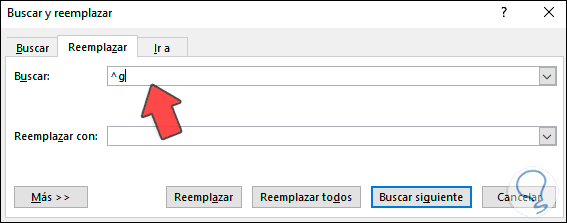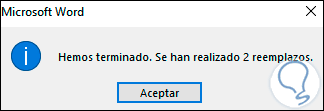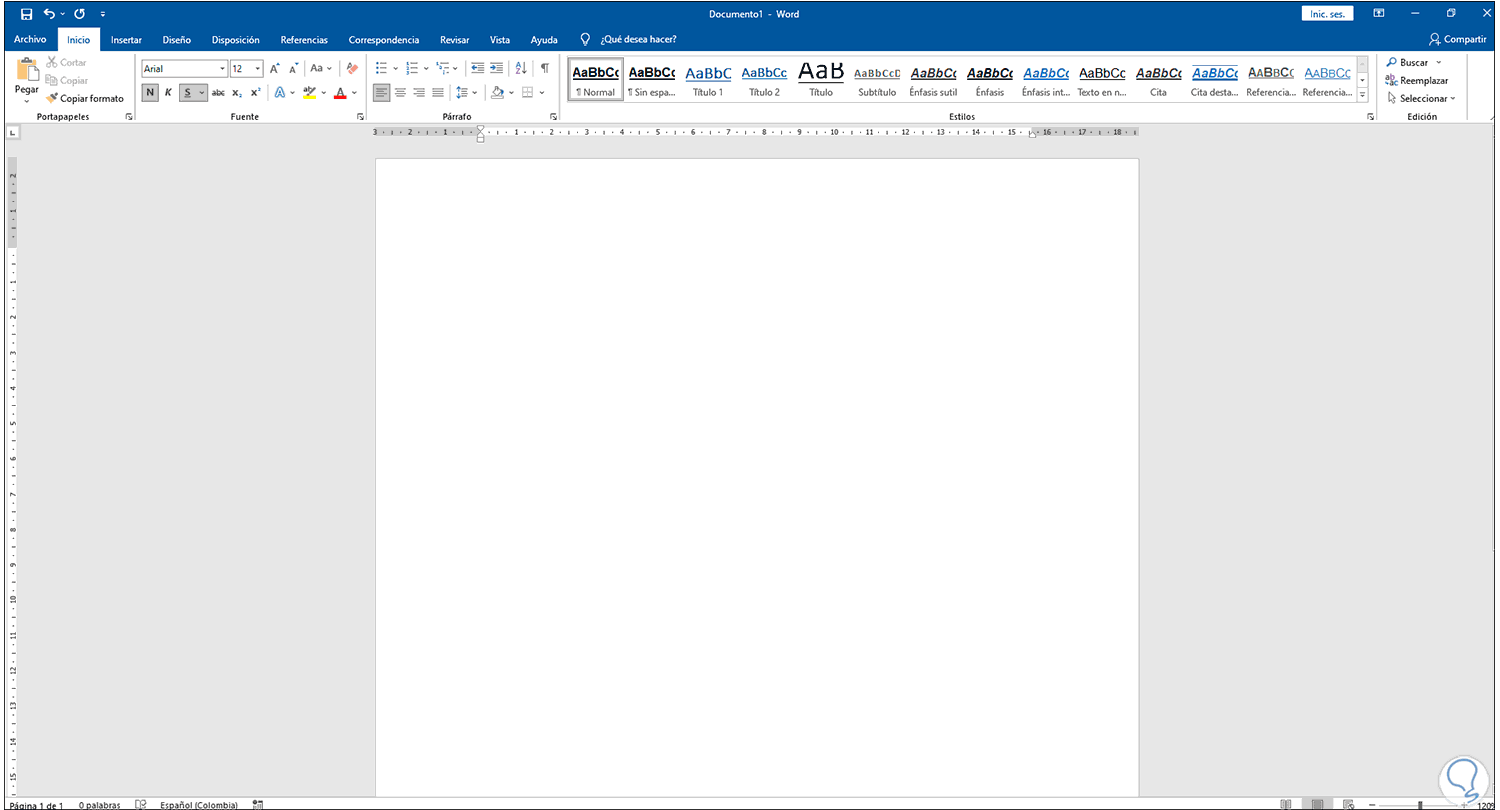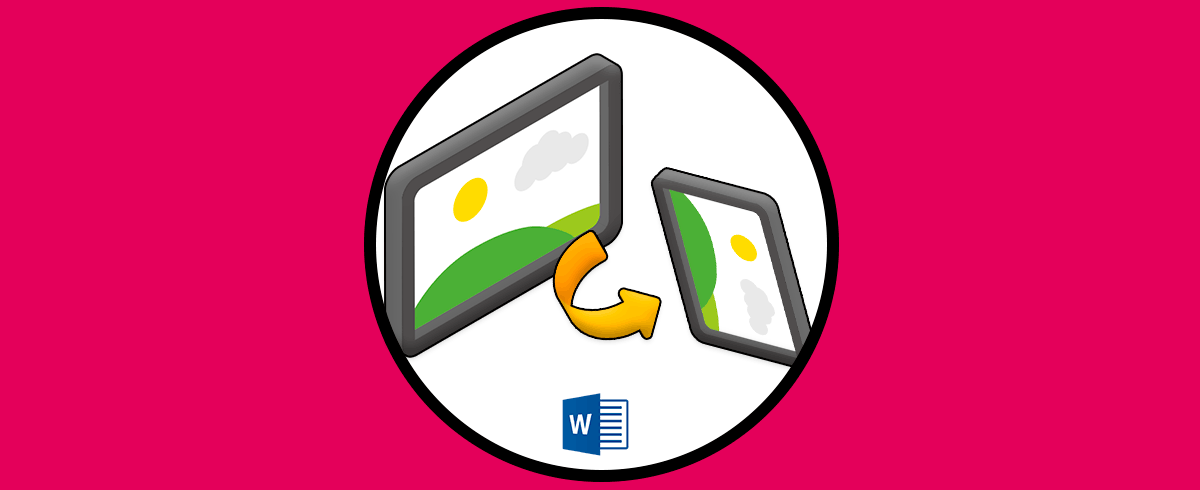El trabajo en Microsoft Word es una de las tantas tareas que realizamos de forma frecuente para crear archivos de forma profesional no solo gracias a las utilidades integradas sino a las opciones que disponemos para la presentación tales como imágenes, audio, efectos, etc. Todo esto ayuda a que cada documento sea lo suficientemente práctico y enfocado al público de destino.
Existen diversas tareas que podemos realizar en Word y una de ellas es la de eliminar elementos del texto, en este caso puntual hablamos de borrar las imágenes Word presentes, este es un proceso que podemos hacerlo de una manera simple y no borrar imagen por imagen, veamos cómo lograrlo en Word 2016 / 2019 / 2021.
Cómo borrar imágenes en un documento de Word
Para esto abrimos Word y en el menú Inicio damos clic en "Reemplazar":
Se abrirá la ventana emergente, en ella, en el campo "Buscar" ingresamos "^g" y el campo "Reemplazar con" debe estar vacío:
Damos clic en "Reemplazar todos" para borrar las imágenes del documento:
Vemos el resultado de la operación:
Así de sencillo podemos borrar todas las imágenes presentes en un documento de Word.