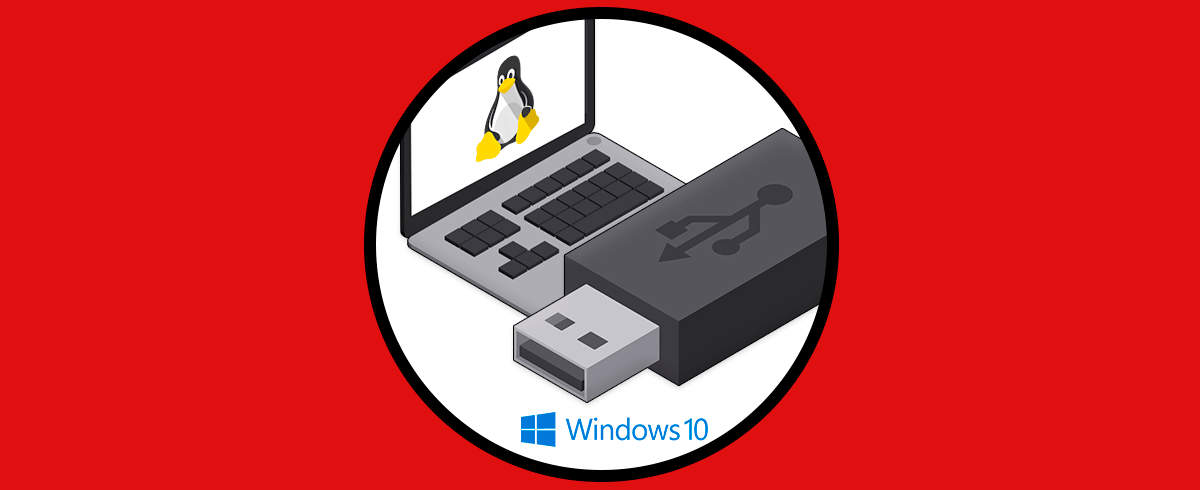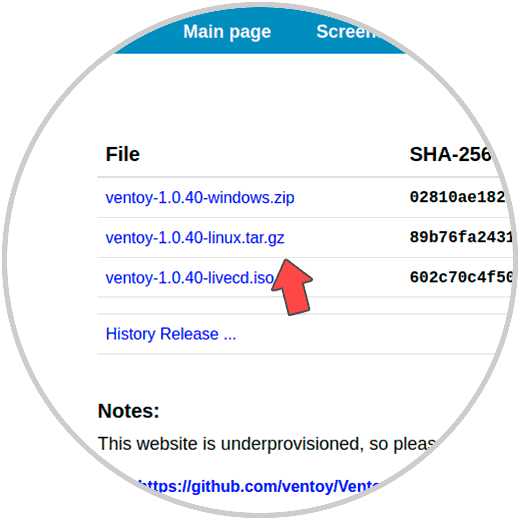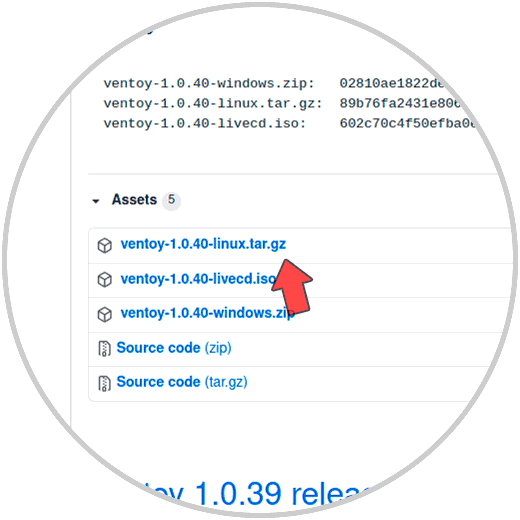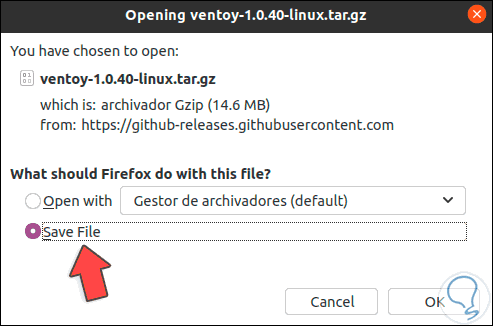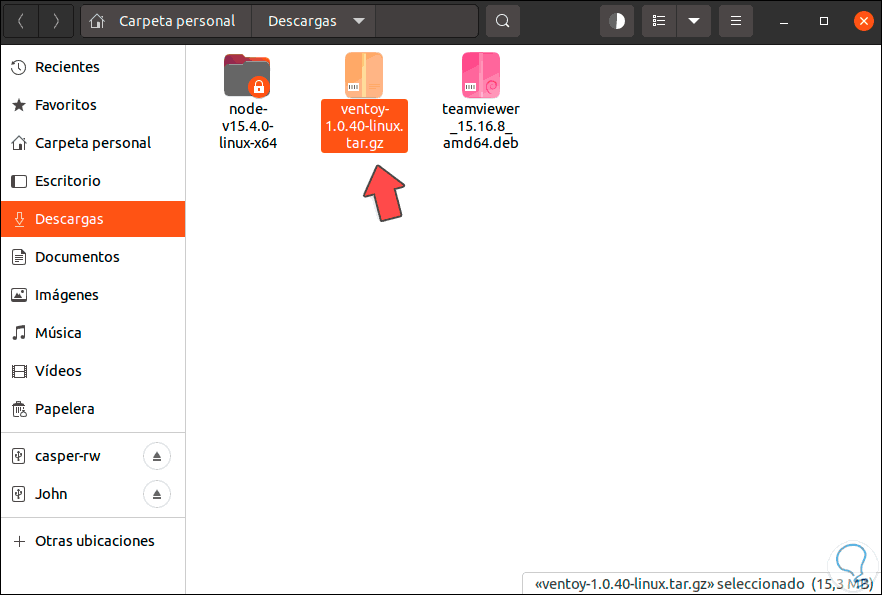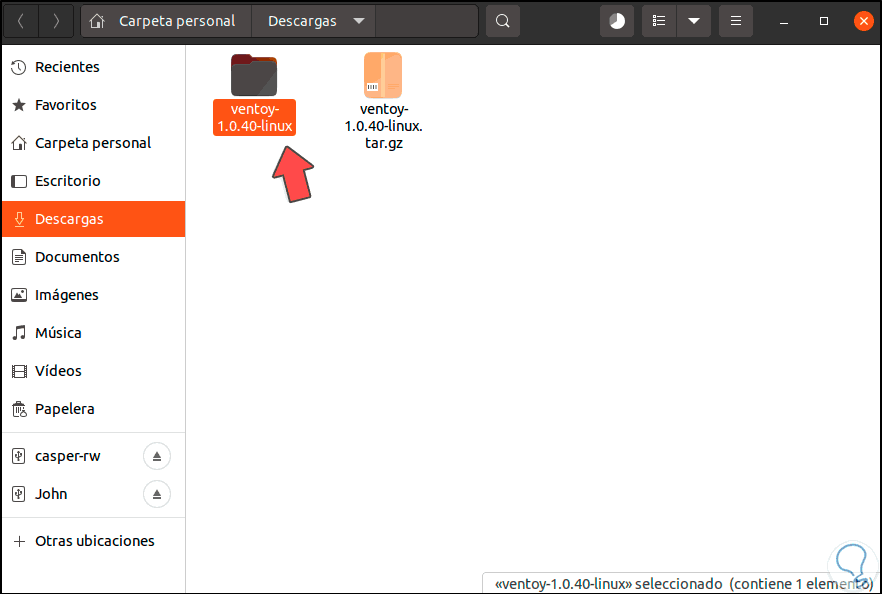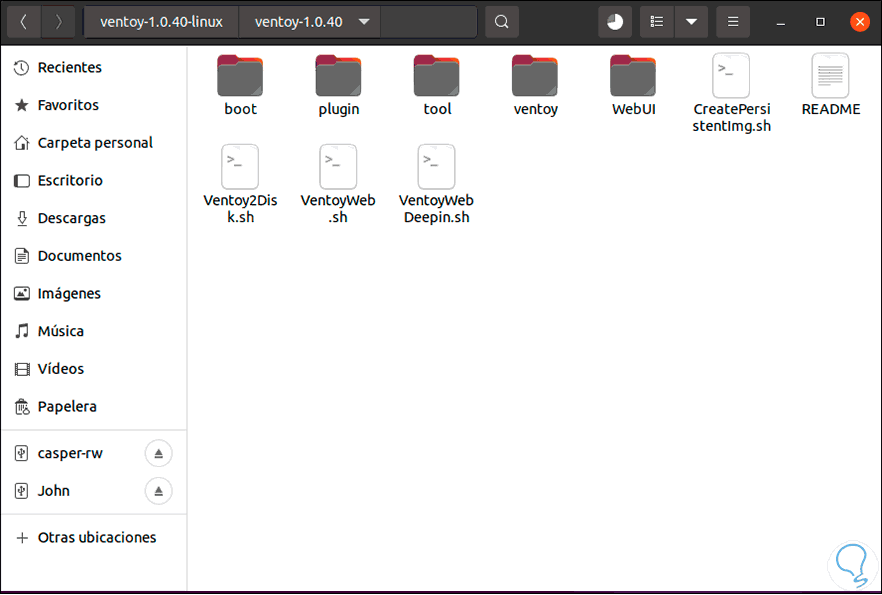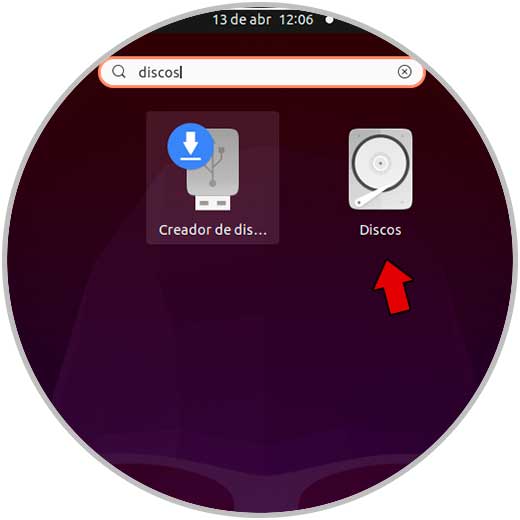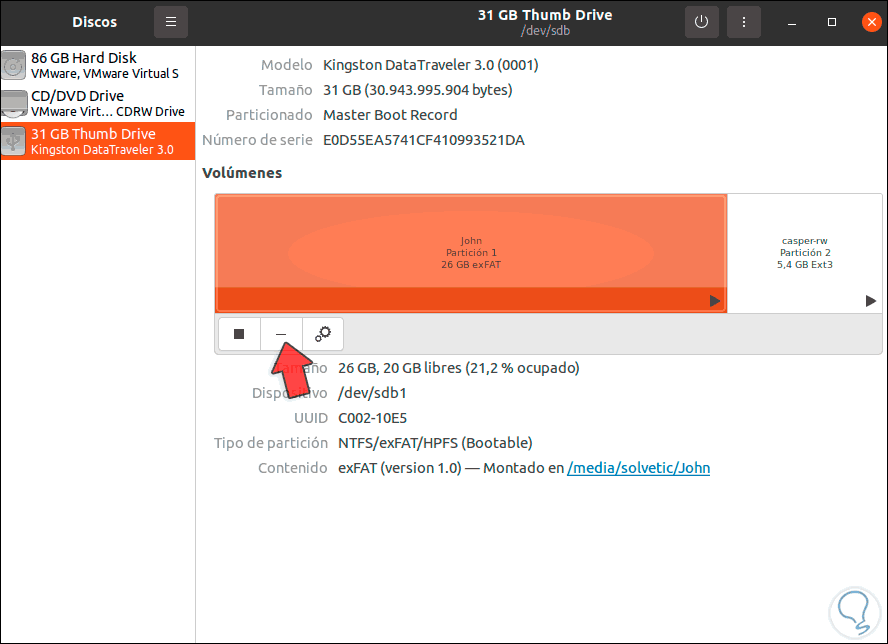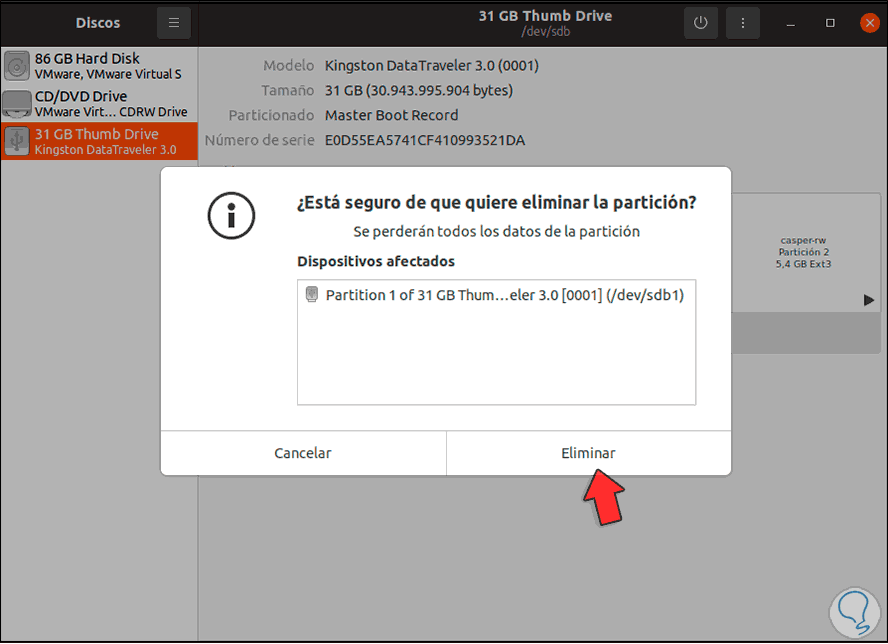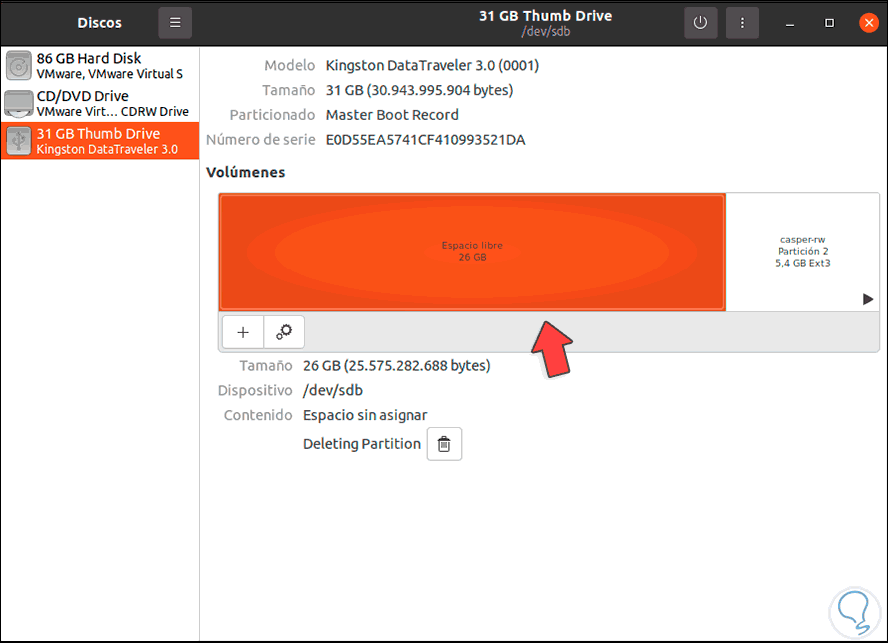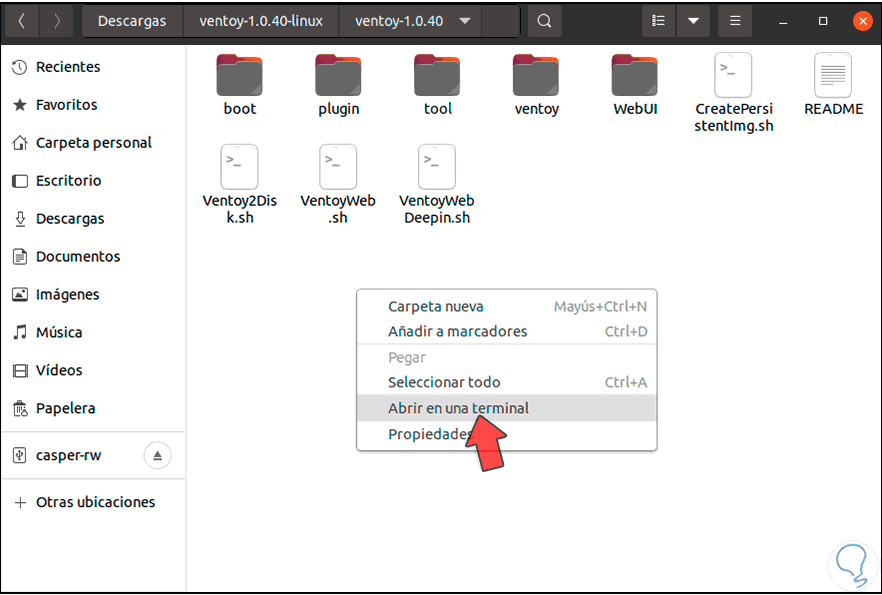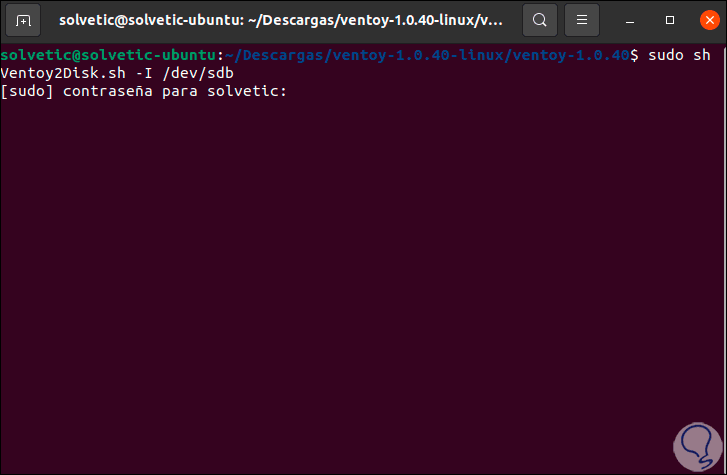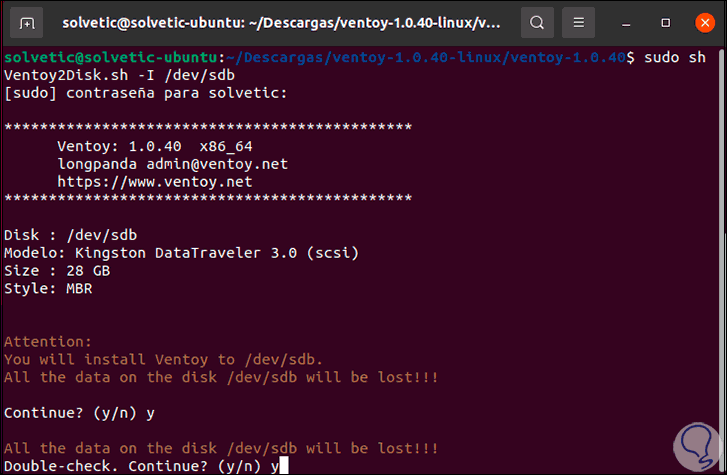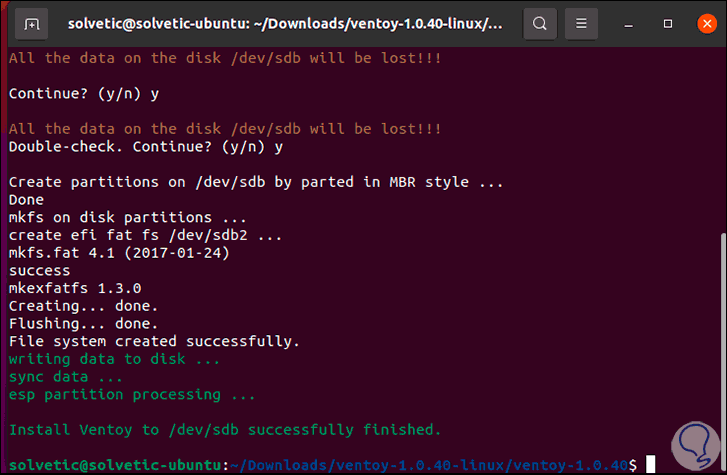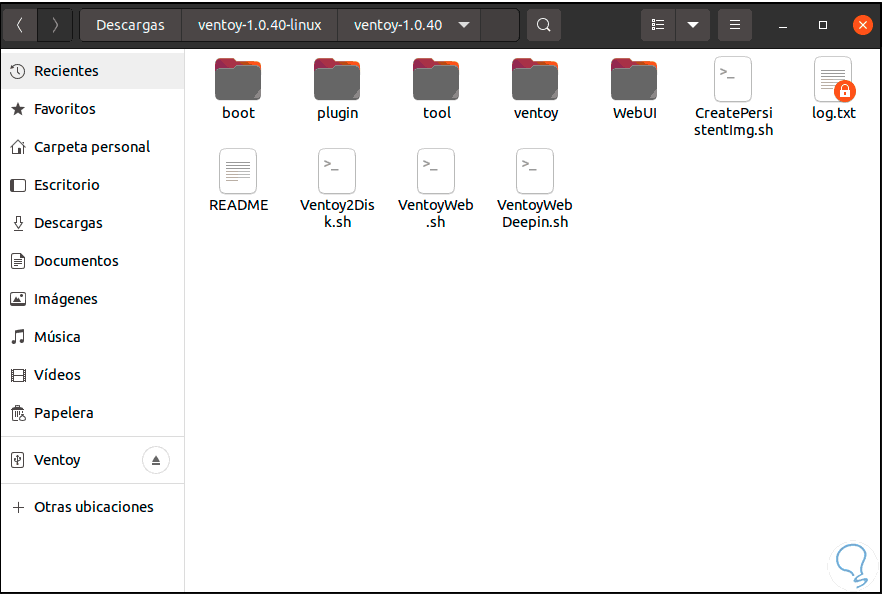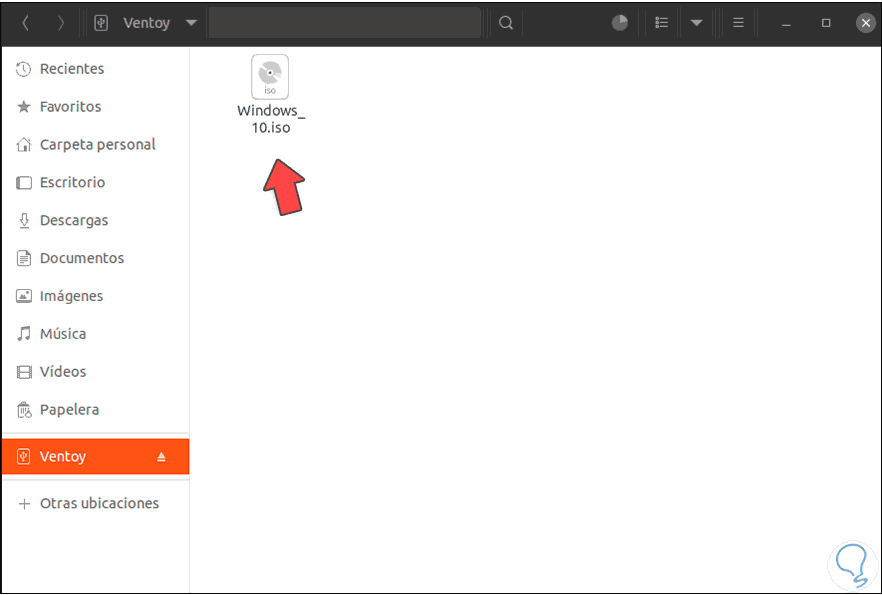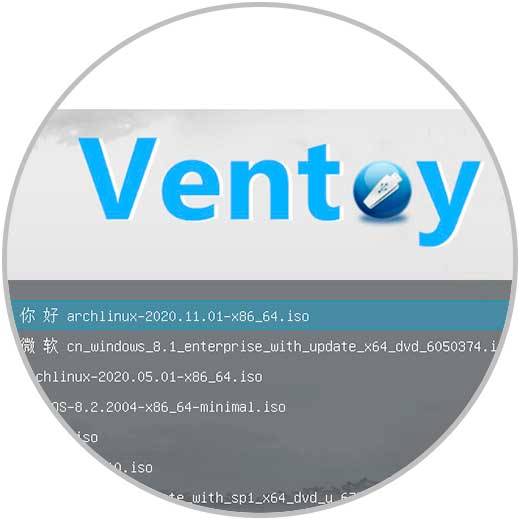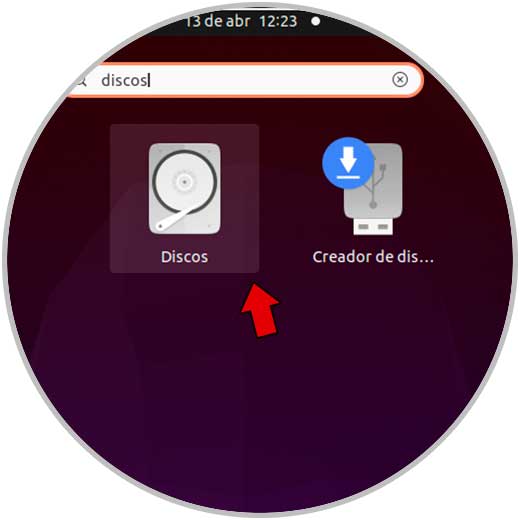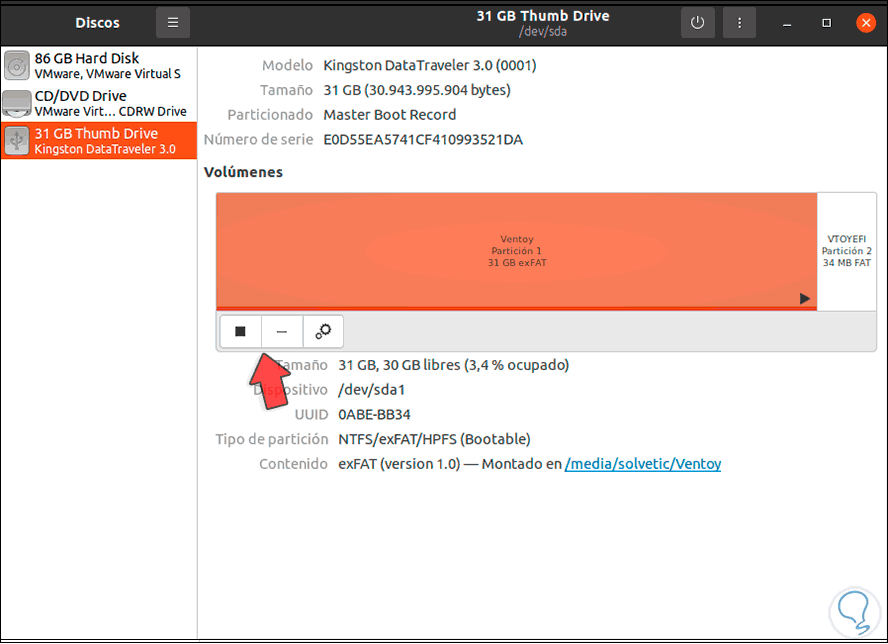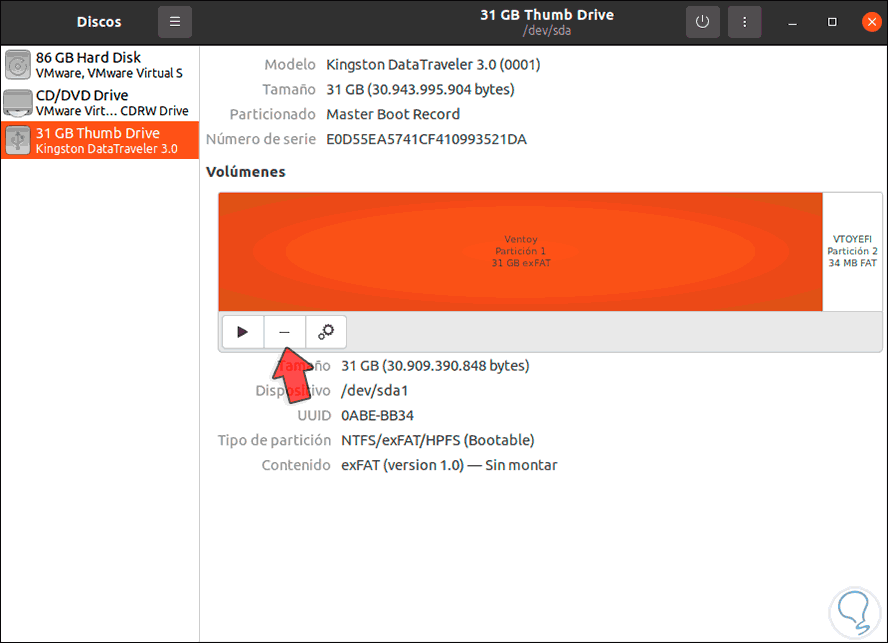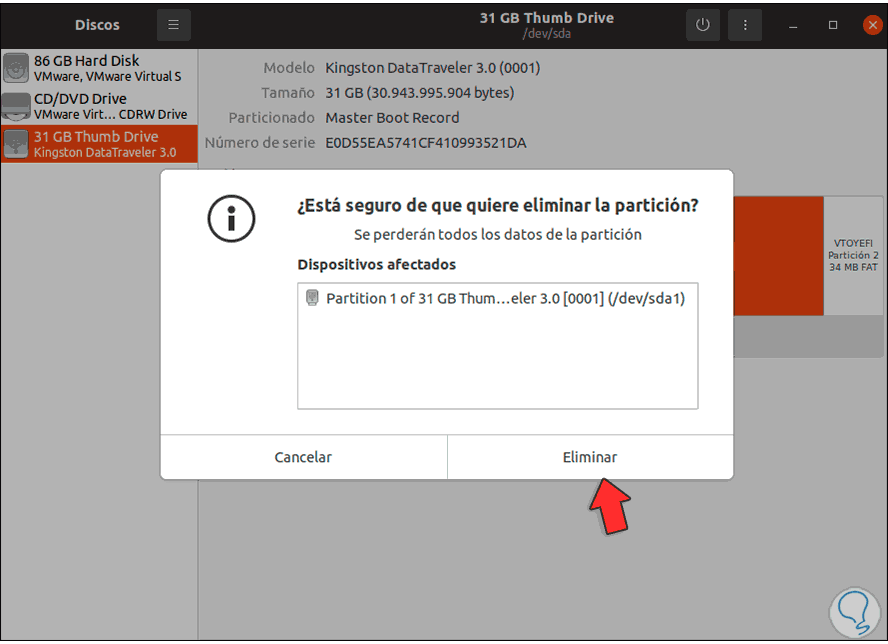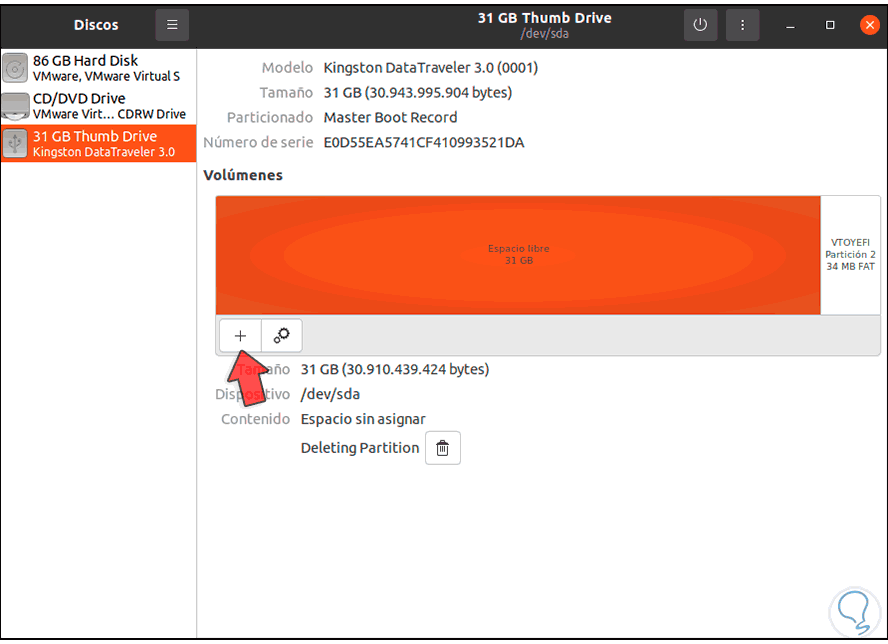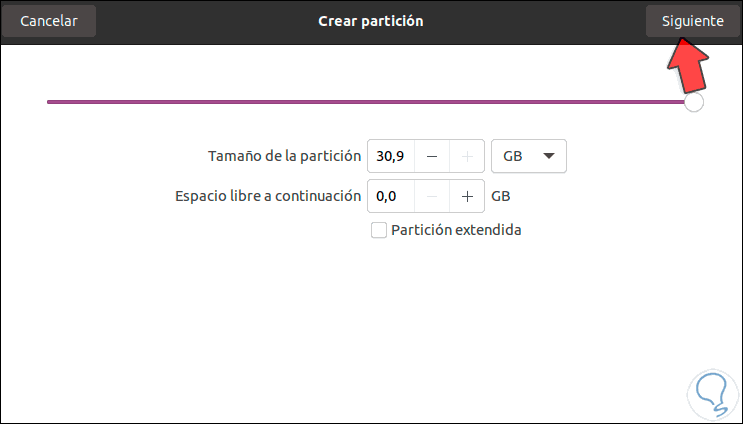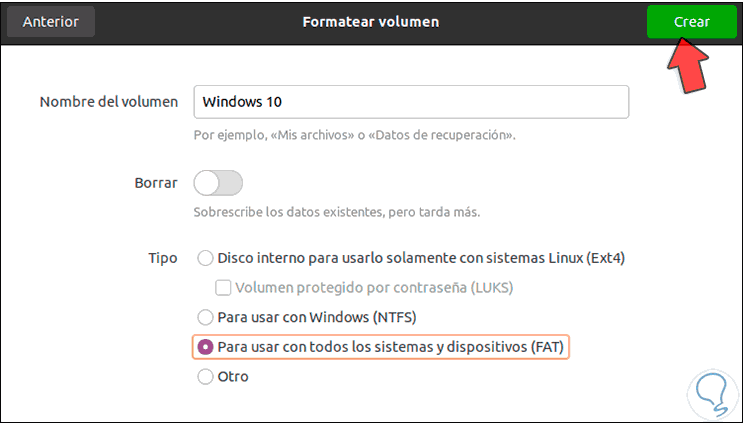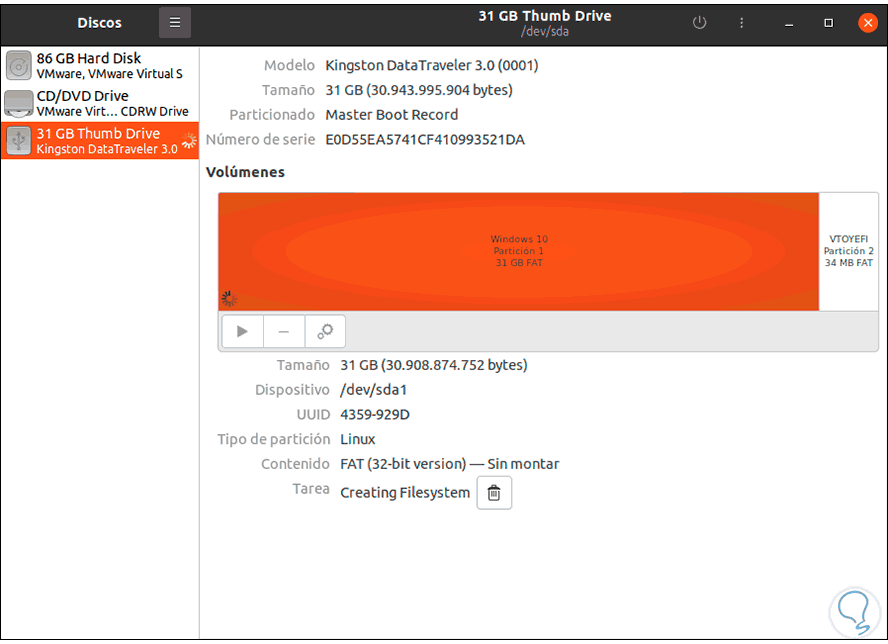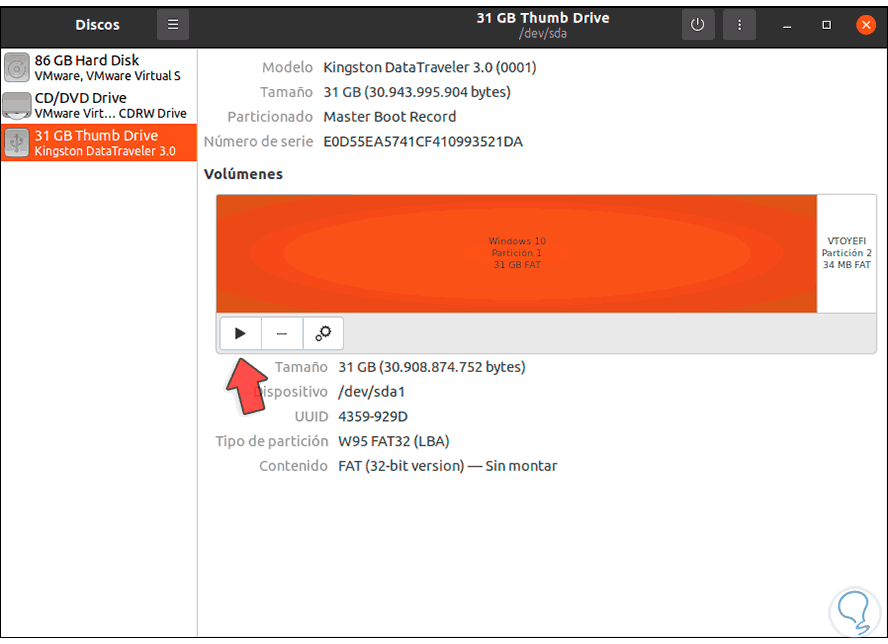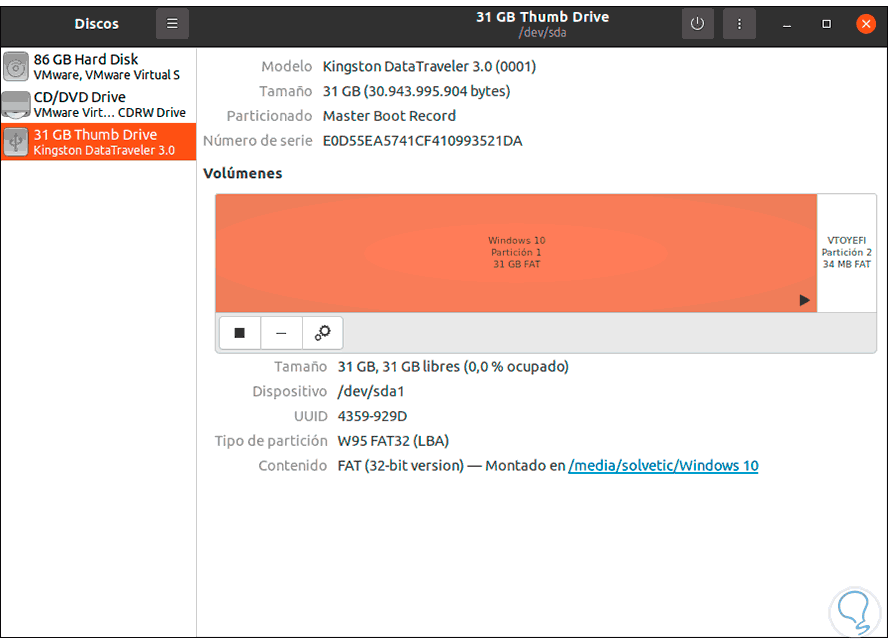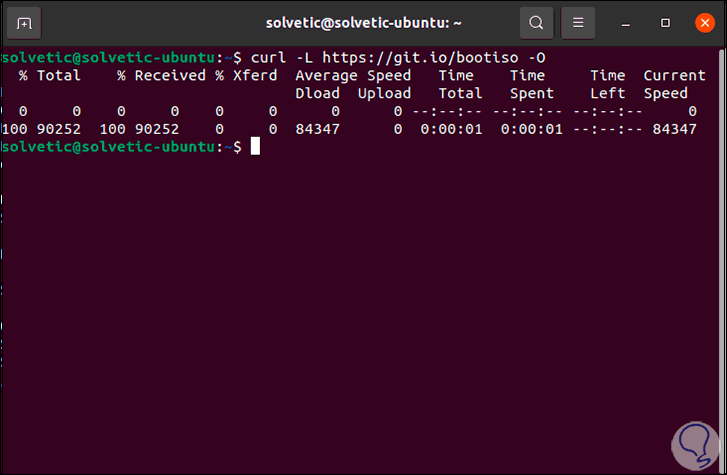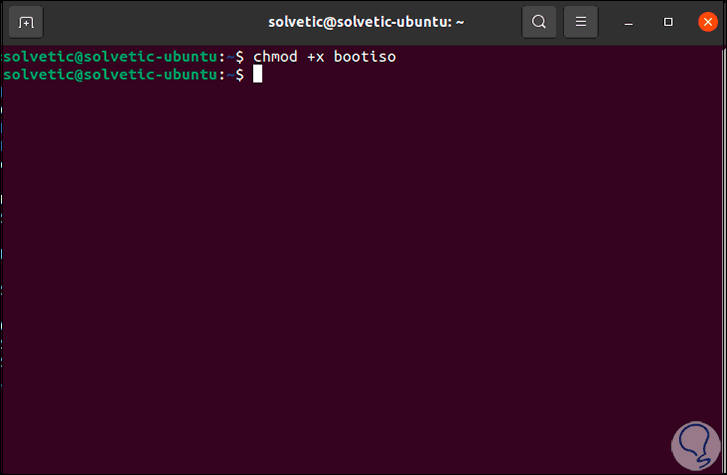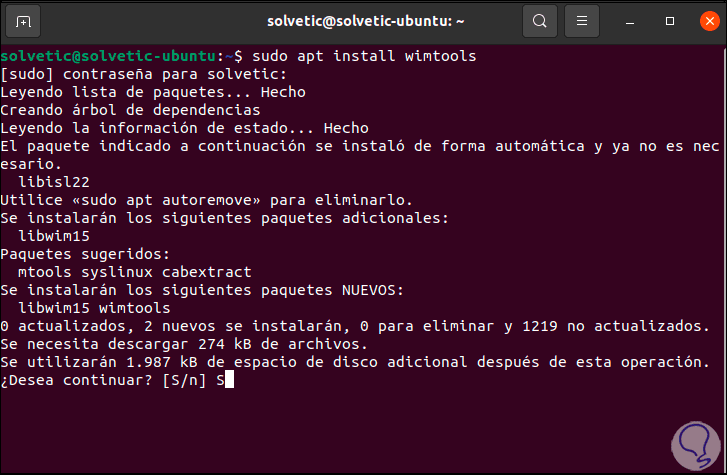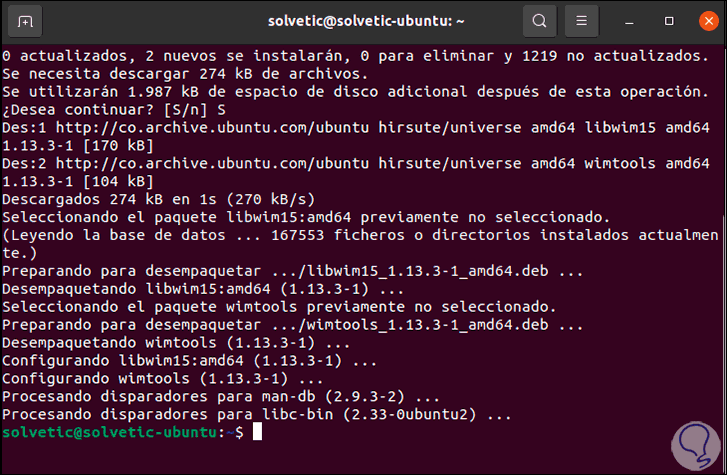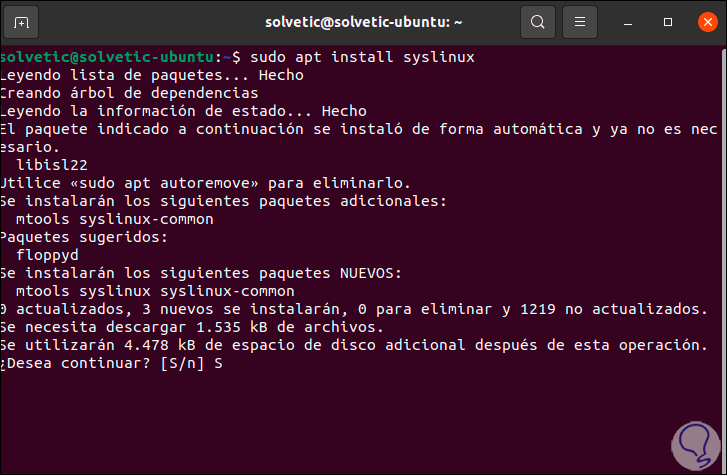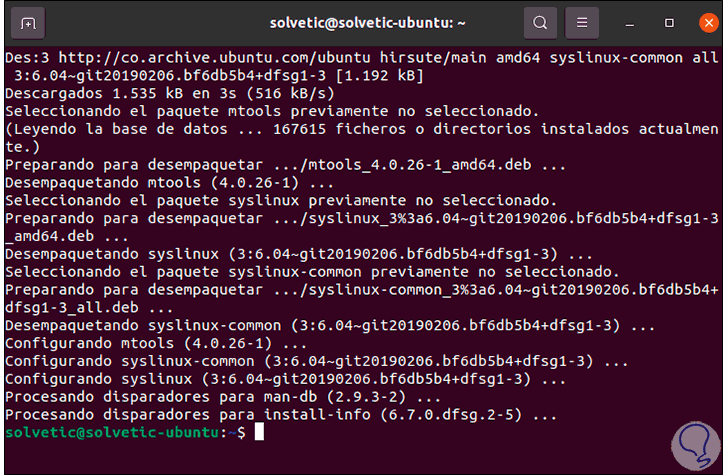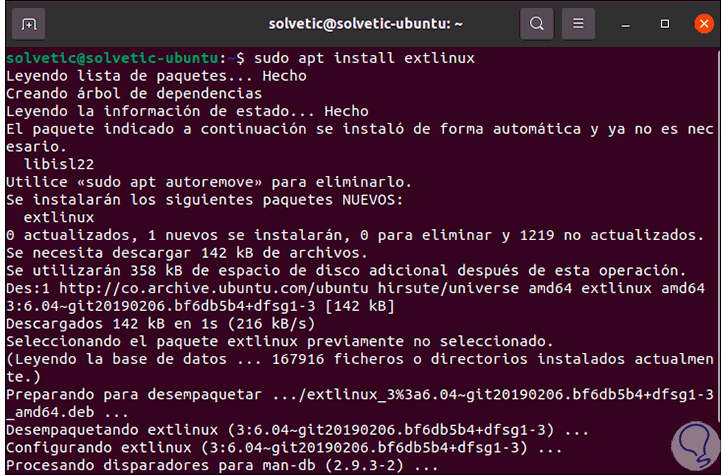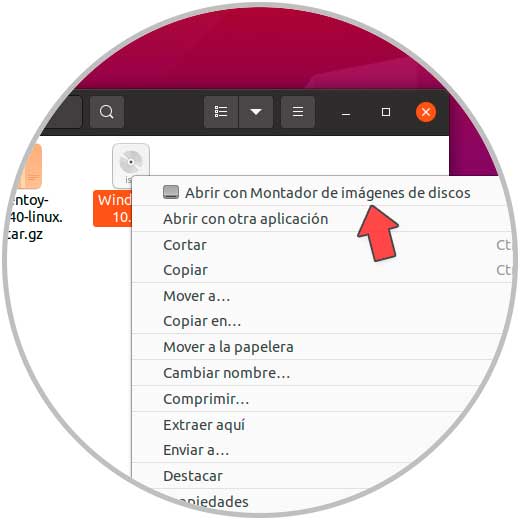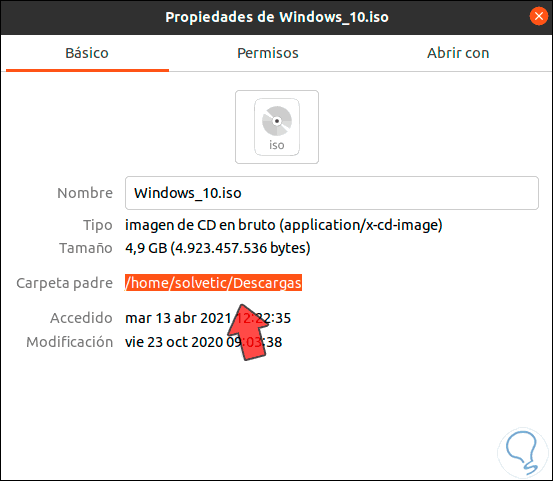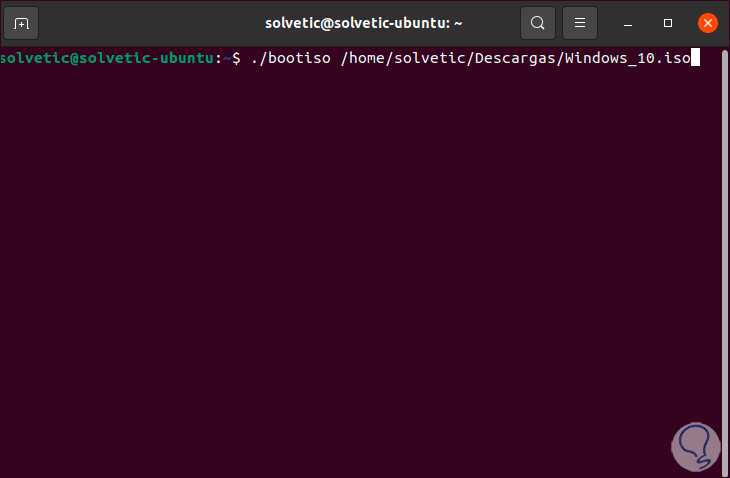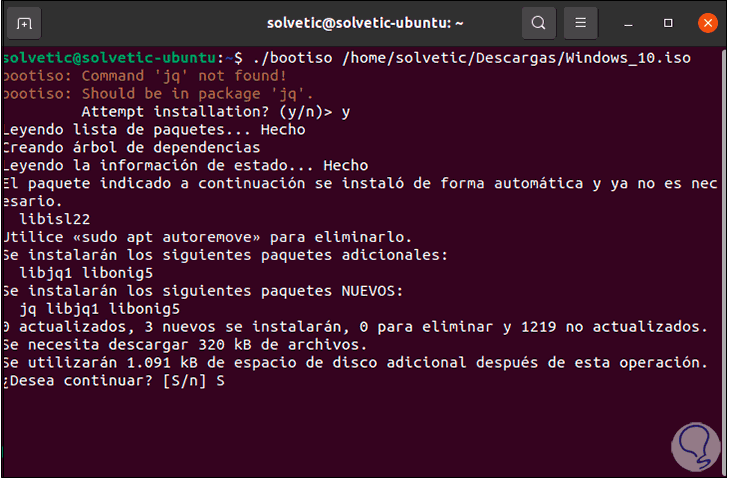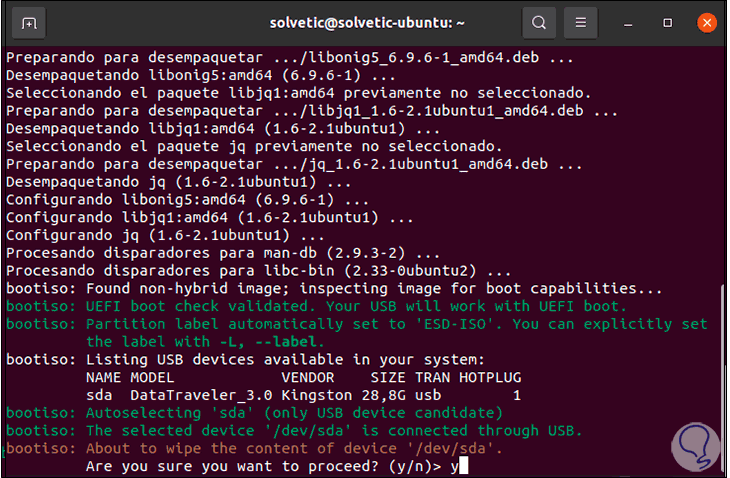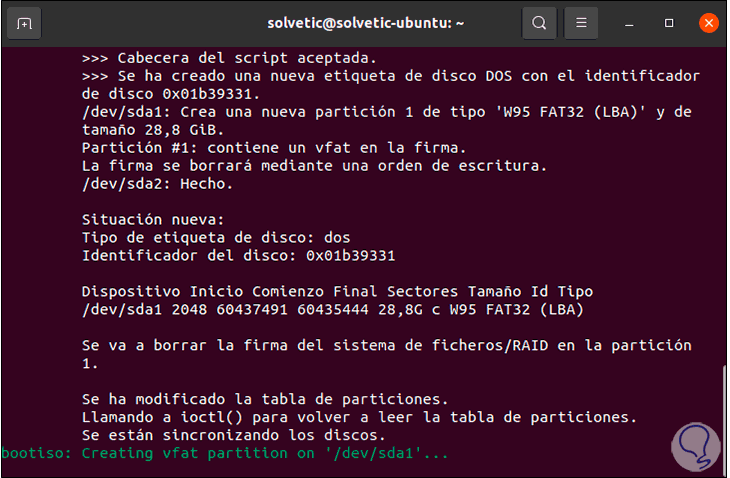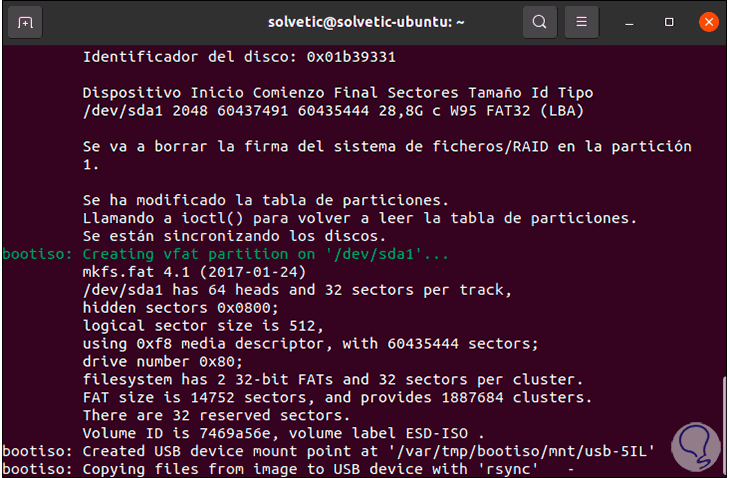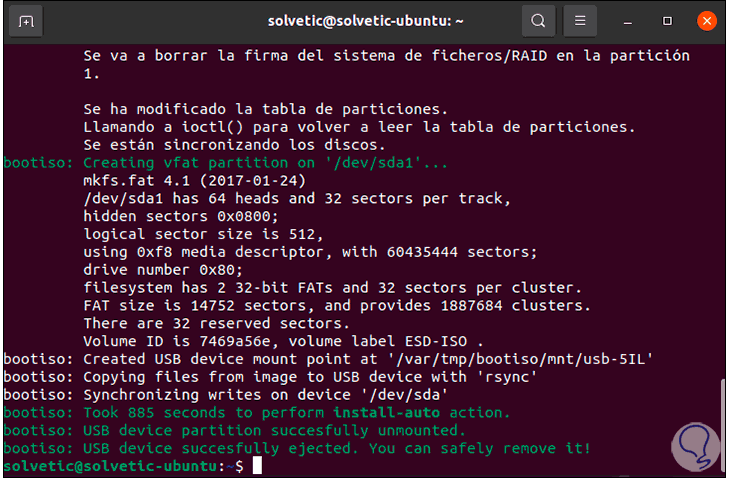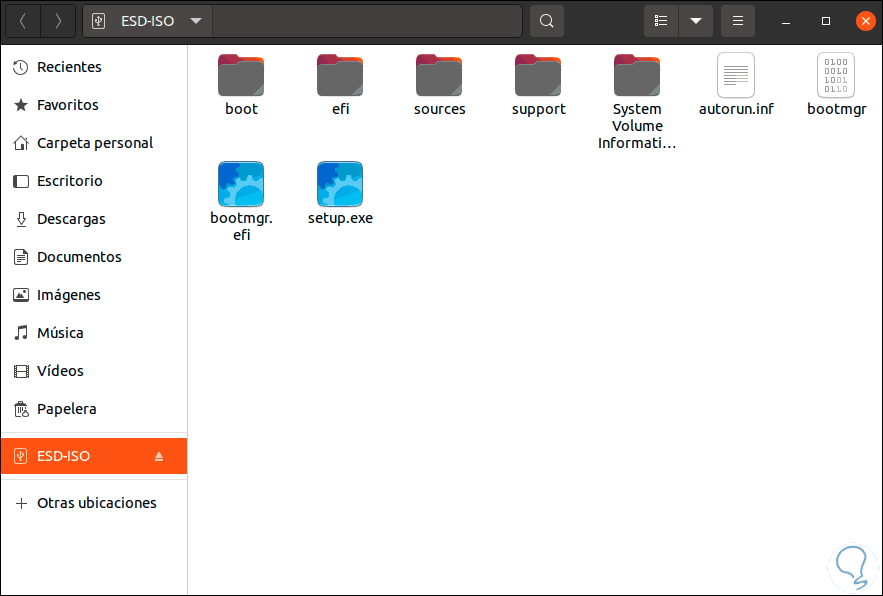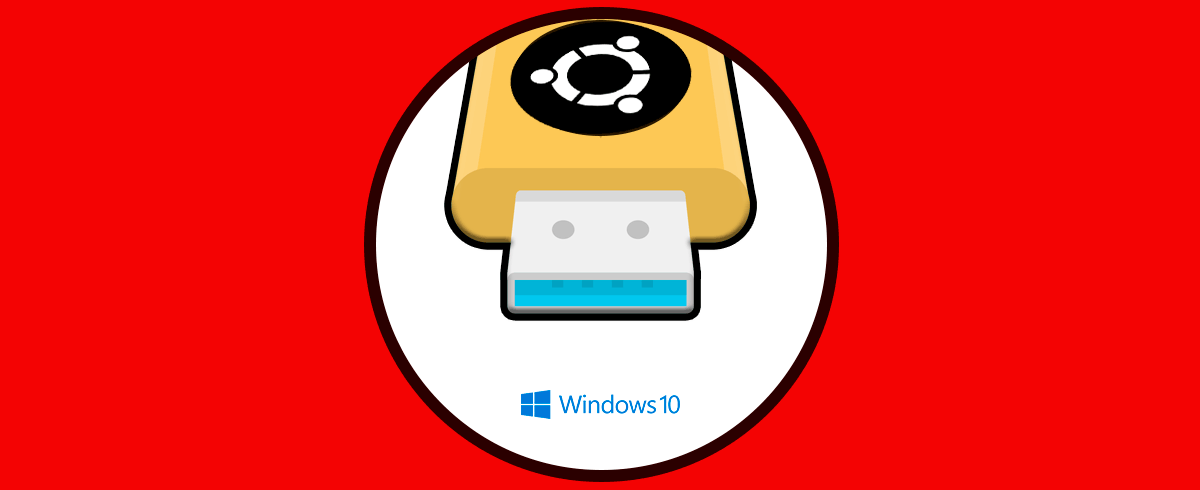Actualmente disponemos de la posibilidad de crear medios USB de arranque o booteables con lo cual es posible llevar algunos de los sistemas operativos modernos (macOS, Windows o Linux) en un USB y con esto estar en la capacidad de instalar el sistema desde cero o bien llevar a cabo tareas de administración integradas en el arranque del sistema.
Crear un medio de arranque booteable reduce la tarea de cargar con diversos DVDs con la imagen ISO del sistema y para ello contamos con diversas herramientas especiales para esta tarea y a través de este tutorial Solvetic te explicará la forma para crear un USB booteable de Windows 10 en Linux, a pesar de que sean sistemas operativos con sistemas de archivos muy diferentes, gracias a estas herramientas será posible crear este medio de arranque.
Veamos cómo crear el USB de arranque de Windows 10 en Linux en este caso será en Ubuntu.
1. Crear USB booteable Windows 10 en Linux con Ventoy
Ventoy es una utilidad con código abierto con la cual es posible crear una unidad USB de arranque compatible con archivos ISO, WIM, IMG, VHD (x)y/ EFI. Al usar Ventoy, no será necesario formatear el disco varias veces. Esta es una de las ventajas de esta utilidad, solo será funcional copiar los archivos ISO, WIM, IMG, VHD (x) o EFI directamente a la unidad USB y ejecutarlos inmediatamente.
Es posible copiar múltiples archivos de forma simultánea para que Ventoy ofrezca menú de inicio para seleccionar con cual se desea iniciar, Ventoy es compatible con x86 Legacy BIOS, IA32 UEFI, x86_64 UEFI, ARM64 UEFI y MIPS64EL UEFI, por si esto fuera poco, también es compatible con sistemas operativos como Windows, Linux, Unix, VMware , etc.
- Admiten los estilos de partición MBR y GPT
- Permite la instalación en USB, disco local, SSD, NVMe y Tarjeta SD
- Compatible con BIOS heredado x86, IA32 UEFI, x86_64 UEFI, ARM64 UEFI, MIPS64EL UEFI
- Instalación automática en sistemas RHEL7 / 8, CentOS7 / 8, SUSE, Ubuntu Server
- Se admiten archivos ISO de más de 4 GB de tamaño
- Estilo de menú de arranque nativo para Legacy y UEFI
- Reemplazo dinámico del archivo de configuración de arranque
- Datos no destructivos durante la actualización de la versión y mas
Abrimos la URL de Ventoy en el siguiente enlace:
Descargamos la opción de Linux dando clic en el archivo tar.gz, luego seremos redireccionados a la siguiente ventana:
Damos de nuevo clic en el archivo de Linux tar.gz y guardamos el archivo localmente:
Una vez guardado, accedemos a la carpeta para validar la descarga:
Damos clic derecho sobre el archivo y seleccionamos la opción "Extraer aquí":
Una vez extraído veremos la carpeta:
Accedemos a los archivos extraídos:
El siguiente paso es accede a la utilidad Discos desde el buscador de Linux:
En la ventana de Discos seleccionamos el USB a donde se creará el arranque:
Da clic en el signo - para borrar las particiones de el USB, se desplegará el siguiente mensaje:
Aplicamos los cambios dando clic en “Eliminar”, esto dejará el espacio total en el USB:
Damos clic derecho en la carpeta Ventoy y en las opciones desplegadas seleccionamos "Abrir en una terminal":
Al abrirse la terminal vamos a ejecutar la siguiente sintaxis:
sudo sh Ventoy2Disk.sh -I /dev/sdb
Ingresamos la contraseña de administrador y Ventor detectará:
- Modelo de el USB
- Ruta local del USB
- Tamaño de la memoria
- Tipo de partición
Allí debemos aplicar los cambios ingresando la letra y, esto es para borrar los datos de el USB, luego de esto veremos lo siguiente:
Podemos ver que el proceso ha sido completado de forma correcta, en el USB se crearán los archivos de arranque necesarios:
El último paso es copiar la ISO de Windows 10 a el USB Ventoy:
Esto hará que al arrancar el equipo desde allí seleccionemos el sistema deseado.
2. Crear USB booteable Windows 10 en Linux con WoeUSB
WoeUSB es una utilidad desarrollada para crear USB de arranque (booteables) siendo compatible con todas las versiones desde Windows Vista y la cual soporta las arquitecturas de 32 bits como en 64 bits y los modos Legacy y UEFI, aunque es una de las opciones tradicionales en la actualidad ha perdido soporte y como tal WoeUSB nativo no es posible usar, pero esto no significa un descarte general ya que Solvetic te explicará como usar algunas variables de WoeUSB para crear el USB de arranque.
Para esto lo primero será acceder a Discos desde el buscador:
En la aplicación Discos seleccionamos el USB y pulsamos en el botón de detener para desmontarla:
Una vez desmontada veremos lo siguiente:
Ahora damos clic en el signo - para borrar las particiones actuales de el USB:
Aplicamos los cambios para ver el estado de la tarea:
Damos clic en el signo + para crear una nueva partición y en primer lugar seleccionamos todo el espacio disponible:
Damos clic en Siguiente para asignar el nombre y activamos la casilla "Para usar con todos los sistemas y dispositivos (FAT)":
Clic en Crear para configurar el USB:
Una vez el proceso finalice veremos que se ha creado con el sistema de archivos definido:
Montamos el USB dando clic en el signo de reproducción:
Accedemos a la terminal y allí ejecutamos "curl -L -O" para descargar la herramienta:
Concedemos los permisos necesarios:
chmod +x bootiso
Descarga las utilidades requeridas, en primer lugar ejecutamos:
sudo apt install wimtools
Ingresamos la letra S para confirmar:
Luego ejecutamos "sudo apt install syslinux":
Aplicamos los cambios con la letra S:
Finalmente ejecutamos "sudo apt install extlinux":
Es momento de crear el USB de arranque, para esto damos clic derecho en la ISO y seleccionamos Propiedades:
En la ventana emergente copiamos la ruta de origen y nombre de la imagen ISO:
En la terminal creamos el USB de arranque con la sintaxis:
./bootiso /rutaISO
Debemos confirmar los cambios:
Después de esto se dará paso al proceso de configuración:
Ingresamos la letra Y para continuar:
Allí se dará paso a todo el proceso de copia de archivos al dispositivo:
Al finalizar el proceso veremos lo siguiente:
Este proceso expulsará el USB de forma automática, conectamos el USB y al acceder observamos los archivos para instalar Windows 10 desde allí. Estamos listos para usar esta USB y desde ella instalar Windows 10.
Con estas dos opciones es posible crear el USB booteable de Windows 10 en Linux.