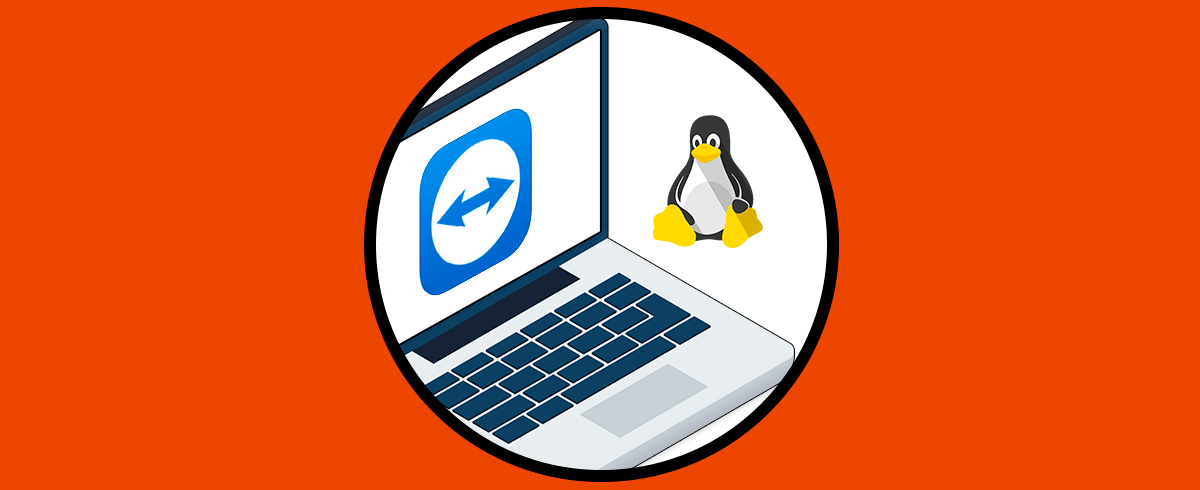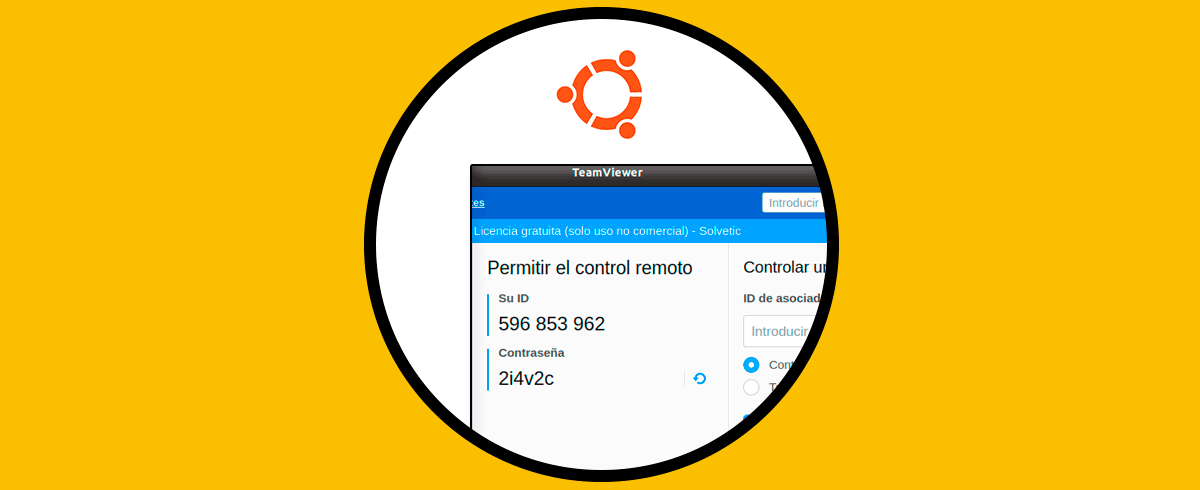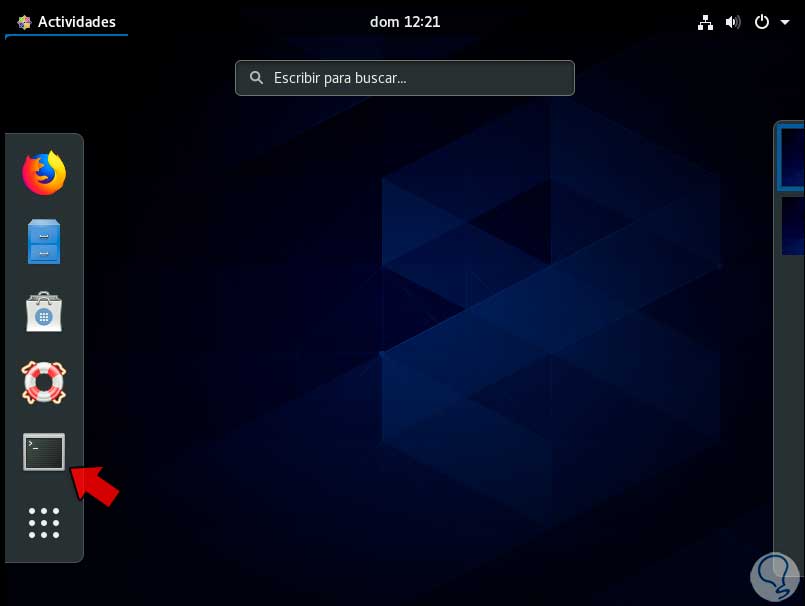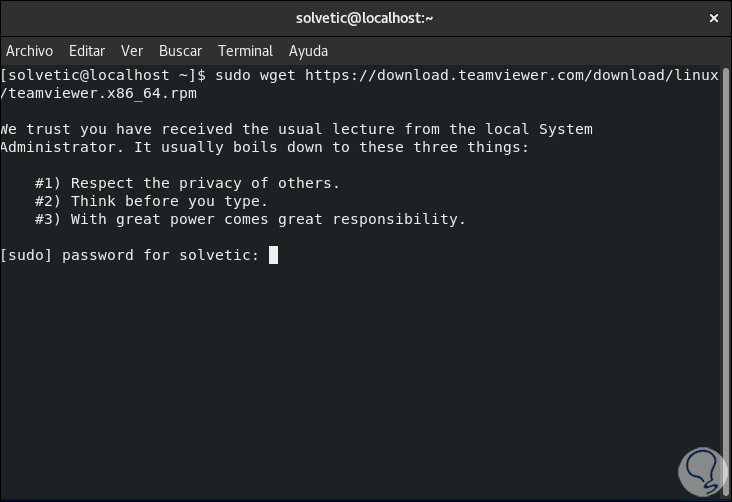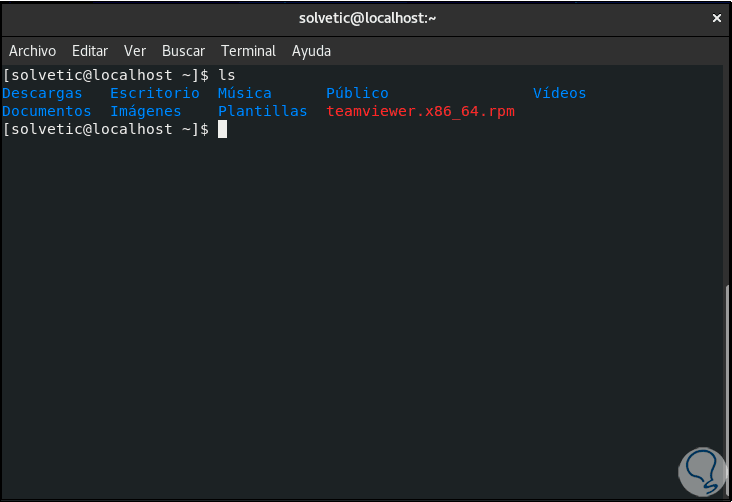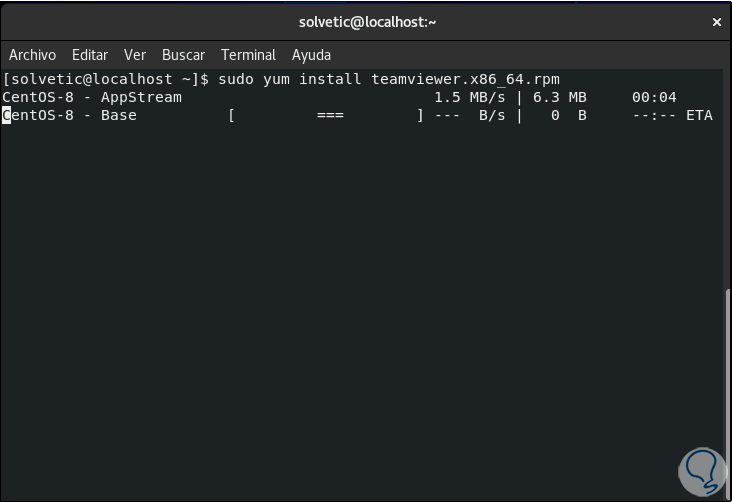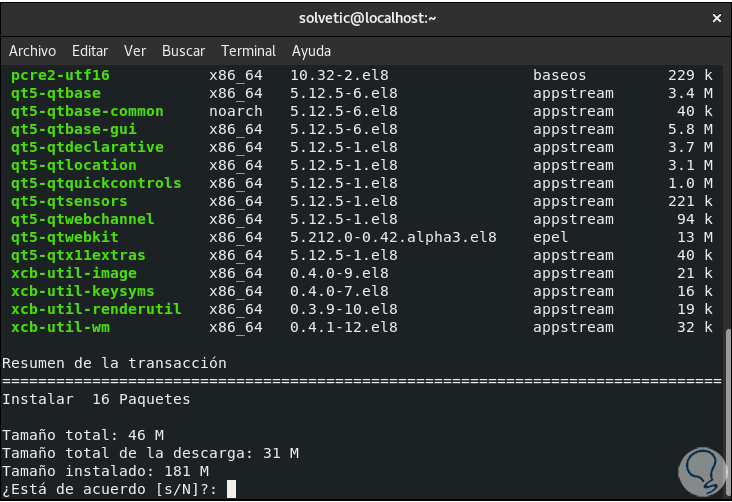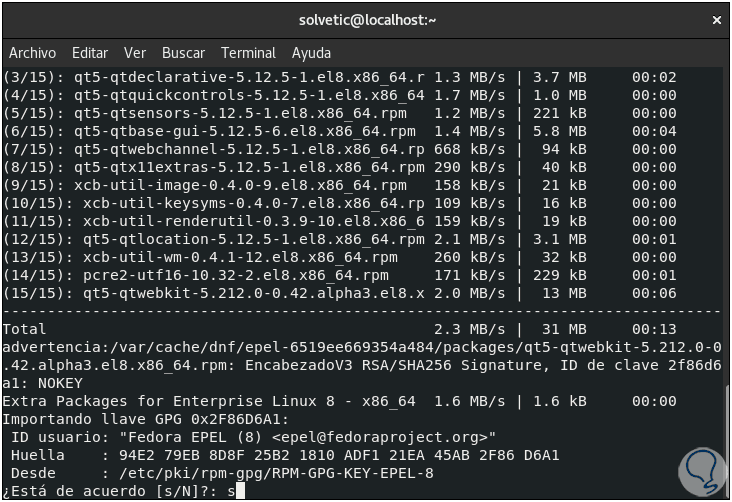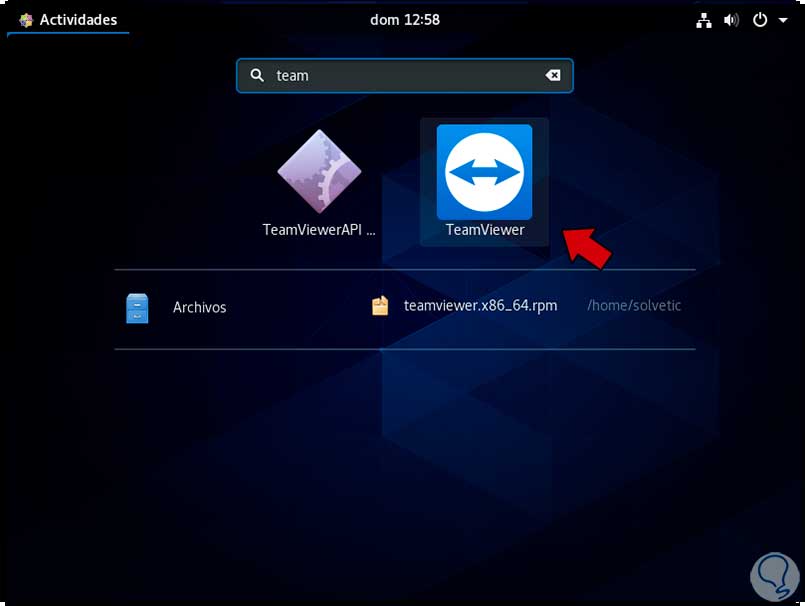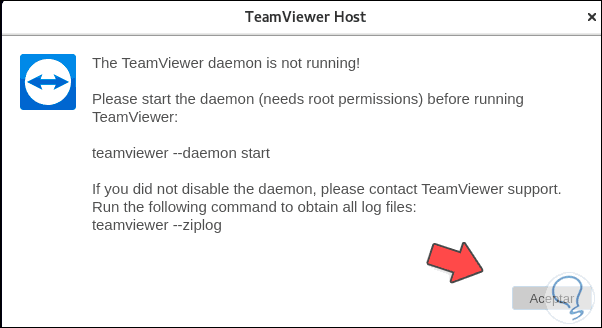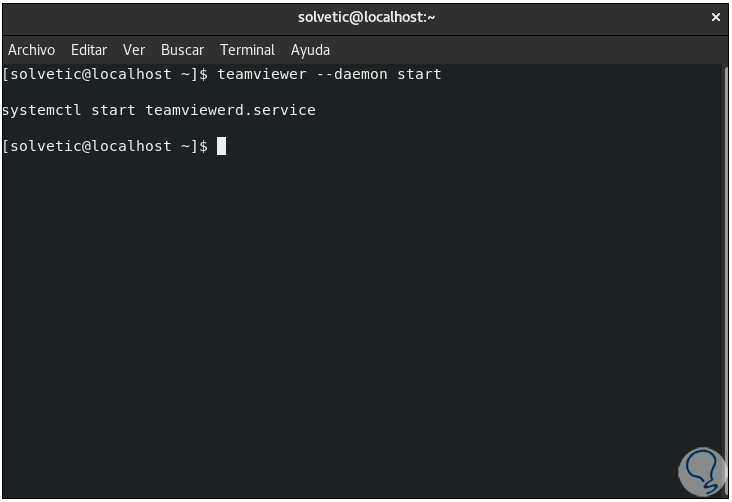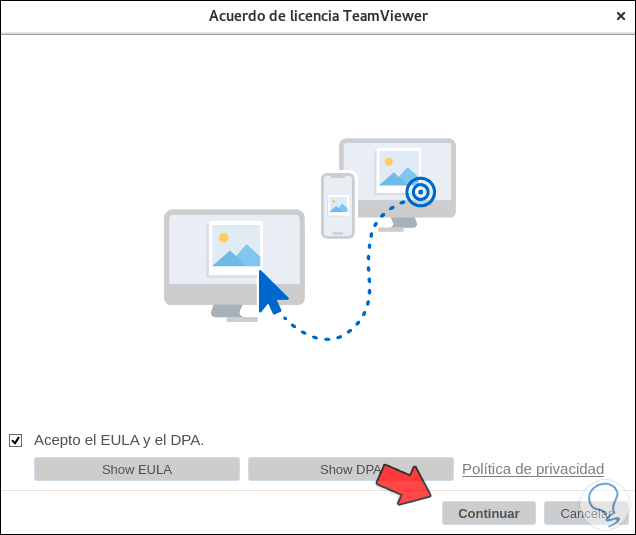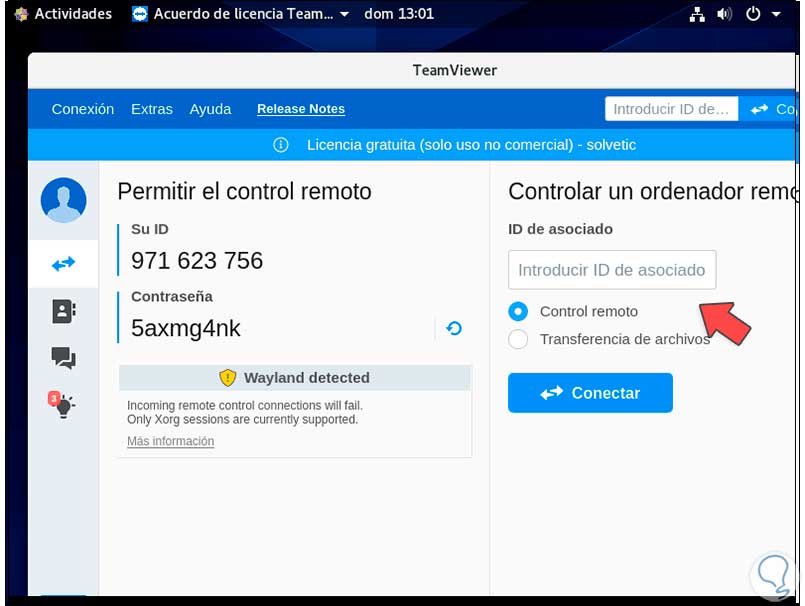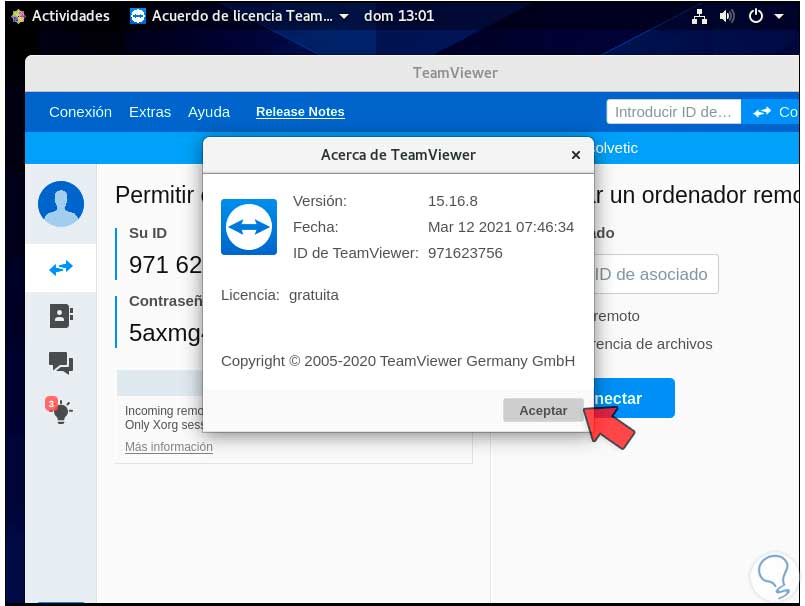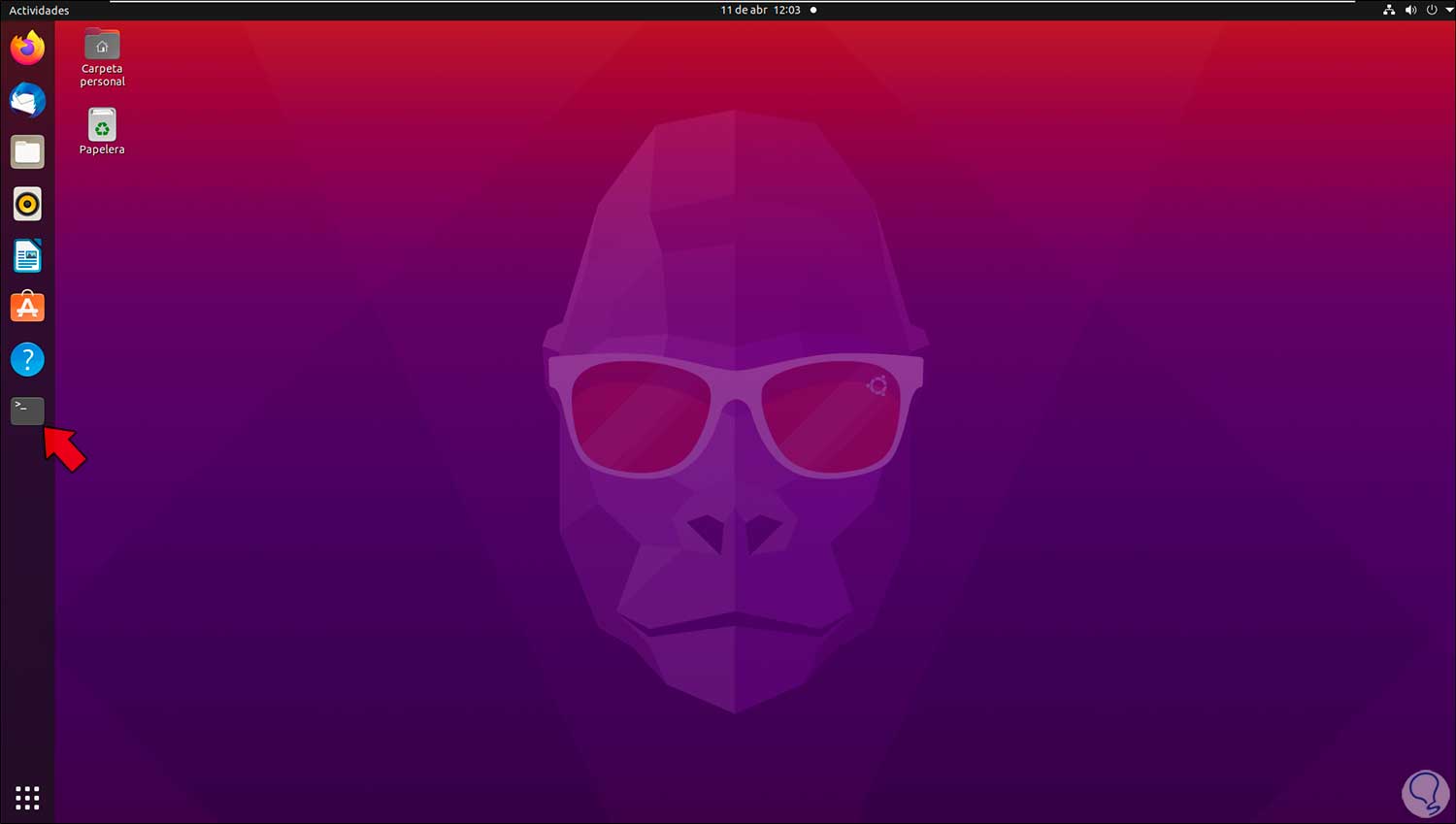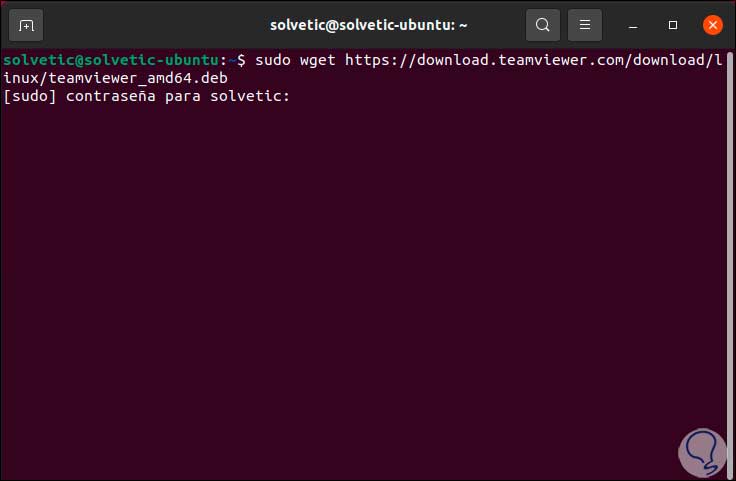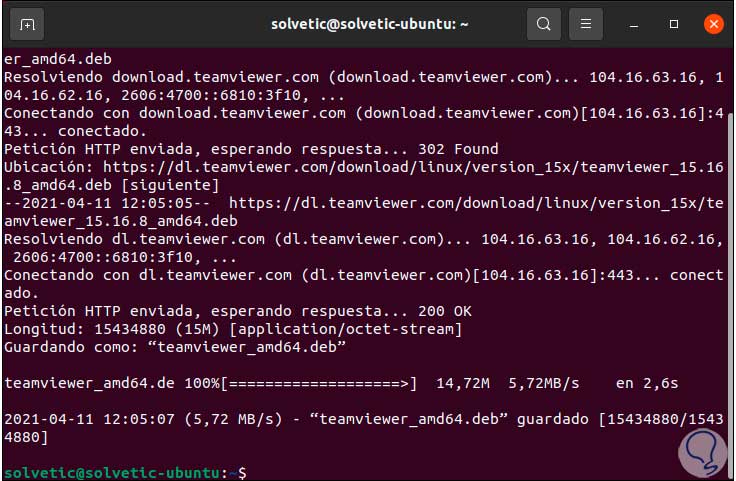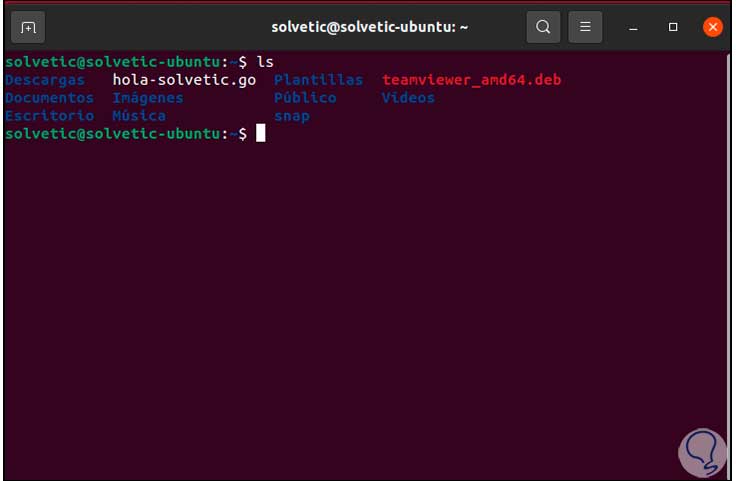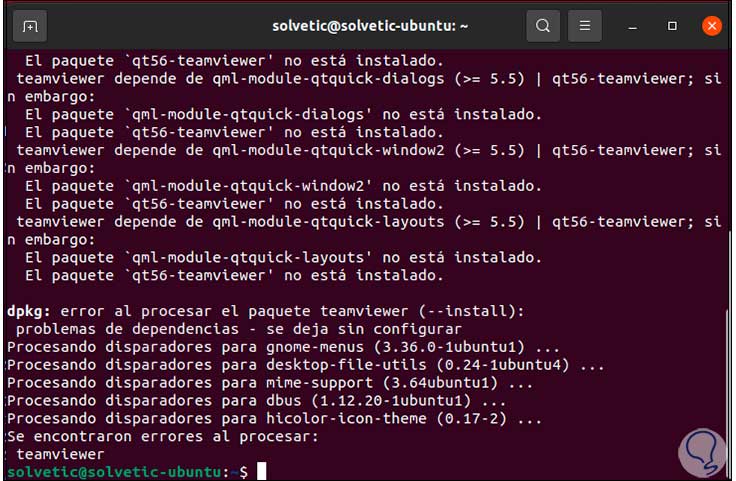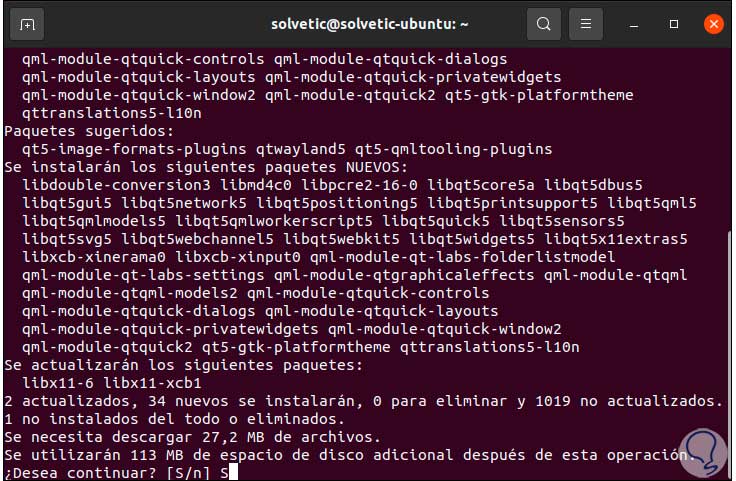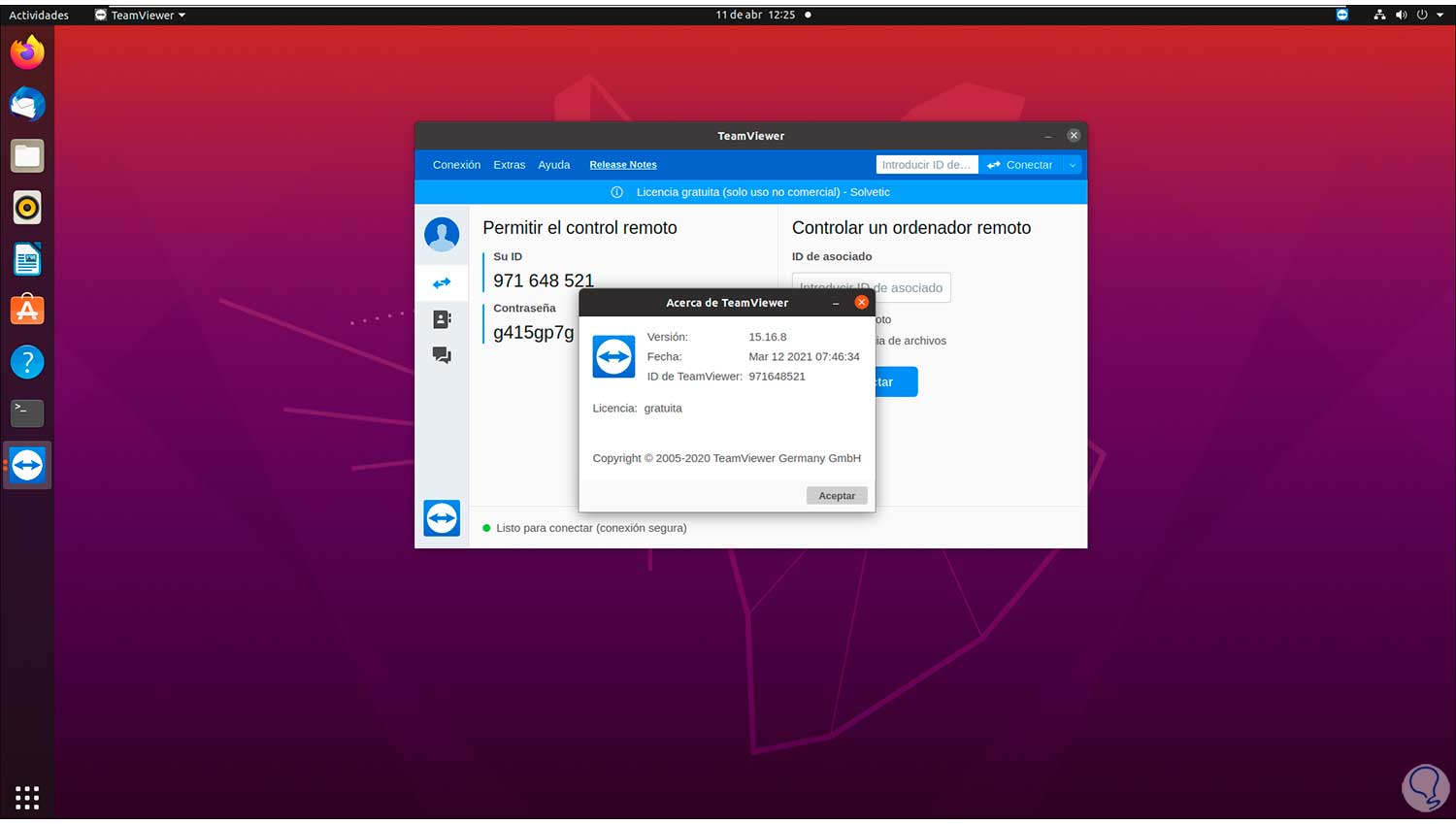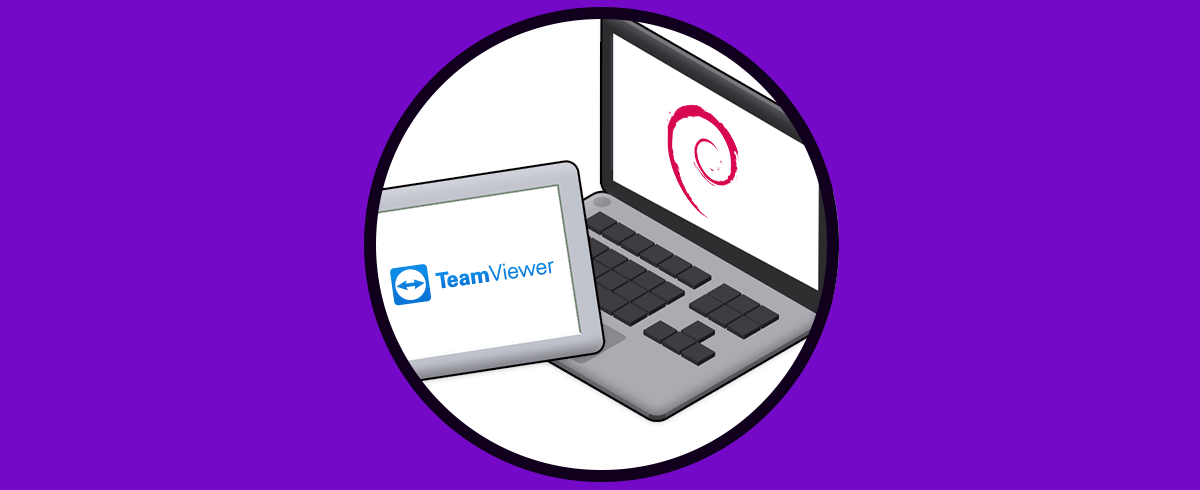Una de las soluciones más integrales para soporte y acceso remoto es TeamViewer la cual ha estado ya hace varios años en el mercado entregando soluciones integrales a sus millones de usuarios brindado soporte integral y las mejores herramientas de administración. TeamViewer integra una consola desde donde podemos tomar el control total de los equipos remotos, establecer conversaciones remotas vía chat y en general todo lo que abarca lo relacionado con la gestión remota de equipos y aplicaciones.
- Totalmente gratuito (es posible pagar por versiones más completas)
- Disponible en más de 30 idiomas
- Alto rendimiento con configuración y enrutamiento de conexión inteligente, uso eficiente del ancho de banda, transmisiones de datos rápidas y demás funciones para optimizar el uso
- Permite establecer conexiones de PC a PC, móvil a PC, PC a móvil o conexiones de móvil a móvil en diversos sistemas operativos
- Compatible con módulos QuickSupport, QuickJoin y Host personalizados
- Admite la integración con las aplicaciones de un usuario a través de API
- Admite el acceso permanente a dispositivos desatendidos a través del soporte del módulo TeamViewer Host
- La opción para establecer una contraseña personal se encuentra en la pestaña Avanzado.
- Mejoras globales de seguridad y rendimiento.
Solvetic te explicará el paso a paso para instalar TeamViewer 15 en sistemas RHEL, Fedora, CentOS, Ubuntu o Debian.
1. Instalar TeamViewer 15 en RedHat, CentOS o Fedora
Estos son sistemas basados en RHEL por lo cual el proceso abarca los 3 sistemas, para iniciar accedemos a la terminal:
En la terminal, vamos a descargar el paquete RPM de TeamViewer:
sudo wget https://download.teamviewer.com/download/linux/teamviewer.x86_64.rpm
Ingresamos la contraseña de administrador local para terminar el proceso:
Una vez descargado vamos a comprobar la descarga con el comando “ls”:
Instalamos TeamViewer 15 con el comando:
sudo yum install teamviewer.x86_64.rpm
Aplicamos los cambios ingresando la letra S:
[panelwarning='Nota']en caso de algún error en este punto, debemos instalar los repositorios EPEL con el siguiente comando:
sudo yum install https://dl.fedoraproject.org/pub/epel/epel-release-latest-8.noarch.rpm -y[/panelplain]
Al ingresar la letra S se procederá con la descarga e instalación:
Debemos confirmar la instalación de las claves GPG y al finalizar veremos lo siguiente:
[panelwarning='Nota']en caso de ver un error en la clave publica, debemos ejecutar lo siguiente:
wget https://download.teamviewer.com/download/linux/signature/TeamViewer2017.asc rpm --import TeamViewer2017.asc[/panelplain]
Salimos de la terminal y en el buscador accedemos a TeamViewer:
Veremos el siguiente mensaje:
Para ello vamos a la terminal y allí ejecutamos "teamviewer --daemon start":
Luego abrimos de nuevo TeamViewer y debemos aceptar la licencia de uso:
Damos clic en Continuar para acceder a TeamViewer en alguno de estos sistemas:
Validamos la versión de TeamViewer desde Ayuda - Acerca de:
Este ha sido el proceso para instalar TeamViewer en las distribuciones basadas en RHEL.
2. Instalar TeamViewer 15 en Debian o Ubuntu
Es momento de ver el proceso de instalación de TeamViewer en las distribuciones basadas en Debian, para ello accedemos a la terminal:
En la terminal descargamos el paquete DEB de TeamViewer:
sudo wget https://download.teamviewer.com/download/linux/teamviewer_amd64.deb
Ingresamos la contraseña para proceder con la descarga:
Comprobamos la descarga con “ls”:
Instalamos TeamViewer con el comando:
sudo dpkg -i teamviewer_amd64.deb
Podemos ver que en el caso de estas distros encontramos algunos errores, para solucionar estos errores ejecutamos:
sudo apt-get install -f
Aceptamos el proceso, después de esto accedemos a TeamViewer:
Aceptamos la licencia de uso:
Accedemos a la plataforma:
[plain]Paso 10
Validamos la versión de TeamViewer desde Ayuda – Acerca de:
Solvetic te ha explicado el paso a paso para instalar TeamViewer en las principales distribuciones de Linux y así contra con una de las mejores herramientas para este segmento.