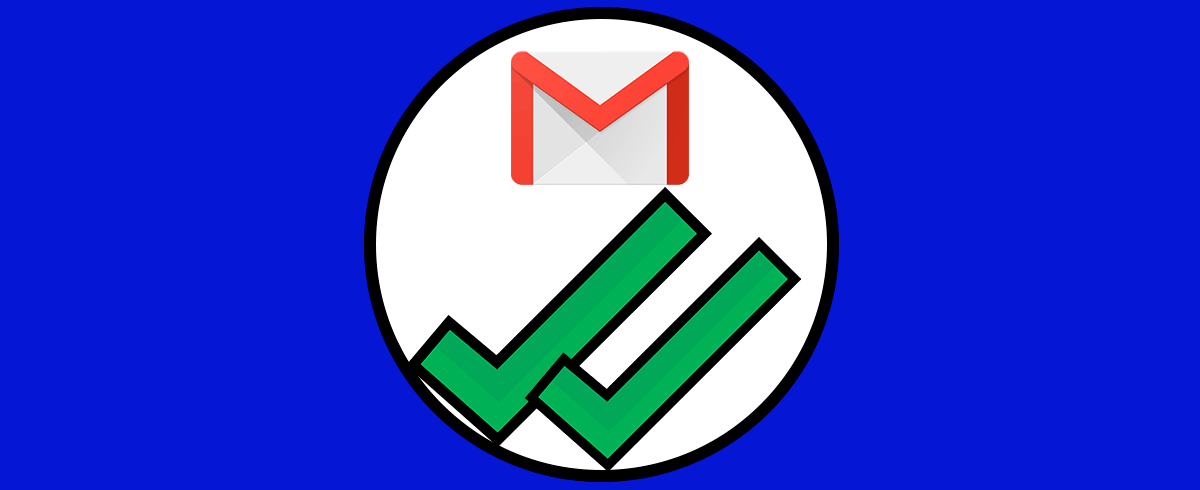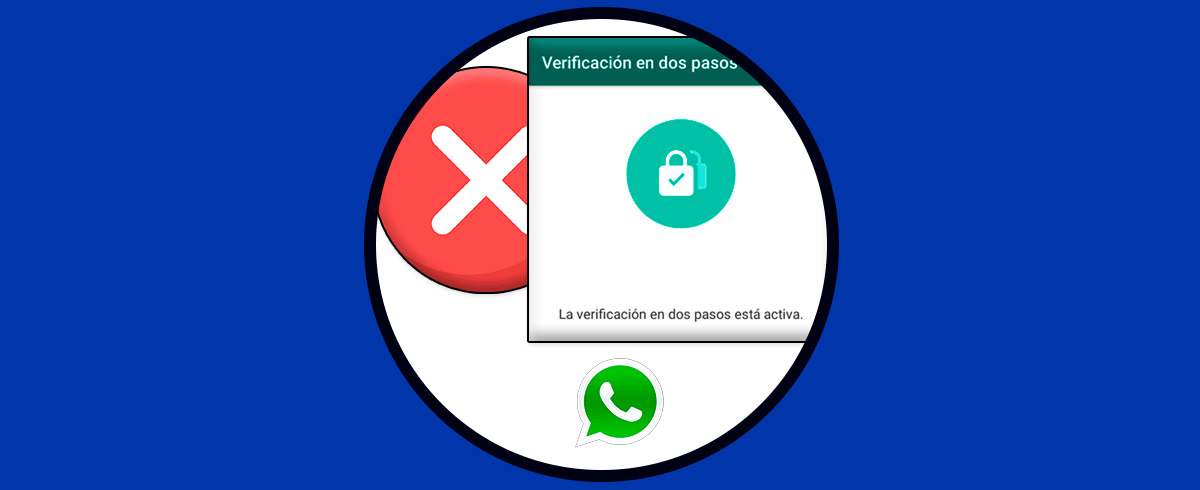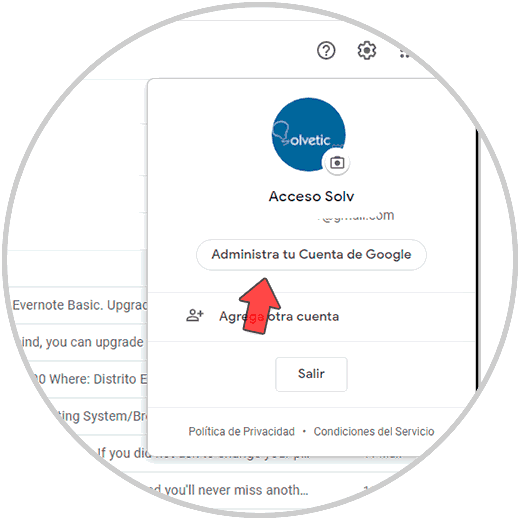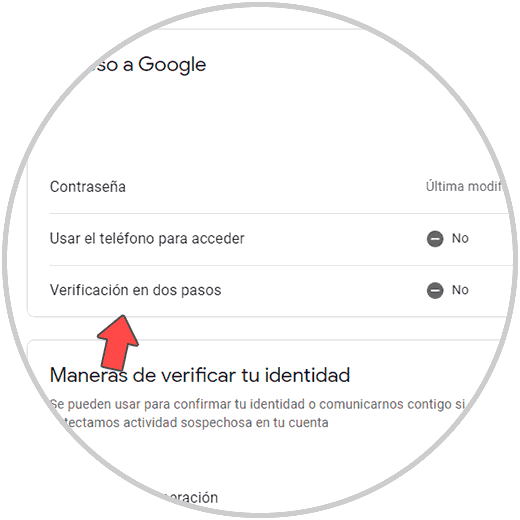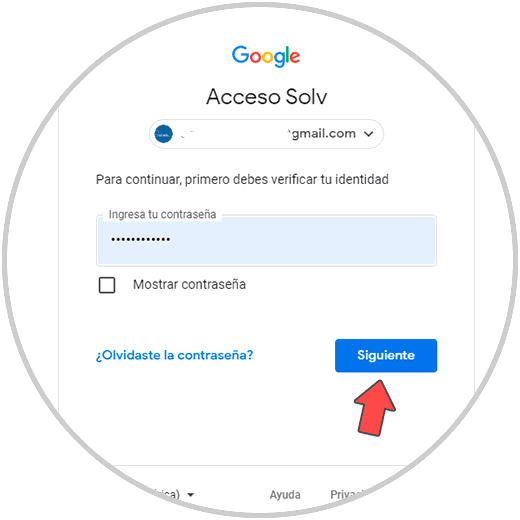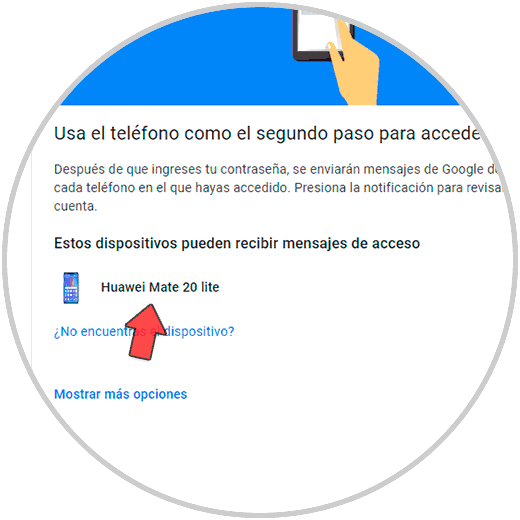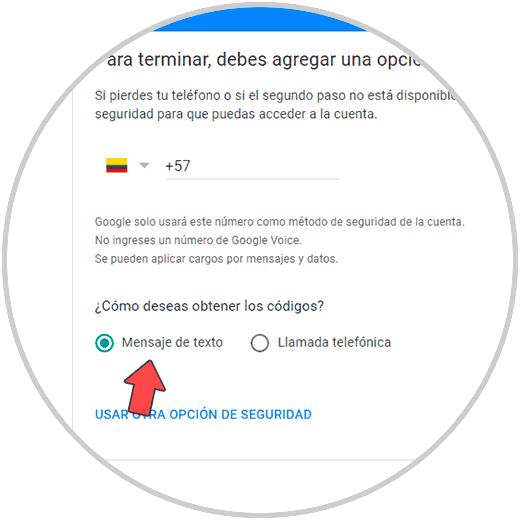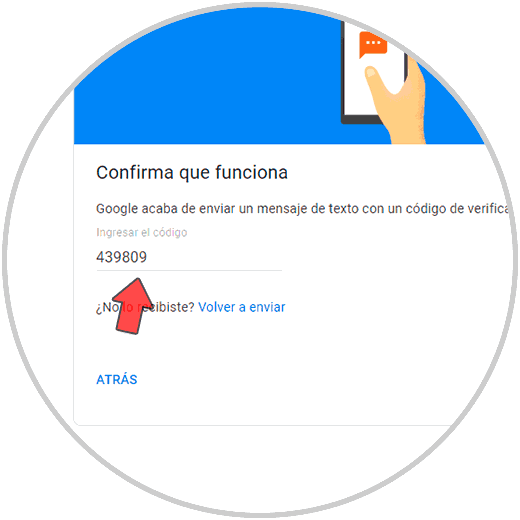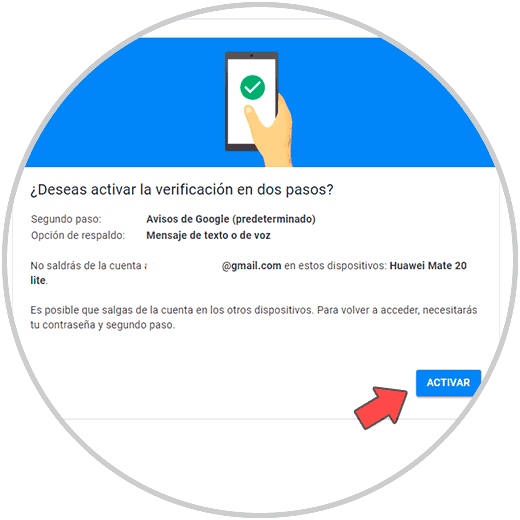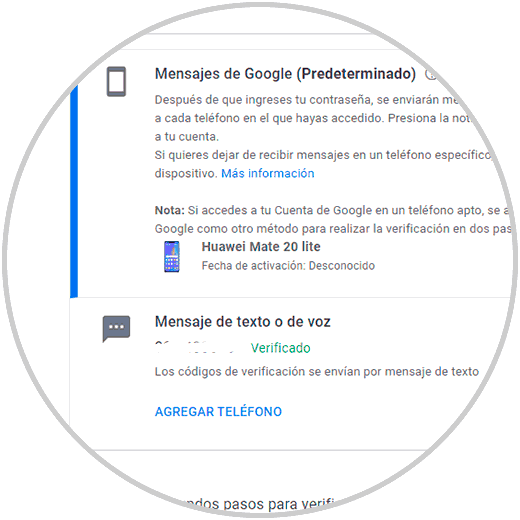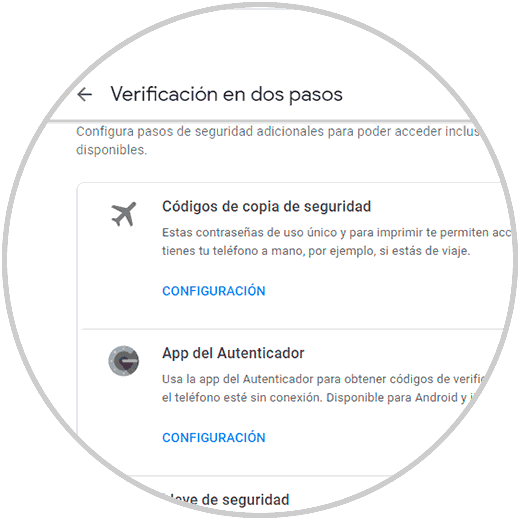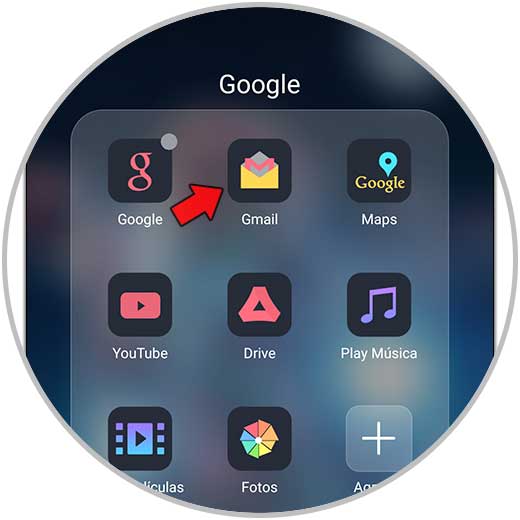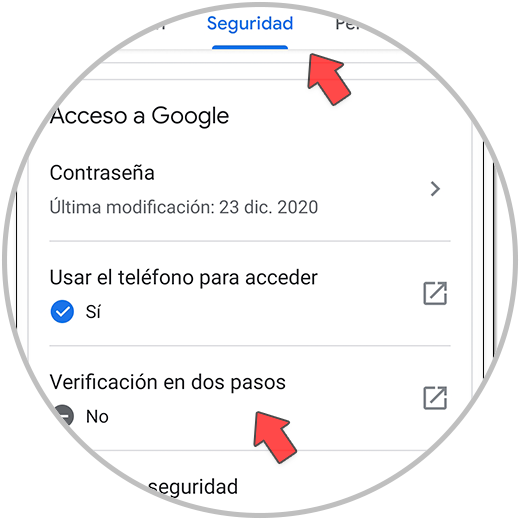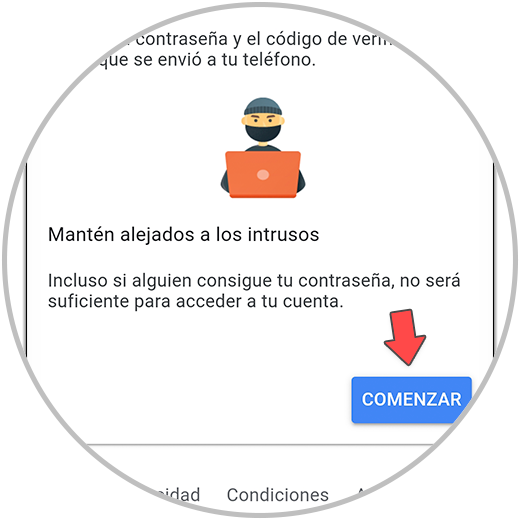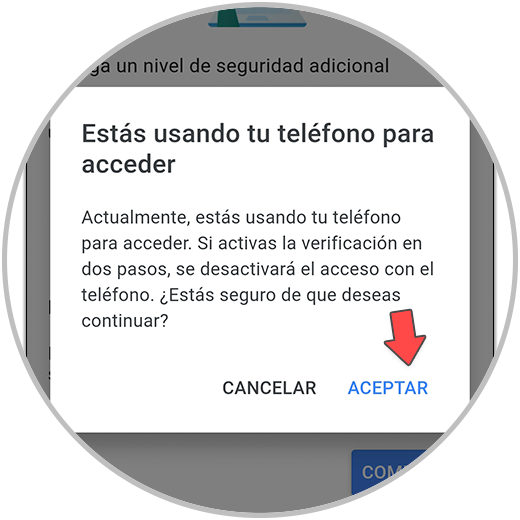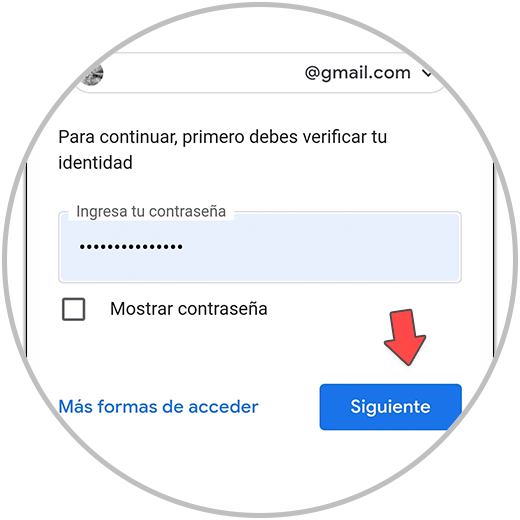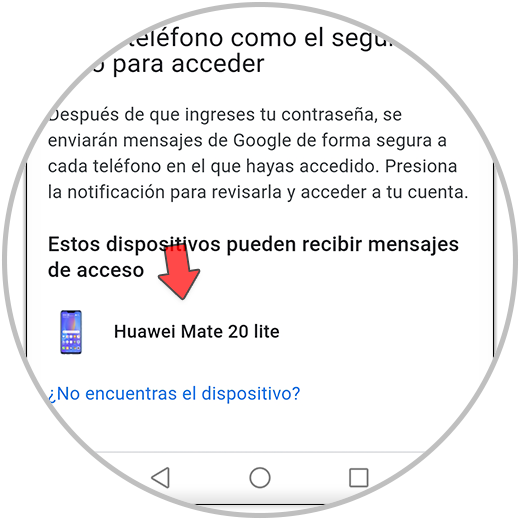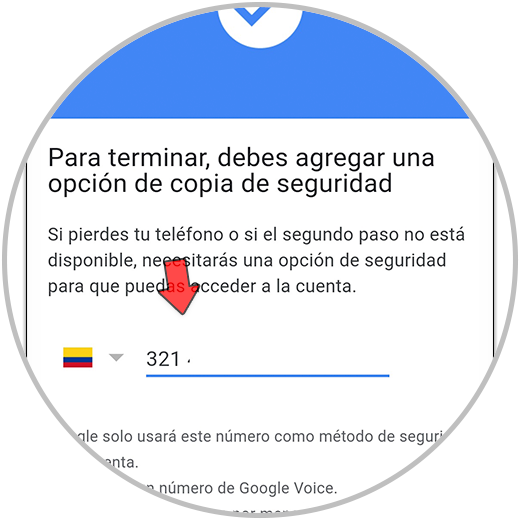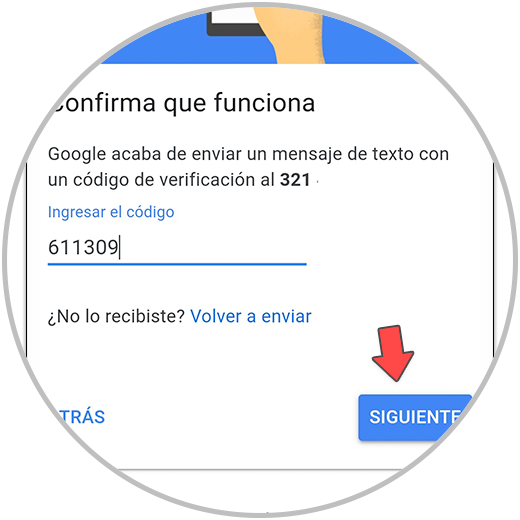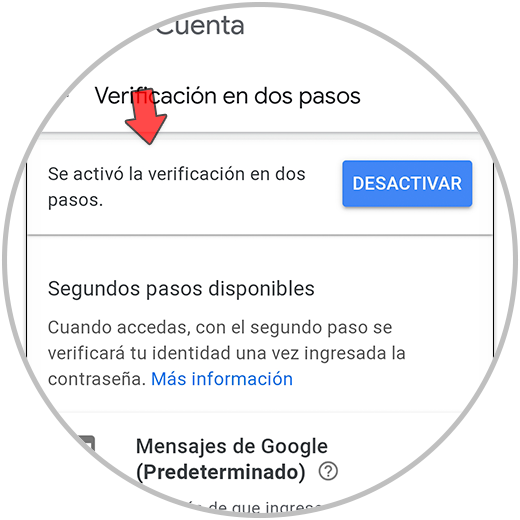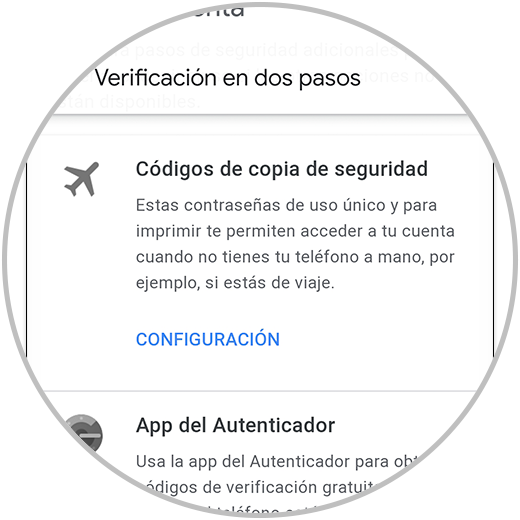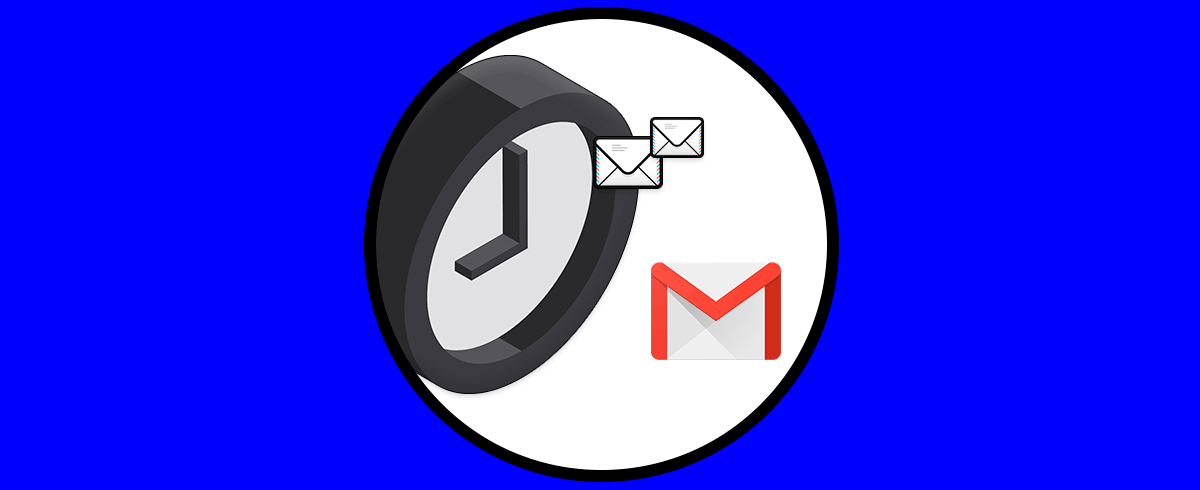El uso de Gmail está estrechamente ligado a nuestra cuenta de Google y Gmail no solo sirve para enviar o recibir correos, también permite acceder a plataformas, realizar opiniones y muchas tareas más. Esto lógicamente implica usar nuestro perfil de usuario donde se establecen ciertos datos personales que pueden llegar a ser vulnerables si caen en las manos erróneas, muchas veces por falta de conocimiento o descuido podemos ser vulnerables, situaciones como:
- Usar la misma contraseña en diferentes sitios web
- Descargar software de Internet sin conocer el desarrollador (su confiabilidad)
- Abrir vínculos en los mensajes de correo electrónico
Todo esto permite que el atacante tenga las herramientas para vulnerar la seguridad, por ello Google ha implementado la verificación en dos pasos para añadir un paso extra de protección a nuestra cuenta de Gmail.
- Nivel extra de seguridad ya que aparte de la contraseña también será necesario necesitará usar el teléfono o la llave de seguridad para ingresar a la cuenta
- Códigos de verificación personalizados los cuales son creados específicamente para la cuenta vinculada y estos son enviados por medios como mensaje de texto, llamada de voz o usando la aplicación Authenticator
Veamos como activar la autenticación de dos pasos en Gmail tanto en PC como en Android.
1. Activar verificación en dos pasos Gmail PC
Abrimos Gmail, luego damos clic en el perfil del usuario, veremos lo siguiente:
Seleccionamos la opción "Administra tu cuenta de Google", en la siguiente ventana que será abierta vamos a la sección "Seguridad" donde disponemos de las siguientes opciones:
Damos clic en "Verificación en dos pasos" y veremos lo siguiente:
Vemos un breve resumen de la función, damos clic en "Comenzar" para iniciar el proceso, lo primero será ingresar las credenciales del usuario de Gmail:
Clic en Siguiente y ahora seleccionamos el dispositivo móvil a vincular:
Clic en Continuar e ingresamos el número de móvil a usar:
Clic en Enviar para recibir el SMS con el código de verificación, ingresamos el código recibido:
Clic en Siguiente para ver esta ventana:
Damos clic en "Activar" para completar el proceso:
Allí podemos ver que se ha habilitado la autenticación en dos pasos en Gmail, en la parte inferir disponemos de opciones extras para la verificación:
Así ha sido el proceso para activar la autenticación de dos pasos en Gmail en PC.
2. Activar verificación en dos pasos Gmail Android
Para el caso de Android lo primero será abrir Gmail en el móvil:
Luego pulsamos en el perfil y seleccionamos la cuenta a activar la verificación:
Pulsa en el perfil y selecciona "Cuenta de Google", luego vamos a la sección "Seguridad". Como vemos la opción “Verificación en dos pasos” esta desactivada.
Pulsamos allí y veremos lo siguiente:
Pulsamos en "Comenzar" y veremos el siguiente mensaje:
Pulsa en Aceptar y luego ingresa la contraseña del usuario:
Pulsa en Siguiente y en la próxima ventana selecciona el dispositivo móvil a usar:
Pulsa en Siguiente y luego ingresa el número de teléfono para recibir el código de verificación:
Pulsa en Enviar y ahora ingresa el código recibido:
Pulsa en Siguiente y veremos esto:
Pulsa en "Activar" para completar el proceso, será desplegado lo siguiente:
Validamos que se ha activado la verificación en dos pasos en Gmail, es posible seleccionar otros métodos de verificación:
Comprueba la validación de dos pasos en Gmail en Android:
Con estos pasos hemos activado la verificación de dos pasos para Gmail tanto en PC como en Android.