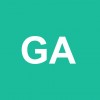Preparando Windows no apague el equipo, Solución
AUTOR PREGUNTA #1
En windows 10 porqué sale este mensaje "preparando windows no apague el equipo", cuál es la solución. Gracias
-
5 personas más tuvieron esta duda Yo también
Esto también te interesa!
PREGUNTAS SIMILARES
#2
Eso es normal amigo, solo está configurando, de que todo funcione bien, de que no hallan portales de aplicaciones abiertas, solo es eso.
Es normal amigo, solo se está configurando tu equipo, de que no hallan portales de aplicaciones abiertos, y de que todo funcione bien.
#3
1 Espera pacientemente
Ocasionalmente, hay algunos problemas en el sistema informático que deben ser reparados, como la descarga e instalación de software o las tareas de procesamiento en segundo plano, lo que hace que la pantalla muestre "Preparando Windows, por favor, no apague el ordenador".
Cuando esto ocurra, el proceso tardará un poco en completarse. Dale un poco de tiempo y espera un poco más. Tal vez termine dentro de un rato y entonces se podrá utilizar con normalidad. Sin embargo, si el círculo de la pantalla sigue girando durante más de 2 ó 3 horas, tienes que realizar los siguientes métodos para repararlo.
2 Forzar el reinicio del ordenador
Si tarda más de 2-3 horas, puedes intentar forzar el apagado y reiniciar el ordenador.
Esto borraría todos los mensajes del ordenador, lo que ayuda a repararlo y a salir de la interminable espera en la pantalla "Preparando Windows. No apagues el ordenador". A continuación se detallan los pasos a seguir:
Paso 1: Pulsa prolongadamente el botón de encendido para forzar el apagado del ordenador.
Paso 2: Desconecta todos los dispositivos externos (incluyendo auriculares, micrófonos, etc.)
Paso 3: Desenchufa la fuente de alimentación.
Paso 4: Si utilizas una tableta y la batería es extraíble, retira también la batería.
Paso 5: Mantén pulsado el botón de encendido durante 30 segundos para agotar la energía restante.
Paso 6: Vuelve a poner la batería y conéctala de nuevo a la corriente, reinicia el ordenador.
3 Ejecuta la reparación del inicio de Windows
Si Windows 10 se queda atascado en la pantalla "Preparando Windows" cada vez que arranca, impidiendo que el sistema se inicie con normalidad, ejecutar una Reparación de Inicio puede resolver el problema.
En primer lugar, abre el Entorno de Recuperación de Windows (WinRE) con los siguientes pasos:
Pasos para entrar al Entorno de Recuperación
▶ Haz clic en el botón de encendido, luego mantén pulsada la tecla "Shift" y haz clic en "Reiniciar". También puedes forzar el apagado del ordenador y arrancarlo dos veces, entrando en WinRE.
solucionar problemas
Cuando estés dentro, sigue los pasos que se indican a continuación para ejecutar la Reparación de inicio:
Paso 1: Entra en WinRE, selecciona "Solucionar problemas" > "Opciones avanzadas".
Opciones avanzadas Windows 10
Paso 2: Selecciona "Reparación de inicio".
reparación de inicio Windows
El ordenador comenzará a repararse automáticamente. Una vez finalizada la reparación, se dirigirá automáticamente a tu Escritorio de Windows. Si ves el mensaje "Reparación de inicio no puede reparar este ordenador", tendrás que probar los otros métodos.
4 Ejecuta el símbolo del sistema
Si Windows 10 tarda mucho tiempo en prepararse cada vez que enciendes el ordenador, o los métodos anteriores no han solucionado el error "Preparando Windows. No apagues el ordenador", puede ser que los archivos del sistema estén dañados.
Intenta ejecutar el Comprobador de Archivos de Sistema para reparar los archivos de sistema dañados con los siguientes pasos:
Paso 1: Al igual que el método anterior, entra en WinRE,selecciona "Solucionar problemas" > "Opción avanzada".
Paso 2: Selecciona Símbolo del sistema.
Símbolo del sistema
Paso 3: En la ventana negra de cmd, escribe el comando: sfc /scannow, luego pulsa la tecla "Enter".
ejecutar scannow
Paso 4: Espera a que el ordenador ejecute el escaneo, y luego reinicia el ordenador. Comprueba si se ha resuelto el problema "Preparando la configuración de Windows".
5 Desinstala las últimas actualizaciones
Las actualizaciones incorrectas recientes pueden confundir a Windows y caer en otro ciclo de actualización, por lo que desinstalar estas actualizaciones puede resolver el problema, lo que debe hacerse en modo seguro.
En primer lugar, entra en WinRE,y luego sigue los siguientes pasos para desinstalar las últimas actualizaciones:
Paso 1: Selecciona "Solucionar problemas" > "Opciones avanzadas".
Opciones avanzadas Windows
Paso 2: Selecciona "Desinstalar actualizaciones", selecciona las últimas actualizaciones que hayas instalado y desinstálalas.
desinstalar las actualizaciones de windows
Paso 3: Reinicia el ordenador una vez completado, y comprueba si el sistema Windows puede iniciarse con normalidad.
6 Restaura Windows de fábrica sin perder datos
Si ninguno de los métodos anteriores resuelve el problema, puede significar que hay problemas irreparables en el sistema. Tu última opción sería restablecer la configuración de fábrica de tu ordenador.
ATENCIÓNAl restablecer la configuración de fábrica de tu ordenador, se borrarán todos los archivos del mismo. Por tanto, ¡haz una copia de seguridad de todo antes de hacerlo!
#4
A ver bro. yo no soy muy fan de windos por ese problema de las actualizaciones. si no sale de esa pantalla que dices lo mas prudente es reiniciar la pc entra en modo seguro y restaurar alguna copia de seguridad anterior. luego ve a los servicios y desavilita las actualizaciones automaticas. Pero si de verdad quieres tener una estavilidad en tu pc te recomiendo que instales alguna distribucion de linux que son mucho mas ligeras y funciona super biuen en las ultimas versiones de los hadwares
#5
Yo creo que esto es porque Windows revisa que todo este bien antes de llegar al escritorio.
y esto lo hace con CHECKDISK.
Tu puedes detener este chequeo de la siguiente manera:
Para deshabilitar la comprobación de disco en la unidad c:
se utiliza el comando:chkntfs /x c:
Para desactivarlo en otras particiones :
chkntfs /x c: d:
chkntfs /x c: d: e:
chkntfs /x d: e:
Pasos a seguir:Inicio-Ejecutar
- escribescmd -clic en aceptar.
En el prompt que parpadea escribes
chkntfs /x c: si la unidad sobre la que se ejecuta es C:
Revisa si con esto lo solucionas