Comprar otro dispositivo puede ser una de las opciones, pero a nadie nos gusta tener que andar gastando dinero en nuevos aparatos si podemos solucionarlo por otros medios. En este tipo de casos lo mejor es que aprovechemos el espacio de nuestro disco duro de la mejor manera posible, y para ello podemos utilizar una serie de trucos y recomendaciones que vamos a mostrar a lo largo de este artículo.
Antes de nada debemos saber que mantener el ordenador limpio es una tarea básica. Para ello no debemos olvidarnos de tener un instalado un antivirus y un antimlaware para evitar de este modo posibles infecciones. Otra de las tareas básicas que tenemos que tener en cuenta es que debemos ir limpiando la caché del PC o Mac, acción que también mejorará su rendimiento.
Lo primero que tenemos que tener en cuenta es que identificar en que estamos empleando la memoria de nuestro disco. Muchas veces tenemos el disco duro lleno pero no sabemos qué es exactamente lo que ha llenado nuestro almacenamientos. Se recomienda por tanto que antes de empezar a borrar cosas de manera aleatoria, identifiquemos primero esto. Un buen programa para hacer limpieza de nuestro ordenador es Ccleaner, el cual nos puede ayudar a descubrir cuales son los archivos que debemos eliminar de nuestro ordenador.
Esto no significa que con un programa tengamos todo hecho, por lo que a continuación te vamos mostrar una serie de recomendaciones para que tanto en Windows como en Mac, podamos liberar el espacio innecesario en nuestro disco duro, y de este modo mejorar el rendimiento y funcionamiento de nuestro ordenador.
Cómo liberar espacio en Mac
En Mac contamos con la aplicación Monitor de actividad la cual viene integrada en el sistema operativo. Este herramienta puede ser un buen inicio para comprender y entender todo aquello que está ocurriendo en nuestro ordenador. Una vez analizada, podemos pasar a la acción.
Este programa ofrece una prueba gratuita para que podamos valorar si nos interesa su uso. Es muy sencillo de utilizar ya que únicamente tenemos que seleccionar que queremos buscar duplicados en nuestro Mac, y directamente se pondrá manos a la obra. Una vez que el escaneo se ha realizado, veremos todo aquello que tenemos duplicado y podremos seleccionar si queremos que se limpie de manera directa o si antes queremos hacer una revisión de los resultados.
Si queremos además valorar la posibilidad de que ciertas aplicaciones estén ocuapndo demasiado espacio en nuestro Mac y que por este motivo no nos interesa tenerlas instaladas, podemos averiguar cuanto espacio esta ocupando cada una de ellas. Para ello tenemos que abrir el Finder y seleccionar aplicaciones. Una vez aquí, tenemos que hacer clic en la opción de “Visualización” en la parte superior de la barra de herramientas y a continuación selecciona ordenar por tamaño. Podremos ver de mayor a menor las aplicaciones con más peso y valorar por tanto si queremos o no mantenerla.
En el caso de que hayamos decidido borrar ciertas aplicaciones, tenemos que tener en cuenta que no todas ellas se borran de la misma manera. Para que no perdamos tiempo en averiguar esto, en el siguiente tutorial se explican los diferentes método para borrar aplicaciones o descargas en Mac.
¿Hemos terminado? La respuesta es NO. Mac puede tener más de un contenedor, por lo que debemos vaciar todos ellos si queremos limpiar estos archivos por completo. Aplicaciones como puede ser iPhoto, iMovie o el correo, tienen su propia papelera. En el caso de que hayamos eliminado estos archivos multimedia desde dentro de estas aplicaciones, tendremos que vaciar por tanto sus cubos de basura. Para ello basta con que hagamos clic en la opción de basura de cada una de las apps y vaciemos su papelera.
Si quieres conocer todas las novedad de macOS Sierra, podemos hacerlo en el siguiente artículo.
Cómo liberar espacio en Windows
Pero como suele ser habitual, lo que parece tan bonito de primeras tiene una parte escondida, en este caso el consumo de espacio que supondría su actualización a partir de ese momento. Al actualizarse, Windows 10 genera una copia de seguridad en nuestro disco principal almacenando la versión que teníamos antes. En principio Windows 10 los elimina una vez transcurrido un mes desde su actualización pero por si no ocurre o te urge limpiar el ordenador, he aquí la solución.
Lo primero e sir al icono de Menú de inicio de Windows 10 y pulsar sobre él. En el menú desplegable entra en la opción de Configuración para poder acceder a las opciones. Ahora dentro de las opciones disponibles seleccionaremos la de Sistema. En esta ventana tendremos que seleccionar Almacenamiento en el menú de la izquierda y Este equipo en el de la derecha. De todas las opciones de almacenamiento que podemos ver, tenemos que seleccionar la opción de Archivos temporales. Ahora sitúate en la opción de Versión anterior de Windows y haz clic en Eliminar versiones anteriores.
El resultado de esta gigante recolecta de información es un consumo considerable del espacio de nuestro dispositivo en el cual no acabamos sabiendo muy bien qué vale y qué no. Si cada archivo ocupa un espacio determinado, tenerlo repetido supone duplicar ese espacio. Más elementos en nuestro Sistema y menos espacio en nuestro disco. Para poder evitar esta duplicidad innecesaria te proponemos el siguiente tutorial donde tendrás tu Windows 10 libre de archivos duplicados.
El resultado es un cúmulo incesante de programas que están ocupando espacio tanto de almacenamiento como de RAM ya que muchas de ellas se inician con el equipo, algo que deberíamos de gestionar. Por ello, es importante que cada cierto tiempo dediques algo de tiempo a revisar qué programas tienes instalados y desinstalar aquellos que ya no utilices. Conseguirás liberar bastante espacio en tu disco duro.
Pero Windows incorpora una herramienta que nos ayuda a gestionar este problema evitando que en nuestro ordenador se acumulen archivos inútiles que sólo ocupan espacio: el liberador de espacio. Desde esta herramienta podremos eliminar todo tipo de archivos de nuestro ordenador, desde la Papelera (esto también tienes que revisarlo cada cierto tiempo) hasta paquetes de controladores que se quedan de forma residual. Una forma rápida y sencilla de conseguir espacio en tu ordenador.
Los navegadores también poseen archivos temporales que se denominan memoria caché y que van guardando en el espacio de tu disco duro para acceder a páginas más rápidamente. Aunque en ocasiones pueda resultar beneficioso, el resultado predominante es una ocupación de espacio notable. Lo peor de guardar este tipo de archivos es que pueden contener algunos con carácter dañino como virus y si no nos damos cuenta nuestro ordenador correrá peligro. Una de las opciones para hacerlo todo de una vez es realizar análisis rutinarios de antivirus y usar un programa que nos haga una limpieza exhaustiva. Aquí podrás aprender cómo borrar todos esos archivos temporales que nos invaden el ordenador, si nunca los has borrado es posible que te lleves una sorpresa cuando veas cuánto espacio te están quitando.



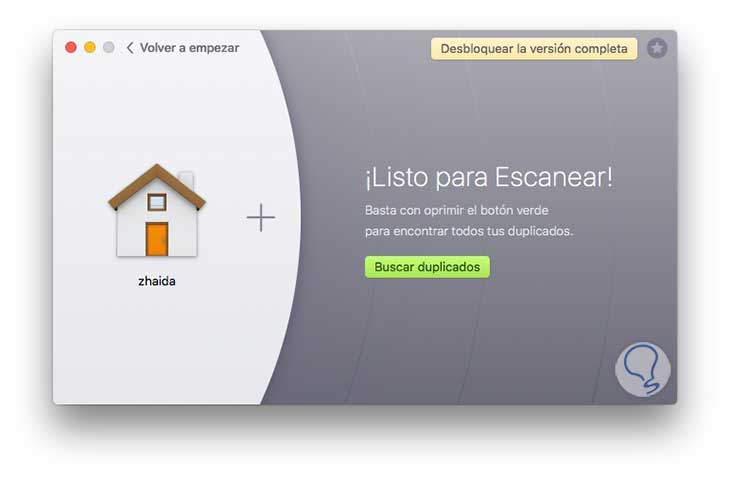

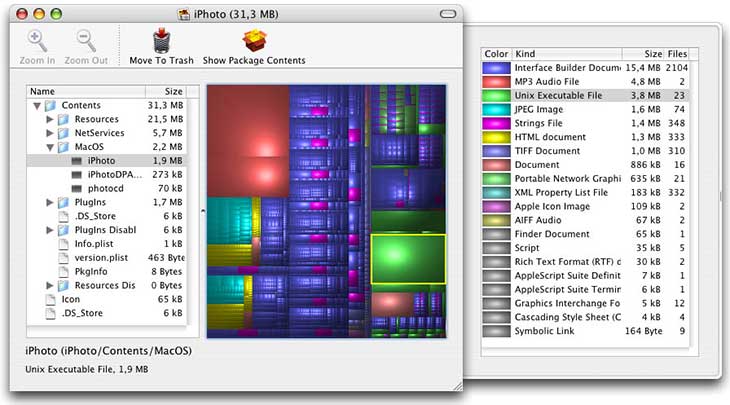
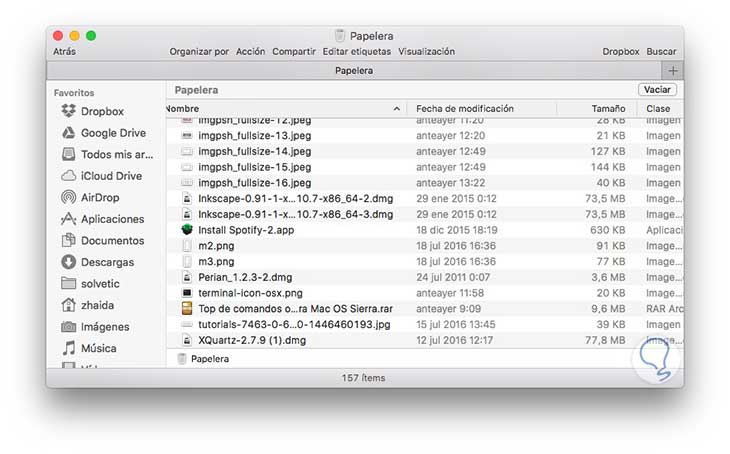
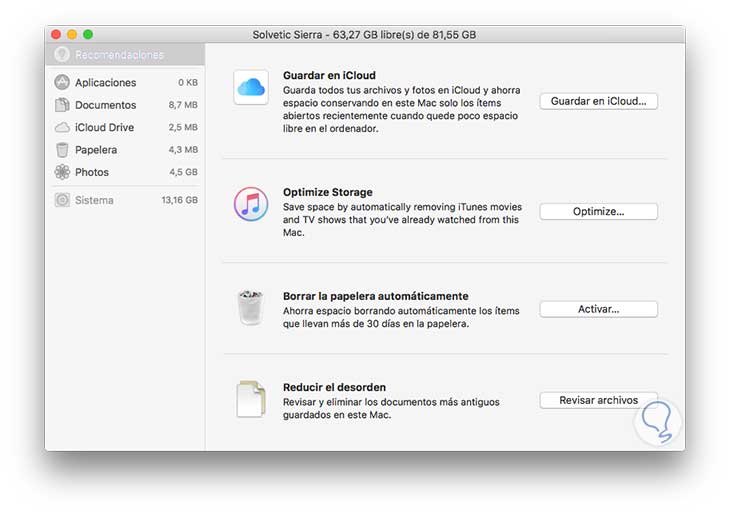
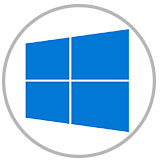
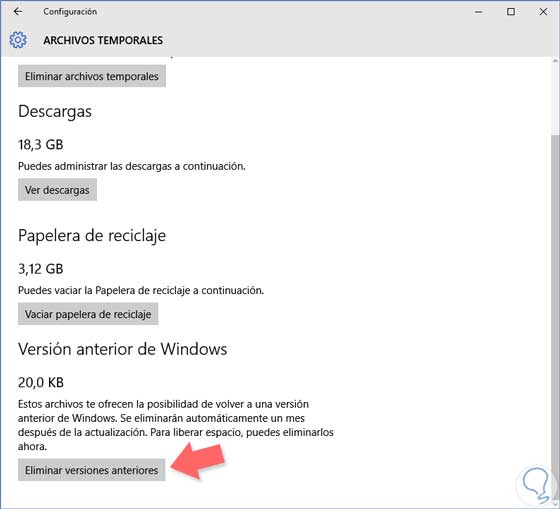
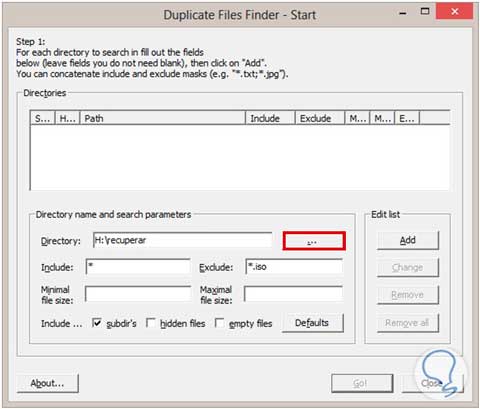
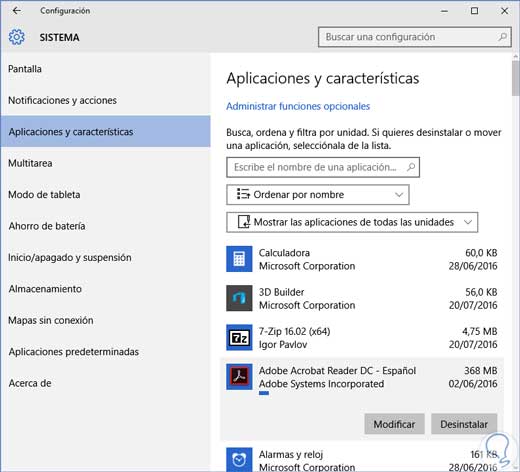
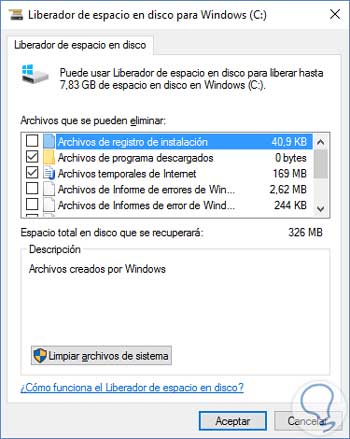



8 Comentarios
David Sanz
jul 21 2016 17:40
El mejor articulo para liberar espacio que he visto con diferencia. Había varios trucos que no conocia. Muchas gracias a todos. Os seguire viendo, me gusta solvetic.
Angel Martinez
jul 21 2016 17:40
Que buen tutorial¡¡ Yo tengo un Mac en casa pero en el trabajo uso Windows así que por mi parte es perfecto ejejejej. La verdad es que no sabia que macOS Sierra traería esta nueva opción para gestionar el almacenamiento... A ver si llega pronto la actualizacion'
Ruben Garrido
jul 21 2016 18:29
Muy bueno porque tengo el ordenador echo un caos y ya necesitaba una limpieza a fondo y aquí dais todos los métodos. Útil y completo
Elisa Martín
jul 21 2016 18:40
Liberar espacio trae siempre ventajas:
Todo un lujo tener este tipo de tutoriales
Felipe Aliaga Reyes
jul 22 2016 05:41
Excelente tutorial!
Patricia Robles
jul 27 2016 14:21
Me viene perfecto este artículo para saber como liberar espacio en MaC
Elisa Martín
ago 10 2016 14:38
La verdad que la ayuda es estupenda, estoy de acuerdo con todos vosotros'
Soledad Palomares
sep 09 2016 14:46
Gracias por la info, el más completo que he visto...