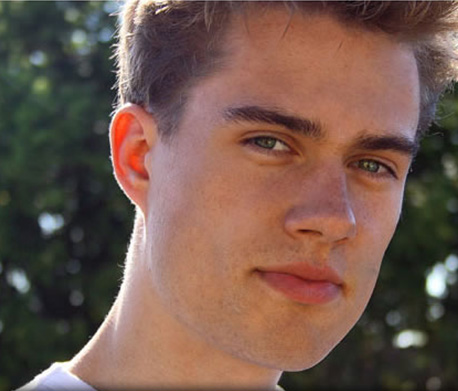Puede ocurrir que aparezca una persona no deseada en una fotografía y se quiera quitarla de ella.
A continuación se mencionará la técnica adecuada para realizar este procedimiento.
Es el caso de una foto tomada en un lugar público y de costado aparece alguien que no tiene nada que ver con la instantánea, se procederá a quitarla.
Supongamos que en la siguiente foto se quiera quitar a la persona que aparece a la derecha de la imagen.
Primero se debe abrir el programa PhotoShop y cargar la imagen en cuestión.
A continuación se va a utilizar la herramienta de selección rápida y se comenzará a realizar una serie de clic sobre la imagen a quitar y a su vez se puede ir arrastrando con el ratón, como se puede apreciar en la siguiente imagen:
y se comenzará a realizar una serie de clic sobre la imagen a quitar y a su vez se puede ir arrastrando con el ratón, como se puede apreciar en la siguiente imagen:
Hay que tener cuidado de no seleccionar áreas que no correspondan con la imagen. En caso de que eso pase, se puede restar la selección mal tomada, haciendo clic en la herramienta selección rápida que presenta un signo negativo
Posteriormente hay que ir al menú selección > modificar > expandir 2 pixeles. De esta manera se estará expandiendo un poco más la selección tomada.
Una vez expandida la selección, se irá al menú edición > rellenar y allí optar por la que diga Según el contendido.
Automáticamente la imagen seleccionada desaparecerá de la fotografía.
A su vez se puede apreciar que al quitar la persona que sobraba en la foto, el fondo quedó intacto, es decir da la sensación como si nunca hubiera estado allí.
A continuación se aplica la opción del menú selección > deseleccionar
En el caso que se noten algunas imperfecciones
Se deben realizar las siguientes acciones:
Es una herramienta ideal para quitar manchas del rostro de una persona o como se vio anteriormente para sacar rastros de una imagen que se ha quitado por medio de la herramienta selección rápida.
Es decir permite que se pueda coincidir las textura, iluminación, transparencia y sombra de los pixeles de las imperfecciones con respecto a los de la imagen original. De esta manera se fusionan correctamente con la imagen.
Veremos otro ejemplo a continuación para quitar manchas del rostro:
A continuación se mencionará la técnica adecuada para realizar este procedimiento.
Es el caso de una foto tomada en un lugar público y de costado aparece alguien que no tiene nada que ver con la instantánea, se procederá a quitarla.
Supongamos que en la siguiente foto se quiera quitar a la persona que aparece a la derecha de la imagen.

Primero se debe abrir el programa PhotoShop y cargar la imagen en cuestión.

A continuación se va a utilizar la herramienta de selección rápida
 y se comenzará a realizar una serie de clic sobre la imagen a quitar y a su vez se puede ir arrastrando con el ratón, como se puede apreciar en la siguiente imagen:
y se comenzará a realizar una serie de clic sobre la imagen a quitar y a su vez se puede ir arrastrando con el ratón, como se puede apreciar en la siguiente imagen:
Hay que tener cuidado de no seleccionar áreas que no correspondan con la imagen. En caso de que eso pase, se puede restar la selección mal tomada, haciendo clic en la herramienta selección rápida que presenta un signo negativo


Posteriormente hay que ir al menú selección > modificar > expandir 2 pixeles. De esta manera se estará expandiendo un poco más la selección tomada.
Una vez expandida la selección, se irá al menú edición > rellenar y allí optar por la que diga Según el contendido.

Automáticamente la imagen seleccionada desaparecerá de la fotografía.

A su vez se puede apreciar que al quitar la persona que sobraba en la foto, el fondo quedó intacto, es decir da la sensación como si nunca hubiera estado allí.
A continuación se aplica la opción del menú selección > deseleccionar

En el caso que se noten algunas imperfecciones
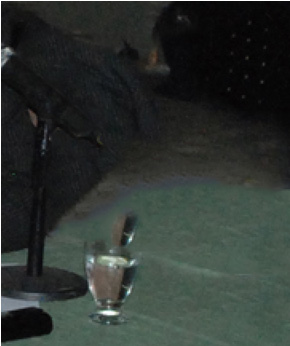
Se deben realizar las siguientes acciones:
- Seleccionar la herramienta de pincel corrector
 y aumentarle un poco el tamaño del pincel.
y aumentarle un poco el tamaño del pincel. - Luego pasarlo sobre los lugares en donde se presentaban las imperfecciones haciendo clic solamente para ir quitándolas.
Es una herramienta ideal para quitar manchas del rostro de una persona o como se vio anteriormente para sacar rastros de una imagen que se ha quitado por medio de la herramienta selección rápida.
Es decir permite que se pueda coincidir las textura, iluminación, transparencia y sombra de los pixeles de las imperfecciones con respecto a los de la imagen original. De esta manera se fusionan correctamente con la imagen.
Veremos otro ejemplo a continuación para quitar manchas del rostro:
- Primero se abre la fotografía que se desea modificar y se duplica.
- En segundo lugar se seleccionar la herramienta de pincel corrector que va a realizar una muestra del área que rodea al punto a retocar.

- Se puede ver que el rostro presentan algunos granitos, lo cuales se les van a quitar:
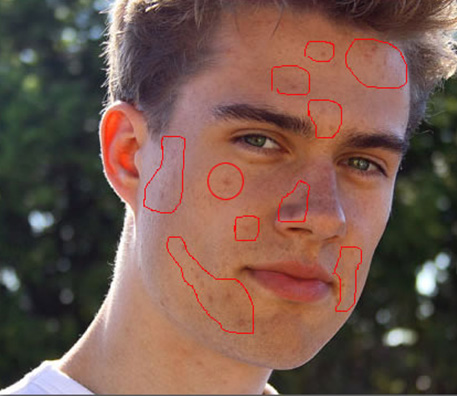
- Se identificarán los puntos a los cuales se les va a aplicar la corrección.
- Otra cuestión es utilizar un tamaño de pincel un poco más grande que la zona a corregir para que se tome mejores muestras a reemplazar.
- Posteriormente se toma el pincel corrector y se va haciendo clic en las zonas afectadas.
- Obteniendo el siguiente resultado: