Como usuarios de cualquier sistema operativo siempre buscamos contar con máquinas veloces que nos permitan llevar a cabo todas las tareas con los mejores tiempos y sin bloqueos.
Para nadie es un secreto que a medida que instalamos nuevas aplicaciones, configuramos nuevos servicios y añadimos más tareas al sistema, este será ralentizado y notaremos lentitud durante el trabajo cotidiano como apertura de programas, uso de aplicaciones, proceso de roles, y muchas más.
Solvetic hoy trae algunos consejos para mejorar la velocidad de nuestros sistemas operativos Ubuntu 17.04 y con esto optimizar más las amplias opciones que nos ofrece este sistema.
1. Reducir el tiempo de carga del gestor de arranque
El GRUB, o gestor de arranque de Linux, por defecto tarda 10 segundos desplegándonos las opciones que como usuarios tales como seleccionar el sistema operativo (en caso de usar arranque doble), acceder a las opciones de recuperación o muchas más.
Aunque para muchos esto es normal y es un proceso que pasa desapercibido, podemos estar perdiendo tiempo y recursos esperando a tomar una selección de arranque.
Este tiempo de 10 segundos puede ser reducido a un poco menos, según sea considerado, tal como 5 0 3 segundos.
Para modificar este tipo debemos acceder al siguiente archivo usando el editor preferido:
sudo nano /etc/default/grub
Allí debemos ir a la línea GRUB_TIMEOUT=10 y modificar el valor 10 por el nuevo, por ejemplo, GRUB_TIMEOUT=5.
Una vez procesado este cambio ejecutaremos el siguiente comando para actualizar los cambios en el GRUB:
sudo update-grub
2. Administrar las aplicaciones que son ejecutadas al inicio de Ubuntu
Como usuarios frecuentes de sistemas debemos ser conscientes que muchos de los programas o aplicaciones que instalamos en Ubuntu están configurados para su ejecución automática durante el proceso de arranque del sistema operativo lo cual incurre en un gasto innecesario de recursos de este afectando su rendimiento.
Para verificar que aplicaciones son ejecutadas al arranque del sistema, vamos al Dash e ingresamos la palabra inicio. Pulsamos en la opción Aplicaciones al inicio y veremos la siguiente ventana donde encontraremos dichas aplicaciones o programas.
Si alguna de las aplicaciones desplegadas no es necesario podemos seleccionarla y pulsar en el botón Quitar para que no sea ejecutada más al inicio.
Pero si no deseamos eliminar el programa al inicio de Ubuntu, podemos retrasar el inicio de este y así no usar de forma total los recursos al inicio.
En este caso seleccionamos la aplicación, pulsamos en el botón Editar y en el campo Orden establecer una opción de suspensión. Para ello usaremos la sintaxis. Pulsamos en Guardar para aplicar los cambios.
salep (#);
3. Usar la aplicación Preload para mejorar los tiempos de inicio de Ubuntu
Preload es un daemon que se ejecuta en segundo plano y analiza el comportamiento del usuario y ejecuta con frecuencia las aplicaciones. Para su instalación ejecutaremos lo siguiente, después procedemos a reiniciar el equipo y preload trabajara en segundo plano.
sudo apt install preload
4. Seleccionar el mejor servidor de descarga de actualizaciones
Contar con un espejo de descarga optimo y funcional nos garantiza que el sistema estará en óptimas condiciones de actualización pero lo más importante es que reducirá el tiempo para obtener los paquetes desde el servidor.
Para esto vamos a “Configuración del sistema” y veremos lo siguiente:
Allí seleccionamos la opción “Software y actualizaciones” y veremos la siguiente ventana:
Desplegamos las opciones del campo “Descargar desde” y elegimos Otro. En la ventana desplegada pulsamos en el botón “Seleccionar el mejor servidor”:
5. Usar apt-fast en vez de apt-get para una actualización rápida
El comando apt-fast es un contenedor de shellscript para "apt-get" el cual se encarga de mejorar la velocidad de descarga de paquetes y actualizados al descargar paquetes de múltiples conexiones de forma simultánea.
Para la instalación de apt-fast debemos ejecutar los siguientes comandos en su orden:
sudo add-apt-repository ppa:apt-fast/stable (Instalación del repositorio) sudo apt-get update (Actualización de los paquetes) sudo apt-get install apt-fast (Instalación de apt-fast)
6. Eliminar el lenguaje relacionado con ign de la actualización apt-get
Al usar apt-getupdate, podemos ver las líneas IGN, donde veremos que la mayoría de ellas están relacionadas con la traducción de idiomas. Si usamos todas las aplicaciones de los paquetes en inglés, no hay absolutamente ninguna necesidad de una traducción de la base de datos de paquetes del inglés al inglés por lo cual puede ser eliminada esta opción.
Para esto accederemos al siguiente archivo:
sudo nano /etc/apt/apt.conf.d/00aptitude
En dicho archivo añadiremos la siguiente línea al final. Guardamos los cambios y cerramos el archivo.
Acquire::Languages "none";
7. Reducir el sobrecalentamiento en Ubuntu
El sobrecalentamiento es un problema común en los ordenadores en estos días. Un ordenador sobrecalentado funciona bastante lento ya que crea un conflicto en sus servicios. En Ubuntu podemos hacer uso de la herramienta TLP la cual nos ayuda a mantener los niveles de sobrecalentamiento en su estado óptimo.
Para su instalación ejecutaremos los siguientes comandos en su orden:
sudo add-apt-repository ppa:linrunner/tlp sudo apt-get update sudo apt-get install tlp tlp-rdw
Para iniciar la aplicación ejecutaremos lo siguiente:
sudo tlp start
Con estos consejos tendremos un sistema operativo mucho más veloz y dinámico que nos permitirá sacar el máximo provecho de sus funciones y características.

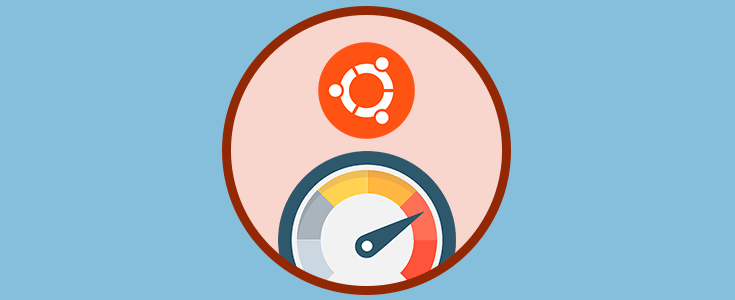
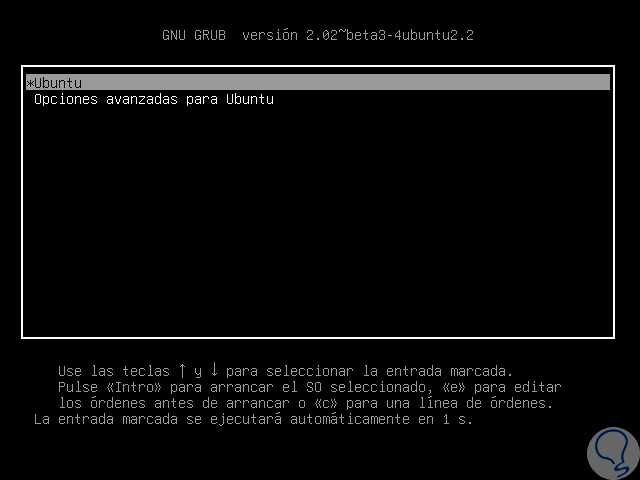
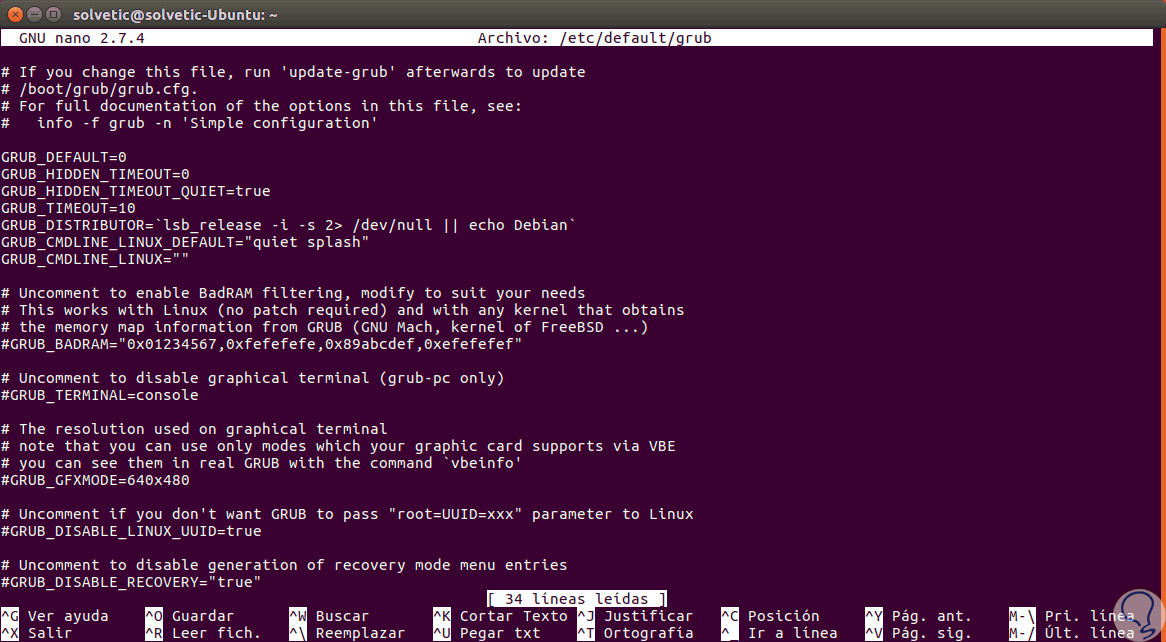

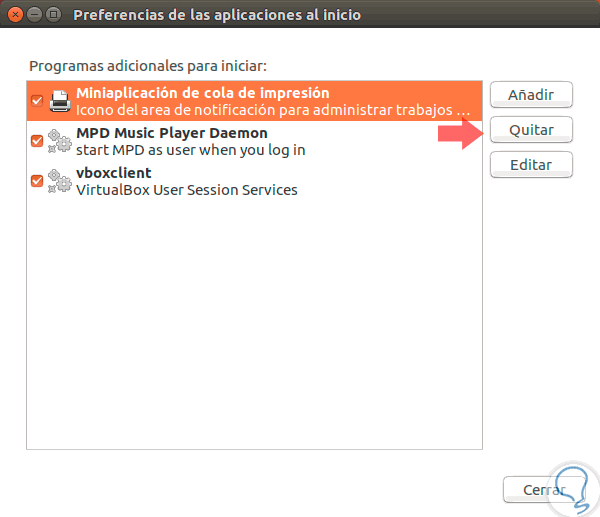
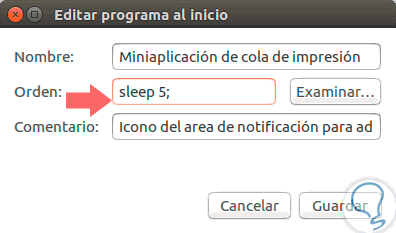

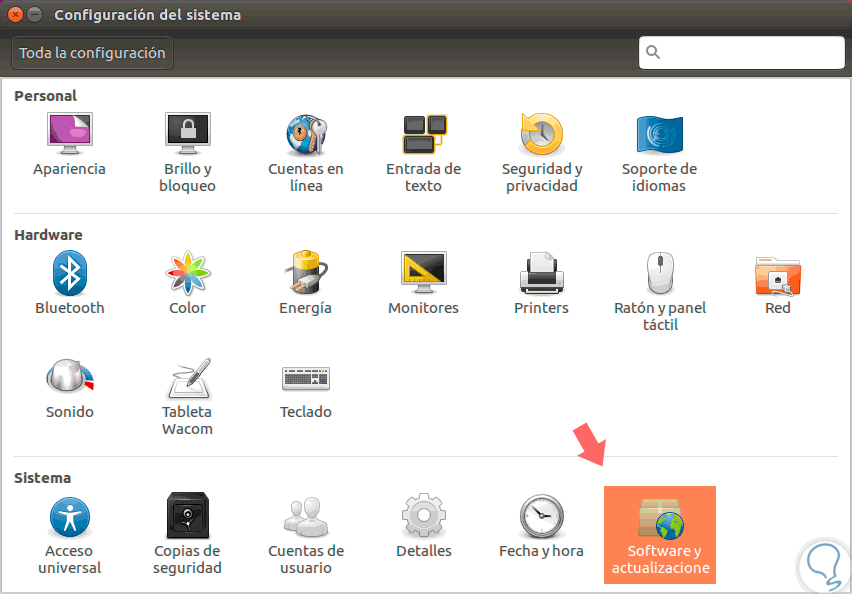

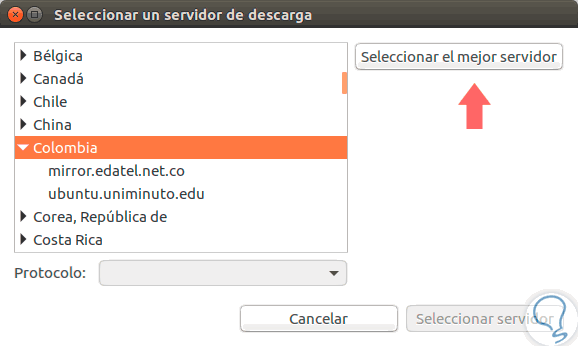
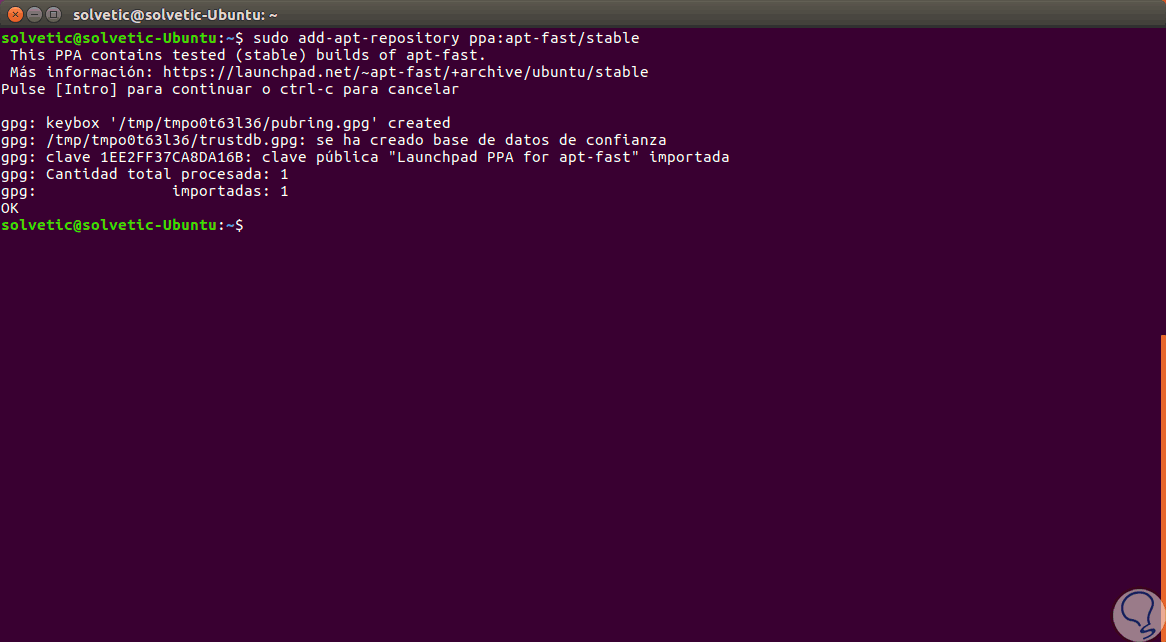
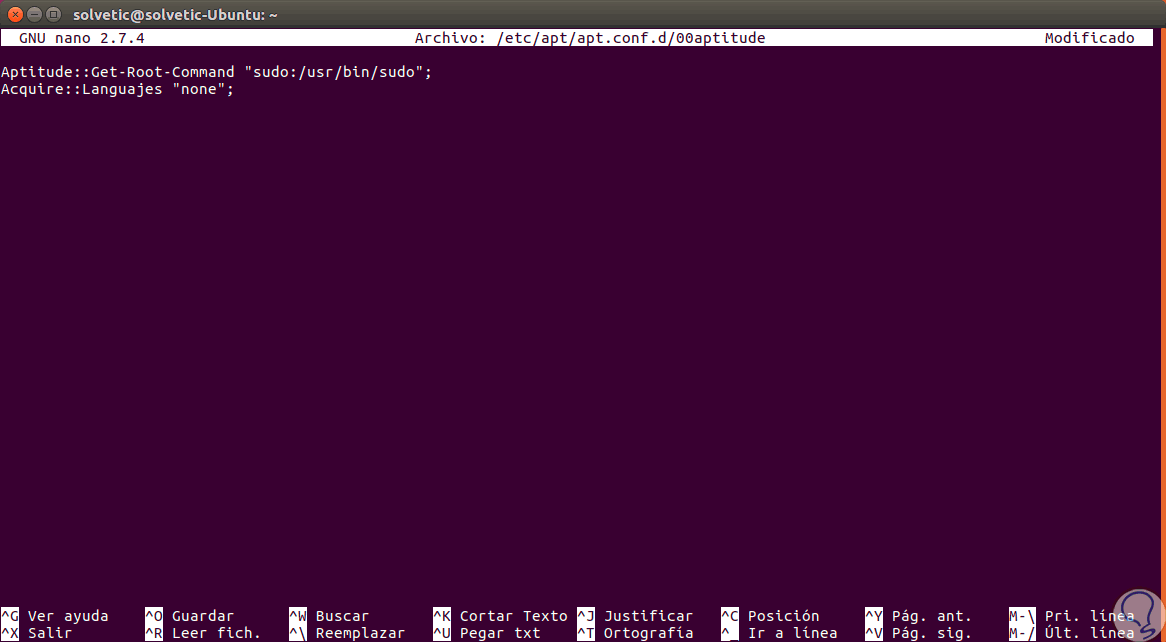
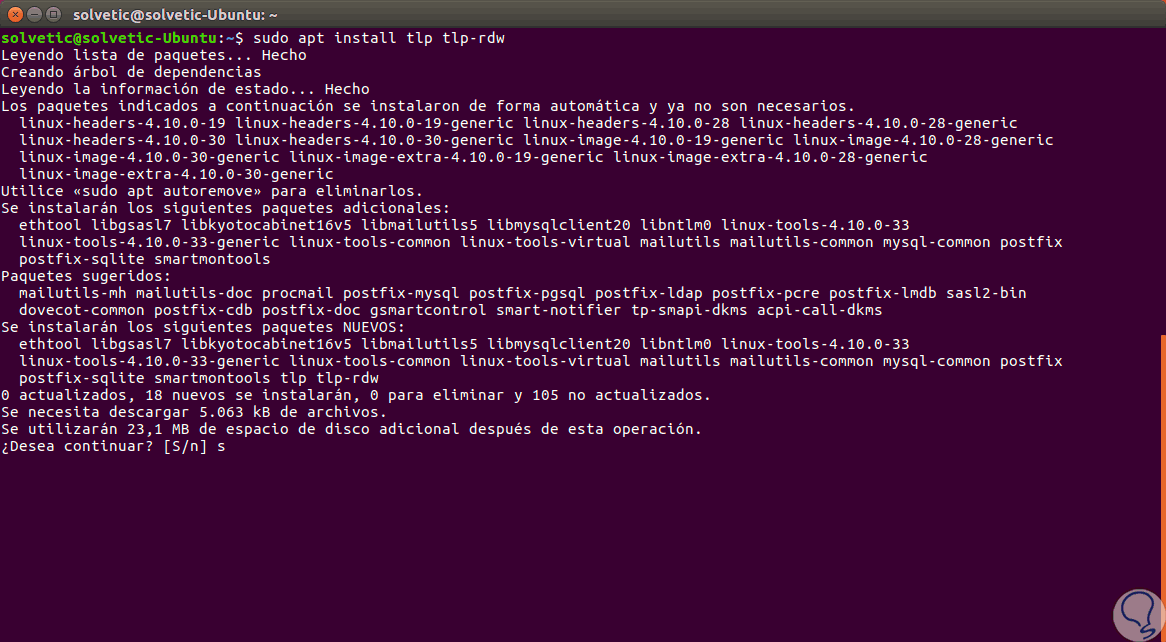
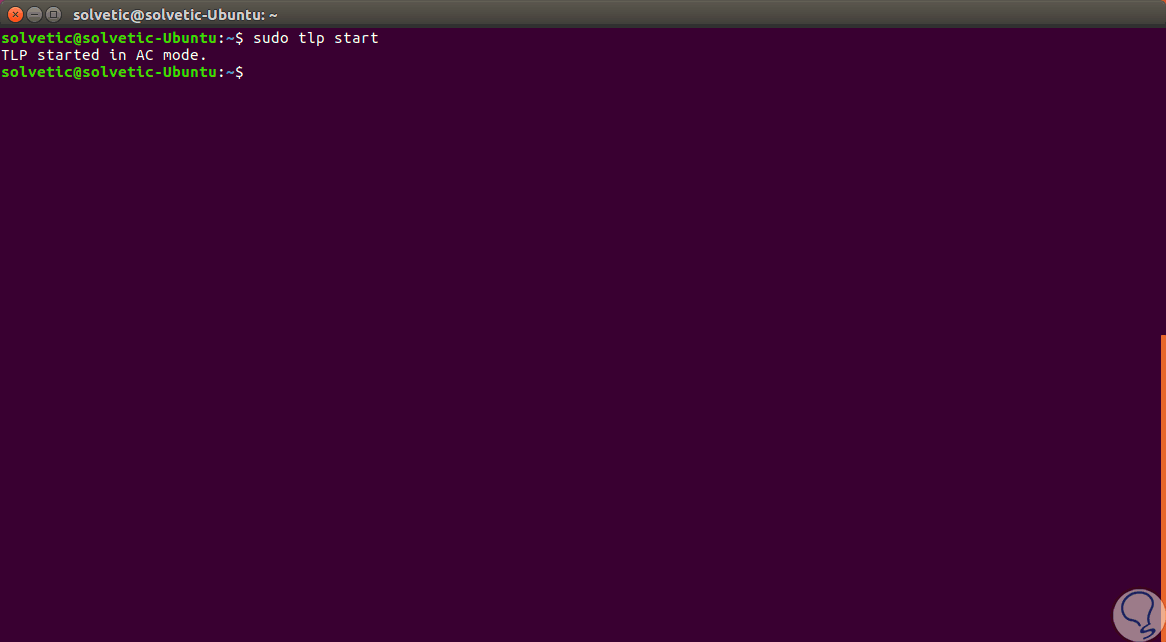
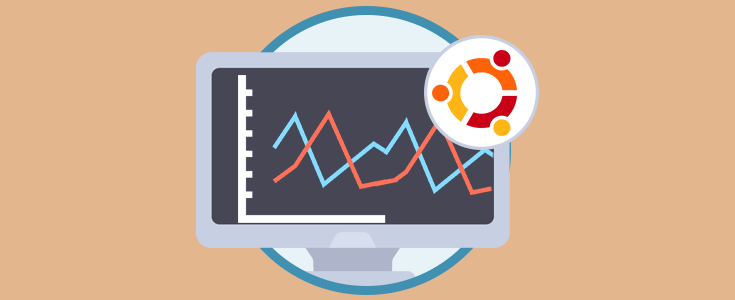



GRACIAS:::!!! Excelente!