Instagram es una aplicación de uso gratuito para el dispositivo iPhone, la cual permite realizar fotografías desde el celular aplicándoles filtros propios de la aplicación que logran terminaciones bastante llamativas,
Una vez lograda la fotografía se puede compartir por correo electrónico y las redes sociales.
Con PhotoShop CS6 se puede crear el mismo efecto sin contar con el dispositivo, además las fotos tendrán mayor resolución y mejor calidad.
La aplicación de Instagram cuenta en la actualidad con 15 efectos, pero en el presente tutorial se verá el efecto Nashville.
El resultado final es la foto original convertida con efecto Instagram:
Una vez lograda la fotografía se puede compartir por correo electrónico y las redes sociales.
Con PhotoShop CS6 se puede crear el mismo efecto sin contar con el dispositivo, además las fotos tendrán mayor resolución y mejor calidad.
La aplicación de Instagram cuenta en la actualidad con 15 efectos, pero en el presente tutorial se verá el efecto Nashville.
- Se inicia el programa PhotoShop CS6 y se carga la imagen a la cual se le dará e efecto.

- A continuación se creará una nueva capa de niveles. Para eso se necesita ir al menú capas > nueva capa de ajuste > niveles
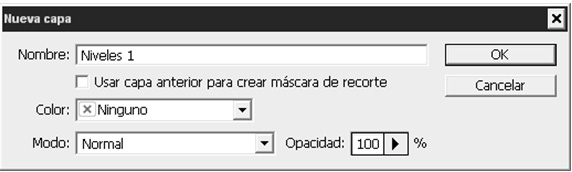
- Una vez creada dentro del canal RGB colocar los siguientes valores como se pueden ver en la siguiente imagen:

- Luego en el canal verde los siguientes valores:
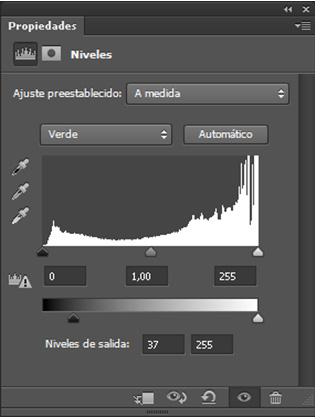
- En el canal azul los valores:
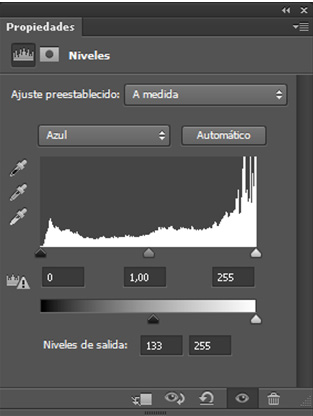
- Posteriormente hay que crear una capa de brillo/contraste: brillo +6 y contraste +51
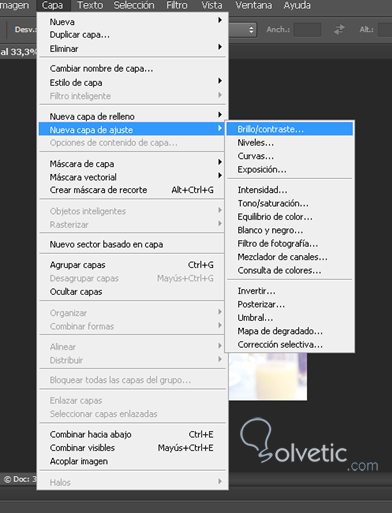
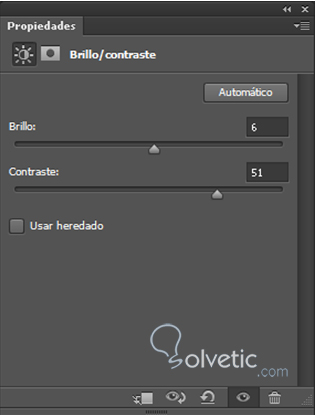
- Crear una segunda capa de niveles y en el canal verde se colocan los siguientes valores:
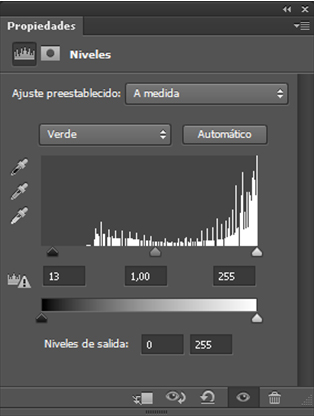
- Para el canal de los azules:
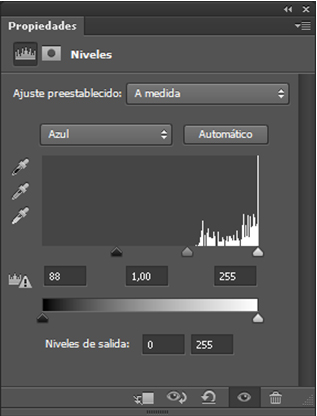
- Esta es una muestra de cómo va quedando la imagen:

- Seguidamente se creará una segunda capa de brillo/contraste con los valores que se pueden ver a continuación:
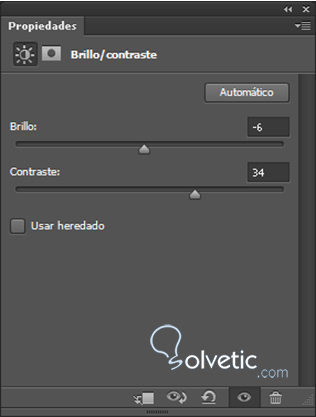
- Luego se crea una tercera capa de niveles son los siguientes valores de salida para el canal rojo y para el canal azul:
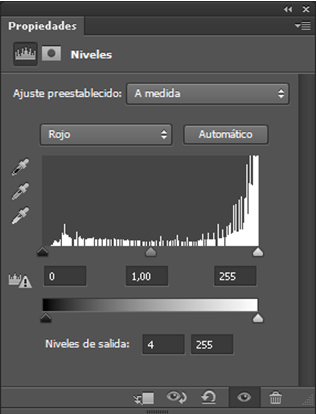
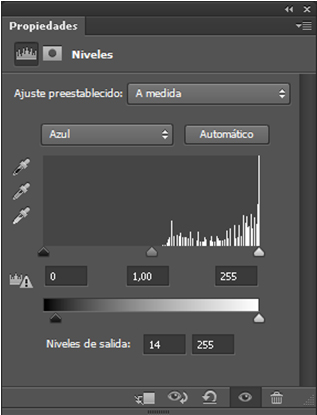
- Ahora se creará una capa de relleno con color uniforme:
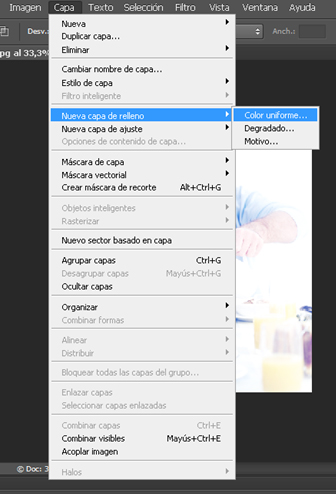
- En modo se selecciona: multiplicar
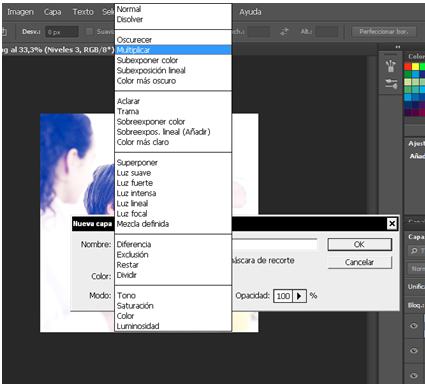
- En la ventana de selector de color se coloca: color RGB con los valores; 247/218/174.

- Por ultimo se le colocará un marco a la fotografía, pero antes se va a combinar las capas visibles, para formar una sola capa:
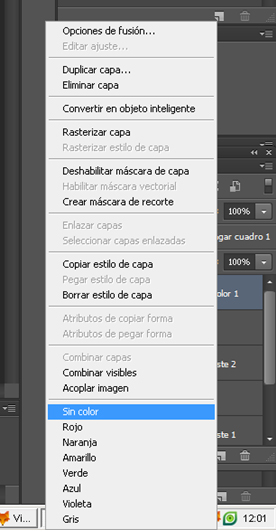
- Posteriormente se duplicará la capa y se borrará la capa fondo anterior.
- Sobre el fondo copia se crea un marco rectangular y se aplica un mascara rápida haciendo clic en la letra Q, quedando la imagen de esta manera:

- A continuación se le aplica un filtro > distorsionar > cristal y se vuelve a hacer clic en la letra Q para salir del modo de mascara rápida. Seguidamente hay que ir al menú selección à invertir, hacer clic en la tecla suprimir para ver el siguiente resultado:

El resultado final es la foto original convertida con efecto Instagram:




