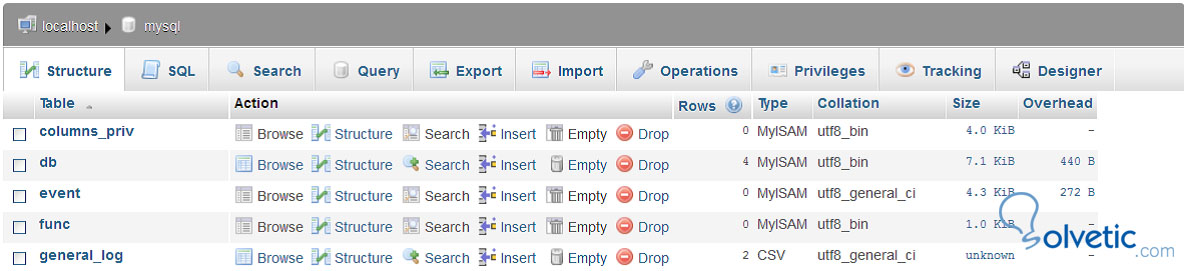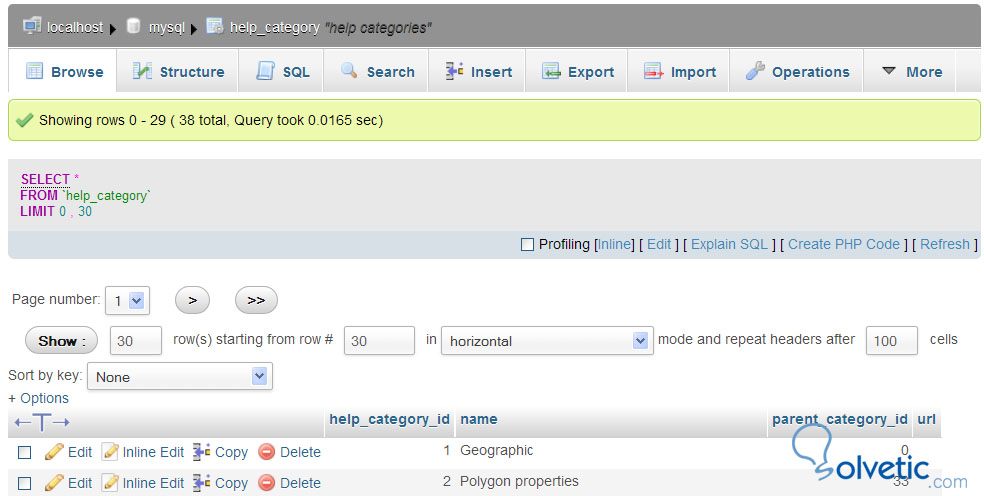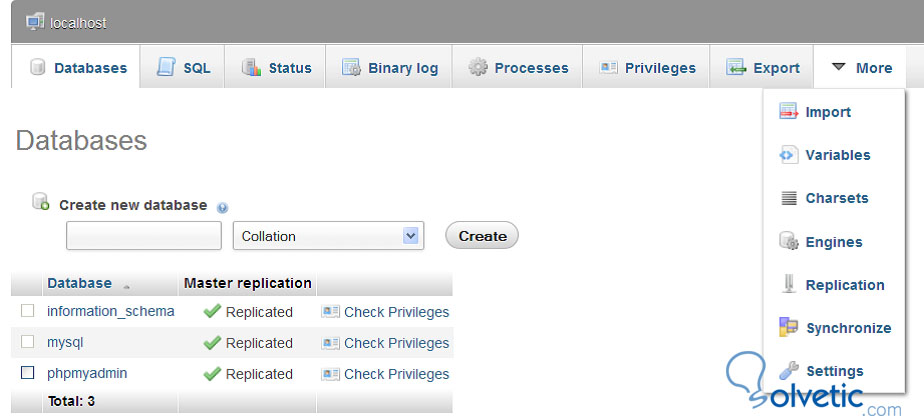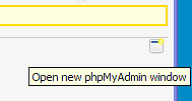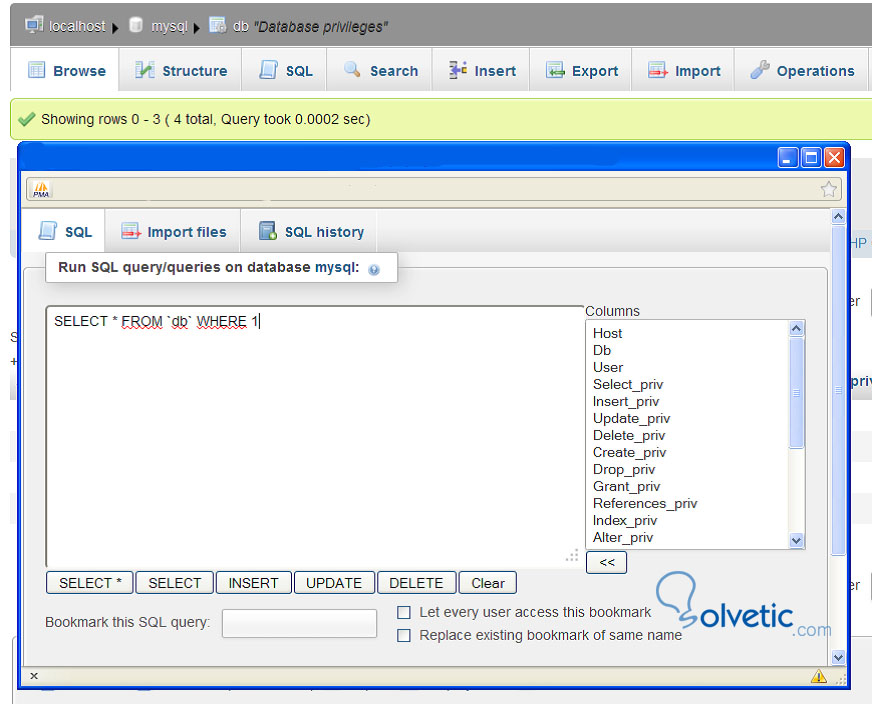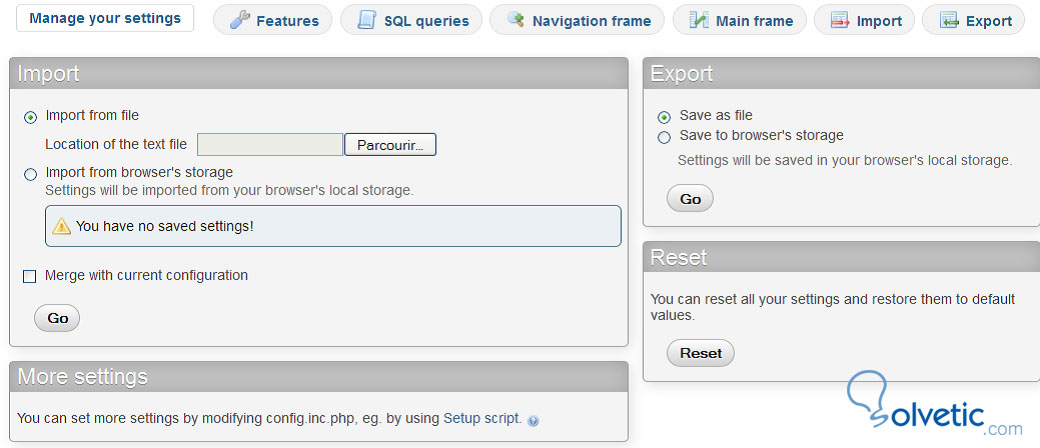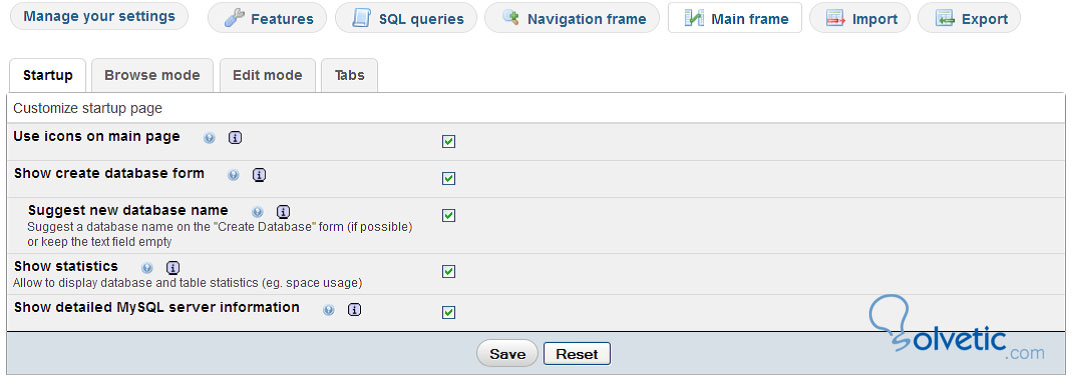Si no has visto la primera parte de este Tutorial, aquí lo tienes: Interfaz pHpMyAdmin - 1/2
Cada vez que hacemos click en el nombre de alguna base de datos phpMyAdmin nos lleva a la vista de base de datos. Aquí es donde podemos ver una visión de conjunto de la misma. Podemos ver las tablas existentes, un dialogo para crear tablas, pestañas para las páginas de view Databases y algunas operaciones especiales que podemos aplicar a esta base de datos para generar documentaciones y estadísticas. También existen unos checkbox al lado de cada tabla para realizar operaciones globales sobre las mismas, así como el tamaño que cada una posee.
Table view
Esta vista es una de las más utilizadas, ya que nos da acceso a todas las páginas especificas de las tablas. Por defecto la pantalla inicial es la pantalla del buscador de tablas, la cual nos muestra la primera página de información de esa tabla. Es importante mencionar que el encabezado de esta página siempre muestra la base de dato actual y el nombre de las tablas.
A esta vista podemos acceder cada vez que vayamos a la página de home. El panel de la vista del servidor fue creado para agrupar todas las paginas relacionadas con la gestión de los servidores y habilitar la fácil navegación entre ellos.
En ocasiones queremos comparar data de dos tablas distintas a la vez o tenemos otros requerimientos que simplemente abrir una ventana extra. En la parte inferior de casi cualquier página, tenemos un pequeño ícono para abrir otra instancia de phpMyAdmin con el panel actual con el cual estamos trabajando.
Algunas veces es conveniente tener una ventana distinta en la cual podamos escribir y refinar agunos queries y la cual este sincronizada con el panel principal, esta ventana es llamada Query window. Podemos abrir esta ventana haciendo click en el ícono pequeño de SQL o el link de Query window desde los controles del panel de navegación.
Desde la pantalla del home, hacemos click en More settings. Desde cualquier página de la vista de los servidores podemos hacer click en la pestaña de los ajustes y de allí podemos entrar en la sub pagina de Manage your settings. En esta sub página es donde todas las preferencias globales serán fijadas.
Luego de entrar a alguna sub página para preferencias específicas en este ejemplo entraremos al Main frame y veremos un tercer nivel con menús relacionados a este aspecto.
Sí las preferencias han sido cambiadas desde su valor por defecto, el checkbox o campo de data tendrá un color de fondo diferente y un ícono de papelera de reciclaje es mostrado en caso de que queramos eliminar esta partición. Luego de haber aprendido todas ó las vistas y ventanas así como las preferencias de usuario, ya estamos listos para crear nuestras base de datos y realizar múltiples operaciones con las mismas, en los próximos tutoriales explicaremos lo antes mencionado con todo lujo de detalle para que nos convirtamos en unos maestros de MySQL y phpMyAdmin.
Database view
Cada vez que hacemos click en el nombre de alguna base de datos phpMyAdmin nos lleva a la vista de base de datos. Aquí es donde podemos ver una visión de conjunto de la misma. Podemos ver las tablas existentes, un dialogo para crear tablas, pestañas para las páginas de view Databases y algunas operaciones especiales que podemos aplicar a esta base de datos para generar documentaciones y estadísticas. También existen unos checkbox al lado de cada tabla para realizar operaciones globales sobre las mismas, así como el tamaño que cada una posee.
Pulsa en la imágen para agrandarla
Table view
Esta vista es una de las más utilizadas, ya que nos da acceso a todas las páginas especificas de las tablas. Por defecto la pantalla inicial es la pantalla del buscador de tablas, la cual nos muestra la primera página de información de esa tabla. Es importante mencionar que el encabezado de esta página siempre muestra la base de dato actual y el nombre de las tablas.
Pulsa en la imágen para agrandarla
Server view
A esta vista podemos acceder cada vez que vayamos a la página de home. El panel de la vista del servidor fue creado para agrupar todas las paginas relacionadas con la gestión de los servidores y habilitar la fácil navegación entre ellos.
Pulsa en la imágen para agrandarla
Abriendo una nueva instancia de phpMyAdmin
En ocasiones queremos comparar data de dos tablas distintas a la vez o tenemos otros requerimientos que simplemente abrir una ventana extra. En la parte inferior de casi cualquier página, tenemos un pequeño ícono para abrir otra instancia de phpMyAdmin con el panel actual con el cual estamos trabajando.
Query Window
Algunas veces es conveniente tener una ventana distinta en la cual podamos escribir y refinar agunos queries y la cual este sincronizada con el panel principal, esta ventana es llamada Query window. Podemos abrir esta ventana haciendo click en el ícono pequeño de SQL o el link de Query window desde los controles del panel de navegación.
Pulsa en la imágen para agrandarla
Accediendo a las preferencias de los usuarios
Desde la pantalla del home, hacemos click en More settings. Desde cualquier página de la vista de los servidores podemos hacer click en la pestaña de los ajustes y de allí podemos entrar en la sub pagina de Manage your settings. En esta sub página es donde todas las preferencias globales serán fijadas.
Pulsa en la imágen para agrandarla
Cambiando los ajustes
Luego de entrar a alguna sub página para preferencias específicas en este ejemplo entraremos al Main frame y veremos un tercer nivel con menús relacionados a este aspecto.
Pulsa en la imágen para agrandarla
Sí las preferencias han sido cambiadas desde su valor por defecto, el checkbox o campo de data tendrá un color de fondo diferente y un ícono de papelera de reciclaje es mostrado en caso de que queramos eliminar esta partición. Luego de haber aprendido todas ó las vistas y ventanas así como las preferencias de usuario, ya estamos listos para crear nuestras base de datos y realizar múltiples operaciones con las mismas, en los próximos tutoriales explicaremos lo antes mencionado con todo lujo de detalle para que nos convirtamos en unos maestros de MySQL y phpMyAdmin.