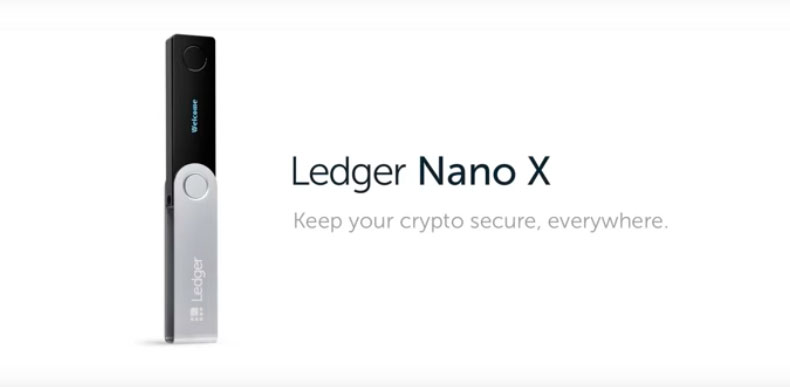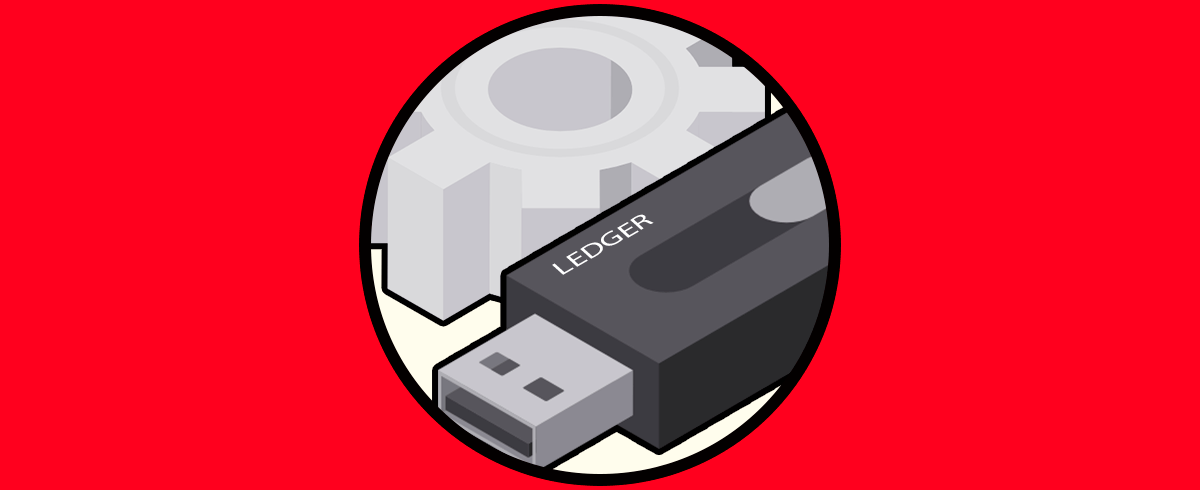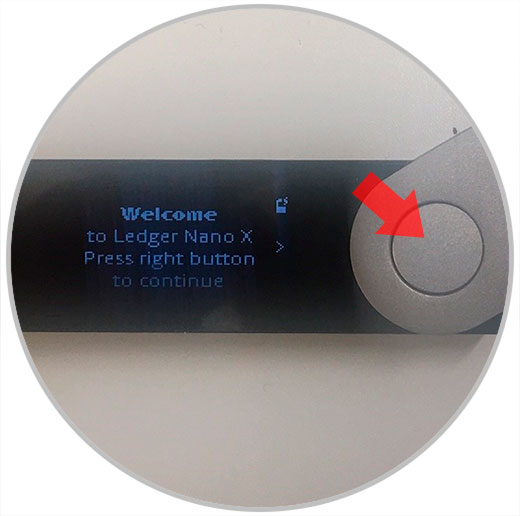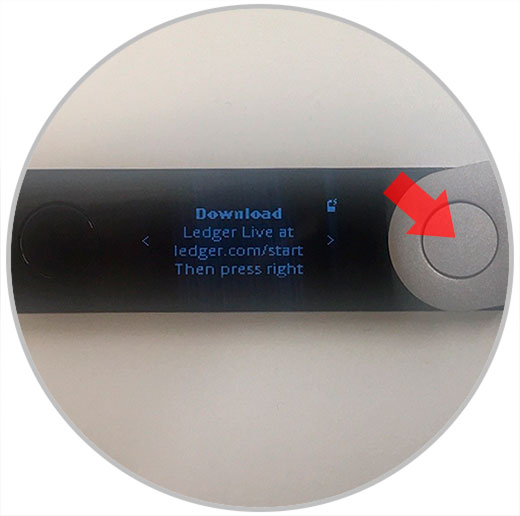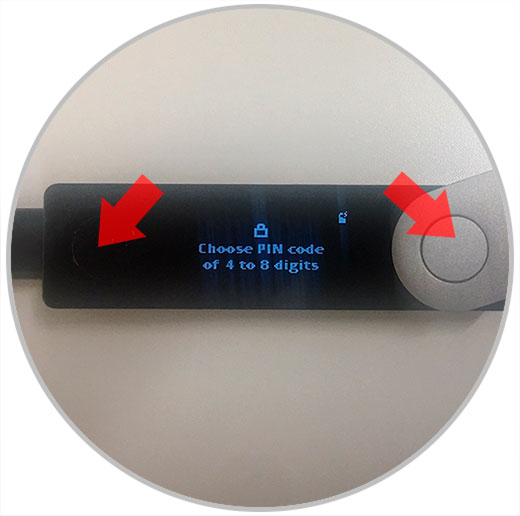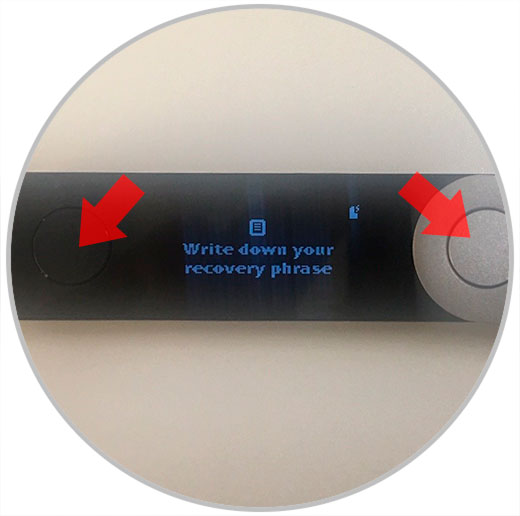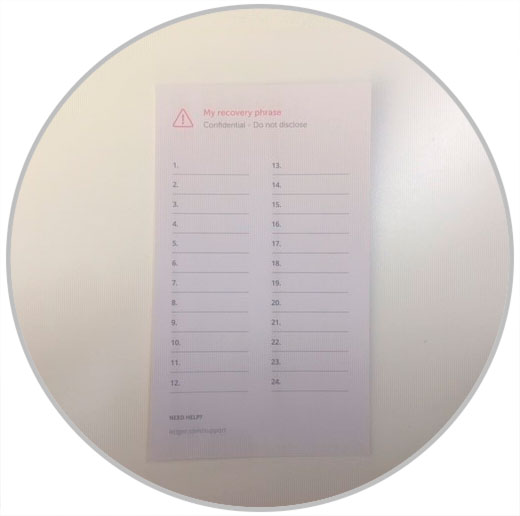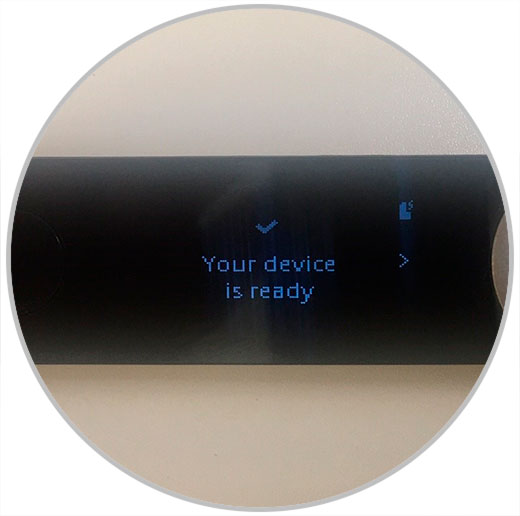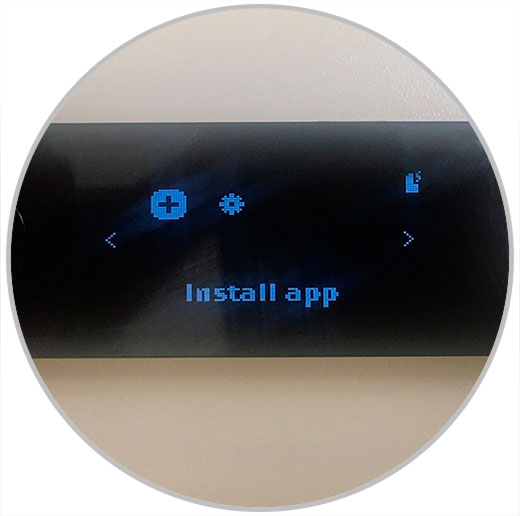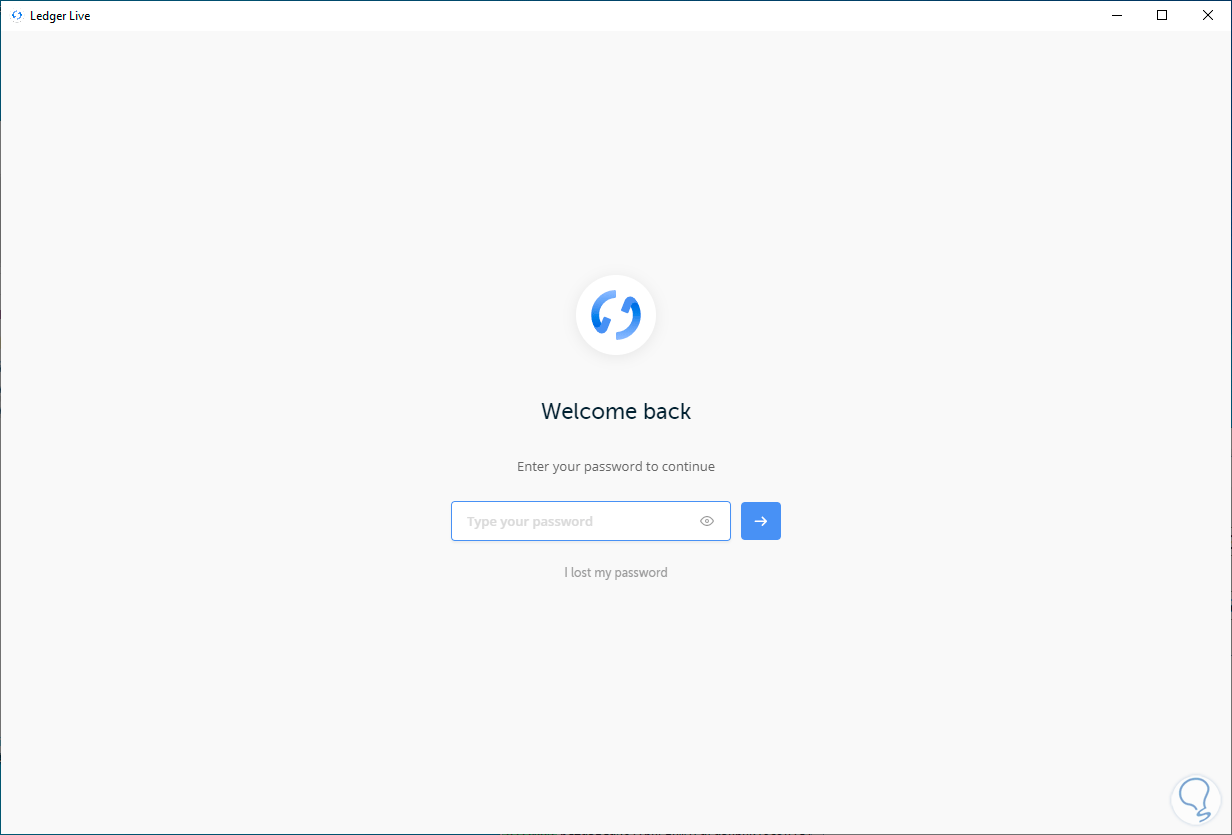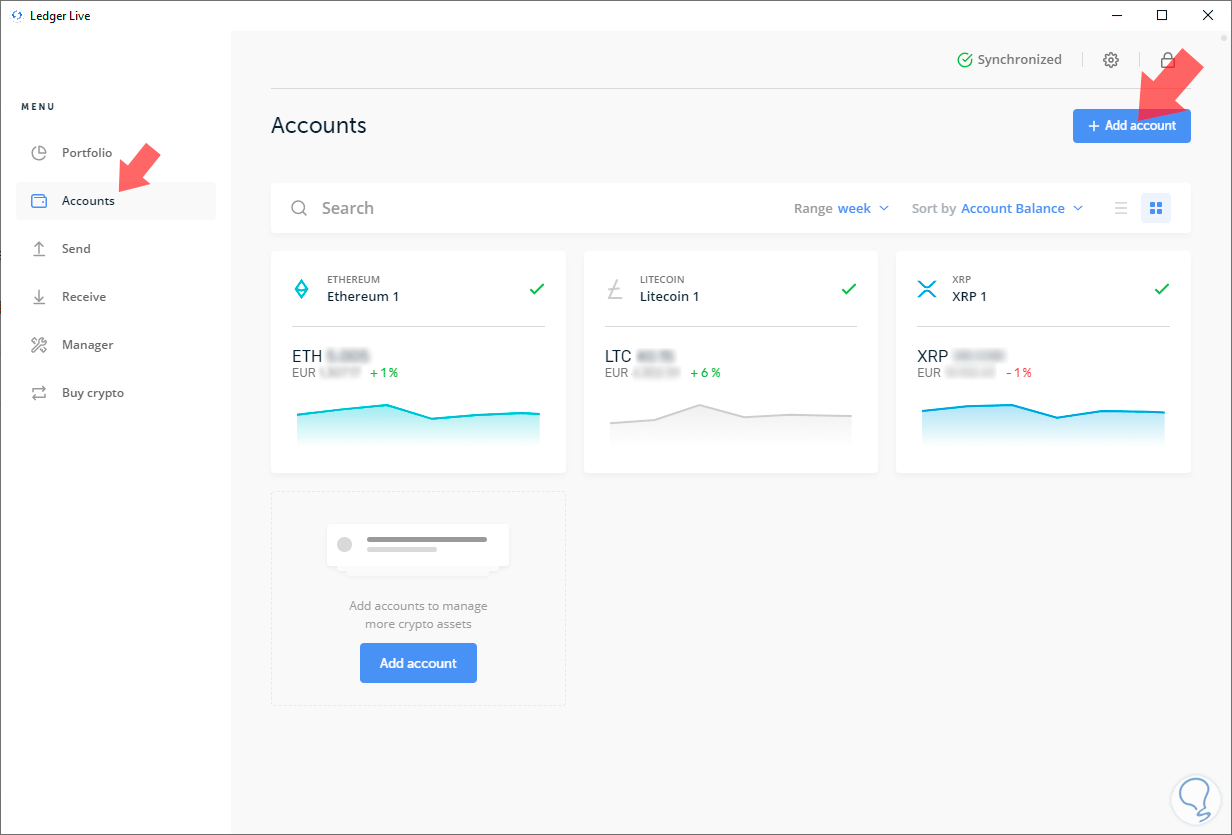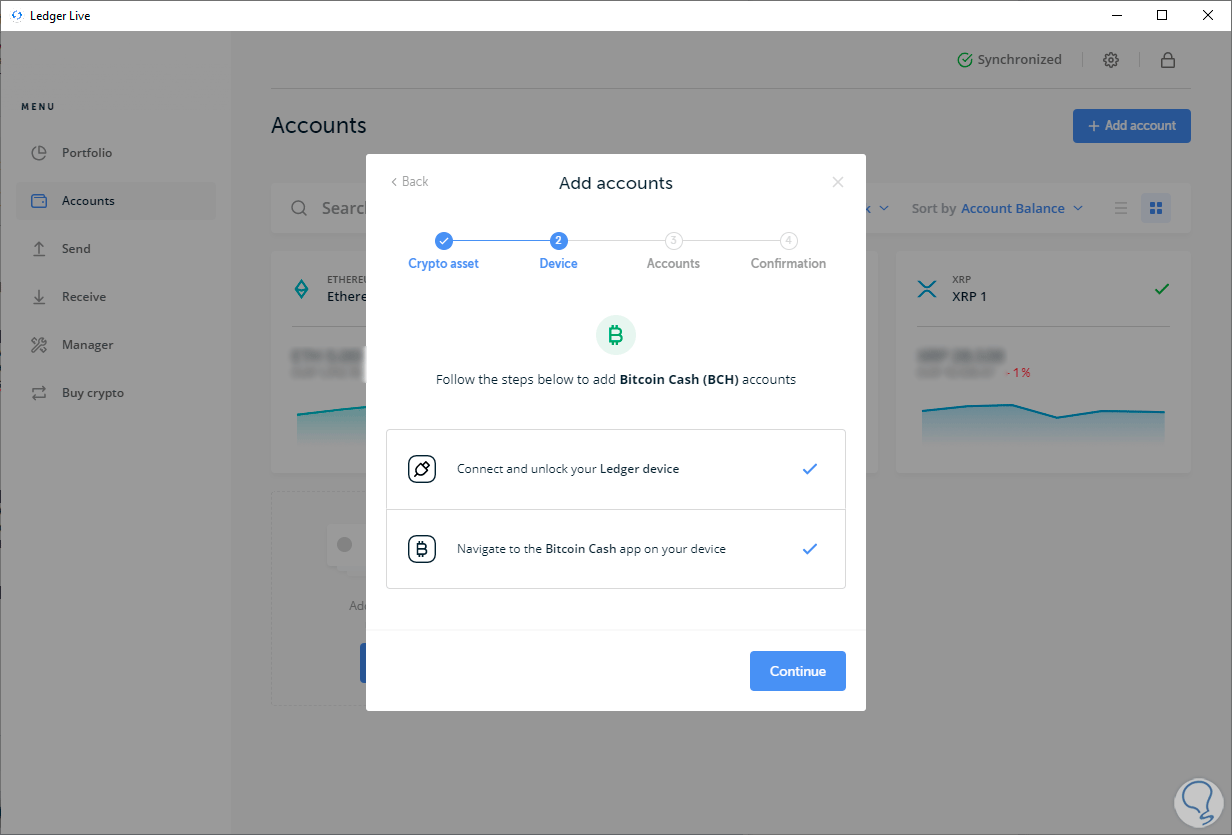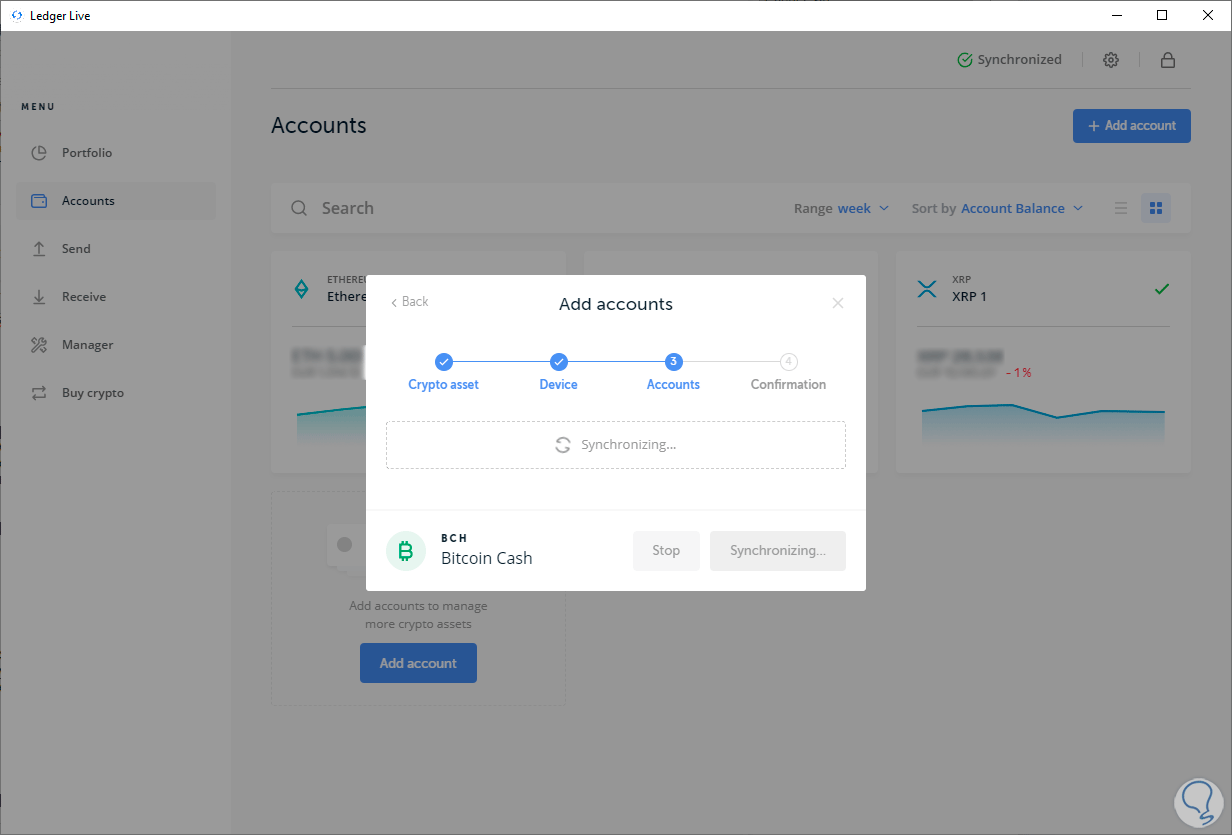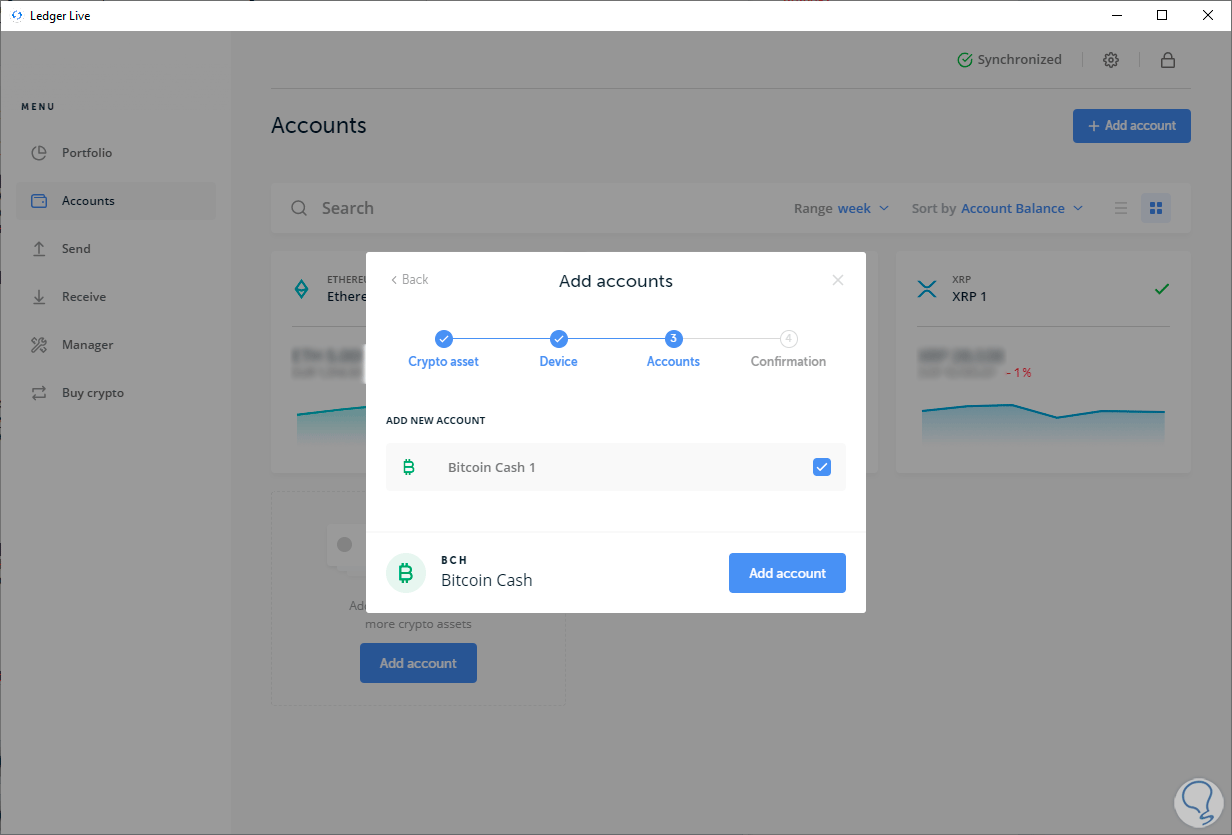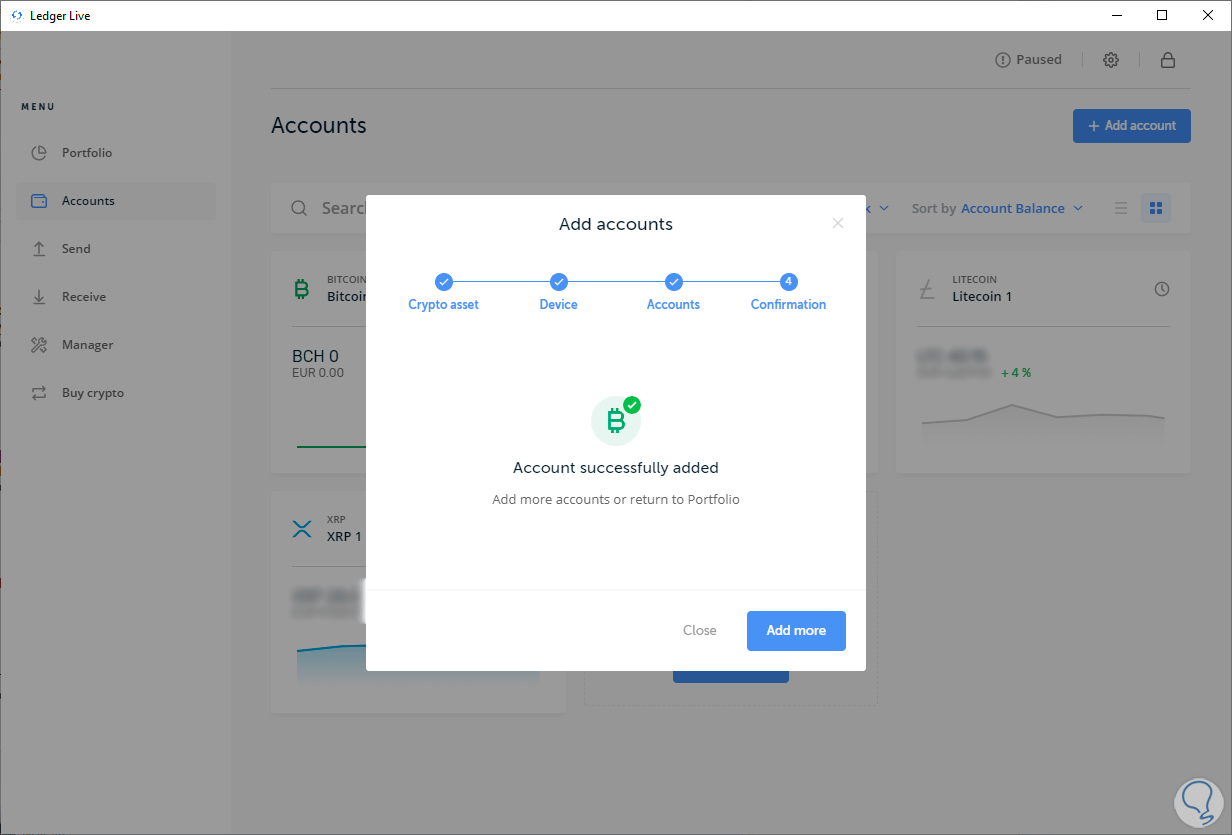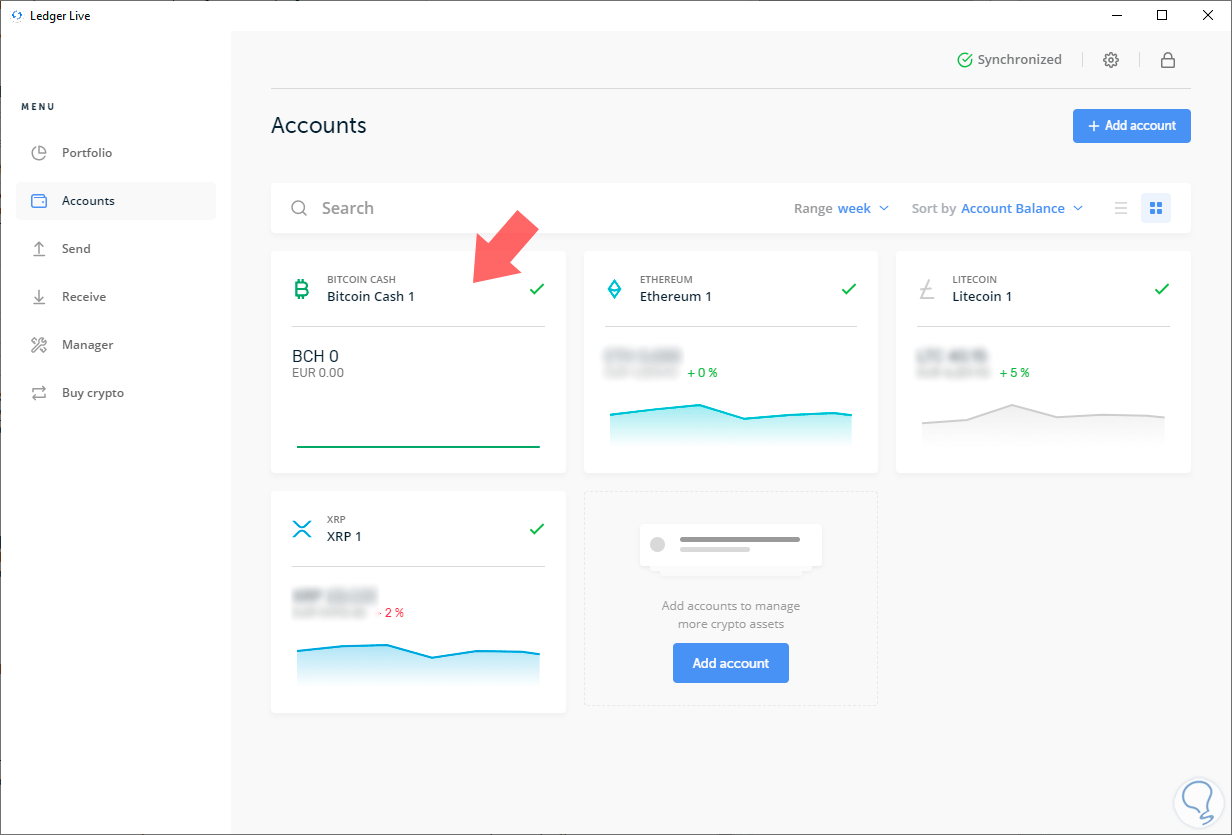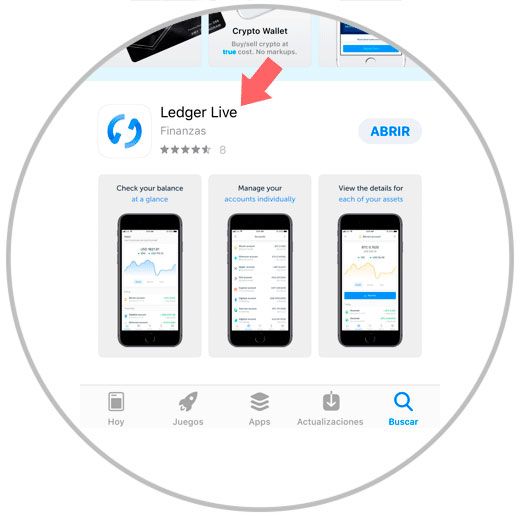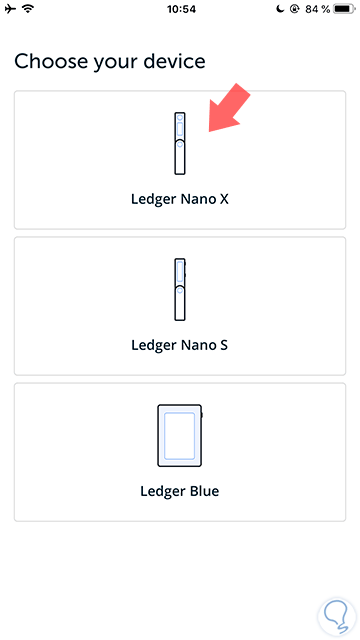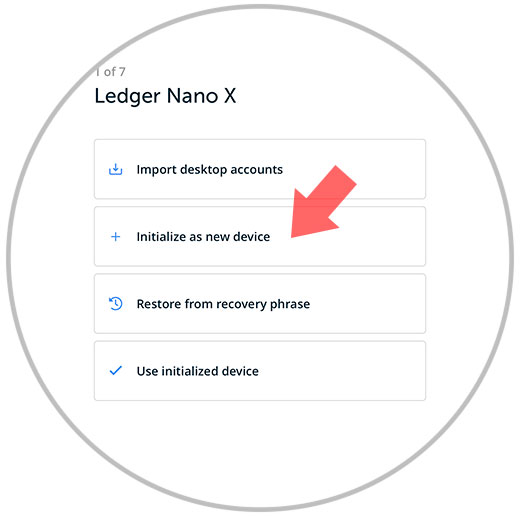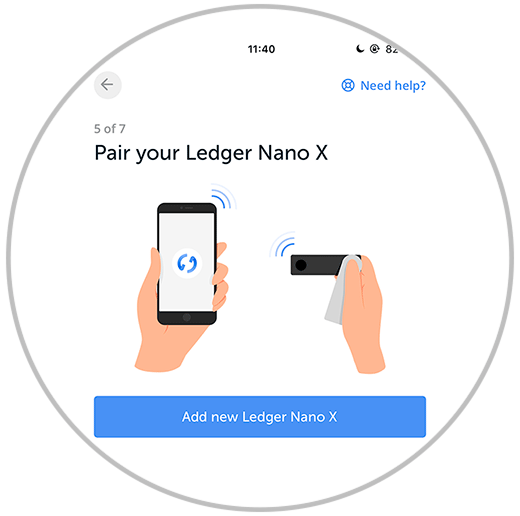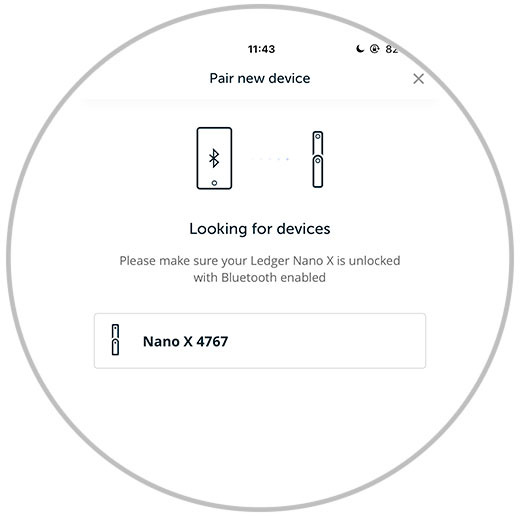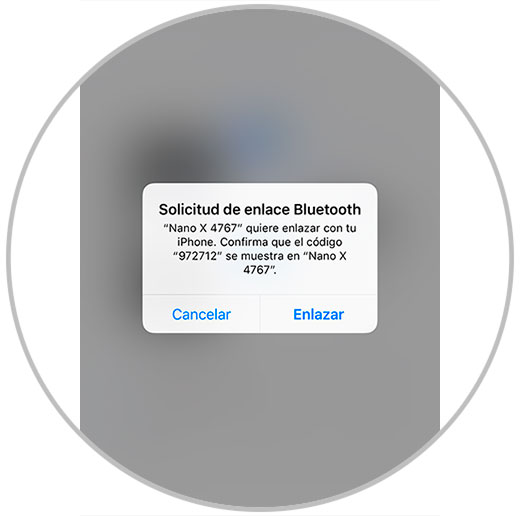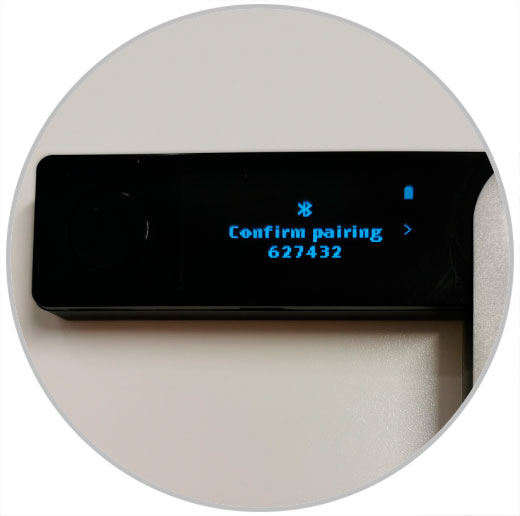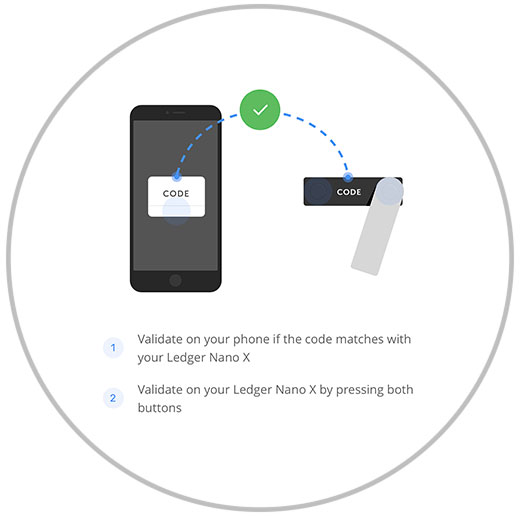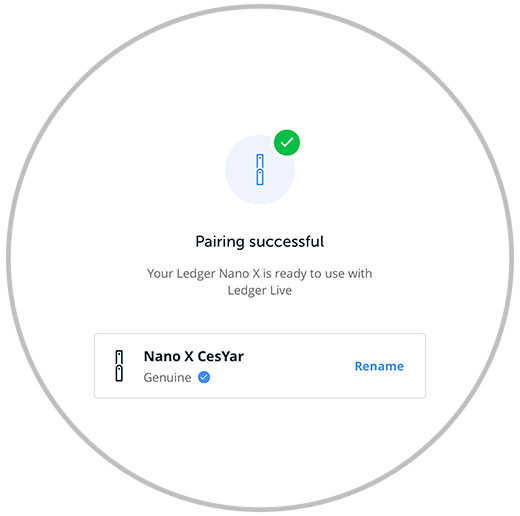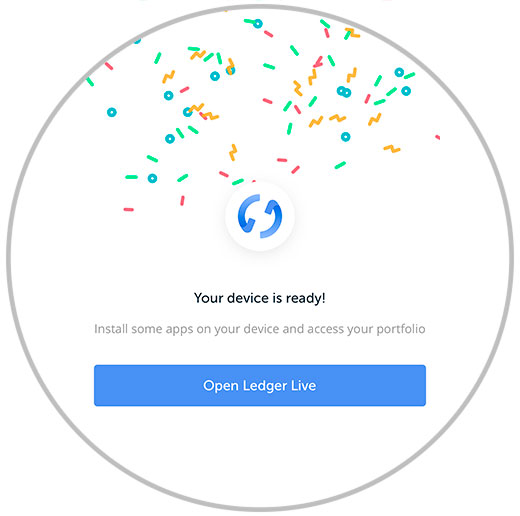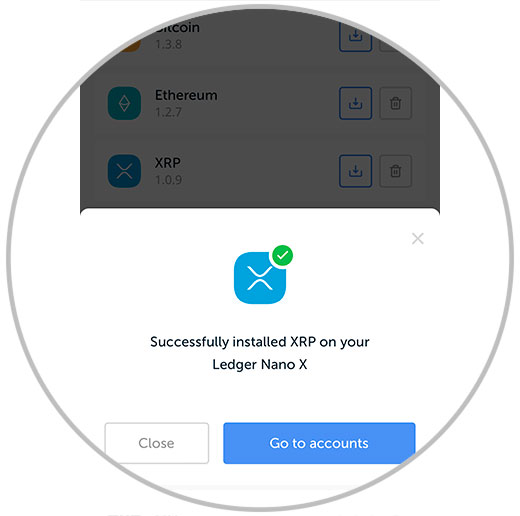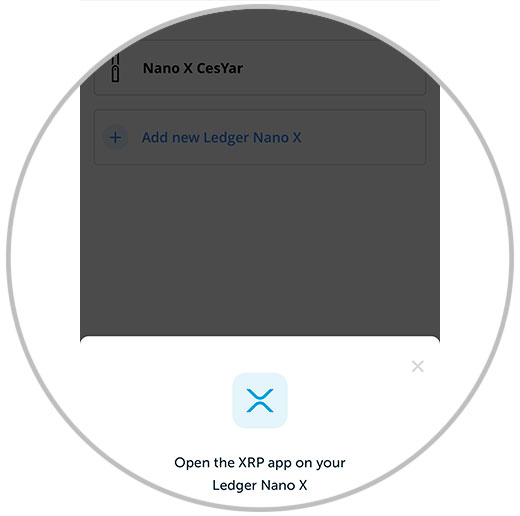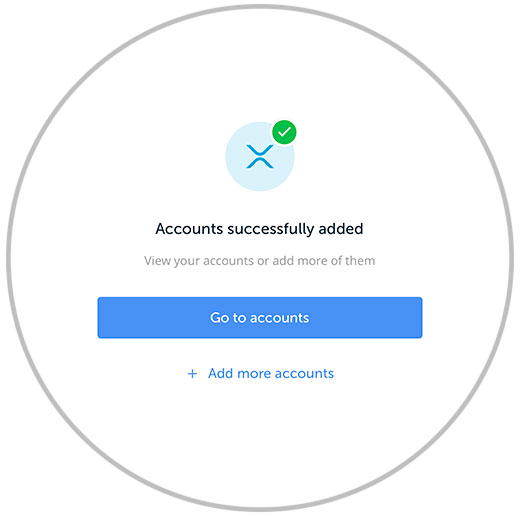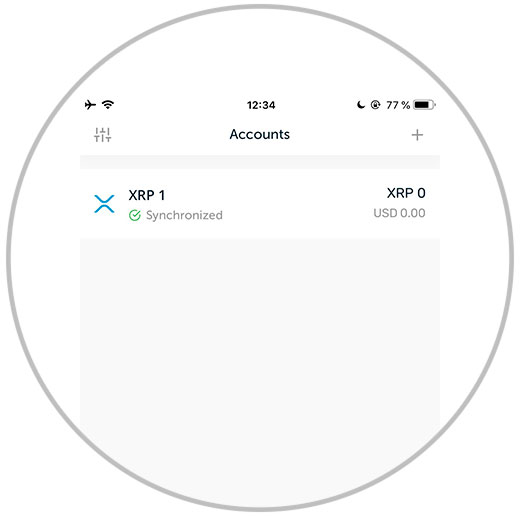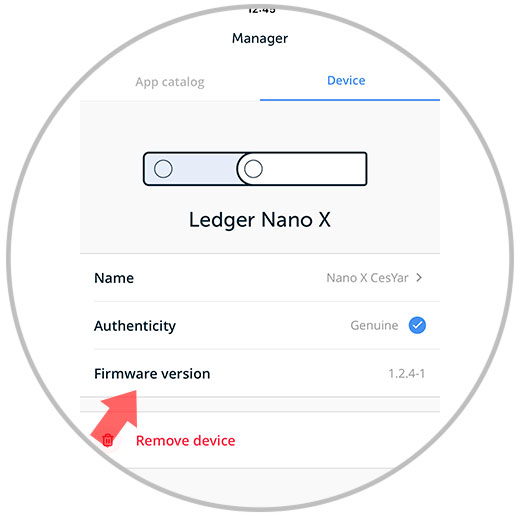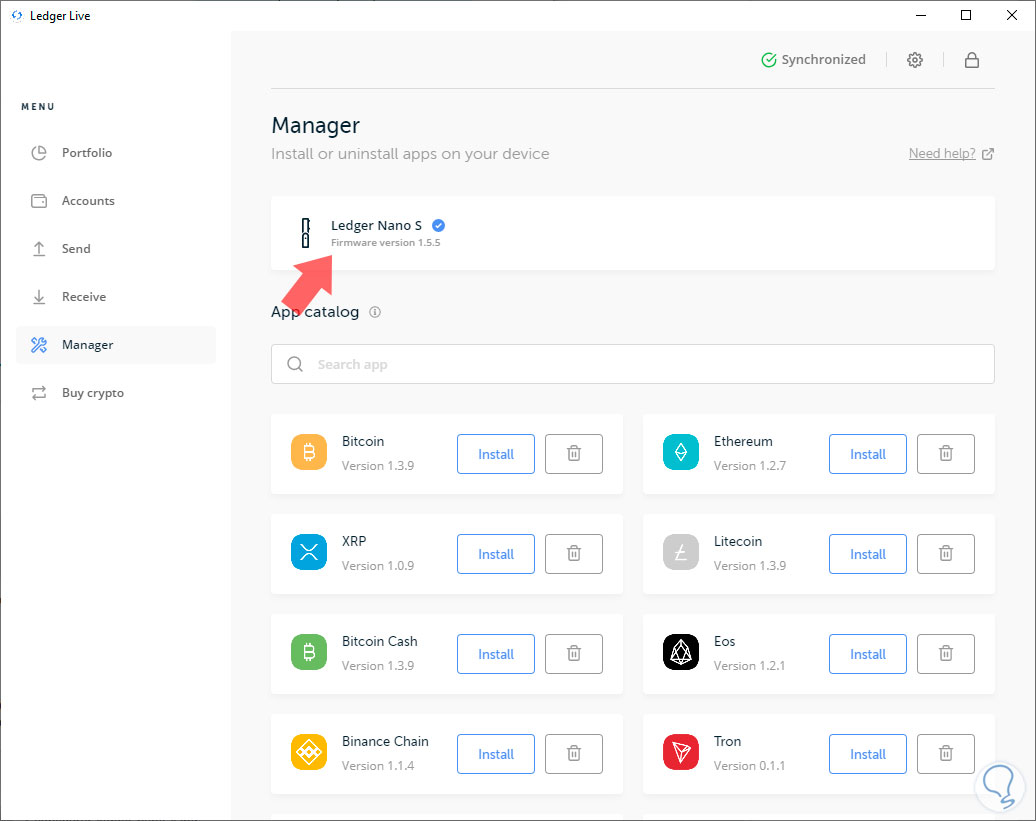Cada día más gente está entrando al mundo de las criptodivisas como son BTC (Bitcoin), ETH (Ethereum), XRP (Ripple), IOTA etc.
No vamos a explicar nada general sobre Blockchain (Usado por la gran mayoría de Criptos), Tangle (Usado por IOTA) etc. pero sí nos vamos a centrar en este tutorial sobre cómo almacenar criptodivisas en un hardware Wallet (una cartera física), en este caso, la conocida Ledger Nano X.
Cuando empezáis y os sumergís en realizar compras de criptos por internet, es importante saber que estáis comprando en los llamados "Exchanges". Existen muchos y cada vez irán ampliando más, ofreciendo mayor y mejor seguridad, como ejemplos conocidos os podemos decir Coinbase, Binance, Kraken, Bitfinex etc.
Como su nombre indica, en los Exchange se intercambian moneda fiduciaria (€, $ etc.) por criptos y también operaciones de intercambio entre ellas. Son muy usados para trading, compra, venta e intercambio de criptodivisas.
El error típico (bajo nuestro punto de vista) que suelen cometer los usuarios, en muchos casos por desconocimiento, es realizar la compra en un Exchange y dejar allí almacenadas las criptos sin enviarlas a otro sitio. Esto es un error, porque en caso de hacerlo, realmente estás dejando tus criptodivisas compradas en empresas privadas que son las que almacenan tus claves privadas.
El peligro viene cuando un Exchange quiebra por ejemplo por un ataque recibido, cuando veis en las noticias que ha ocurrido un hackeo de Bitcoin en un Exchange, significa que han hackeado el Exchange pero no la criptodivisa, y han conseguido robar múltiples cuentas de Bitcoin de usuarios en ese Exchange. Han ocurrido casos donde muchos usuarios han perdido sus criptos por haberlas dejado almacenadas en este tipo de compañías, un caso importante fue MtGox.
Por ello se recomienda comprarlas en un Exchange, pero a continuación enviarlas a una cuenta propia donde poseas las claves privadas de tu Wallet. Puedes hacer una cartera o Wallet privada a nivel hardware, papel o software, donde tú serás el único poseedor y responsable del almacenamiento y custodia de tus palabras clave junto a contraseñas de la cuenta creada BTC, ETH, Cardano, Neo, IOTA, XRP etc.
Los hardware Wallet o hardware físicos cumplen muy bien este punto, facilitan su uso y seguridad para los expertos y también con los mas nuevos.
Los puntos destacables de un hardware wallet son los siguientes puntos:
- Uso sencillo, rápido y practico para realizar operaciones, como envío, recepción a diferentes cuentas.
- Mejor seguridad e independencia teniéndolo en tu poder.
- Copia de seguridad eficiente.
- Es diferente respecto a una cartera de cripto en papel, donde tienes que guardar a parte del papel el archivo de palabras clave. En un hardware Wallet como Ledger solo debes guardar bien tus palabras claves, que son sincronizadas con los servidores.
- En caso de perdida, robo o rotura del USB Ledger Nano podrás restaurarlo sin problemas en otro dispositivo sin perder nada, solo debes tener guardadas bien las palabras clave.
- Incluyen contraseña PIN de entrada.
- La principal característica de estos nuevos dispositivos es que nos permite la firma de las transacciones de bitcoin sin la necesidad de que nuestras claves privadas salgan de estos dispositivos.
Para usar un hardware wallet necesitaremos un ordenador y también en algunos casos smartphone como es el caso de Ledger Nano X. Se tendrá que instalar un software en PC y App en smartphone para poder realizar ese intercambio de claves y poder realizar operaciones.
La gran diferencia que ofrece Ledger Nano X frente a Ledger Nano S es que el X tiene batería el propio USB, por lo que sin enchufarlo en nada podemos encenderlo y usarlo vía Bluetooth con conexión encriptada por ejemploa tu teléfono móvil para hacer operaciones directamente con una App Ledger.
Ledger Nano X se conectan al PC y Smartphone mediante cable USB o Bluetooth, tenemos esas dos opciones de uso.
Existe otra versión más barata anterior que es el Ledger Nano S que se centra en solo conectarlo vía USB a tu ordenador para realizar operaciones. En este tutorial nos centramos en el uso y configuración del Ledger Nano X, pero el punto de conexión vía cable a PC es el mismo.
Si todavía no lo tienes y quieres comprarlo, recomendamos comprarlo por seguridad a la compañía original Ledger desde el siguiente enlace:
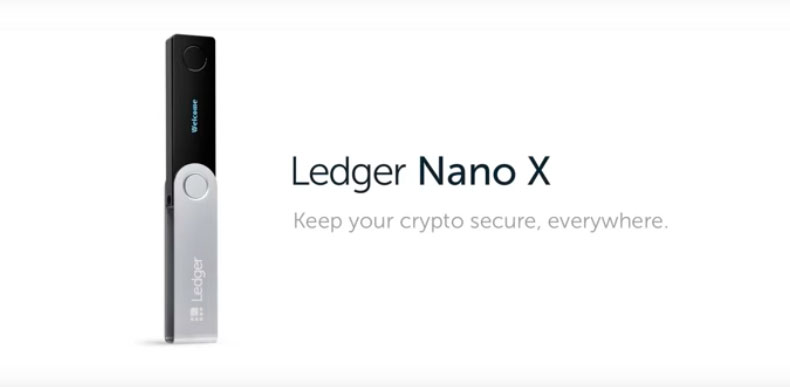
1. Cómo configurar Ledger Nano X por primera vez como cartera nueva
Damos por hecho que habéis comprado el dispositivo, ahora lo que queréis es configurarlo como nuevo, sigamos los siguientes pasos.
Lo primero que debemos realizar es conectarlo por USB al PC o Mac donde podréis visualizar que os aparecerá el siguiente mensaje en el dispositivo: "Welcome to Ledger Nano X. Press right button to continue".
Ahora lo que debemos realizar es pulsar el botón derecho del dispositivo como se muestra en la imagen.
Ahora debes descargar el programa "Ledger Live" desde su pagina oficial, instalarlo y entonces pulsar el botón derecho del USB Ledger Nano X.
A continuación explicará varios puntos a tener en cuenta:
- Pulsa izquierda o derecha en los botones para poder desplazarte por el Menú.
- Puedes pulsar ambos botones a la vez un toque para validar una selección del Menú.
- Puedes mantener pulsados los dos botones izquierda y derecha en cualquier momento para acceder al Centro de control o apagar el dispositivo.
- Al pulsar al siguiente Menú, verás que pide iniciar Ledger Live en tu PC.
Ahora veremos que tenemos dos opciones, o bien la creación de un nuevo dispositivo con palabras clave nuevas o bien restaurar por palabras clave de una cuenta que tenemos para ponerla en este dispositivo. En este caso vamos a configurar una cuenta nueva, por lo que seleccionamos pulsando a la vez un toque a ambos botones (izquierda y derecha) la opción "+ Setup as new device".
Ahora tendrás que elegir PIN de 4 a 8 dígitos. Será el que usarás cada vez que conectes y quieras usarlo.
Ahora solo debes ir subiendo o bajando con los botones izquierda y derecha para seleccionar el número, y cuando lo tengas elegido pulsa ambos botones un clic a la vez. Así hasta que configures tu PIN. Tendrás que repetirlo que lo harán para confirmar tu PIN que lo escribiste correctamente dos veces.
A partir de 4 números que selecciones para tu PIN podrás seleccionar el check para finalizar. Puedes elegir entre 4 y 8.
Ahora te saldrá el Menú de "Write down your recovery phrase", punto muy importante porque te saldrán palabras, que conformaran por orden de la 1 a la 24 tus palabras clave que debes escribir en tu papel.
Es vital e importantísimo que lo guardes bien y tengas muy controlada esta colección de palabras clave, ya que en caso de perdida, robo o rotura del USB Ledger Nano X, podrás restaurarlo en otro Ledge, ya sea el Ledger Nano S o Ledger Nano X sin ningún tipo de problema y sin perder nada.
El que conozca estas palabras clave tendrá acceso a tus criptrodivisas. Recuerda bien este punto y tenlo muy en cuenta.
Pulsas ambos botones y empezará a mostrarte las palabras clave de una en una para que vayas escribiéndolas en tu papel que viene con tu Ledger Nano X.
Una vez escritas a mano las 24 palabras clave en tu papel. Verás que en la pantalla de Ledger Nano X aparece el mensaje que revises yendo hacia atrás izquierda que tienes bien escritas y con buen orden todas las palabras clave.
Una vez lo tengas claro, yendo a la parte final, verás que aparece el mensaje "Press left to verify your 24 words. Press both buttons to continue".
Pulsas en ambos botones a la vez y pasaremos al punto donde te preguntará de una en una todas las palabras clave que has apuntado, míralas en el papel donde lo que acabas de apuntar y las vas seleccionando las que te vayan pidiendo.
Esto lo hace Ledger para confirmar que las tienes bien apuntadas.
Una vez finalizado el proceso de comprobación de palabras clave, te saldrá diciendo que tienes el dispositivo listo para poder usarse como ves en la imagen. Y podrás acceder al Dashboard del USB con pulsar ambos botones a la vez.
Al pulsar en instalar App lo que te dice es que abras el software que has instalado en tu ordenador llamado Ledger Live, y desde ahí te instalarás las diferentes Apps (carteras - wallet) de las criptodivisas que te interese.
También podrás entrar en el "Centro de control" o también llamado "Ajustes" manteniendo pulsados los dos botones. Desde ahí verás opciones como son:
- Porcentaje de batería disponible en tu Ledger USB.
- Bloquear tu dispositvo Ledger.
- Activar o desactivar Bluetooth de tu Ledger.
- Ajustes.
- Apagar tu dispositivo Ledger.
Ahora debemos pasar al siguiente punto que es usar nuestro Ledger Nano X con Ledger Live a través de PC o móvil, a continuación se explican esos apartados.
2. Cómo usar Ledger Live en PC o Mac
Ahora lo que vamos a realizar es instalar las carteras de critodivisas en nuestro Ledger Nano X. Para ello vamos a realizarlo primero a través del ordenador con cable USB. Luego os enseñaremos como hacerlo a través de vuestro móvil sin cables.
Como os dijimos antes tenéis que tener instalado en vuestro ordenador Ledger Live, os volvemos a dejar el link del programa a descargar de la pagina oficial Ledger:
Una vez instalado con una contraseña para entrar al programa, lo abrimos y veremos el siguiente menú:
Introducimos la contraseña creada en su instalación.
Ahora lo que debes realizar es entrar en "Accounts" que son las cuentas de criptodivisas que quieres tener. En este pantallazo verás que hay 3 ya instaladas, pero en tu caso no saldrá ninguna. Simplemente pulsa en "+ Add account" para poder empezar a instalar las que te interese. Lo harás de una en una.
Como verás en la siguiente imagen, te saldrá un buscador, para que escribas el nombre de la cripto que quieres crearte una cuenta en tu Ledger. Tienes de muchos tipos y cada día añaden más. A día de hoy son aceptadas muchas criptos, os dejamos un link con su compatibilidad:
Seleccionamos la que queremos crear, en este ejemplo hemos seleccionado Bitcoin Cash, pulsamos en Siguiente y comenzará a configurarla. Nos pedirá que entremos en la cuenta que tenemos Bitcoin de nuestro Ledger. Al entrar desde nuestro Ledger que tenemos conectado al PC saldrán los checks en pantalla.
Pulsamos en "Continue" y comenzará a sincronizar nuestro USB Ledger. Después aparecerá que nombre le queremos poner a la cuenta.
Marcamos el check que aparece al lado del nombre que le vamos a poner. Y pulsamos en el botón "Add account".
Te saldrá que ha sido añadida correctamente a tu Ledger Nano y Ledger Live donde podrás empezar a realizar operaciones tanto de envio como recepción de criptodivisas pulsando en "Send" (Enviar) o "Recieve" (Recibir).
3. Cómo usar App Ledger Live con Ledger Nano X en móvil
Ahora vamos a explicar como usar Ledger Live, pero en vez de en el PC, lo usaremos con la App Ledger Live desde el móvil para crear una cuenta. En el ejemplo lo usamos con un iPhone, pero es compatible tanto para Apple como dispositivos Android.
Lo interesante de esta opción es que nos permite realizar operaciones desde nuestro smartphone y además no es necesario que conectemos por cable nuestro Ledger Nano X, ya que se conecta vía bluetooth a nuestro smartphone o tablet. Os lo dejamos primero en vídeo y luego lo tenéis en modo gráfico paso a paso.
Descargamos la app Ledger Live de Apple Store o Google Play. Os dejamos los enlaces de descarga aquí:
En este ejemplo de iPhone, entramos en Apple Store y buscamos poniendo Ledger Live y la descargamos.
Una vez instalada, procedemos a abrirla, pulsamos en "Get started" y seleccionamos nuestro Ledger. En este caso Ledger Nano X.
Veremos varias opciones a seleccionar:
1. Importar una cuenta de escritorio.
2. Iniciar como dispositivo nuevo.
3. Restaurar de unas palabras clave de recuperación
4. Usar dispositivo iniciado.
En nuestro caso vamos a usar la opción 2, para iniciar como dispositivo y cuenta nueva.
Ahora saldrán opciones de que enciendas tu Ledger Nano X y realices los pasos explidos en la configuración explicada en este tutorial, solo es informativa y es pulsar en siguiente a cada punto hasta que lleguemos al paso 5, "Add new Ledger Nano X", que es para unir nuestro USB Ledger a la app Ledger Live.
Se pondrá a buscar los dispositivos que estén encendidos Ledger, y encontrará vuestro Ledger Nano X como veis en la siguiente imagen.
Pulsamos en "Enlazar" y a continuación en la pantalla de nuestro Ledger Nano X aparecerá un mensaje para que confirmemos la conexión con el smartphone. Pulsamos los dos botones a la vez del Ledger y con eso lo tendremos confirmado.
Como veis, ya tendremos sincronizado nuestro Ledger Nano X con nuestro móvil, en este caso con nuestro Ledger Live en iPhone.
Ahora procederemos a crear una contraseña de entrada en la app Ledger Live donde realizaremos las gestiones de envíos o recepción de criptos. Podremos también si queremos activar como contraseña de acceso a Ledger Live el Touch ID o Face ID dependiendo del teléfono que tengamos.
Ya tendremos sincronizados tanto Ledger Live app como nuestro Ledger Nano X.
Antes de poder enviar o recibir criptos, tendremos que crear las cuentas de las criptodivisas que queremos alojar en nuestro Ledger Nano X. Para ello primero debemos instalarnos en la opción "Manager" las criptos que queremos poder gestionar. Eso es pulsando en Descargar junto a la cripto que queremos instalar.
En este ejemplo seleccionamos la cripto XRP. Se estará instalando tanto en la app Ledger Live como en nuestro Ledger Nano X.
Una vez instaladas desde el Manager, ahora podremos ir a la opción "Accounts" donde nos podremos crear las cuentas que queramos. En este ejemplo, como solo hemos instalado XRP, crearemos una cuenta para poder enviar y recibir de XRP.
Simplemente pulsa en "Accounts". A continuación pulsa en "+ Add accounts", seleccionas tu dispositivo Ledger y te pedirá que en tu Ledger Nano X entres en el tipo de cripto que te has instalado. En este ejemplo en XRP.
Seleccionas con el check la cuenta creada. Puedes cambiarle el nombre y poner lo que prefieras de nombre de cuenta. Pulsas en "Continuar" y la tendrás creada.
Ya tienes todo listo y preparado para poder operar sin problemas a través de tu Smartphone con tu Ledger Live App. Para enviar o recibir se realiza a través de la opción del menú llamada "Transfer". O bien entrando en cuentas y seleccionando desde ahí desde la que quieras operar. En este caso que hemos instalado solo XRP, saldrá solo esa, lista para recibir o enviar XRP (Ripple).
4. Cómo actualizar Firmware Ledger Nano X
En caso de querer actualizar el firmware de tu Ledger Nano X lo puedes realizar tanto desde la app Ledger Live de tu smartphone, como desde la aplicación Ledger Live de tu ordenador. Solo debes seguir los siguientes pasos.
Antes de instalar un nuevo firmware, primero es recomendable desinstalar las cuentas de criptos que tuvieras ya instaladas. Esto no pone en riesgo tus criptos ya que cuando reinstales nuevo firmware y vuelvas a instalar las cuentas verás que te aparecen las criptos que tenías.
Para realizarlo desde la App Ledger Live:
- Te identificas en tu Ledger Nano X.
- Entras en "Manager".
- Selecciona "Device" (Dispositivo)
- Verás la versión de Firmware
Si hubiera actualización te saldrá un aviso para que la realices, sino te aparece ningún aviso es que lo tienes actualizado a la última versión.
Para realizar actualización de Firmware a través de programa Ledger Live desde ordenador:
- Entras en "Manager".
- Verás al lado de dispositivo un botón azul para actualizar Firmware, sino aparece es que lo tienes actualizado a la última versión.
En este caso lo tenemos actualizado a la última versión y no aparece, pero si hubiera nuevo Firmware os aparecerá ahí el aviso para actualizarlo si os interesa.
Os dejamos vídeo que explica el procedimiento de actualización de Firmware, es oficial de Ledger, y aunque es para el Ledger Nano S, es muy similar en Ledger Nano X. Explica bien la los pasos siguientes, en caso de actualización de Firmware.
Como veis, ya tenemos todo explicado. Esperamos que os haya gustado el tutorial de Ledger Nano X. Solvetic seguirá realizando tutoriales de Blockchain que nos vayáis pidiendo. El que quiera comprar un hardware wallet, en este caso Ledger Nano X, aquí tenéis el enlace oficial de Ledger, por seguridad comprarlo desde aqui, no desde paginas que no son oficiales y puedan estar vendiendo un mal Ledger.