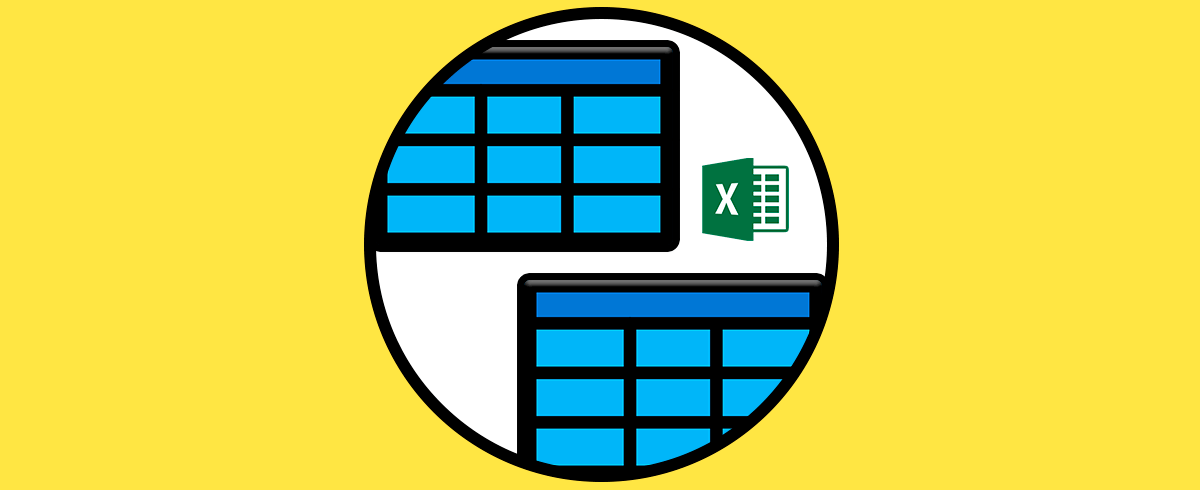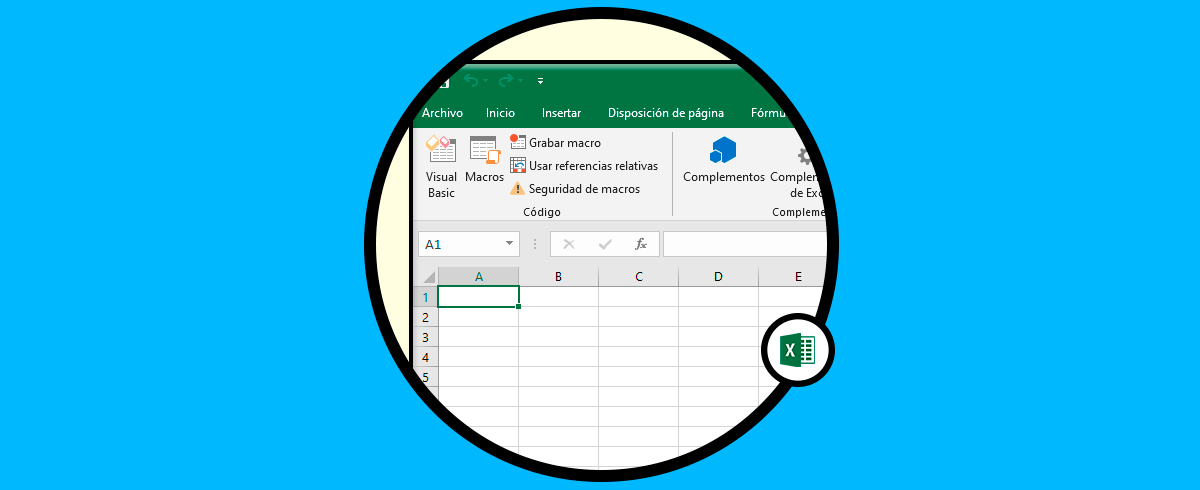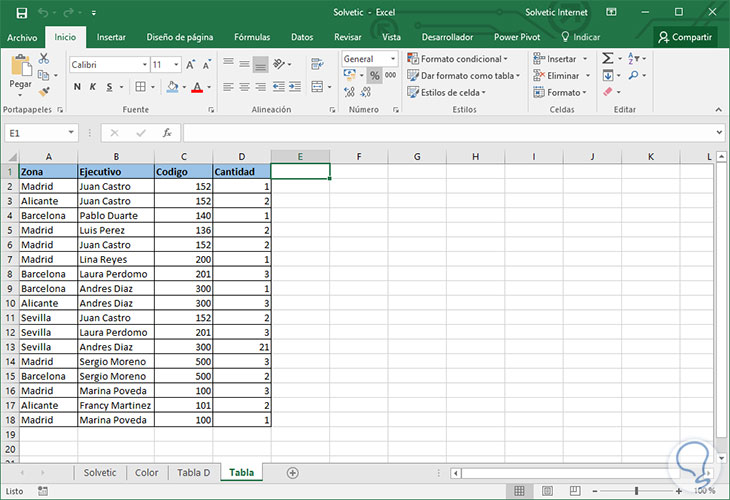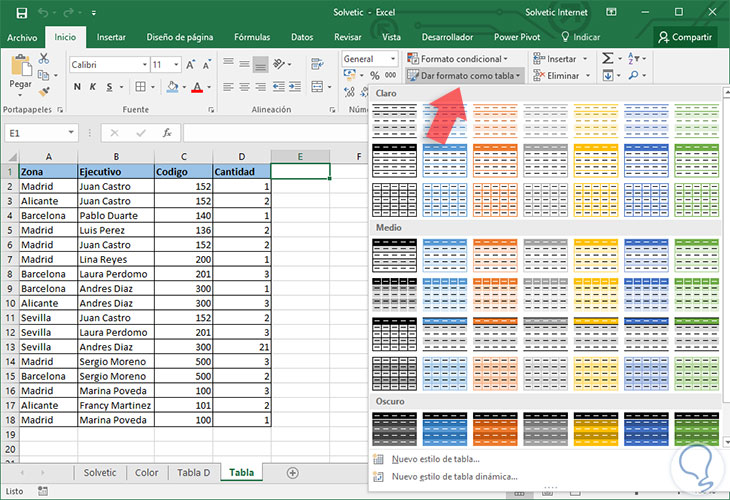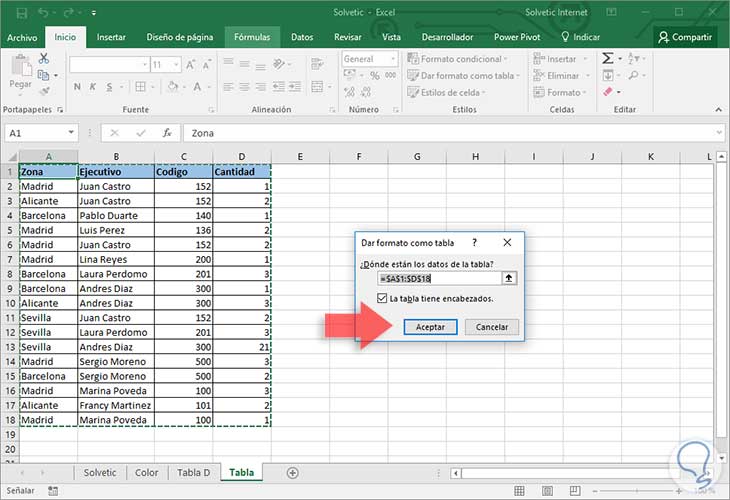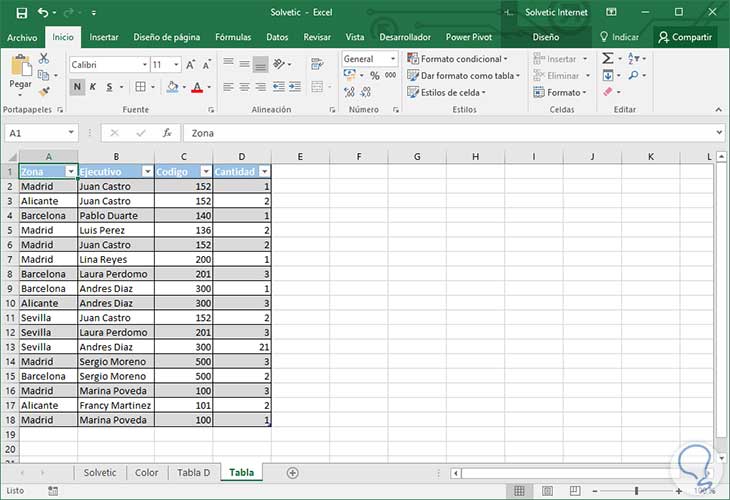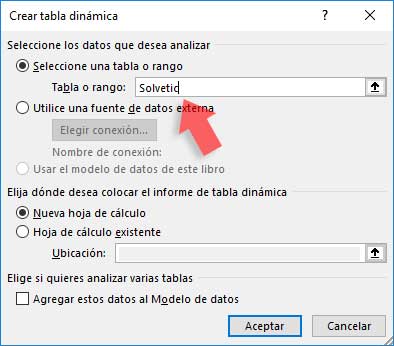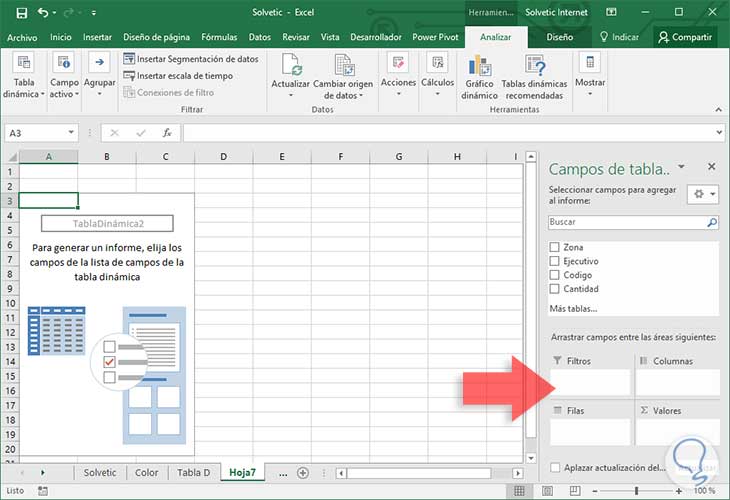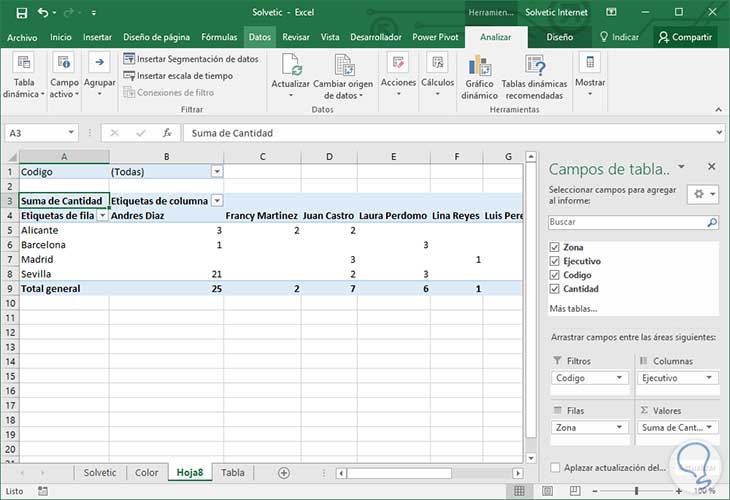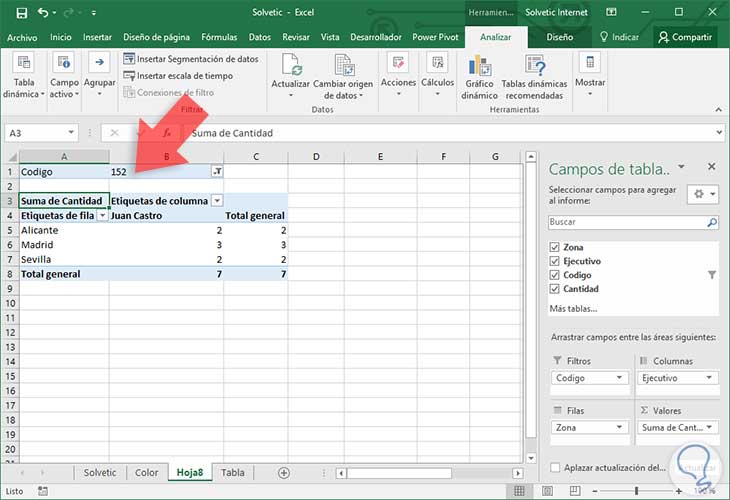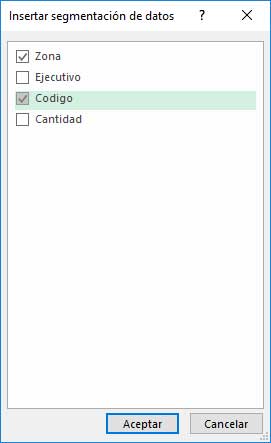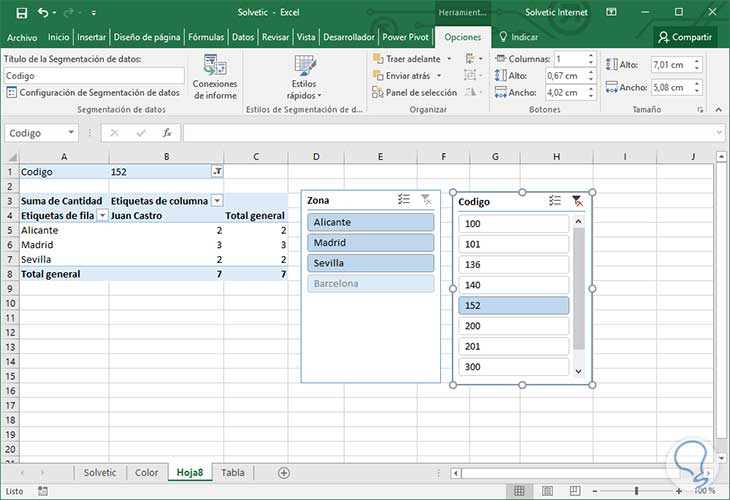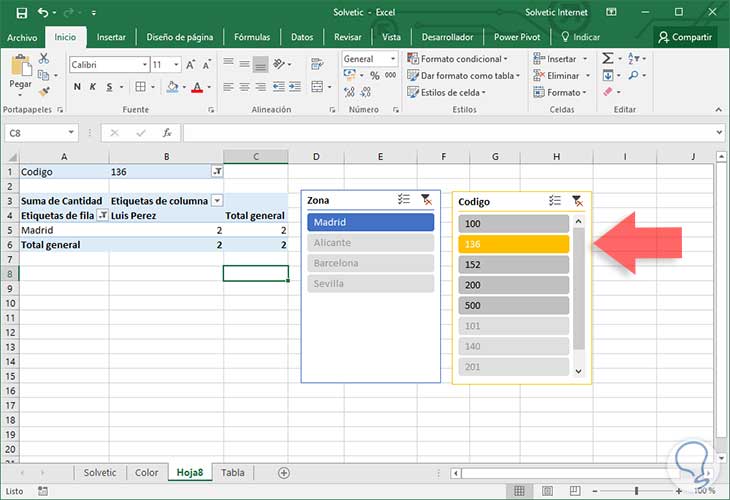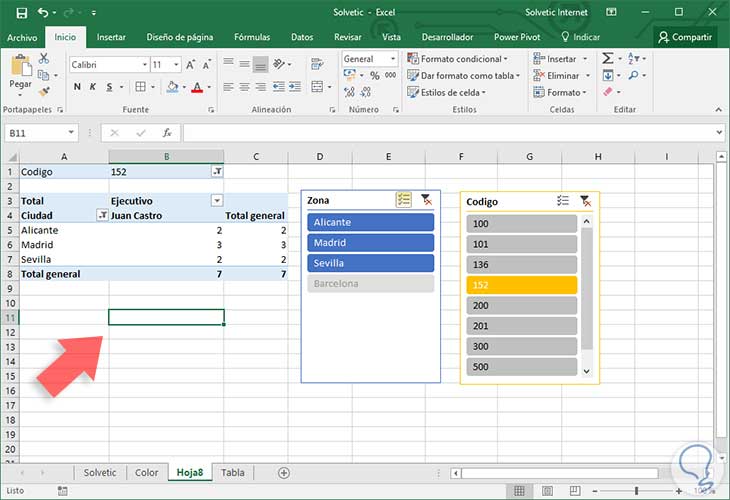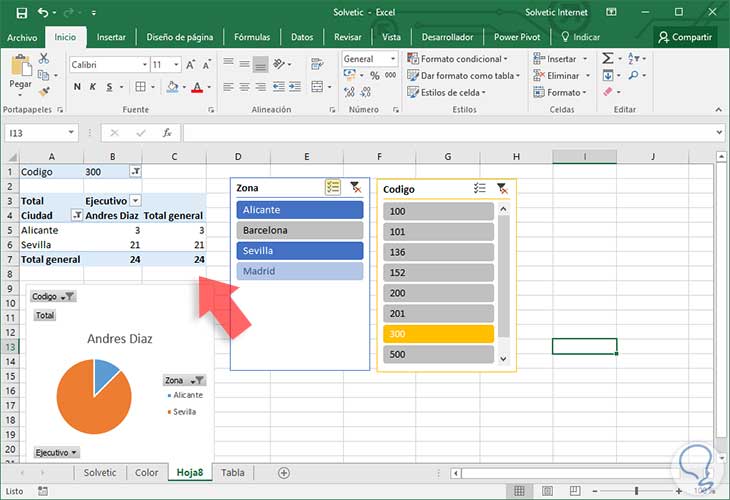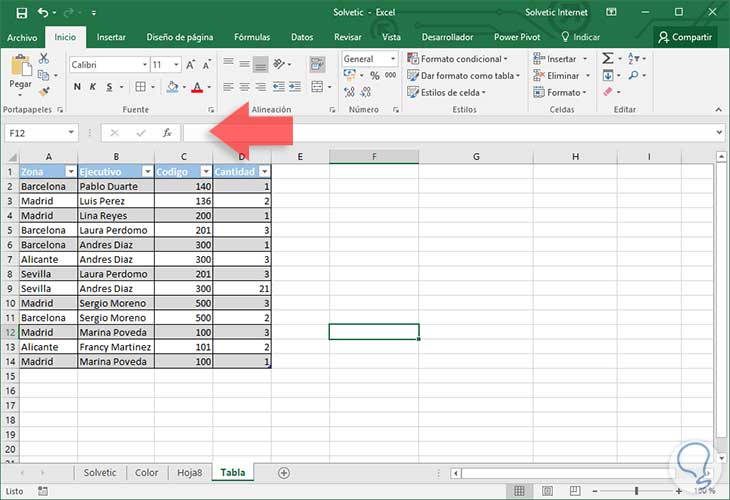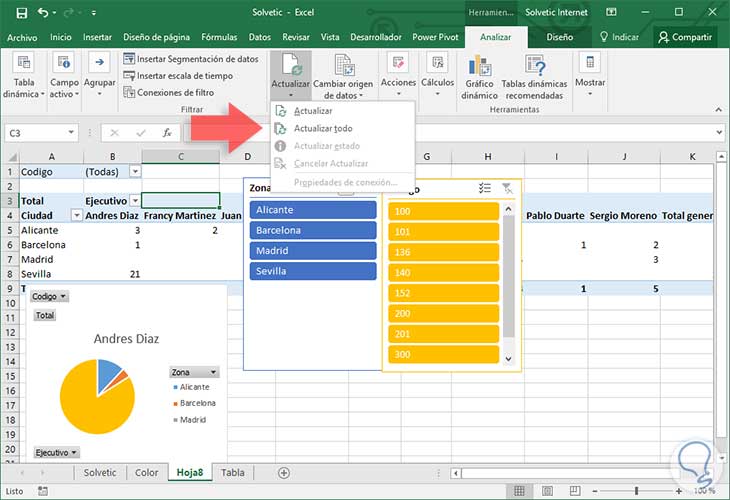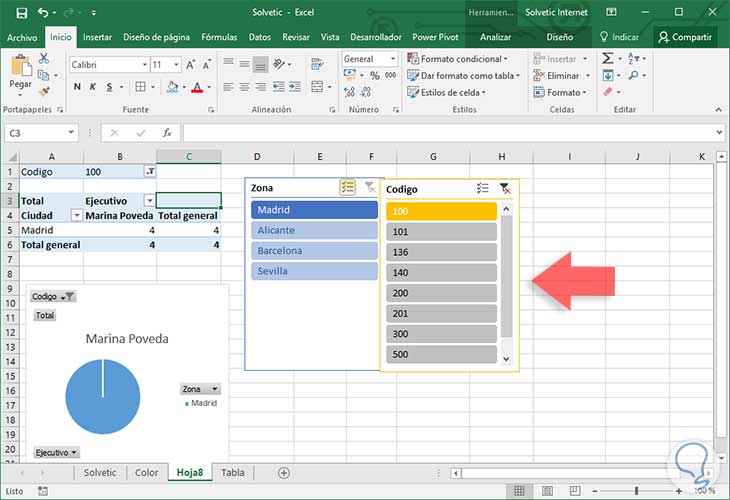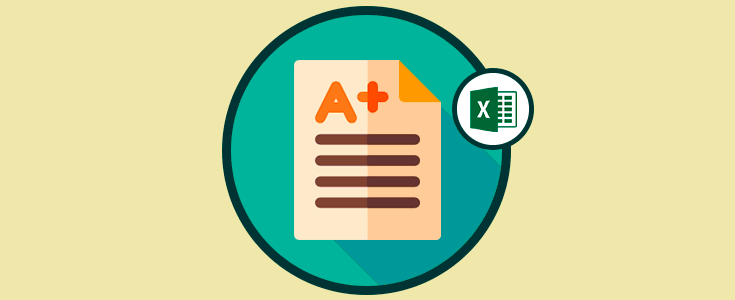Uno de los temas más nombrados y a los que muchas personas le temen son las tablas dinámicas en Excel 2016, pero cuando comprendamos lo práctico, sencillo y el amplio alcance que tendremos al usar una tabla dinámica veremos que nuestra tarea de administración de grandes datos será una agradable experiencia con Excel 2016.
La tabla dinámica es una de las opciones más potentes y prácticas que nos ofrece Excel 2016 para la gestión de grandes cantidades de datos y resumirlos de una forma muy sencilla, teniendo los cuidados necesarios para que los datos sean presentados de la mejor manera lo cual hará que nuestra rutina diaria sea una tarea sin temor sino por el contrario una grata experiencia.
Los componentes básicos tabla dinámica en Excel 2016 son:
[/paneldefault]
Los datos que tendrá nuestra tabla dinámica podemos obtenerlo desde las diferentes opciones.
- Otras hojas o libros de Excel
- Importarlos desde aplicaciones como Access
- Archivos de texto o CSV
- Bases de datos como SQL Server o MySQL
Existen ciertos cuidados que debemos tener a la hora de crear una tabla dinámica y algunos de estos cuidados son los que se detallan a continuación.
- Estructura de los datos (Rangos o series)
- Deben tener un encabezado en la primera fila
- Registros completos (No deben existir celdas vacías)
Hoy, en este tutorial de Solvetic, vamos a comprender qué es una tabla dinámica y cómo podemos implementarla con Excel 2016.
1. Cómo establecer datos tabla dinámica en Excel 2016
Para establecer los datos en la tabla dinámica de Excel 2016 los pasos que vas a tener que seguir son los que te vamos a enumerar a continuación:
Para este ejemplo tenemos los siguientes datos:
En primer lugar debemos dar un formato como tabla a estos datos para que Excel los reconozca como una tabla de datos. Para ello nos ubicamos en cualquier celda del rango a crear en la tabla dinámica y vamos a la pestaña “Inicio” y allí vamos al campo “Estilos” y ubicamos la opción “Dar formato como tabla”.
Podemos elegir el estilo que deseemos y al seleccionar este estilo podemos observar que de manera automática Excel 2016 nos muestra el rango que ha sido seleccionado. Pulsamos en “Aceptar”.
Ahora veremos que el formato ha sido aplicado con éxito.
2. Cómo crear tabla dinámica en Excel 2016
Para llevar a cabo el proceso de crear una tabla dinámica en Excel 2016 vas a tener que seguir el paso a paso que te vamos a indicar en los apartados que vas a ver a continuación:
Una vez tengamos los datos que hemos de registrar en la tabla dinámica vamos a iniciar el proceso de creación, para ello vamos a la pestaña “Insertar”, y del grupo “Tablas” seleccionamos la opción “Tabla dinámica”. Se abrirá el siguiente asistente donde debemos definir el rango que se ha de establecer dentro de la tabla dinámica. Desde aquí contamos con la opción de crear la tabla dinámica dentro de la hoja activa o crear una nueva hoja de cálculo, esto depende de la necesidad que tengamos en el momento. Una vez definido esto pulsamos “Aceptar”.
Veremos lo siguiente. Allí tenemos en el panel derecho los datos que hemos seleccionado para la obtención de los datos y con los cuales crearemos los respectivos filtros.
En esta columna debemos tener cuidado en donde hemos de establecer cada uno de los parámetros:
En este caso realizaremos la siguiente configuración. Filtraremos por el código del ejecutivo, estableceremos que la zona esté representada en las filas de la tabla, el nombre del vendedor este en forma de columna y la cantidad esté en el campo “Valores”. El resultado inicial será el siguiente:
A partir de este punto podemos iniciar el proceso de filtrado según sean las necesidades. Por ejemplo, podemos filtrar por el código 152 y el resultado será el siguiente:
Hasta este punto vemos la forma más práctica de crear una tabla dinámica en Excel 2016.
3. Cómo personalizar tabla dinámica en Excel 2016
Si lo que queremos es adaptar a nuestro gusto o personalizar según nuestras necesidades una tabla dinámica en Excel 2016 los pasos que vamos a tener que seguir son los que te indicamos a continuación:
Para todos aquellos que nos gusta un entorno mucho más personalizado las tablas dinámicas en Excel nos ofrecen una alternativa de mostrar los datos de una forma mucho más interesante y es usando la segmentación de datos. Para ello vamos a la ficha “Filtrar” y seleccionamos la opción “Insertar segmentación de datos” y veremos la siguiente ventana donde debemos definir con cual o cuales parámetros realizaremos la segmentación.
Pulsamos “Aceptar” y veremos lo siguiente:
Allí basta con dar clic sobre cualquier valor para obtener el respectivo resultado y adicional podemos modificar los colores de la segmentación para una mejor visualización.
Podemos modificar el texto “Etiqueta de fila” y “Etiqueta de columna” con el nombre deseado para una mejor identificación de los datos simplemente seleccionando la columna e ingresando el nuevo texto.
De la misma manera, si es requerido, podemos crear un gráfico dinámico a partir de los datos establecidos, para ello vamos al grupo “Herramientas” y seleccionamos la opción “Gráfico dinámico”. Allí seleccionamos el tipo de gráfico a usar y dependiendo el filtro usado veremos el gráfico asociado a este filtro.
Si cambiamos el valor del filtro el gráfico automáticamente será modificado. Ésta es la función principal de la tabla dinámica, modificarse a medida que se actualizan los datos o se cambian los filtros.
4. Cómo actualizar tabla dinámica en Excel 2016
Para este ejemplo vamos a eliminar al ejecutivo cuyo código es 152, para ello vamos a la tabla origen de los datos y eliminamos a dicho ejecutivo.
Ahora vamos a la hoja donde tenemos la tabla dinámica y vamos al grupo “Herramientas” / “Analizar” y allí seleccionamos la opción “Actualizar” (vemos que contamos con las opciones “Actualizar” y “Actualizar todo”)
Pulsamos sobre “Actualizar” y podemos ver que el código 152 ya no está disponible para su consulta.
Como hemos comprobado durante todo el tutorial anterior las tablas dinámicas no son el “terror” que muchas veces creemos sino por el contrario es un gran aliado para el despliegue de información de una forma práctica y dinámica. Por esto es de gran utilidad conocer todo su potencial, para qué sirven y cómo utilizarlas en Excel 2016. Si tienes la versión siguiente Excel 2019 vas a poder realizar todo esto siguiendo los pasos que te mostramos en el enlace que vas a ver a continuación: