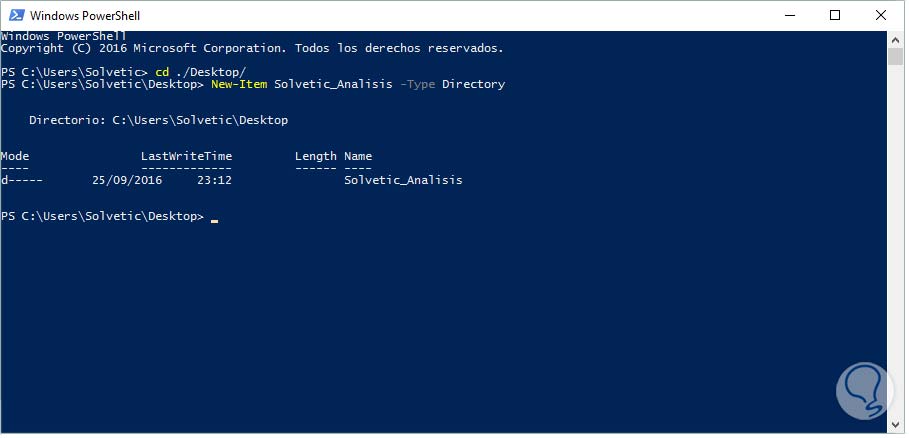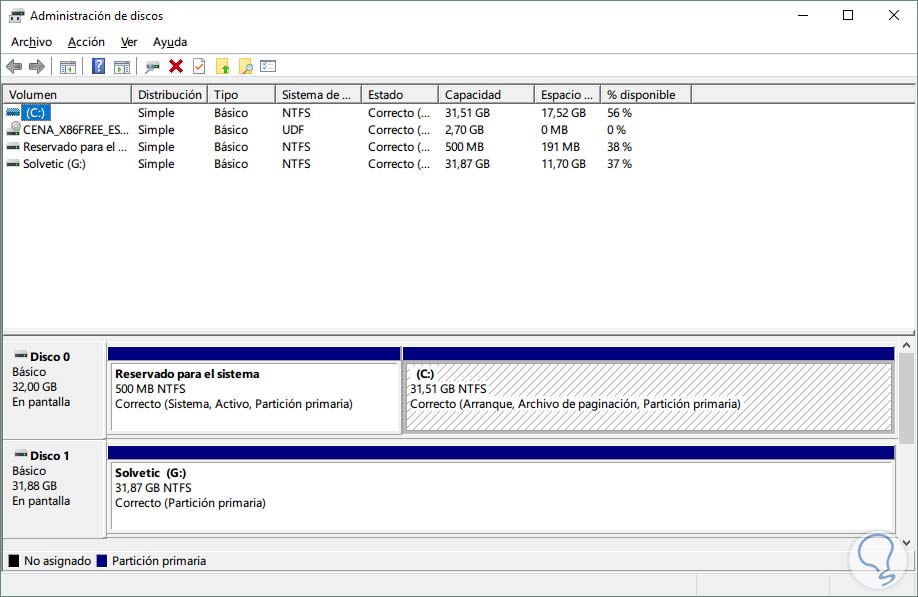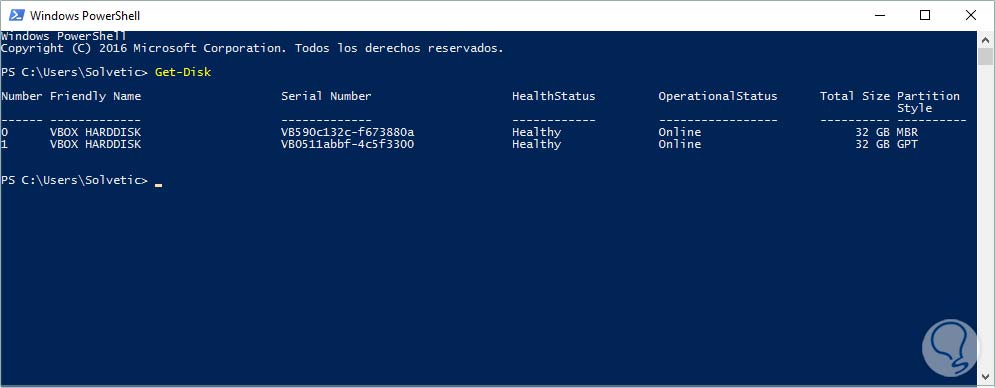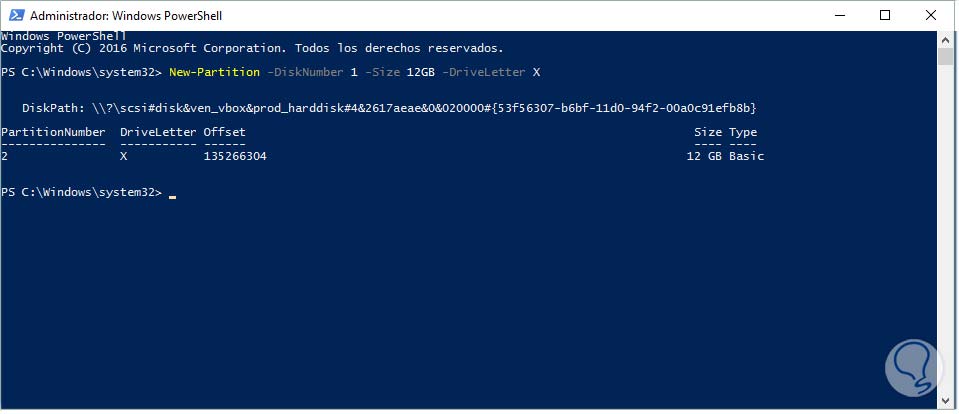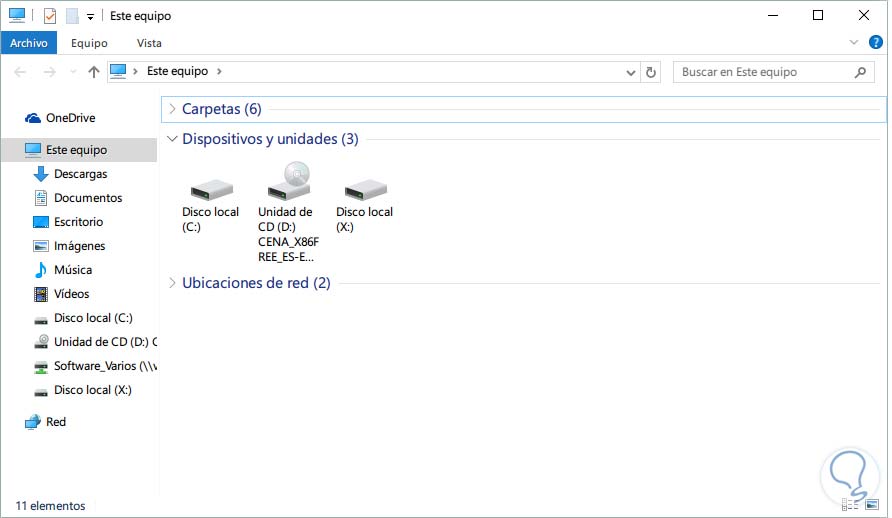Empezando por tener orden en la fecha y hora del sistema, a todos nos gusta mantener nuestra información de manera organizada en datos y usuarios del sistema para que cuando sea requerido buscar algo sepamos exactamente donde está ubicado y no perdamos tiempo buscando en todas las unidades y la forma más común de organizar la información es creando carpetas y estableciendo un nombre por área o tema. La forma típica como creamos las carpetas en Windows es pulsando clic derecho y seleccionando las opciones Nuevo y Carpeta.
Hoy Solvetic trae una alternativa muy interesante para la creación de carpetas, y más adelante hablaremos de las particiones, que muy poco uso le damos y es a través de Windows PowerShell.
Sabemos los alcances administrativos y de gestión que podemos lograr con Windows PowerShell pero lo usamos muy poco debido a que no conocemos sus cmdlets o tenemos cierto “temor” al trabajo desde la consola.
1. Abrir Windows PowerShell
Para abrir Windows PowerShell podemos usar alguno de los siguientes métodos:
- En el cuadro de búsqueda de Windows ingresamos el término:
powershell
Y seleccionamos la opción respectiva.
- Dirigiéndonos a la ruta Inicio / Windows PowerShell / Windows PowerShell.
- Desde el comando Ejecutar (Combinación de teclas
 + R) ingresamos el término:
+ R) ingresamos el término:powershell
Y pulsamos Enter.
2. Crear carpeta en Windows usando PowerShell
Para este caso estamos usando Windows PowerShell en Windows 10 pero el mismo método aplica para Windows 7, Windows 8, Windows Server 2012, Windows Server 2016, etc.
Para este ejemplo crearemos una carpeta llamada Solvetic_Analisis en el escritorio. En primer lugar debemos permitir que Windows PowerShell se ubique en el escritorio de Windows 10, para ello ingresamos lo siguiente:
cd . /Desktop/De esta manera la carpeta creada estará ubicada en el escritorio.
A continuación usaremos el cmdlet New-Item el cual nos brinda la posibilidad de crear objetos en Windows 10, por lo tanto la sintaxis que debemos usar es la siguiente;
New-Item Solvetic_Analisis -Type DirectoryCon esto que hemos indicado:
- New-Item: hace referencia al cmdlet para crear objetos.
- Solvetic_Analisis: Es el nombre del objeto que crearemos.
- -Type: Allí indicamos el tipo de objeto a crear, en este caso indicamos Directory porque es una carpeta.
Pulsamos Enter y podremos ver que la carpeta ha sido creada en el escritorio de forma correcta.
Podemos validar la creación de la misma en el escritorio.
De esta sencilla forma podemos crear carpetas en Windows 10 o cualquier otra versión de Windows usando PowerShell.
3. Cómo crear una partición en Windows 10 con PowerShell
Otro de los temas comunes que implementamos tanto a nivel personal como a nivel de usuarios en la organización es el tema de las particiones y sabemos las ventajas que tenemos al crear particiones en nuestro sistema:
- Posibilidad de implementar un nuevo sistema operativo en ella.
- Respaldar datos.
- Dedicar la partición al almacenamiento de información delicada.
- Mejorar el rendimiento de la unidad C donde comúnmente tenemos todos los archivos del sistema.
Hasta ahora el método común que usamos para crear particiones en Windows 10 es usando el administrador de discos:
Para conocer más acerca de esta utilidad podemos visitar el siguiente enlace:
Pero hoy Solvetic trae una nueva alternativa para crear las particiones de una forma diferente usando Windows PowerShell.
El primer paso que debemos tener en cuenta es validar en que disco duro hemos de crear la partición para saber cuánto espacio tenemos disponible y si no afectamos algún registro importante del sistema operativo.
Sabemos que en los sistemas operativos Windows los discos están representados con un número el cual lo podemos visualizar usando el administrador de discos, por ejemplo, en este caso tenemos los discos 0 y 1.
Si queremos verificar el número del disco donde se ha de crear la partición usando Windows PowerShell podemos usar el cmdlet Get-Disk y veremos lo siguiente:
Podemos ver el listado de los discos que tenemos disponibles en Windows 10.
Una vez definido el disco donde hemos de crear la partición, en este caso el disco 1 vamos a usar el cmdlet New-Partition para establecer la partición.
Ingresaremos lo siguiente:
New-Partition -DiskNumber 1 -Size 12GB -DriveLetter XCon este parámetro indicamos lo siguiente:
- New-Partition: cmdlet que nos permite crear la partición.
- -DiskNumber: Indicamos el número de disco donde crearemos la partición.
- -Size: Indicamos el tamaño de la partición.
- -DriveLetter: Asignamos un número de letra a la unidad.
Podemos ver que ha sido creada de manera correcta la partición usando Windows PowerShell. En el explorador de Windows podemos ver creada nuestra nueva unidad X:
De esta forma podemos ver cómo crear una partición en Windows 10 usando Windows PowerShell.