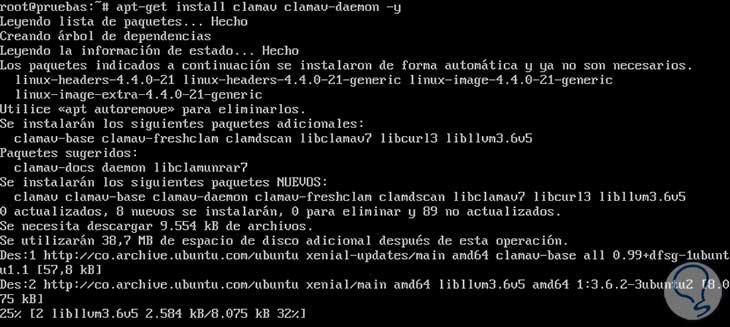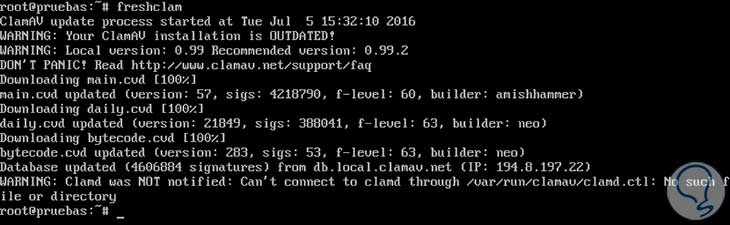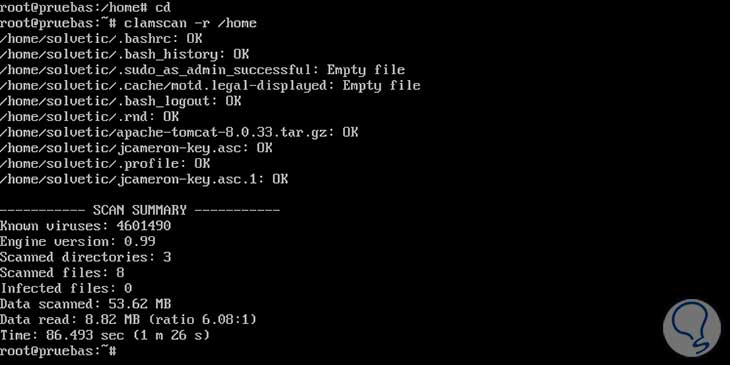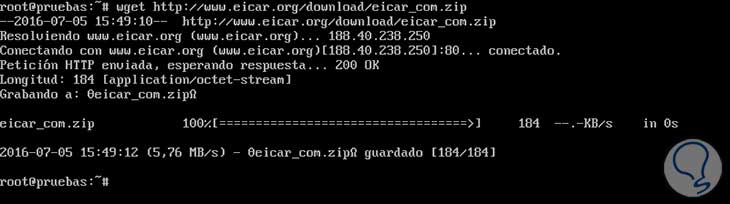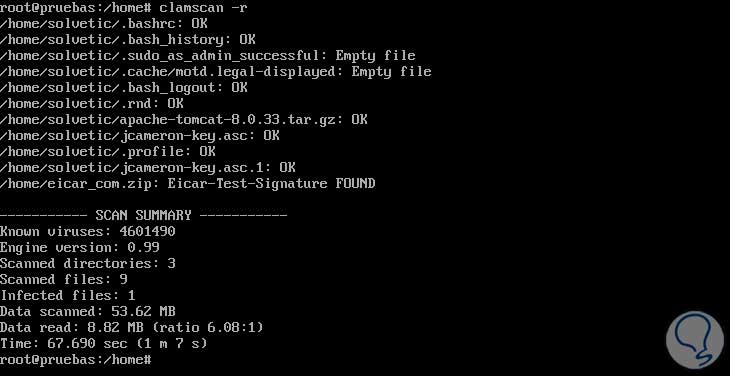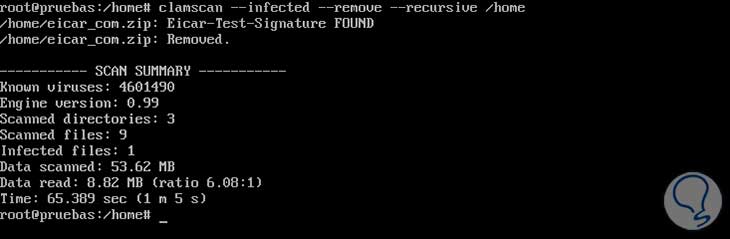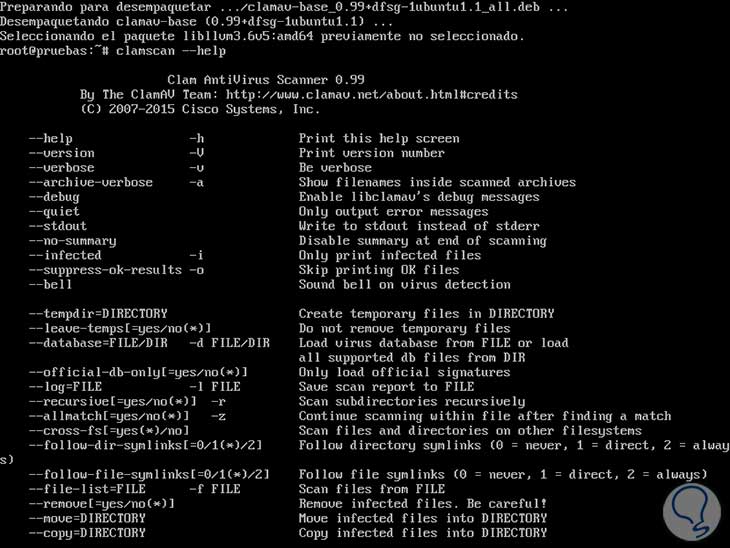ClamAV es un poderoso antivirus de código abierto el cual nos brinda un gran nivel de seguridad en diversas plataformas el cual está diseñado especialmente para el análisis de emails. ClamAV incluye un gran número de utilidades que sin dudarlo nos brindará un gran apoyo a nivel de seguridad de nuestros sistemas.
- Rápido y eficiente escaneo.
- Capacidad para detectar más de un millón de amenazas incluidos troyanos, gusanos, malware de dispositivos móviles, entre otros.
- Licenciado por GNU Versión 2.
- Permite el escaneo de extensiones como dmg, 7zip, rar, iso, img, zip, entre muchas otras.
- POSIX portable.
- Soporta ELF y archivos Mach-O tanto de 32 como de 64 bits.
- ClamAV tiene la capacidad de soportar todos los formatos de correo.
- Soporta HTML, PDF y archivos encriptados.
- Base de datos actualizada con capacidad de soportar actualizaciones encriptadas, firmas digitales y otros mecanismos de seguridad.
- GNU / Linux
- Microsoft Windows
- MAC OS X
- OpenBSD
- FreeBSD
- Solaris
Si deseamos consultar más características de ClamAV podemos ir a la página oficial y verificar la documentación.
1. Cómo instalar ClamAV en Ubuntu 16.04 LTS
Vamos a analizar como instalar ClamAV en un ambiente Ubuntu 16.04 LTS. El primer paso que realizaremos será actualizar el sistema, para ello ingresaremos el siguiente comando:
sudo apt-get update && sudo apt-get upgrade -yUna vez hayamos realizado la actualización vamos a instalar ClamAV en Ubuntu, para ello ingresamos lo siguiente:
sudo apt-get install clamav clamav-daemon -y
Una vez que los paquetes hayan sido descargados e instalados correctamente debemos procede a actualizar la base de datos, esto con el fin de que esté al día con la lista de virus ya que todos los días salen virus nuevos. Ingresaremos lo siguiente para actualizar la base de datos:
sudo freshclamVeremos como el sistema indica que nuestra base de datos es obsoleta y arranca el proceso de actualización de la base de datos.
Podemos ver que nuestra base de datos ha sido actualizada.
2. Cómo escanear usando ClamAV
Como el propósito fundamental de ClamAV es analizar el sistema en busca de virus vamos a ver como podemos realizar un análisis usando esta gran herramienta. Para realizar un escaneo vamos a usar la siguiente sintaxis:
sudo clamscan -r Directorio o CarpetaPor ejemplo vamos a realizar un escaneo de home, para ello ingresaremos lo siguiente:
sudo clamscan -r /homeVeremos el resultado obtenido de la siguiente manera:
- Know viruses: Indica la cantidad de virus que están en la base de datos de ClamAV.
- Engine Version: Indica la versión del motor del antivirus.
- Scanned directories: Hace referencia a la cantidad de directorios que han sido escaneados.
- Scanned files: Indica la cantidad de archivos que han sido analizados.
- Infected Files: Nos indica la cantidad de archivos que están infectados con alguna clase de virus.
- Data Scanned: Hace referencia al tamaño de los datos y archivos que han sido analizados.
- Data read: Hace referencia al radio de lectura que ha usado ClamAV durante todo el proceso de análisis.
- Time: Indica el tiempo total que ha tomado el escaneo.
Hasta ahora hemos visto que el análisis de ClamAV nos ha indicado que nuestro sistema está libre de virus, pero ¿qué pasa si ClamAV detecta algún virus en el sistema?, veamos lo que sucede. Vamos a ingresar lo siguiente para descargar un archivo en formato .zip que ClamAV lo detectará como sospechoso.
Ingresemos lo siguiente:
wget http://www.eicar.org/download/eicar_com.zip
Ejecutaremos de nuevo el escaneo usando:
sudo clamscan -r /homeY este será el resultado obtenido:
Como notamos en la fila Infected files se ha detectado un archivo con virus (el que hemos descargado). De esta manera podemos tener un análisis de cuántos archivos pueden estar infectados en nuestro sistema.
3. Cómo eliminar archivos infectados con ClamAV
Para poder eliminar aquellos archivos que presentan algún tipo de infección vamos a ingresar la siguiente sintaxis:
sudo clamscan --infected --remove --recursive /homeEsto nos permite ver únicamente aquellos archivos que están infectados y el resultado final será el siguiente:
Notemos que en la parte superior se indica que el archivo ha sido removido. Este es el proceso para la eliminación de aquellos archivos que tenemos infectados en nuestro sistema Ubuntu 16.04 LTS.
4. Cómo automatizar tareas de actualización y ejecución en ClamAV
Es muy importante que tengamos conocimiento sobre cómo podemos automatizar esta tarea, tanto de actualizar la base de datos como ejecutar escaneos, ya que por razones de tiempo no siempre podremos estar haciendo el proceso manual. Para automatizar estas tareas debemos ejecutar los siguientes demonios (daemon) en segundo plano para que se encarguen de esto:
sudo /etc/init.d/clamav-daemon start sudo /etc/init.d/clamav-freshclam start
De esta manera podemos automatizar el proceso de actualización y análisis de ClamAV.
5. Tareas de configuración de ClamAV
ClamAV como muchas otras aplicaciones tiene una serie de combinaciones que nos permiten ejecutar tareas específicas en nuestro ambiente Ubuntu, si deseamos conocerlas debemos ingresar el siguiente comando:
clamscan –helpVeremos lo siguiente:
Como podemos ver tenemos con ClamAV una herramienta intuitiva y poderosa que nos ayudará a mantener un entorno seguro y confiable.