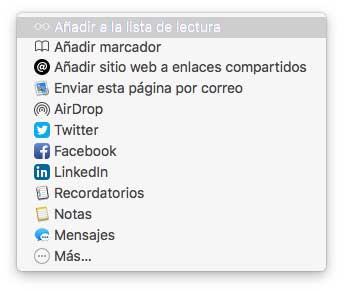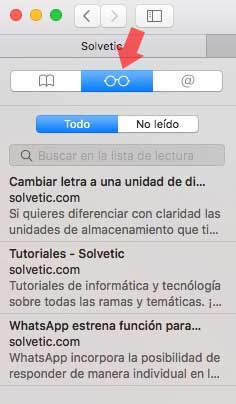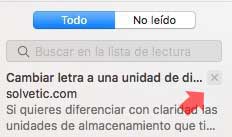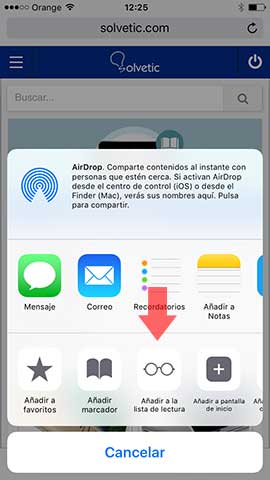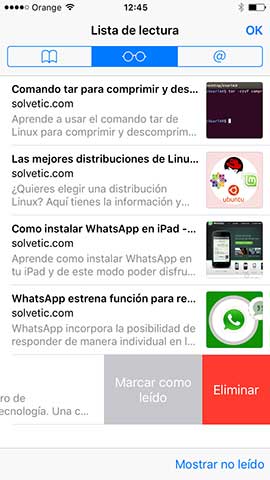Cuantas veces nos ha pasado que estamos leyendo en la web cierta noticia, información, artículo… y por falta de tiempo o algún otro motivo, no hemos podido continuar con esta lectura o ni siquiera empezarla. Por si esto nos sucede, es interesante que sepamos que si disponemos de un dispositivo Apple, vamos a poder guardar esta información de manera sencilla, utilizando únicamente el navegador de Safari.
Entre otras muchas características, Safari incluye una características llamada lista de lectura, la cual es muy útil para que podamos leer con posterioridad algo que no has interesado en un momento determinado, pero que hemos preferido dejar para más tarde. Lo bueno de esto que si utilizamos diferentes dispositivos de Apple, vamos a poder disponer de esta información en cualquiera de ellos ya que se sincroniza con de manera automática con nuestra cuenta de iCloud.
Para que conozcas cómo puedes utilizar la lista de lectura y cuales son su características, a continuación vamos a hacer un repaso de todo esto para que quede claro su uso y sus funciones, tanto en OS X como en iOS.
Cómo agregar web y acceder a la lista de lectura Mac
Si estamos en un Mac y queremos acceder a la lista de lectura de Safari, tenemos que seleccionar la URL desde el navegador Safari y dirigirnos a la esquina superior derecha para desplegar el icono compartir (un cuadrado con una flecha). Una vez desplegado, seleccionamos “Añadir a la lista de lectura”.
En este momento ya habrá quedado añadida. Si queremos ir a nuestra lista, tenemos que desplegar el menú lateral seleccionando el icono formado por dos rectángulos en la esquina superior izquierda. Una vez estemos en el menú lateral, debemos elegir el icono con forma de gafas para que podamos acceder a nuestra lista de lectura.
En el caso de que queramos borrar alguno de los elementos porque ya no nos interesa o porque ya lo hemos leído, tenemos que marcar la X lateral que encontramos en cada uno de ellos.
Cómo agregar web y acceder a la lista de lectura iPhone/iPad
En el caso de que queramos realizar esto mismo, pero en un dispositivo iOS, el proceso a pesar de que es similar, cambia en algunos aspectos por lo que vamos a explicarlo. Si lo que queremos es agregar alguna web a nuestra lista de lectura desde nuestro dispositivo móvil, tenemos que acceder desde Safari a dicha web y seleccionar el mismo icono de compartir que en Mac (cuadrado con flecha) y seleccionar “Añadir a la lista de lectura”.
Una vez que lo hemos añadido, si queremos acceder a esta lista desde nuestro teléfono o tablet, tenemos que seleccionar el icono con forma de libro que encontramos en la parte inferior de Safari, que nos llevará a una ventana en la que de nuevo vamos a poder seleccionar el icono de las gafas para acceder de este modo a nuestra lista de lectura.
En el caso de que queramos borrar desde aquí algo no lo que hayamos incluido, tendríamos que desplazar el elemento hacia la izquierda, para poder seleccionar a continuación “Eliminar”
Si ademas de querer leer esta información te parece interesante tener guardada una copia en PDF para evitar gastar datos mientras realizas su lectura, con iOS también es posible y puedes realizar este proceso en menos de un minuto.