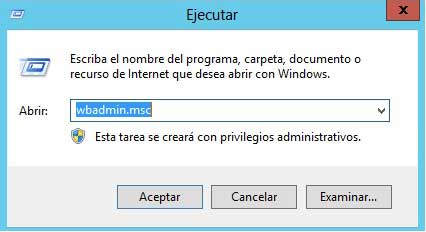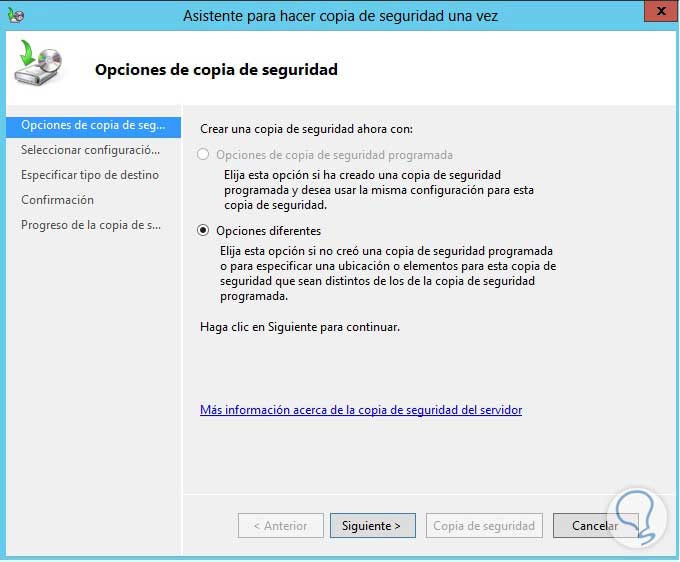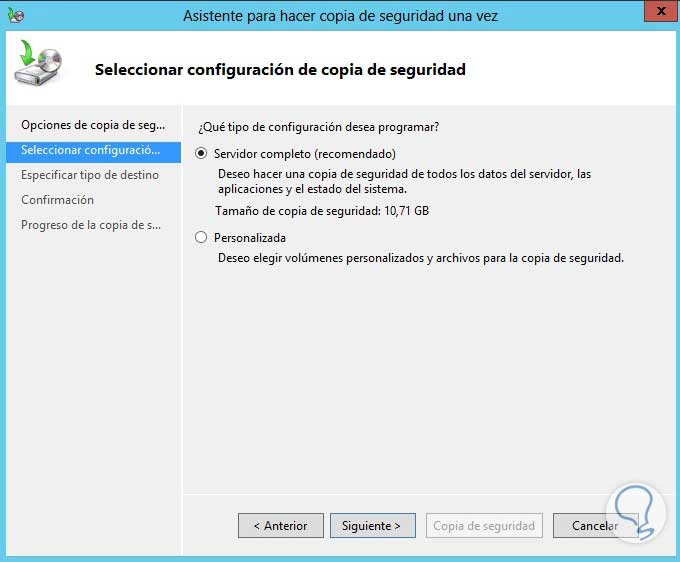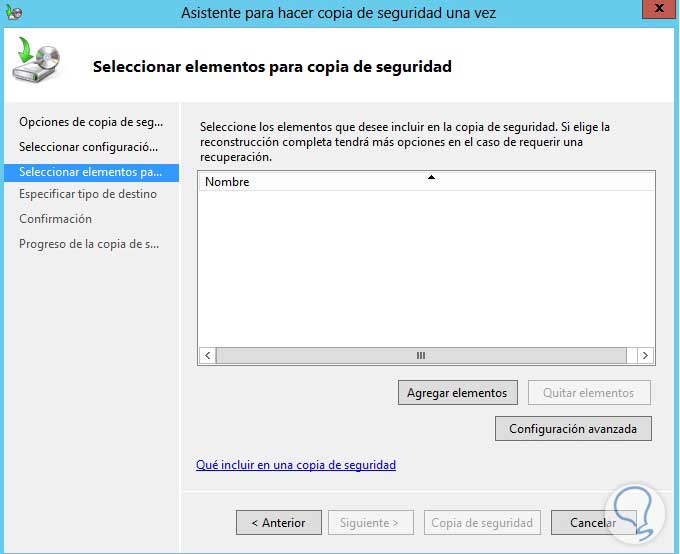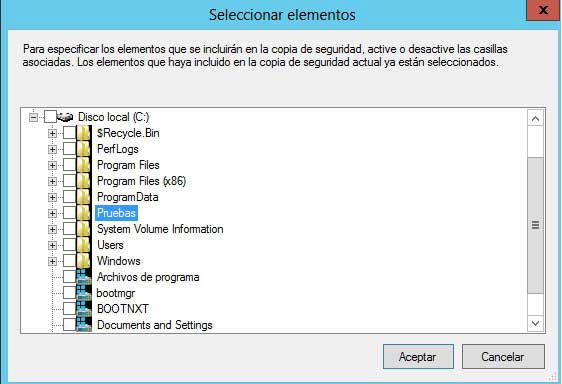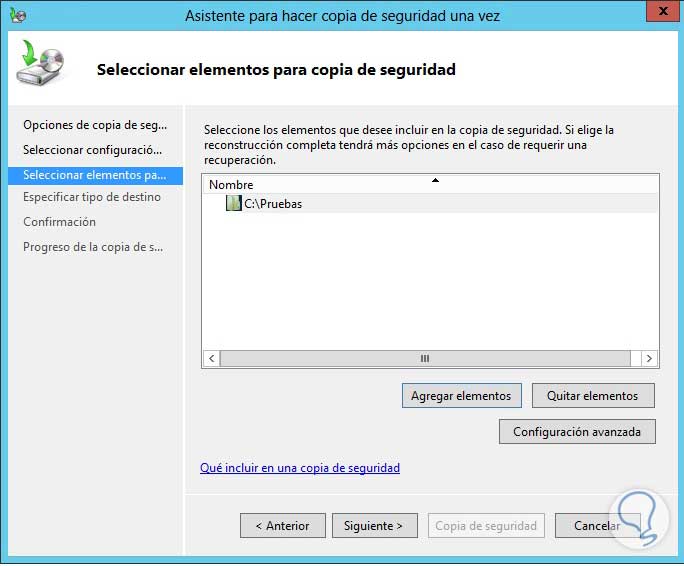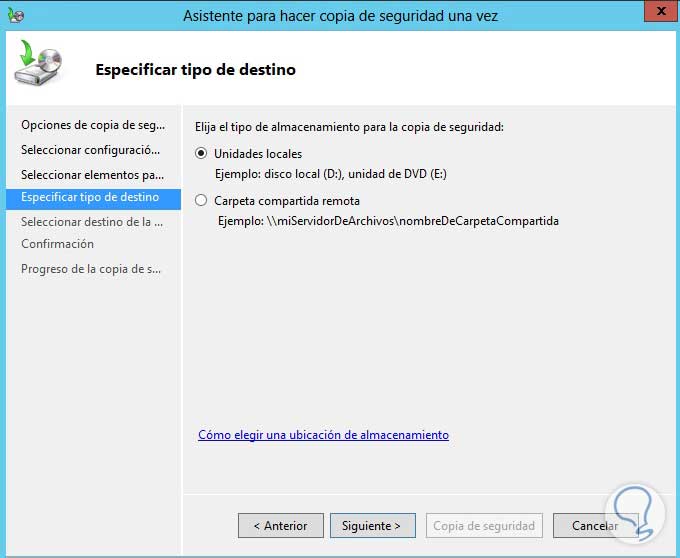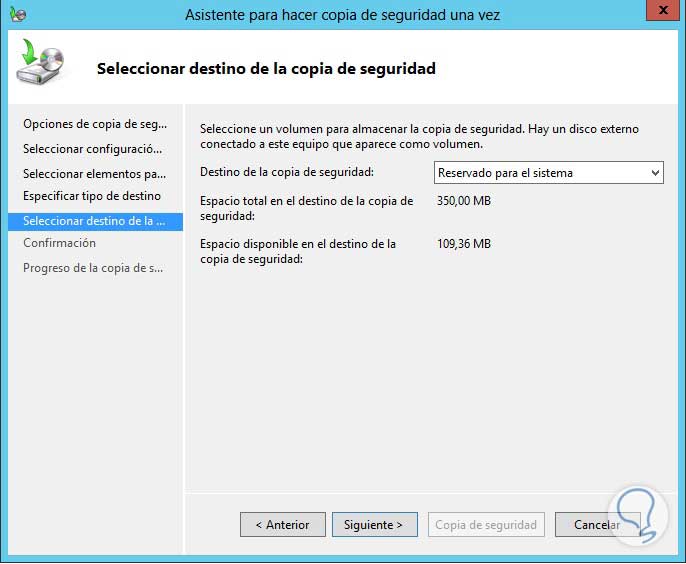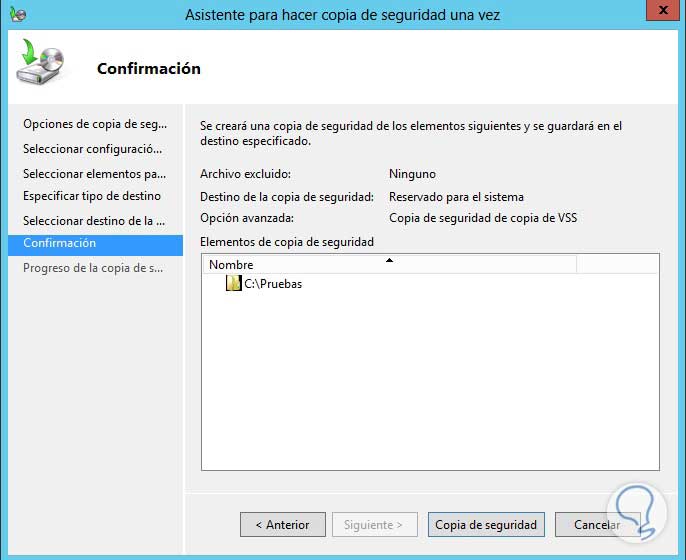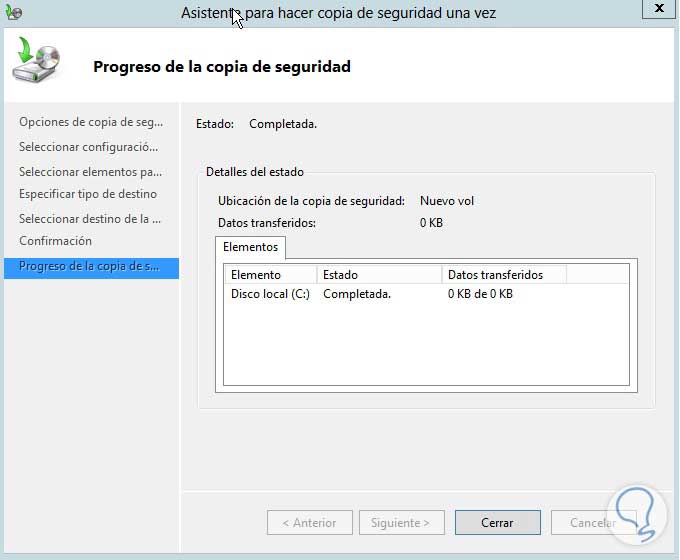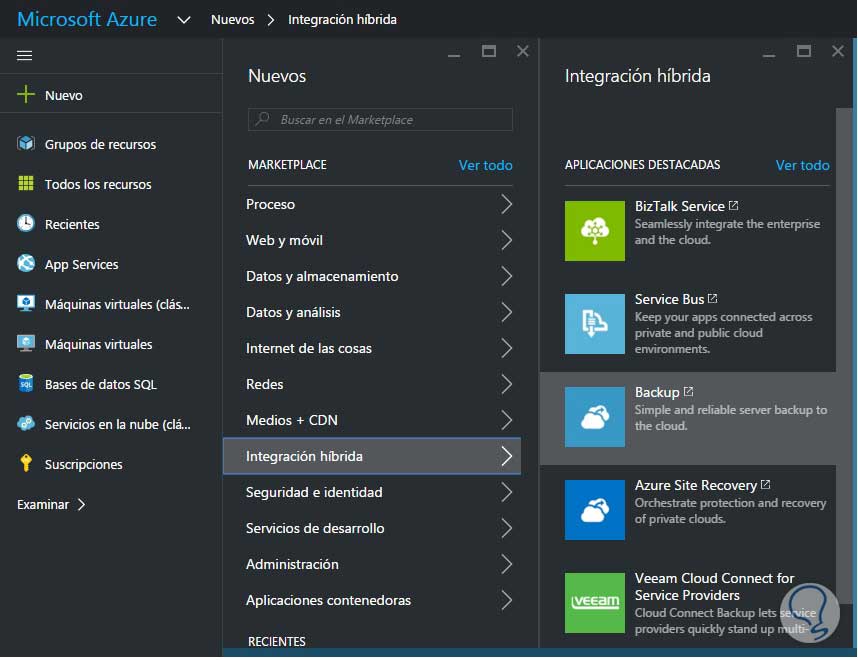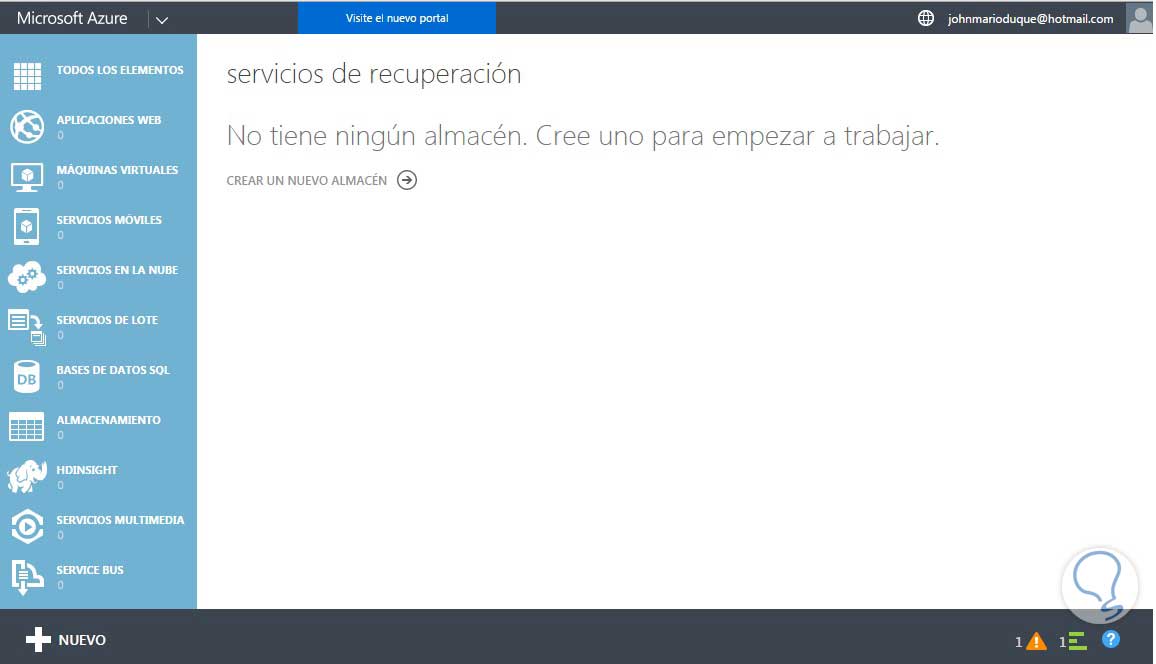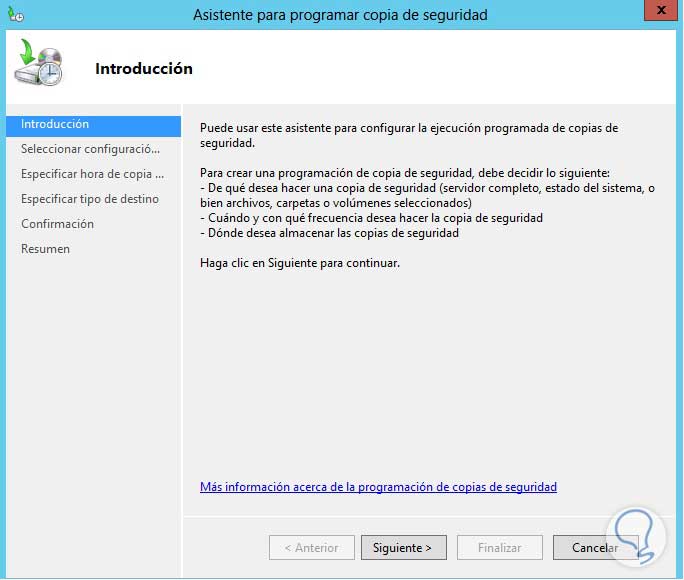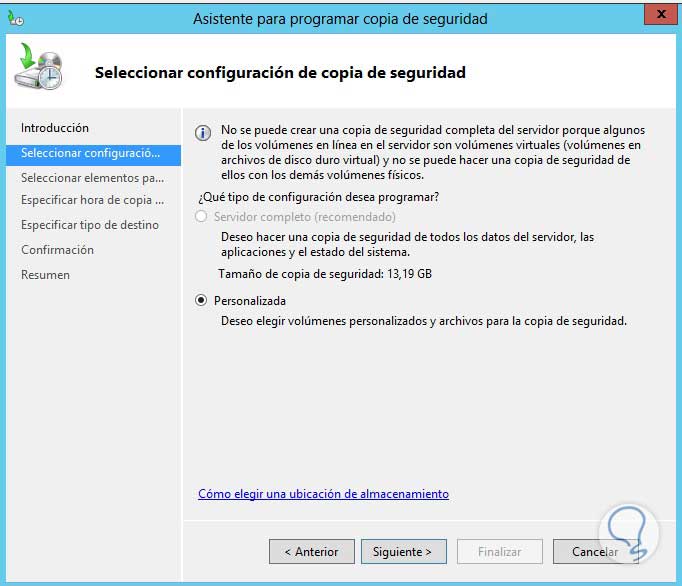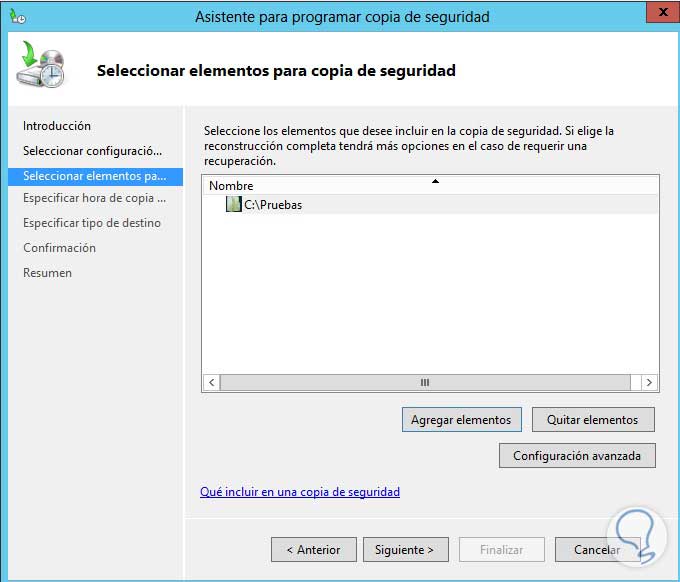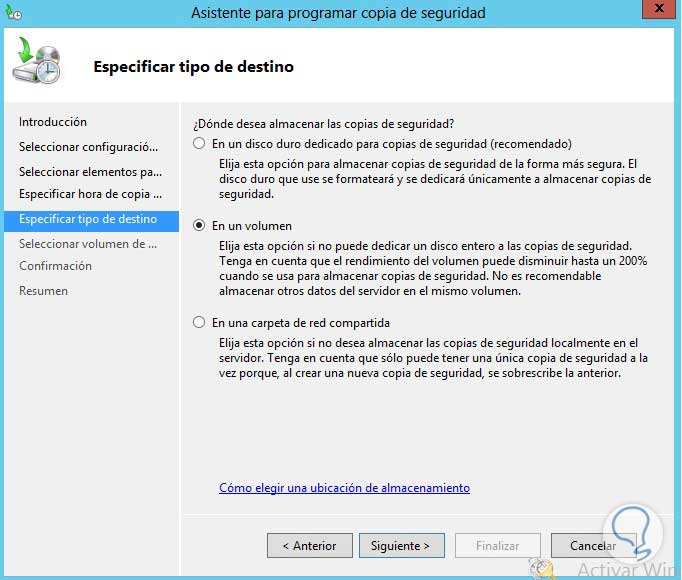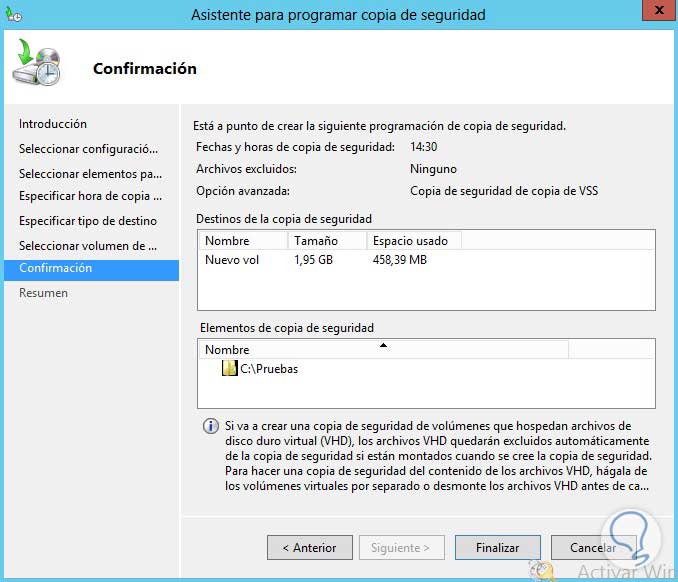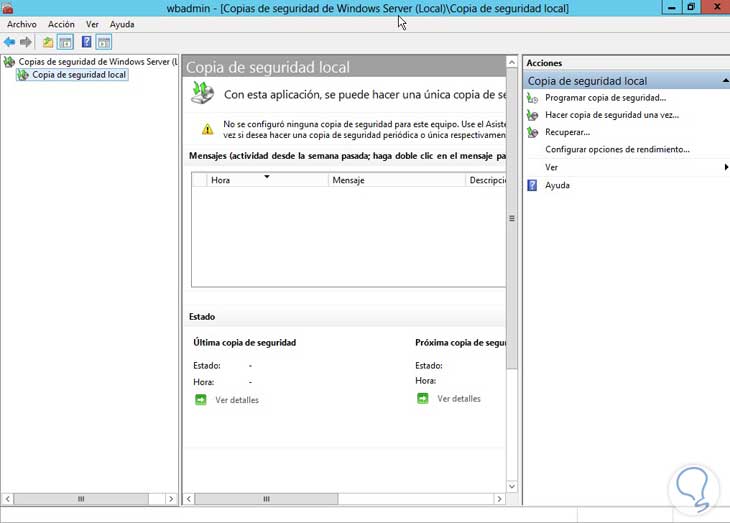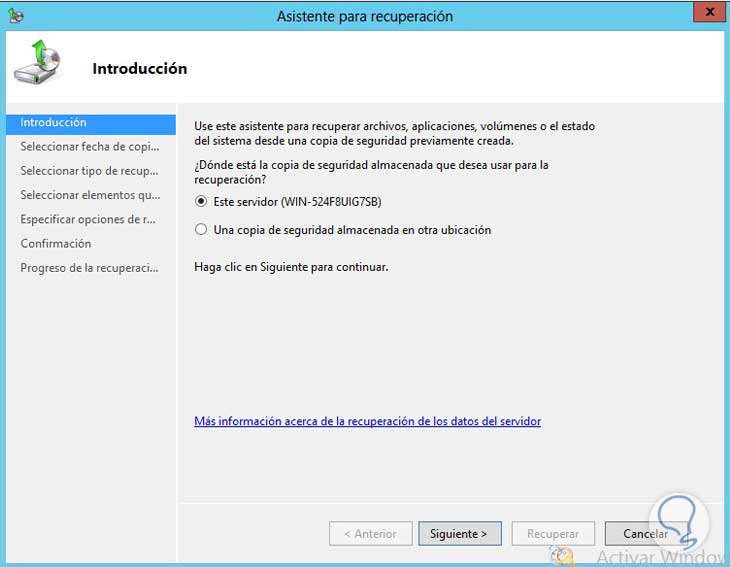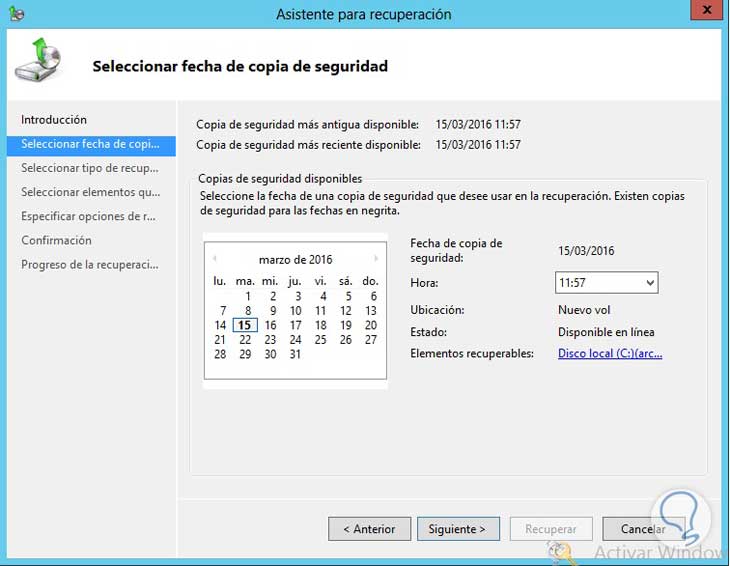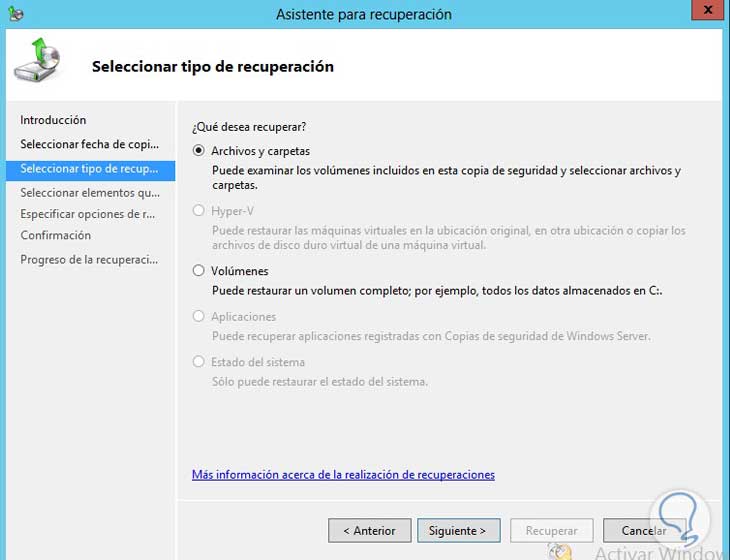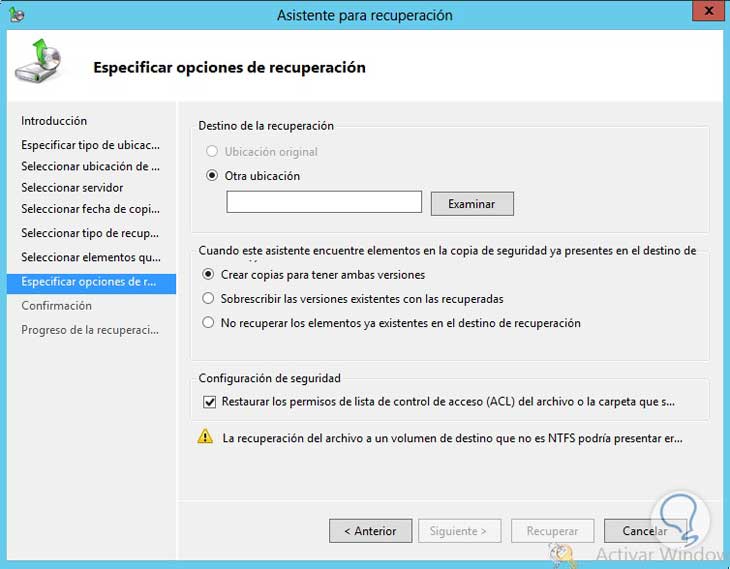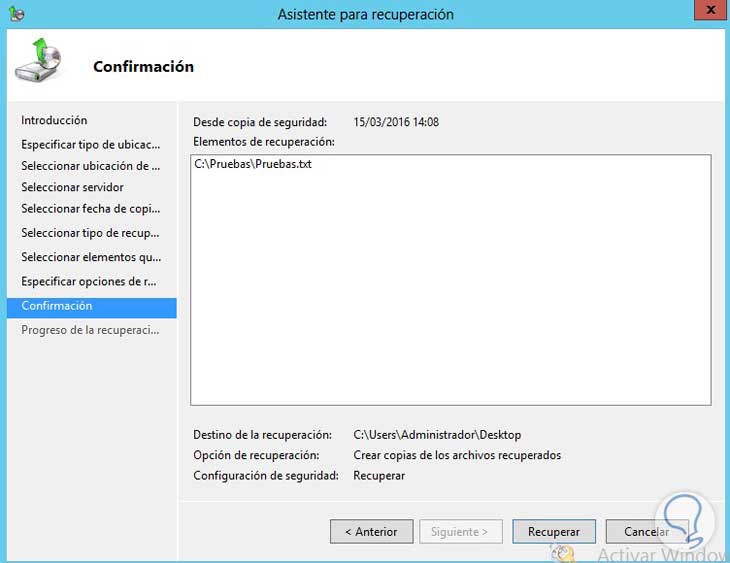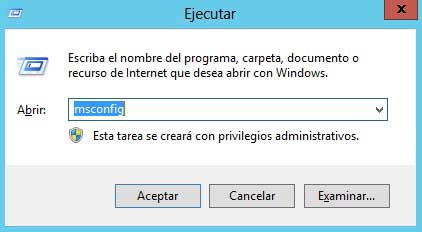Sin lugar a dudas uno de los temas que más preocupa en las organizaciones de nuestros días es el cuidado y la integridad de su información, empresas como bancos, universidades, gubernamentales, entre otras, pero ¿por qué esa preocupación?, la razón es sencilla, un documento que falle o sea robado puede incidir no sólo económicamente sino íntegra y moralmente en una persona.
Cuando hablamos de pérdida de archivos no sólo nos referimos a un hacker o aun empleado sin moral, también hay circunstancias internas y externas que pueden afectar la información, por ejemplo, incendios, inundaciones, terremotos, cortos circuitos,etc.
Microsoft Windows Server implementa la opción de continuidad del negocio ya que si una empresa no tiene un respaldo de su información (Por lo menos la más importante) en caso de perdería puede ser fatal para ellos. A través de este pequeño estudio veremos las características que podemos implementar en nuestra organización para estar un paso adelante a los imprevistos.
Windows Server 2012 implementa la característica de Windows Server Backup, la consola de backup la podemos abrir usando el comando desde la línea de comandos:
wbadmin.msc
Se desplegará la siguiente ventana donde encontraremos información relacionada con el tema del backup.
1. Instalar Windows Server Backup
Para usar esta herramienta debemos primero instalar la característica de Windows Server Backup y ésta la podemos instalar de 2 maneras:
- A través de Powershell usando el comando:
Install-WindowsFeature Windows-Server-Backup
- A través de la opción de Agregar roles y características ubicado en el menú Administrar del Administrador del servidor.
Instalaremos la característica a través de Powershell:
[color=#a9a9a9]Pulsa imagen para ampliar[/color]
2. Realizar Copia de Seguridad
Una vez instalada la característica procedemos a abrir nuestro wbadmin y seleccionamos la opción Copia de seguridad local ubicada en el panel lateral izquierdo:
[color=#a9a9a9]Pulsa imagen para ampliar[/color]
Veremos que en panel lateral derecho encontramos dos (2) opciones para realizar nuestro backup:
- Programar copia de seguridad: Permite que generemos una copia de seguridad en una fecha y hora determinada.
- Hacer copia de seguridad una vez: Permite realizar la copia de seguridad de manera inmediata.
Realizaremos el proceso de backup usando la segunda opción (Hacer copia de seguridad una vez). Damos clic en la respectiva opción, se despliega el asistente:
Como vemos tenemos sólo una opción a elegir debido a que no hemos realizado copias de seguridad programadas anteriormente, damos clic en Siguiente.
Veremos que podemos elegir el tipo de copia de seguridad a realizar:
- Servidor completo: Como su nombre lo indica creará una copia de seguridad de todo el servidor.
- Personalizada: Se puede elegir a que carpetas tomarles copia de seguridad.
En nuestro ejemplo usaremos la opción Personalizada.
Damos clic en Siguiente, veremos en la siguiente ventana que podemos añadir los archivos a los cuales se les ha de realizar copia de seguridad, para ello damos clic en Agregar elementos y proceder a agregar los que consideremos necesarios:
Después de seleccionar los elementos importantes, damos clic en Aceptar para agregarlos.
Damos clic en Siguiente, y el sistema nos preguntará el destino a donde iremos a guardar nuestra copia de seguridad (Podemos elegir una unidad local o un equipo remoto), elegimos según los recursos que tengamos.
Damos clic en Siguiente y elegiremos el destino para guardar nuestra copia de seguridad.
Damos clic en Siguiente para abrir la ventana de confirmación del proceso a realizar.
Damos clic en el botón Copia de seguridad para crear nuestra copia. Finalmente veremos la creación de nuestra copia de seguridad.
3. Configurar Opciones de Rendimiento
Podemos editar ciertas configuraciones especiales de rendimiento, para ello vamos a realizar el siguiente proceso:
Damos clic en la opción Configurar opciones de rendimiento ubicada en la parte inferior del panel izquierdo, se desplegará el siguiente asistente:
Vemos que por defecto la opción seleccionada es la copia de seguridad normal, si dejamos esta opción, se creará una copia de seguridad completa. Depende de las configuraciones que necesitemos activemos si deseamos normal o rápido teniendo en cuenta las consideraciones que indica el sistema.
4. Windows Azure Backup
Otra de las formas como podemos gestionar nuestros backups es usando Windows Azure, esta aplicación está basada en la nube y nos brinda características muy importantes de seguridad ya que su diseño está en los datacenter de Microsoft en diversas regiones del mundo y Microsoft garantiza la estabilidad y plena seguridad de la información.
Para acceder a esta plataforma debemos tener una cuenta creada (Y que Azure es pago) y una vez en la consola de Azure procedemos a realizar el siguiente proceso:
- Ingresar a nuestra cuenta de Azure.
- Ubicar la opción Backup dentro del grupo Integración Híbrida.
[color=#a9a9a9]Pulsa imagen para ampliar[/color]
Damos clic en la opción Backup. seguiremos las instrucciones de Azure para crear un nuevo almacén y adicionar el servidor al cual queremos realizar el respaldo.
Posteriormente ya tendremos el respaldo de nuestra máquina en un servidor seguro en un Datacenter de Microsoft.
[color=#a9a9a9]Pulsa imagen para ampliar[/color]
5. Crear una Copia de Seguridad Programada
Como ya lo mencionamos anteriormente, podemos programar en una fecha determinada el respaldo de nuestro servidor, para ello abriremos el asistente mediante el comando wbadmin.msc desde la línea de comandos y seleccionamos la opción Programar copia de seguridad.
Se despliega el siguiente asistente:
La primera ventana que vemos es la introducción donde nos explica el proceso a realizar, damos clic en Siguiente, se desplegará la siguiente ventana:
En esta ventana elegimos el tipo de configuración, veremos que podemos elegir si respaldamos el servidor completo o personalizada para respaldar únicamente algunos archivos, en nuestro caso seleccionamos Personalizada y damos clic en Siguiente.
Agregamos los archivos y/o carpetas que deseamos respaldar usando la opción Agregar elementos y posteriormente Aceptar. Damos clic en Siguiente para continuar.
En la siguiente ventana elegiremos el día y la hora que deseamos para realizar la copia de seguridad, podemos elegir si realizar la copia de seguridad una vez al día o elegir varias veces al día, esto depende de la cantidad e importancia de la información registrada durante el día.
En nuestro ejemplo lo ejecutaremos solamente una vez al día.
Damos clic en Siguiente y a continuación seleccionamos donde deseamos almacenar la copia de seguridad.
Podemos elegir:
- Disco Duro dedicado para copias.
- Volumen.
- Carpeta de red compartida.
Seleccionamos el mejor destino según nuestra infraestructura y damos clic en Siguiente.
Dependiendo de lo seleccionado, en la siguiente ventana el asistente nos pedirá seleccionar el destino exacto (El volumen, la carpeta compartida o el disco dedicado).
Ubicamos nuestro destino, damos clic en Agregar y damos clic en Siguiente para continuar con el proceso de backup.
Después de haber dado clic en Siguiente se desplegará una ventana confirmando los cambios a realizar:
Damos clic en Finalizar para concluir el proceso.
6. Cómo recuperar una Copia de Seguridad
En caso de que necesitemos revisar algún dato anterior o en caso de haber tenido fallas en el sistema y algunos archivos o carpetas de los que respaldamos se han perdido y sabemos que se ha creado una copia de seguridad, podemos usar la opción Recuperar para tener de nuevo disponible la información hasta el último backup.
Para ello haremos lo siguiente:
Seleccionamos la opción Recuperar del menú wbadmin ubicada en el panel lateral izquierdo.
Una vez lo abramos se despliega el asistente del cual podemos buscar nuestra copia de seguridad en dos (2) opciones:
- El servidor local
- Ubicación externa
En nuestro caso elegiremos el servidor local.
Damos clic en Siguiente y a continuación seleccionamos alguna fecha para usar en la recuperación, el sistema nos muestra la fecha más antigua y la más reciente.
Seleccionamos la fecha y damos clic en Siguiente, a continuación el sistema nos pregunta que deseamos recuperar (en base a la copia que hayamos realizado), tenemos las siguientes opciones:
- Archivos y Carpetas
- Hyper-V
- Volúmenes
- Aplicaciones
- Estado del Sistema
Seleccionemos la que necesitemos en ese momento y damos clic en Siguiente.
A continuación el asistente desplegará las opciones que tenemos disponibles para recuperar, seleccionemos la más adecuada y demos clic en Siguiente. Recordemos que si alguna carpeta no tiene ningún archivo y es la única a recuperar el asistente no podrá continuar. Seleccionamos los archivos a recuperar y damos clic en Siguiente.
A continuación el asistente nos preguntará por el sitio a donde deseamos recuperar nuestros archivos, podemos elegir la misma ubicación o un destino diferente, marcamos la opción más adecuada, y podemos definir algunos parámetros al momento de recuperar como:
- Crear copia y tener ambos archivos
- Sobrescribir el archivo
- No recuperar elementos que ya existan en la ruta
Aplicamos el cambio necesario:
Una vez hayamos dado clic en Siguiente se desplegará una ventana indicándonos el archivo a recuperar, la ubicación donde se va a enviar el archivo recuperado y las opciones que hayamos establecido.
Finalmente damos clic en Recuperar para iniciar el proceso de recuperación de nuestros archivos.
7. Alternativa Recuperación Arranque Servidores
Tenemos a nuestro alcance como administradores algunas otras herramientas que nos pueden ayudar a prevenir fallas en nuestro sistema o a tener un recurso a la mano para ayudarnos.
Una alternativa para prevenir errores es usando el comando desde la línea de comandos:
msconfig
Se desplegará la siguiente ventana donde elegiremos la opción Arranque y allí en la parte inferior izquierda seleccionamos la opción Arranque a prueba de errores y seleccionamos la opción que más nos convenga.
Seleccionamos Aplicar y reiniciamos el servidor para aplicar los cambios.
Otra alternativa que podemos usar es a través de Hyper-V (de lo cual ya tenemos un tutorial) para crear una réplica de nuestro servidor.
Como vemos existen diversas alternativas para respaldar nuestros servidores, pero sin dudas la tecnología del día a día nos está llevando a alojar la gran parte de nuestra infraestructura en la nube, esto es lo conocido como IAAS (Infraestructure As A Service-Infraestructura Como Un Servicio).