Ya hemos visto que es Azure y lo que nos ofrece para poder virtualizar en la nube. En este manual nos centramos en Hyper-V.
Para más información visitarlo en su página oficial de Microsoft:
Dentro de las características o alcances que tenemos con Hyper- V podemos mencionar los siguientes:
- Podemos albergar 320 procesadores lógicos.
- Soporta hasta 2048 CPUs virtuales.
- Alcance de 4 TB de memoria RAM.
- Soporta clústeres de 64 nodos.
- Podemos ejecutar las tareas de Hyper-V mediante la herramienta Powershell.
Podemos ejecutar estas tareas mediante el comando sconfig en Powershell:
1. Instalar Hyper-V
Vamos a instalar el servicio de Hyper-V en nuestro servidor con Windows Server 2012, para ello debemos instalar el rol de Hyper-V, para ello debemos abrir la opción de Agregar roles y características, para ello podemos ir al menú Administrar y elegir la opción indicada o en el menú de Inicio Rápido elegir la opción adecuada:
Una vez seleccionemos esta opción se despliega la ventana informativa del asistente, podemos darle clic en Siguiente para desplegar la siguiente ventana donde elegiremos el tipo de instalación (Por regla general dejamos la que está por defecto), damos clic en Siguiente.
En la siguiente ventana elegiremos el servidor en el cual vamos a instalar el rol de Hyper-V, damos clic en Siguiente.
En la siguiente ventana elegiremos el rol Hyper-V, damos clic en Siguiente.
En la siguiente ventana podremos elegir (Si deseamos) que características añadir al servidor, damos clic en Siguiente.
En la ventana que se despliega veremos un resumen de la función de Hyper-V.
Damos clic en Siguiente. Debemos seleccionar los adaptadores donde se crearán los conmutadores virtuales, el conmutador virtual permitirá la comunicación con los otros equipos:
Después de dar clic en Siguiente, podremos elegir si habilitamos el servidor para ver las migraciones en vivo, según los esquemas que tengamos configurados decidimos si lo habilitamos o no.
Finalmente se despliega una ventana donde veremos el resumen del rol que vamos a instalar (en esta ventana podremos decidir si reiniciamos o no el servidor).
Pulsamos Instalar para iniciar nuestro proceso de instalación del rol.
Consideraciones a tener en cuenta con la instalación del rol Hyper-V en Windows Server:
- Debemos contar con un procesador de 64 bits que soporte tecnología de virtualización.
- La BIOS debe soportar virtualización y estar habilitada dicha opción.
Si deseamos usar la opción de Powershell para realizar la instalación de Hyper-V debemos usar el siguiente cmdlet:
Install-WindowsFeature –Name Hyper-V -ComputerName <name> -IncludeManagementTools –RestartCon ello lo tendremos instalado.
2. Uso de la consola Hyper-V
Para acceder a la consola de administración de Hyper-V debemos dirigirnos a nuestro Server Manager o Administrador del Servidor y allí elegir la opción Servidor Local para que se desplieguen las diferentes opciones (Veremos la opción de Hyper-V ubicada en el panel izquierdo).
Para abrir el administrador de Hyper-V debemos seleccionar el servidor que deseamos gestionar (está ubicado en el panel central) y dar clic derecho, elegir Administrador de Hyper-V.
En la consola desplegada veremos que tenemos diferentes opciones para gestionar nuestro servidor:
Contamos con las siguientes opciones:
- Nuevo: Podremos crear un nuevo servidor virtual, disco o Disquete virtual.
- Importar máquina virtual: Importa nuestra configuración a otro destino.
- Configuración de Hyper-V: Permite configurar parámetros de Hyper-V.
- Administrador de Conmutadores Virtuales: Permite gestionar la configuración de los conmutadores virtuales creados.
- Administrador de SAN virtual: Nos permite crear y gestionar las SAN virtuales, SAN (Storage Area Network- Red de Área de Almacenamiento).
- Editar Disco: Permite gestionar los discos duros virtuales disponibles.
- Inspeccionar disco: Permite realizar tareas de verificación a los discos duros virtuales disponibles.
- Detener Servicio: Detiene el servicio de Hyper-V.
- Quitar Servidor: Elimina el servidor seleccionado de la gestión virtual.
- Actualizar: Refresca la vista actual.
- Ver: Nos permite personalizar la vista actual (agregar o quitar columnas).
- Ayuda: Abre el asistente de ayuda de Windows Server.
3. Crear máquina virtual con Hyper-V
Para crear nuestra máquina virtual con Hyper-V debemos seguir los siguientes pasos.
Abrimos el administrador de Hyper-V usando cualquiera de los siguientes métodos:
- Eligiendo la opción Administrador de Hyper-V en el menú Herramientas.
- Dando clic derecho sobre el servidor en el panel de Hyper-V.
Una vez abierto el administrador, del menú Acciones elegimos la opción Nuevo y seleccionamos la opción Máquina virtual.
Se desplegará el asistente para la creación de nuestra VM:
En la siguiente ventana elegimos un nombre para la máquina virtual y podemos especificar la ubicación donde se instalará:
Damos clic en Siguiente, a continuación determinamos la cantidad de memoria que utilizaremos para dicha máquina (el rango está entre 8 MB y 480 MB).
Damos clic en Siguiente, a continuación configuramos las conexiones de red:
Damos clic en Siguiente, a continuación procedemos a crear un disco duro virtual o a conectar nuestra máquina en uno ya existente, igualmente especificamos el tamaño del disco:
Damos clic en Siguiente, a continuación elegimos el sistema operativo a instalar en nuestra máquina virtual, podemos elegir instalarlo desde un CD, desde una imagen .ISO, desde un disquete o instalarlo más adelante.
Para concluir damos clic en Finalizar y comenzará el proceso de creación de nuestra máquina virtual.
Veremos en nuestro panel de Hyper-V la máquina que acabamos de crear:
Podremos editar la configuración de nuestra máquina virtual dando clic derecho sobre ella y seleccionando la opción Configuración (Notemos que tenemos diferentes opciones dando clic derecho).
Se desplegará la siguiente ventana con diversas opciones para configurar.
Como vemos podemos ajustar parámetros como memoria, procesador, ubicación, entre otras. Como novedad, Windows Server 2012 R2 presenta una opción adicional a la hora de crear una máquina virtual y esta es conocida como la segunda generación, Generation 2, las máquinas creadas en Windows Server 2008 son conocidas como la primera generación, Generation 1.
A continuación veamos las principales novedades o diferencias entre ambas generaciones, son las siguientes:
El proceso de creación de una máquina virtual en la segunda generación es muy similar a la anterior, veamos en que se diferencia:
El primer paso es ir a nuestro Server Manager o Administrador del Servidor y abrir el administrador de Hyper-V según lo vimos anteriormente.
- Damos clic en Nuevo-New
- Elegimos Máquina Virtual-Virtual Machine, allí se despliegan las siguientes ventanas.
El asistente para la creación de la VM:
Damos clic en Next-Siguiente, aparecerá la ventana donde ingresamos el nombre a asignar a nuestra máquina virtual y la ubicación (Name y Location):
Damos clic en Next-Siguiente, se despliega la nueva opción de Windows Server R2 (Generación 2), allí elegimos que tipo de generación deseamos para nuestra máquina virtual (En cada caso Windows despliega un resumen de sus principales atributos).
Damos clic en Next-Siguiente, en este punto elegimos la cantidad de memoria, si observamos detenidamente veremos que consume menos que la generación 1 (8-480) ésta consume solamente 32 MB.
Las demás ventanas que se despliegan son similares a las de la primera generación: Configuración de red, nombre, tamaño y ubicación del disco virtual, instalación del sistema operativo y finalmente se mostrará un resumen de la máquina que vamos a montar:
Para comenzar la instalación damos clic en Finish- Finalizar. Ya podremos ver la máquina creada en el menú de Hyper-V:
- Windows Server 2012
- Windows Server 2012 R2
- Windows 8 64 Bits
- Windows 8.1 64 Bits
Existen muchas características que podemos trabajar con muestras máquinas virtuales, como se ha mencionado anteriormente, es ideal poder crear laboratorios virtuales para realizar prácticas.
4. Crear discos virtuales Hyper-V
Cuando estamos creando nuestra máquina virtual tenemos 3 opciones relacionadas con los discos duros virtuales:
- Crear un nuevo disco duro virtual.
- Usar un disco duro virtual.
- Adjuntar un disco duro virtual más adelante.
El procedimiento es muy sencillo:
- Nos dirigimos al menú Herramientas / Administración de Hyper-V (Ya lo vimos anteriormente).
- En el menú Acciones, elegimos la opción Nuevo y seleccionamos Disco Duro:
Allí se abrirá el asistente de creación donde nos muestra información relacionada con la creación de dichos discos:
Damos clic en Siguiente y se desplegará la ventana donde elegimos que tipo de disco deseamos crear, tenemos 2 opciones:
Elegimos VHDX y damos clic en Siguiente.
En la siguiente ventana definiremos que tipo de disco deseamos crear:
- Tamaño Fijo: Presenta un tamaño definido.
- Expansión Dinámica: El tamaño se modifica a medida que se adiciona información.
- Diferenciación: Esta asociado a otro disco.
Seleccionamos el tipo de disco que sea requerido y damos clic en Siguiente, especificamos el nombre del disco y la ubicación:
Damos clic en Siguiente y podremos elegir el tamaño del disco virtual:
Después de dar clic en Siguiente, veremos un resumen del disco duro creado y para proceder a crearlo damos clic en Finalizar.
Para añadir un disco duro virtual a una VM debemos realiza el siguiente proceso:
- Abrimos el administrador de Hyper-V (Como lo realizamos anteriormente).
- Damos clic derecho en nuestra máquina virtual y seleccionamos Configuración.
Una vez se despliegue la ventana de Configuración elegimos la opción Unidad de disco duro en Controladora IDE 0.
En el menú del panel derecho podemos dar clic en la opción Examinar para añadir un disco duro virtual.
Finalmente damos clic en Aceptar. Desde este mismo menú podremos gestionar nuestros discos duros virtuales.
Como vemos Hyper-V nos brinda una gran oportunidad de ampliar las funcionalidades de nuestro servidor Windows Server 2012.


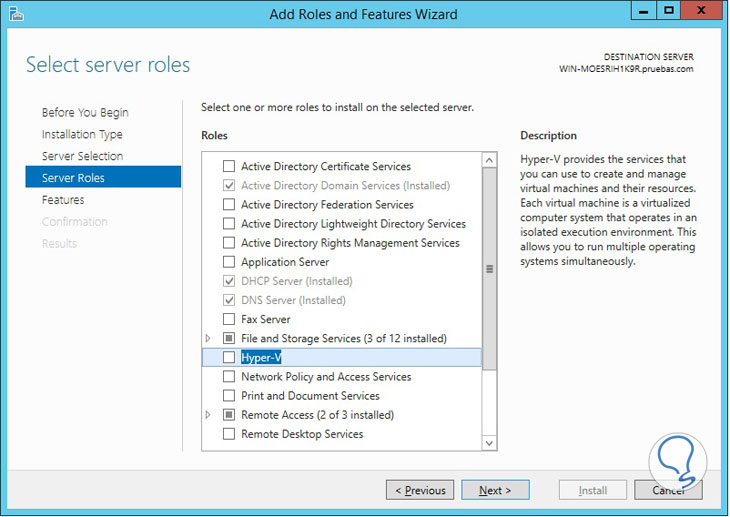
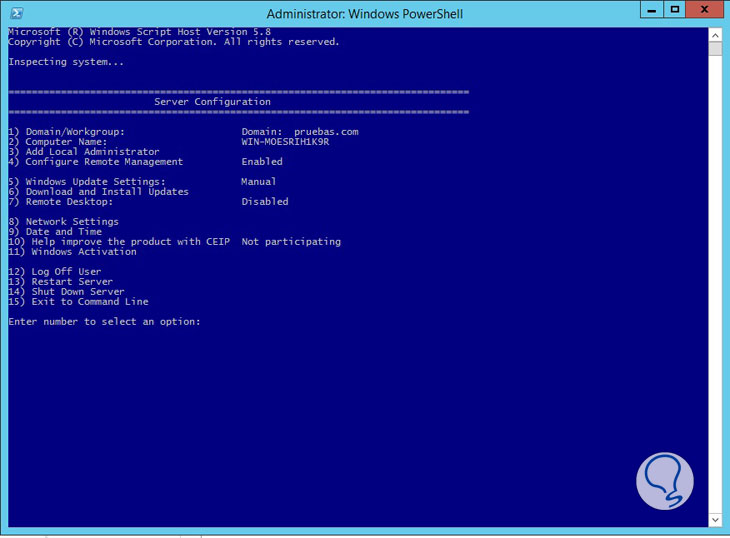
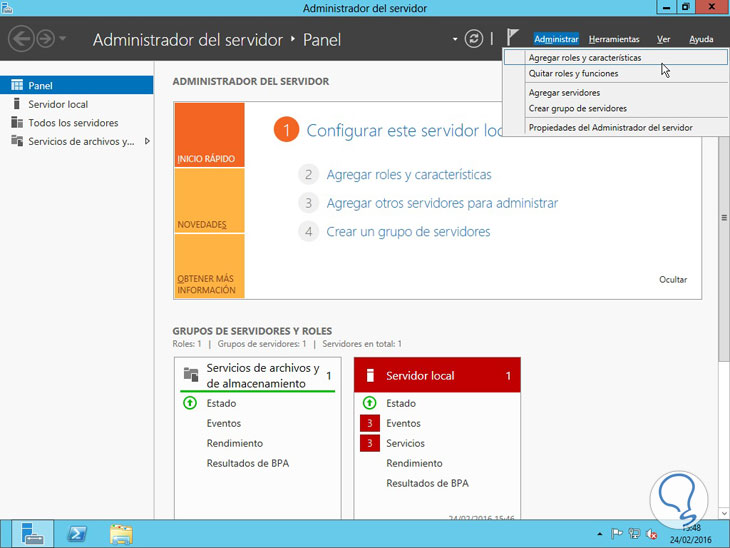
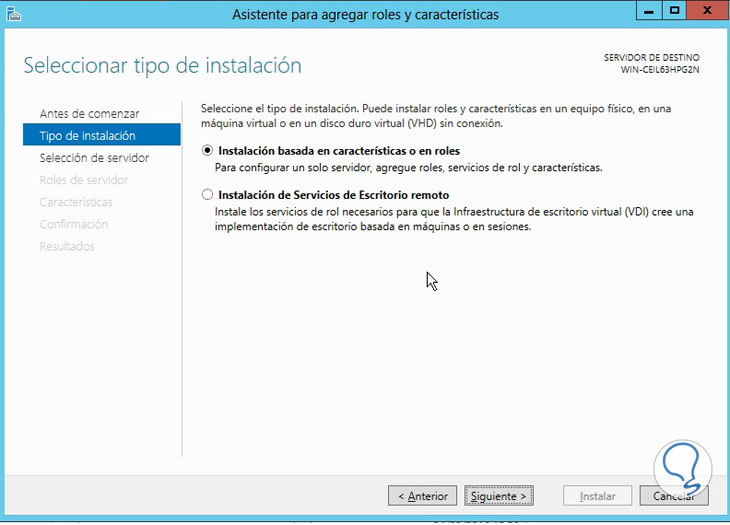
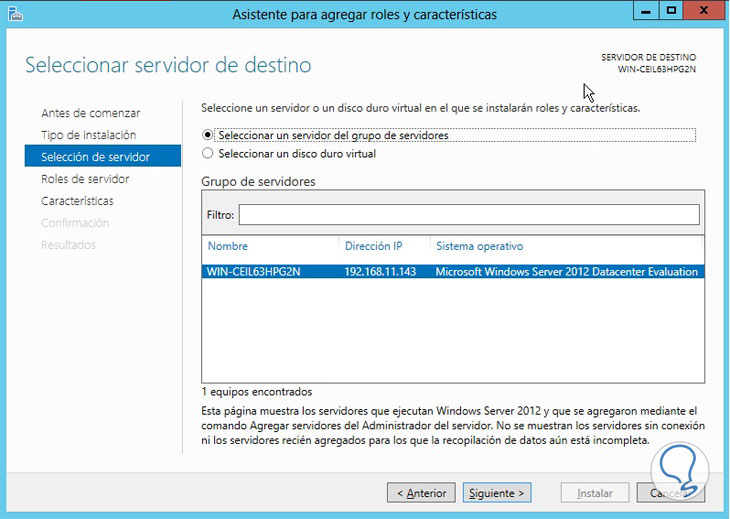
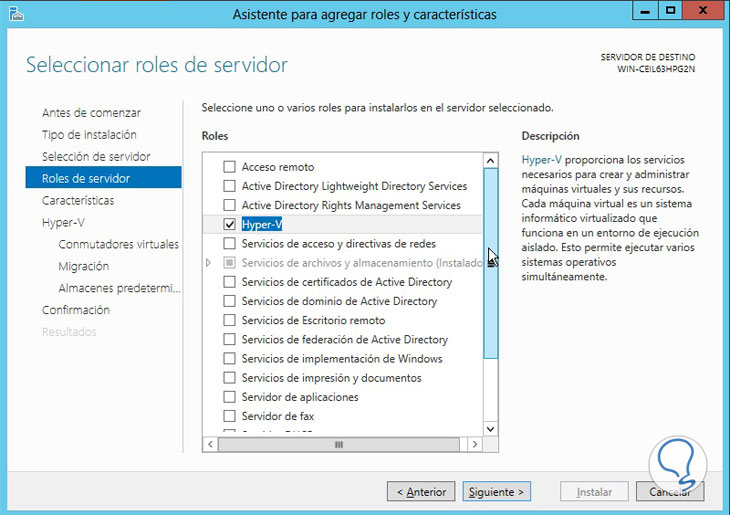
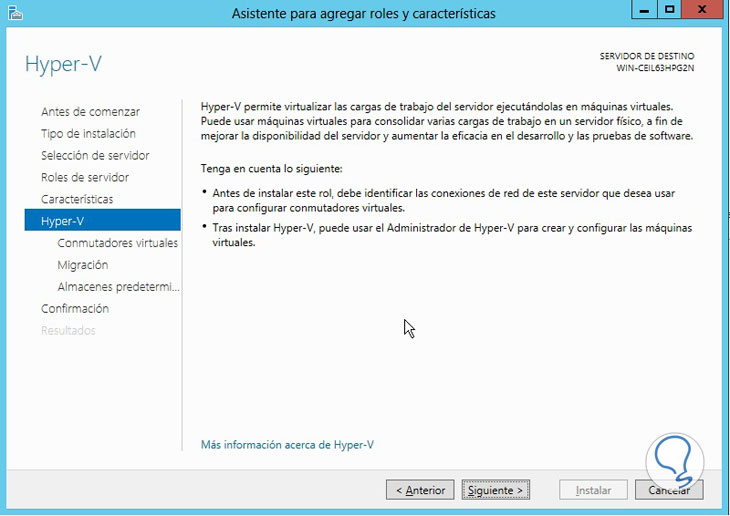
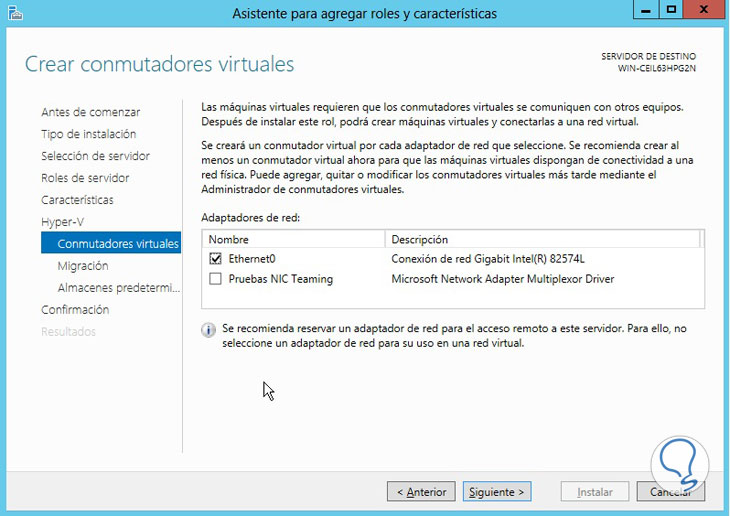
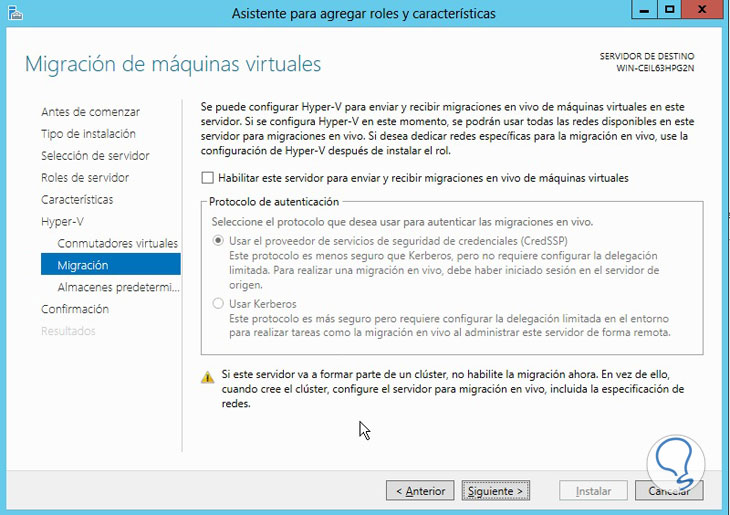
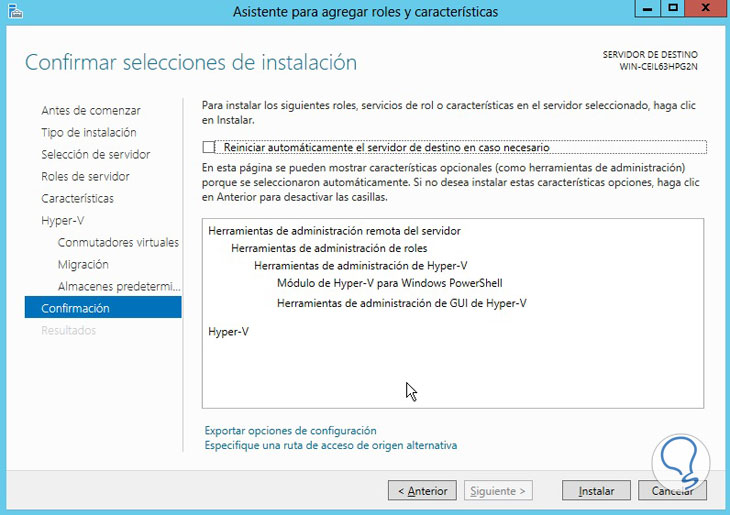
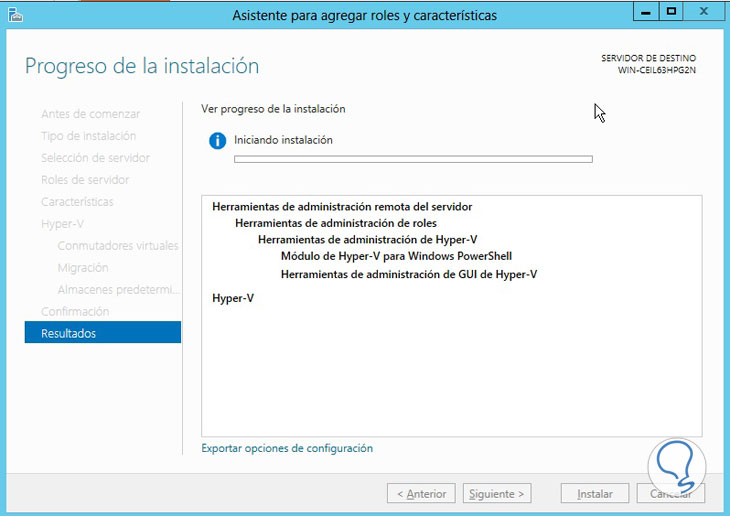

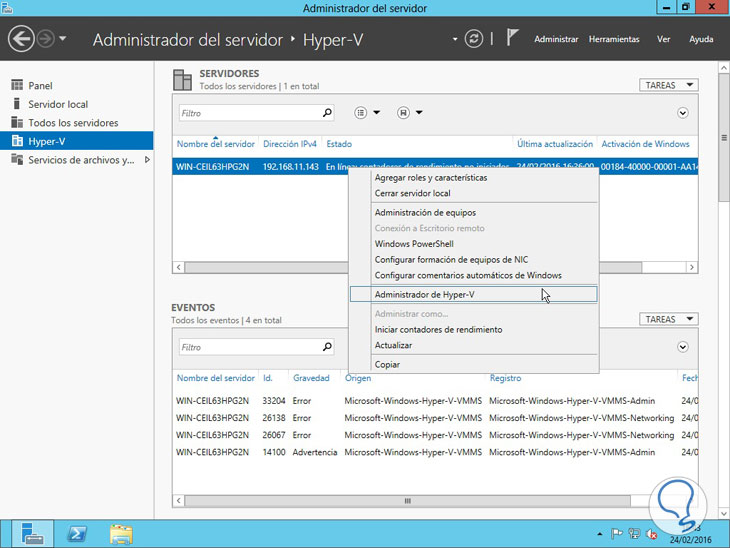
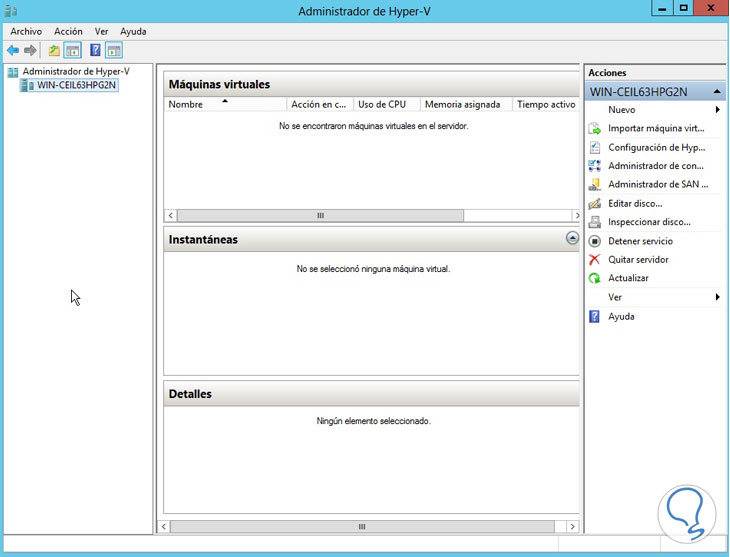
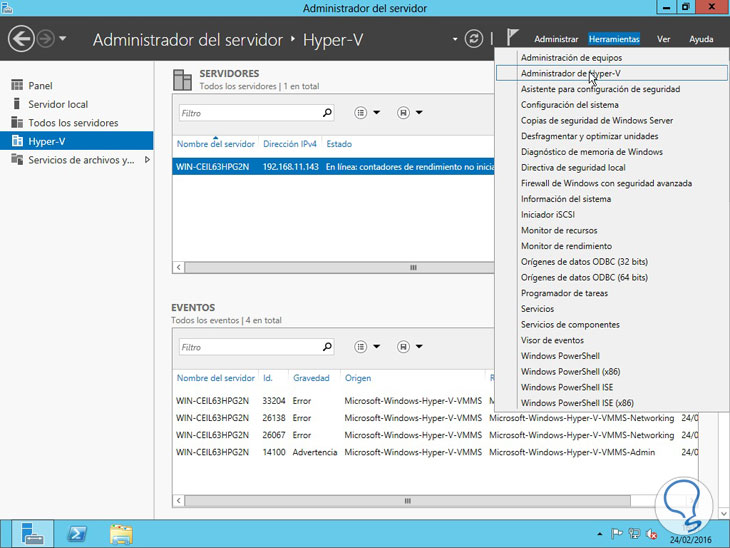
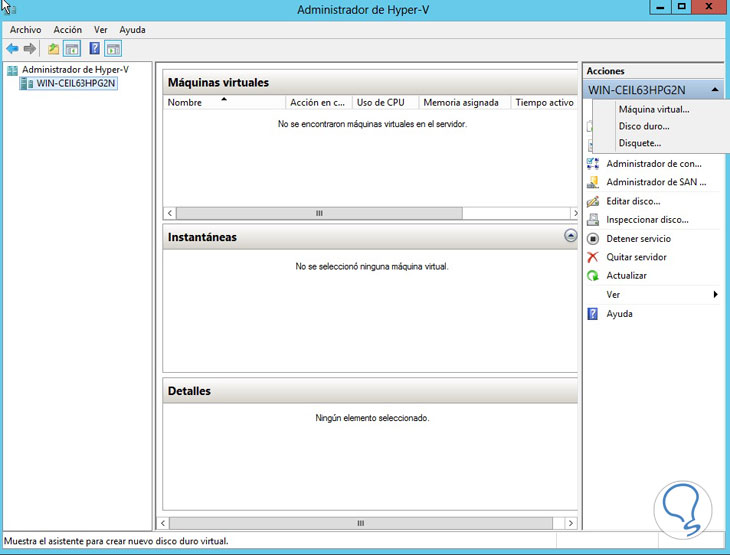
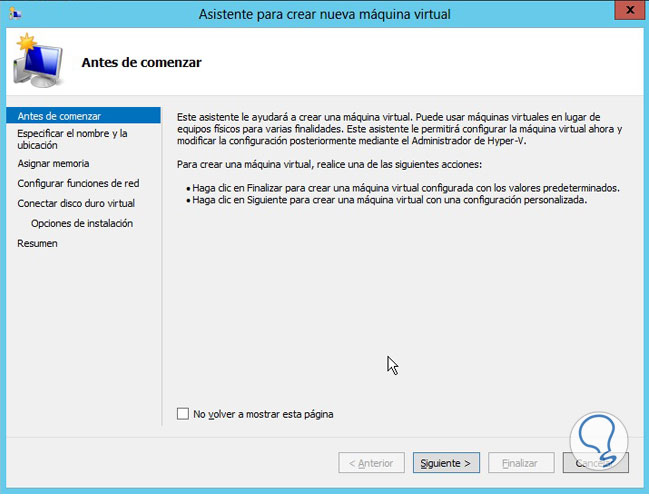
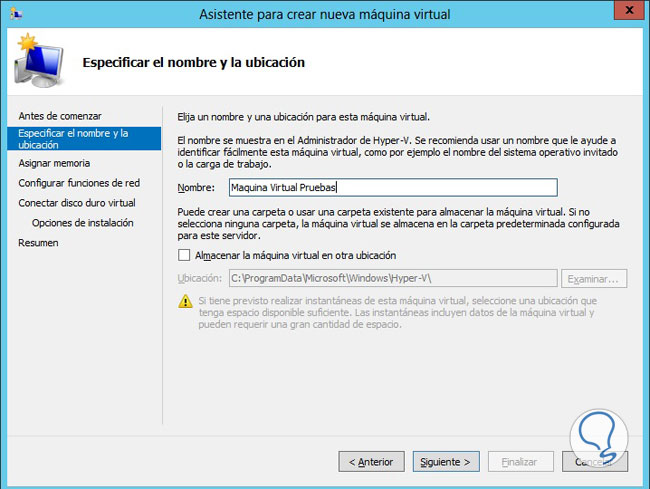
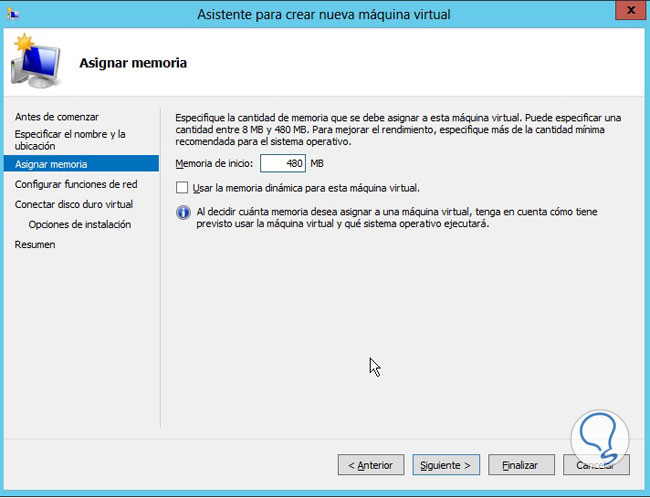
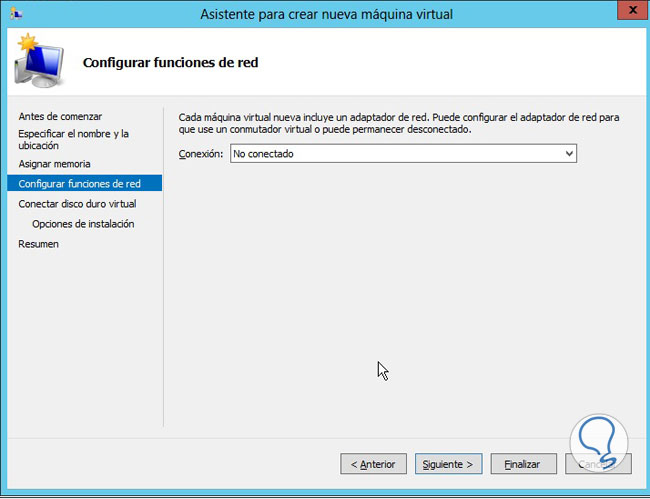
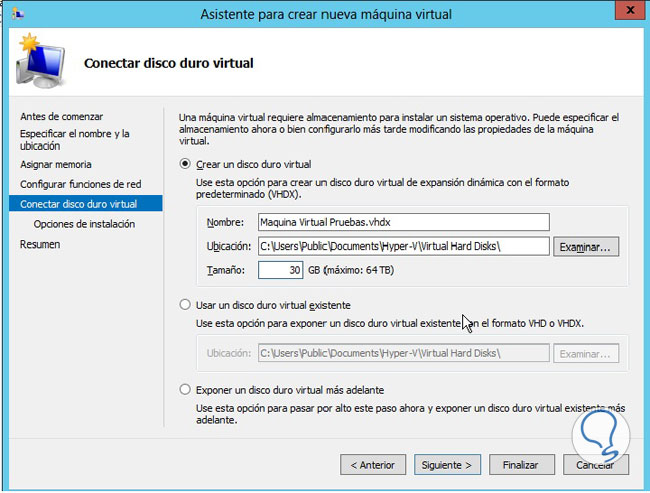
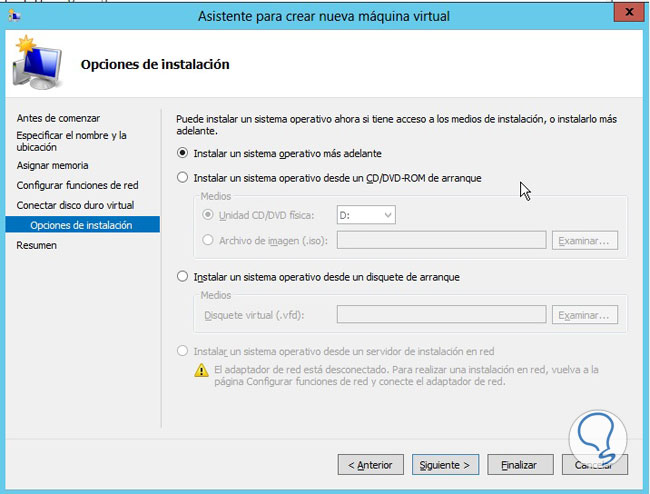
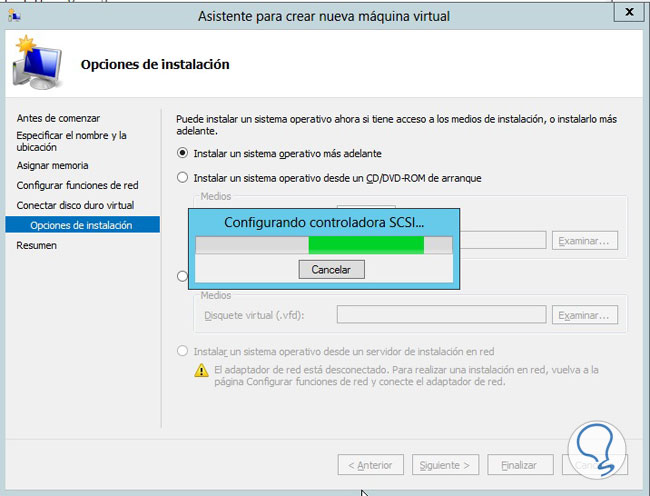
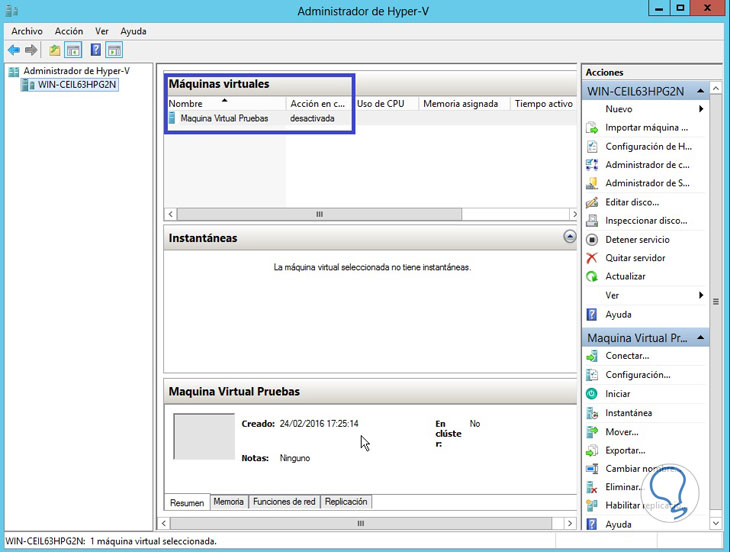
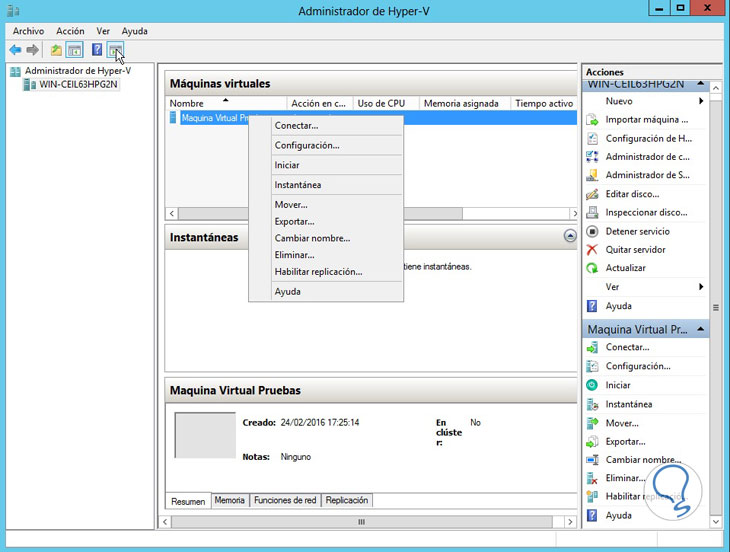
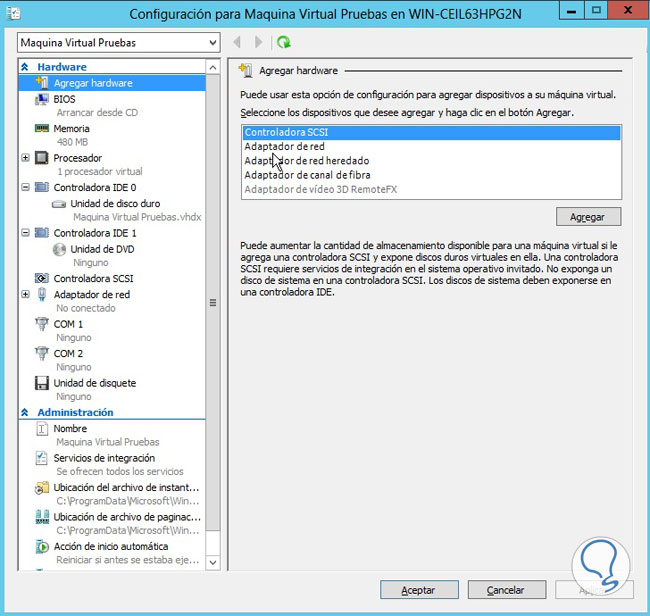
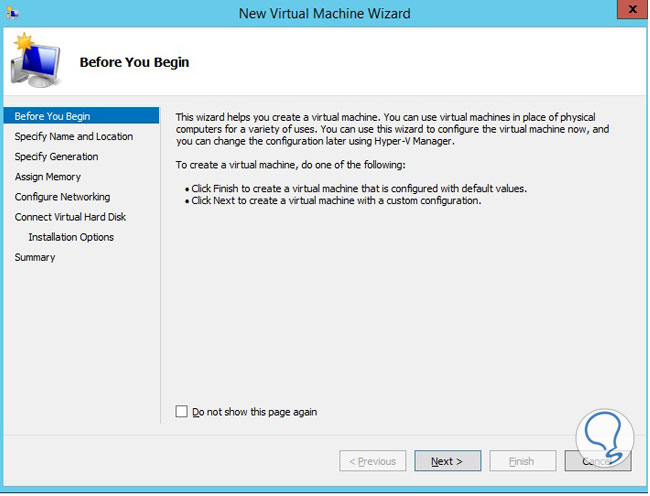
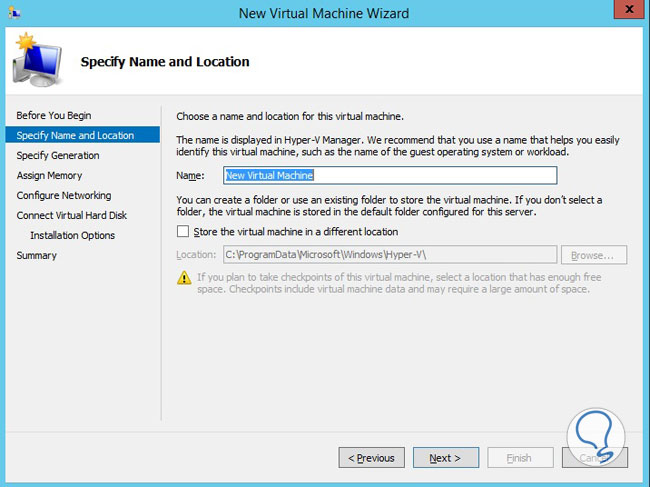
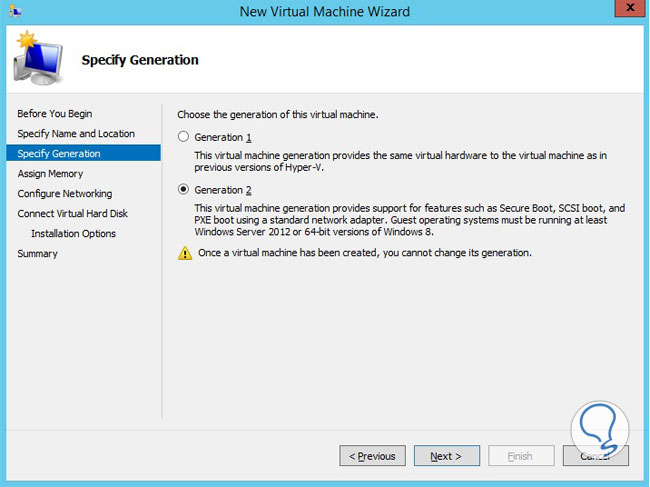
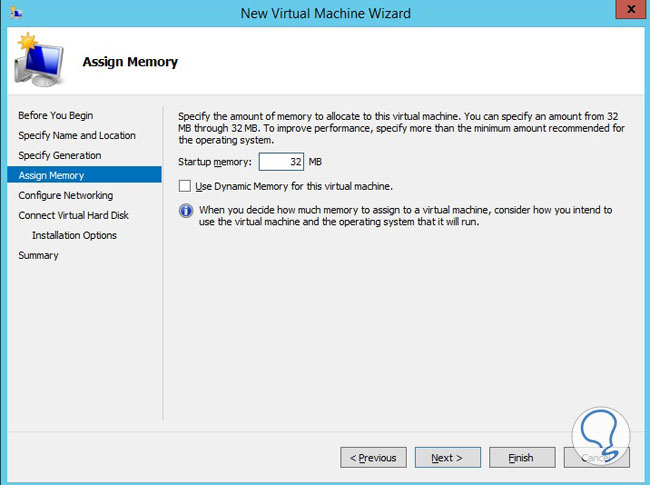
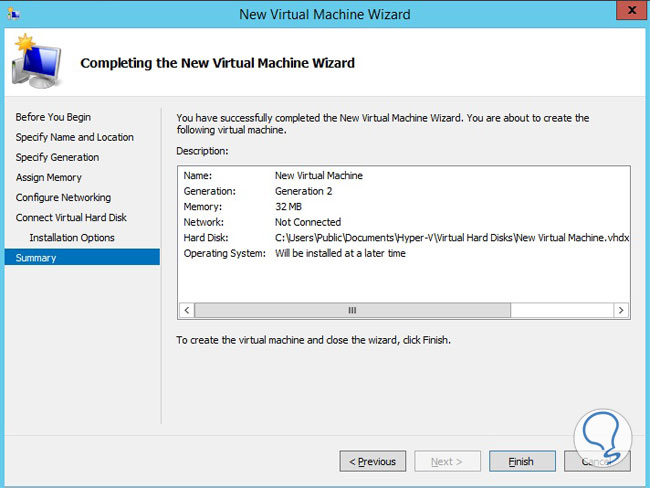
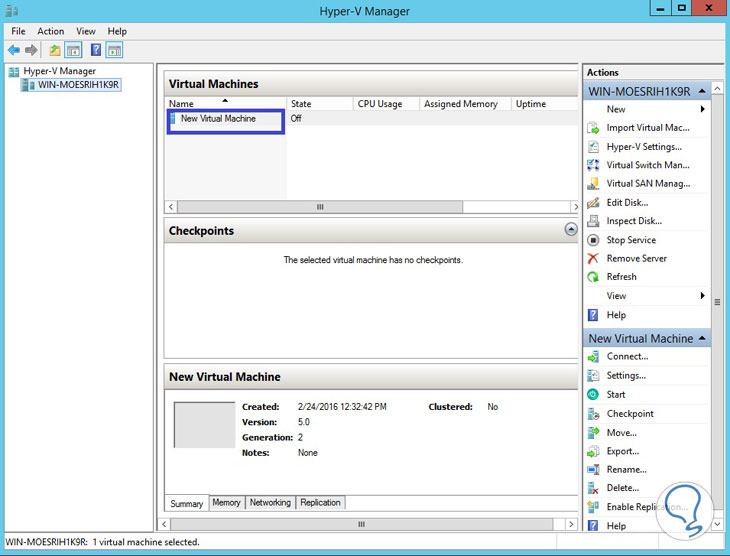
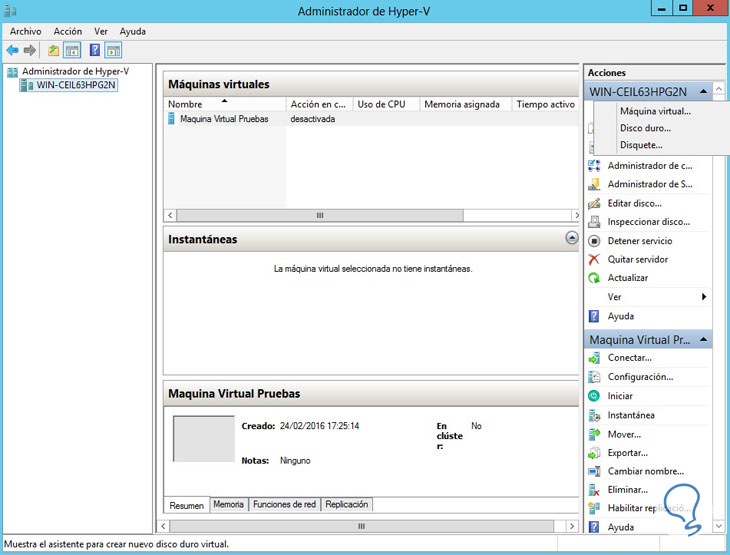
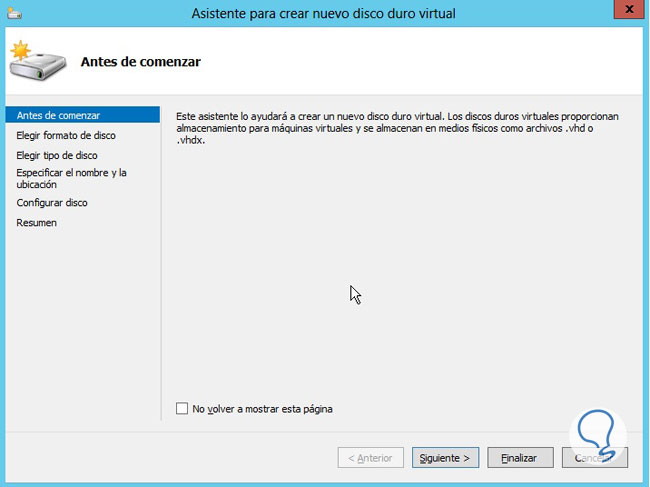
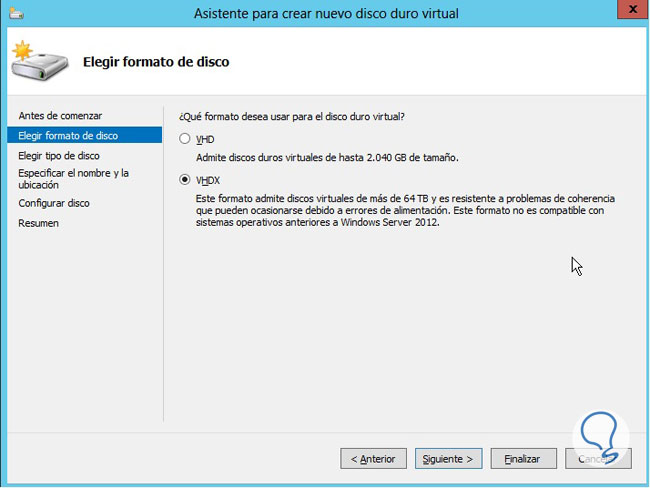
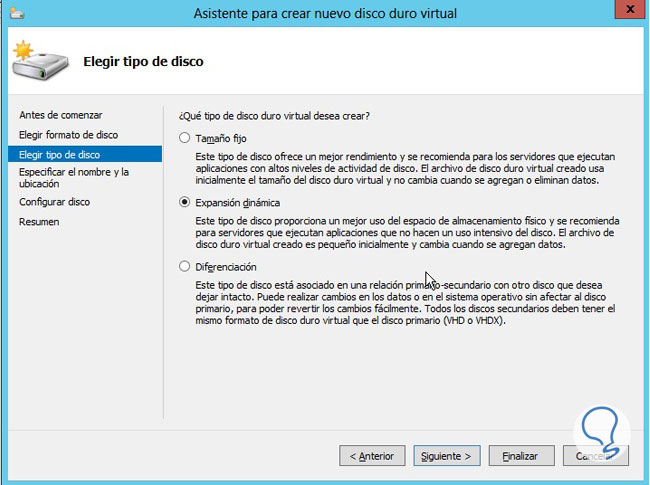
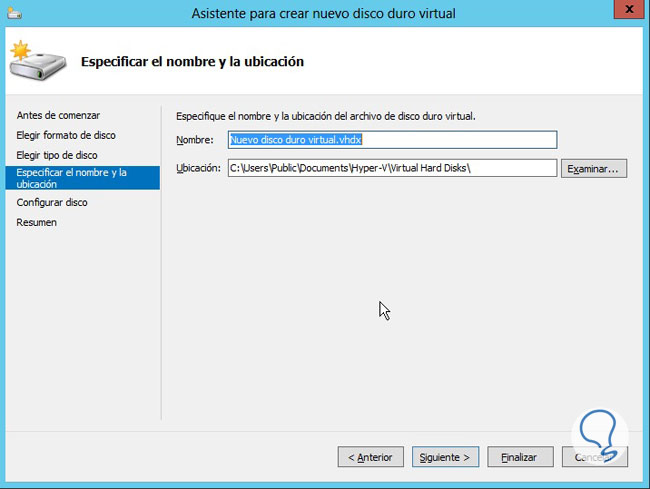
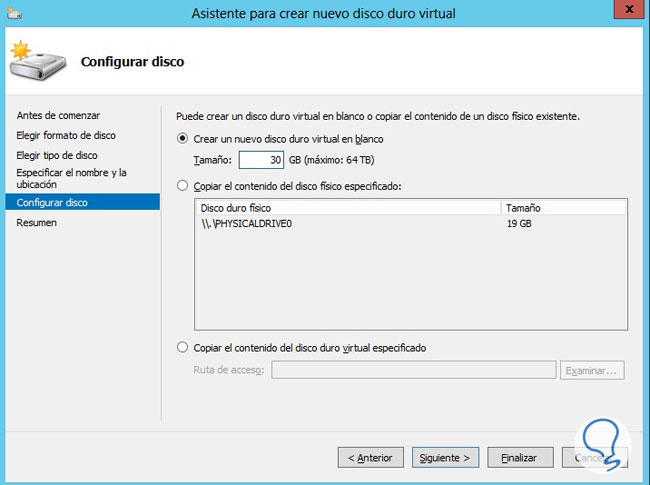
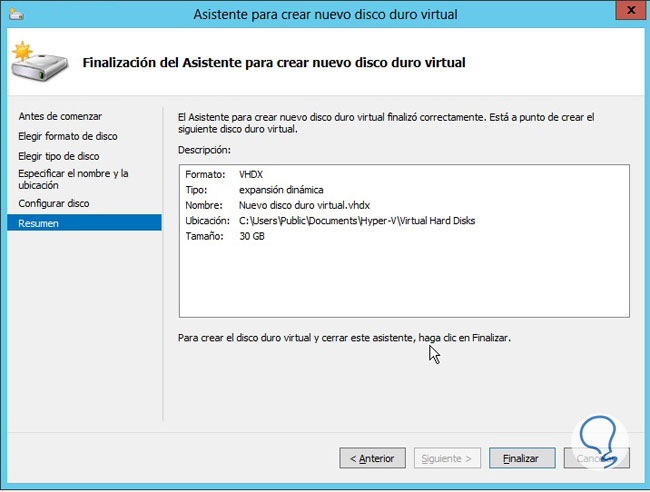
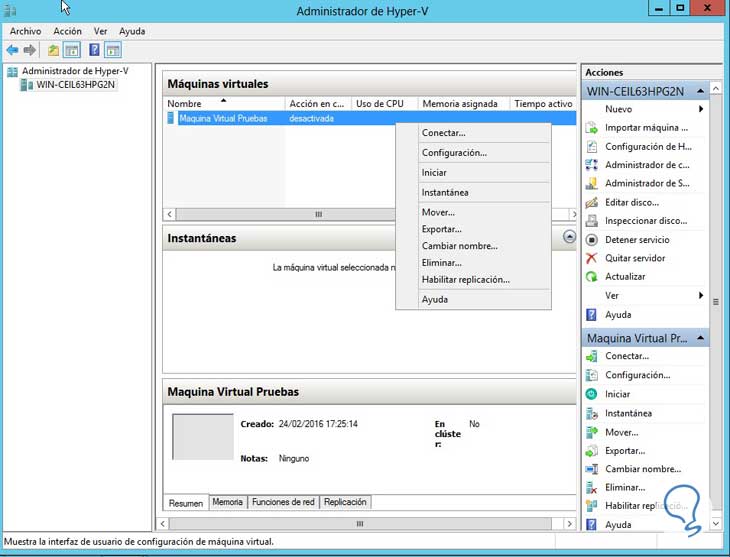
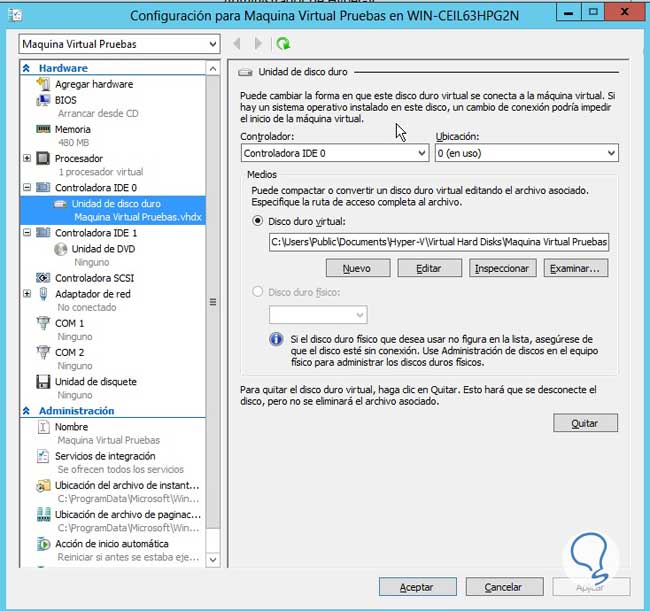
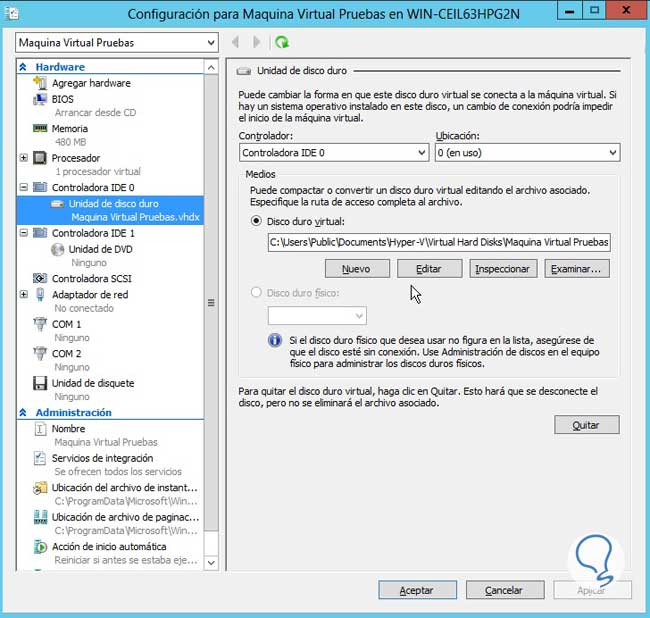

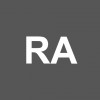

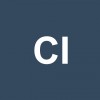

Esta guía me viene fenomenal para un apartado de testing que estamos haciendo con Hyper-V y Vmware.