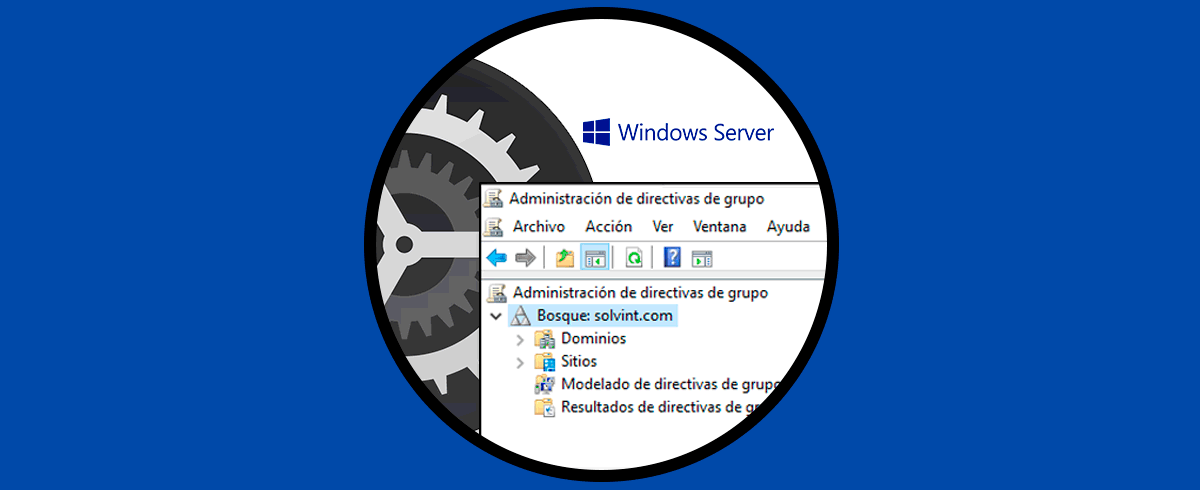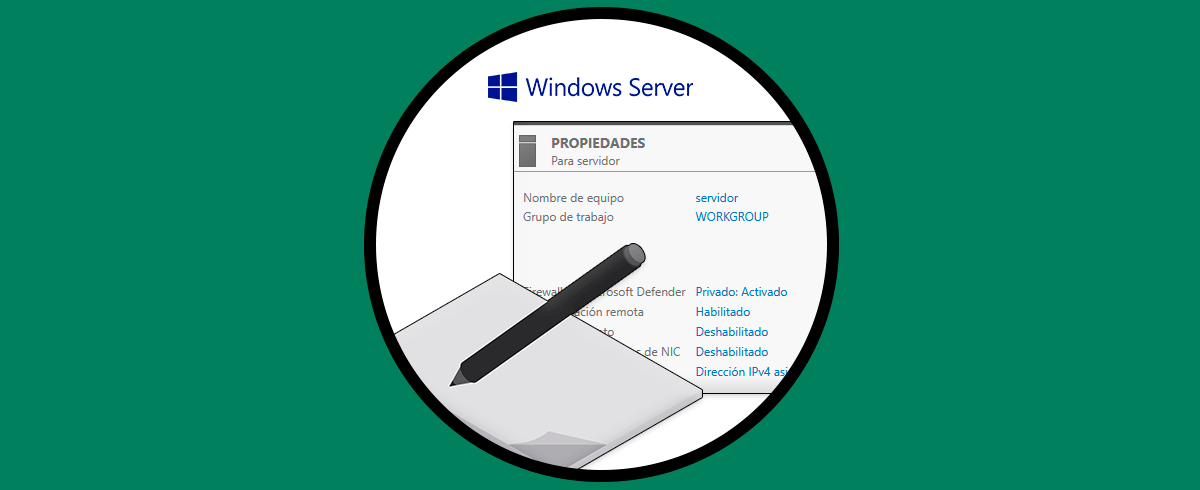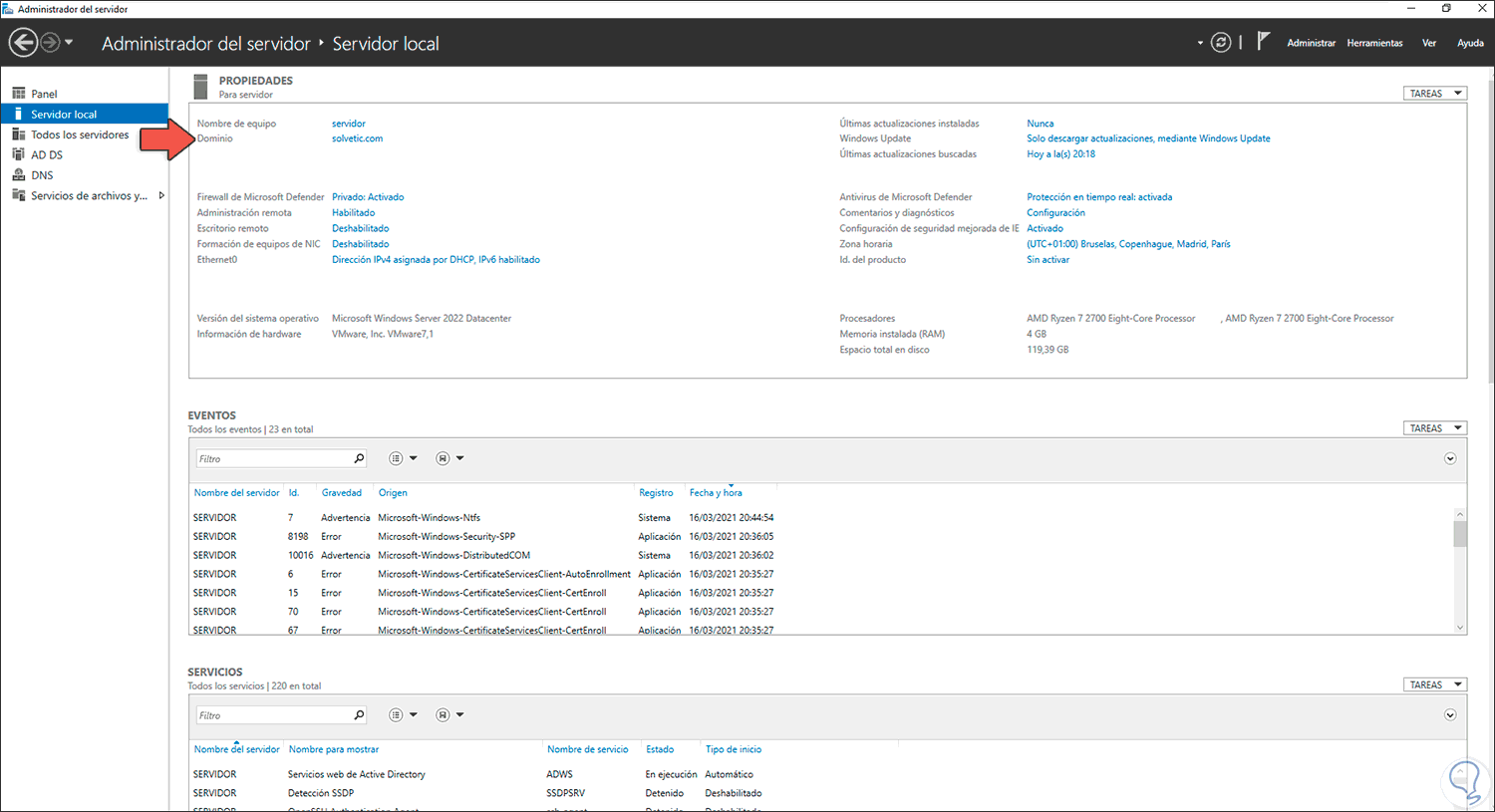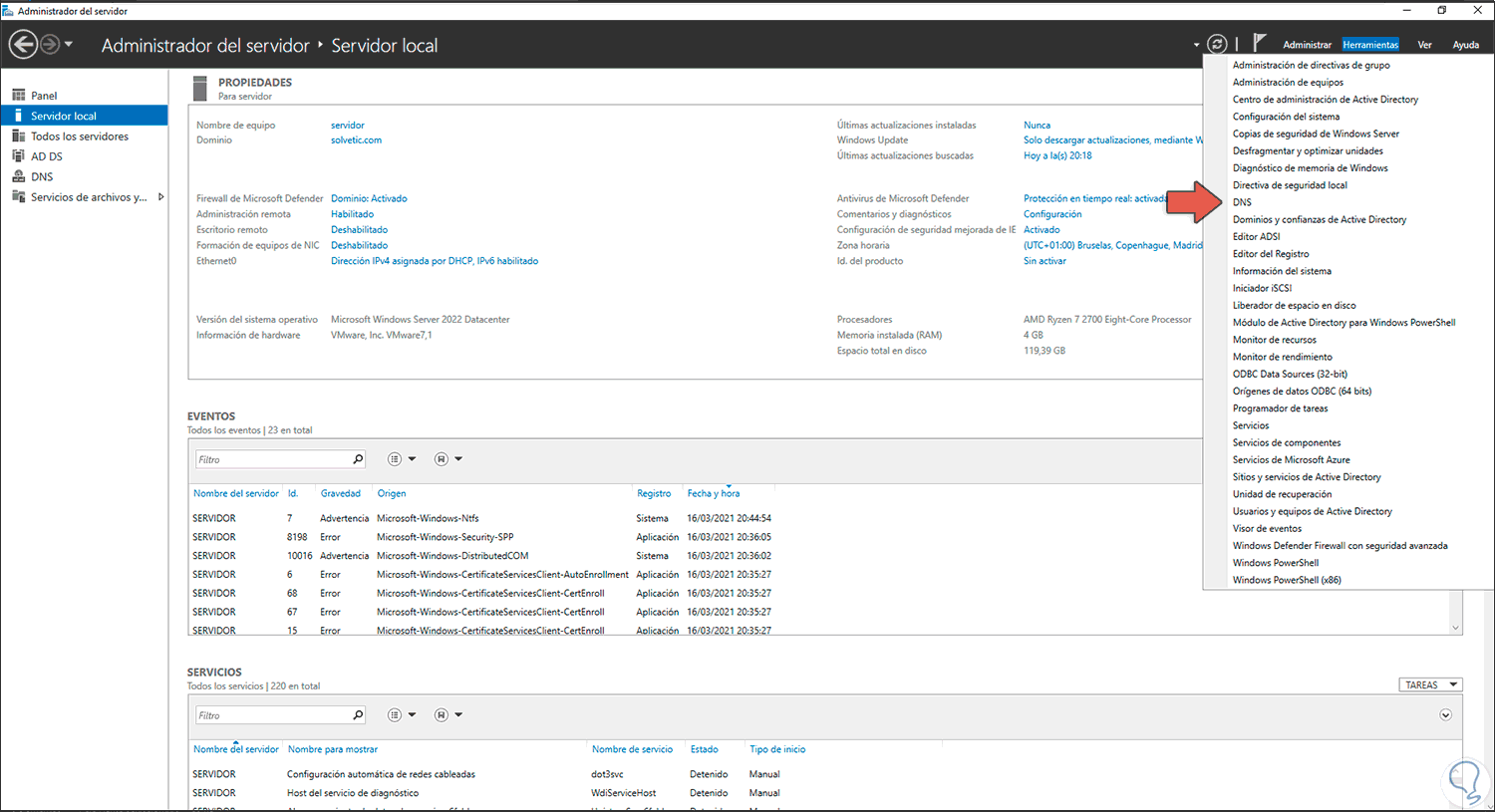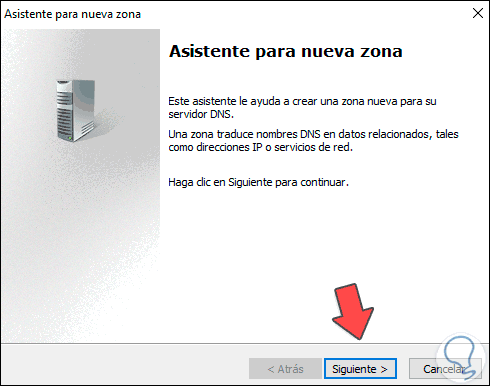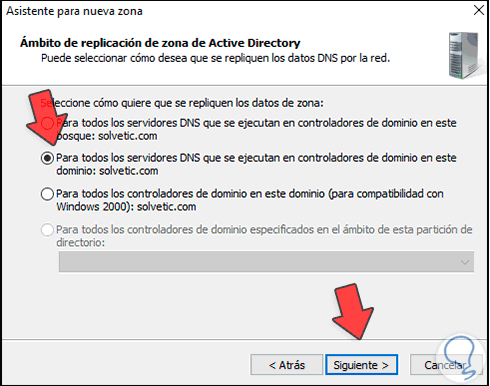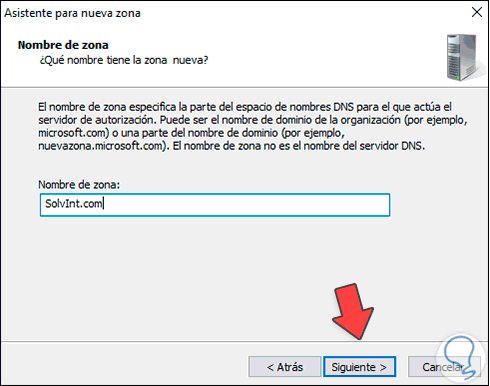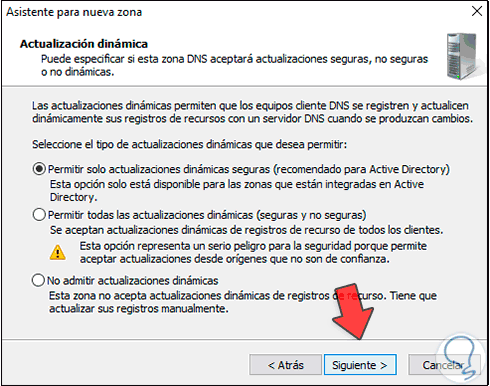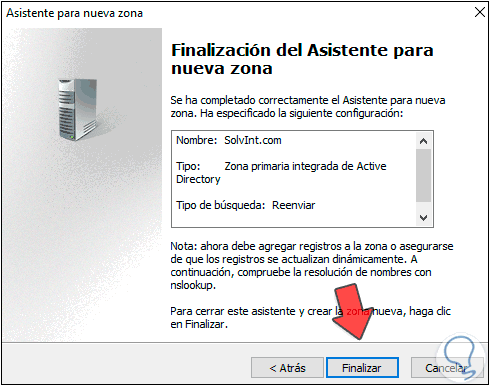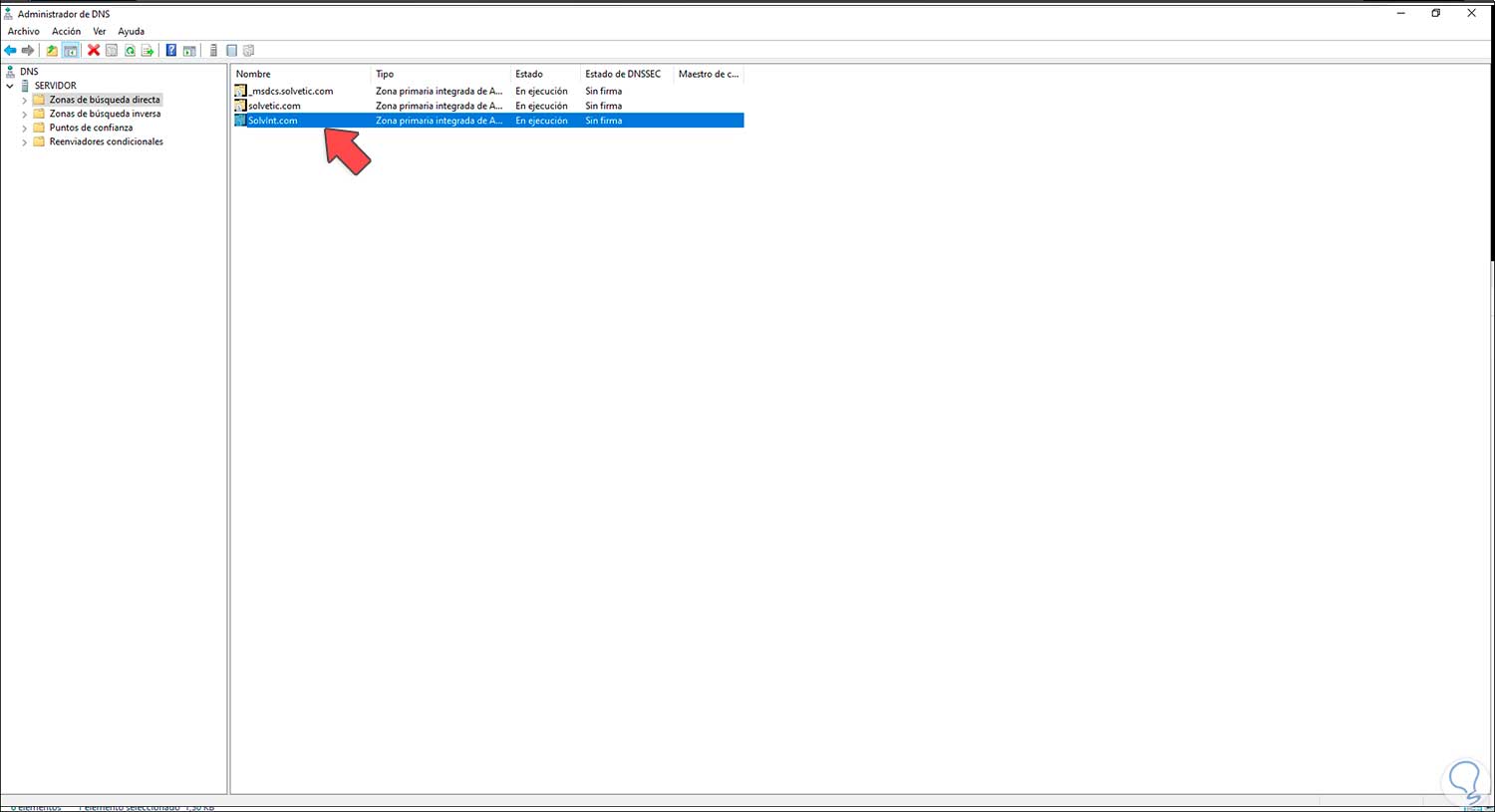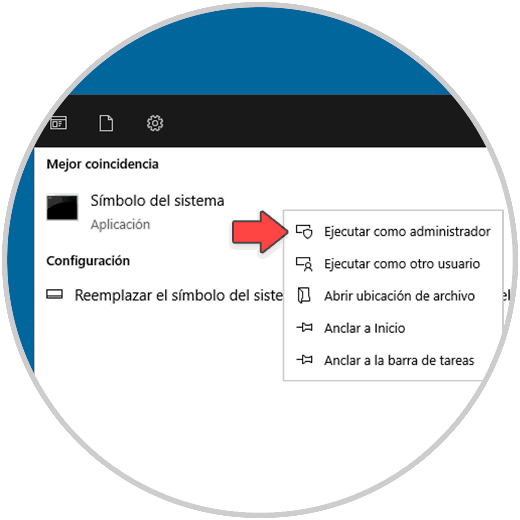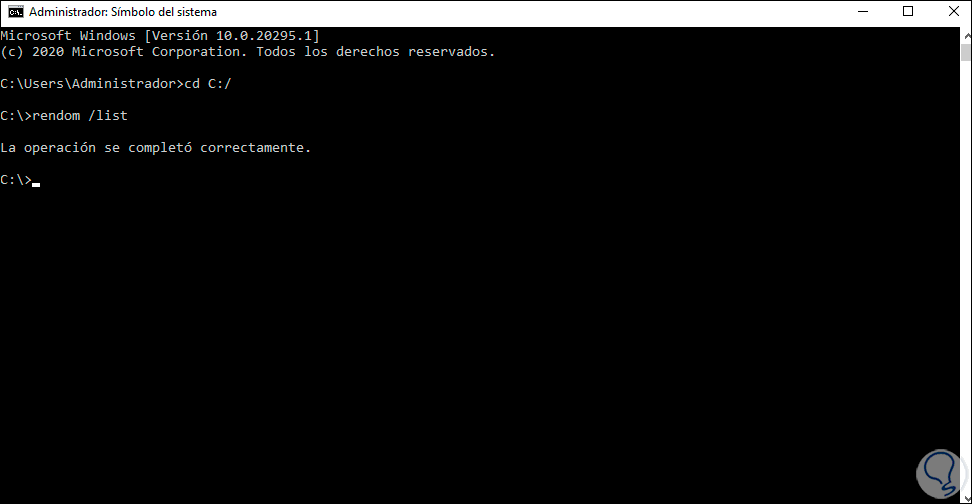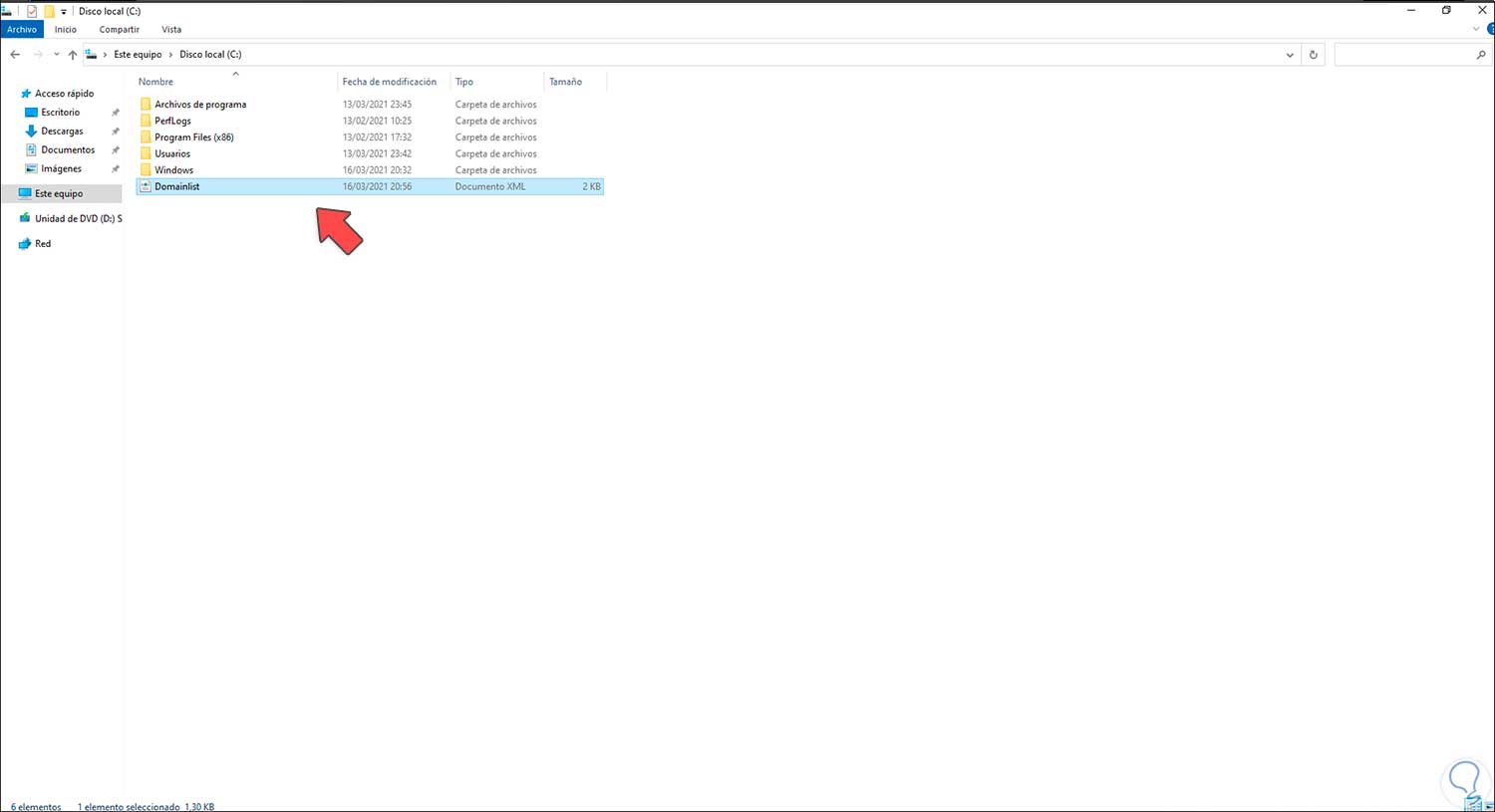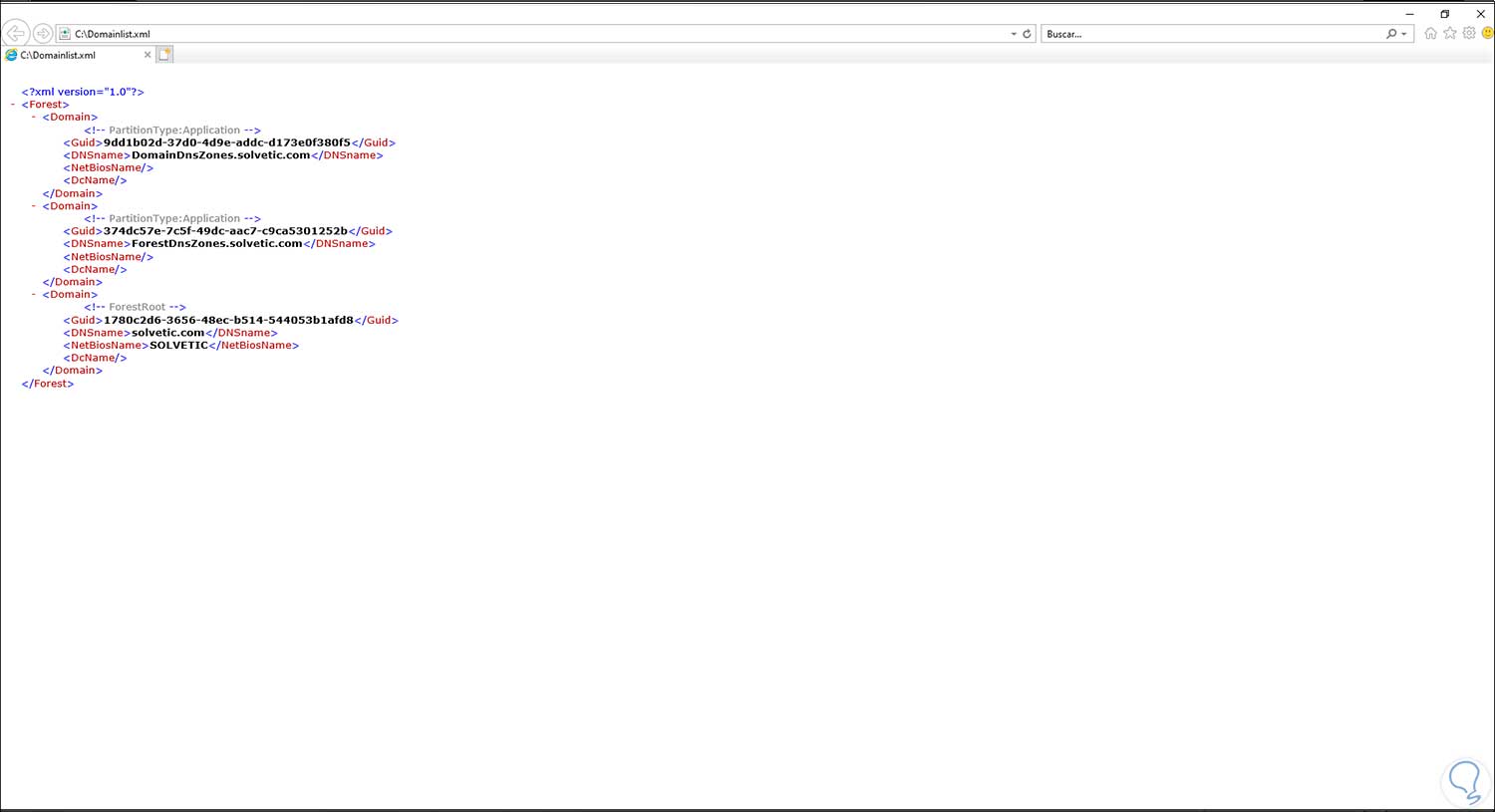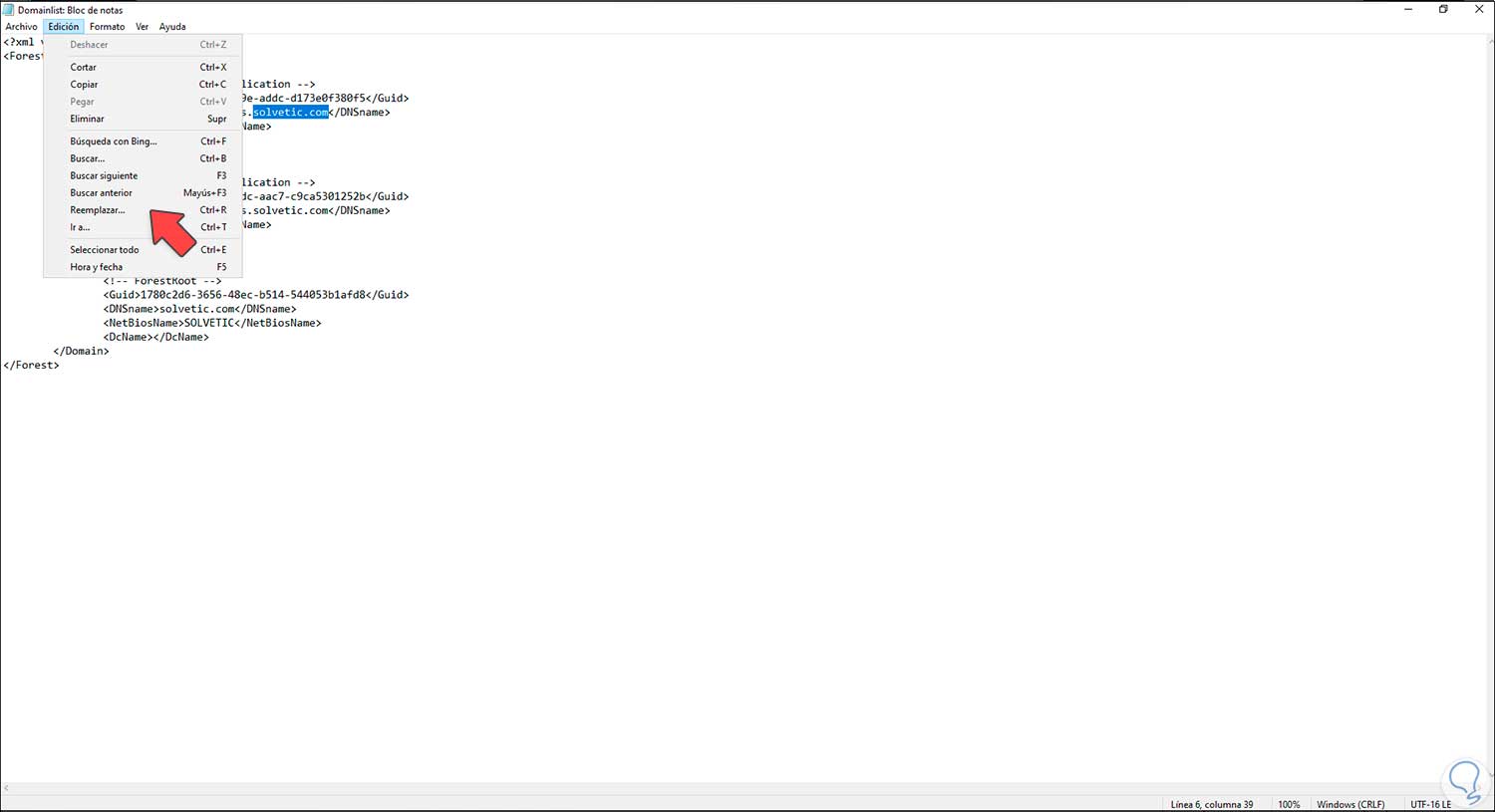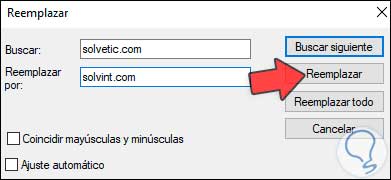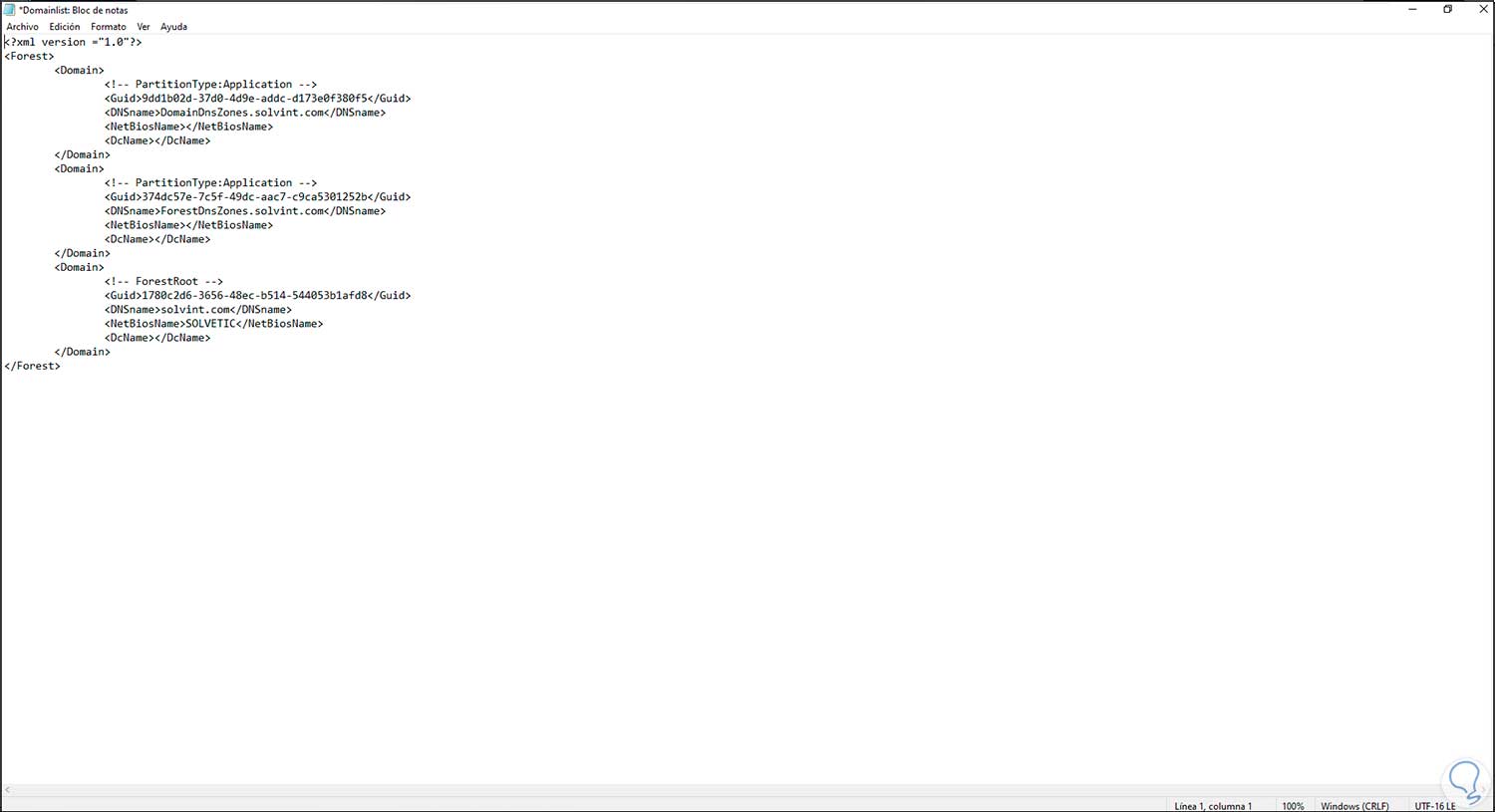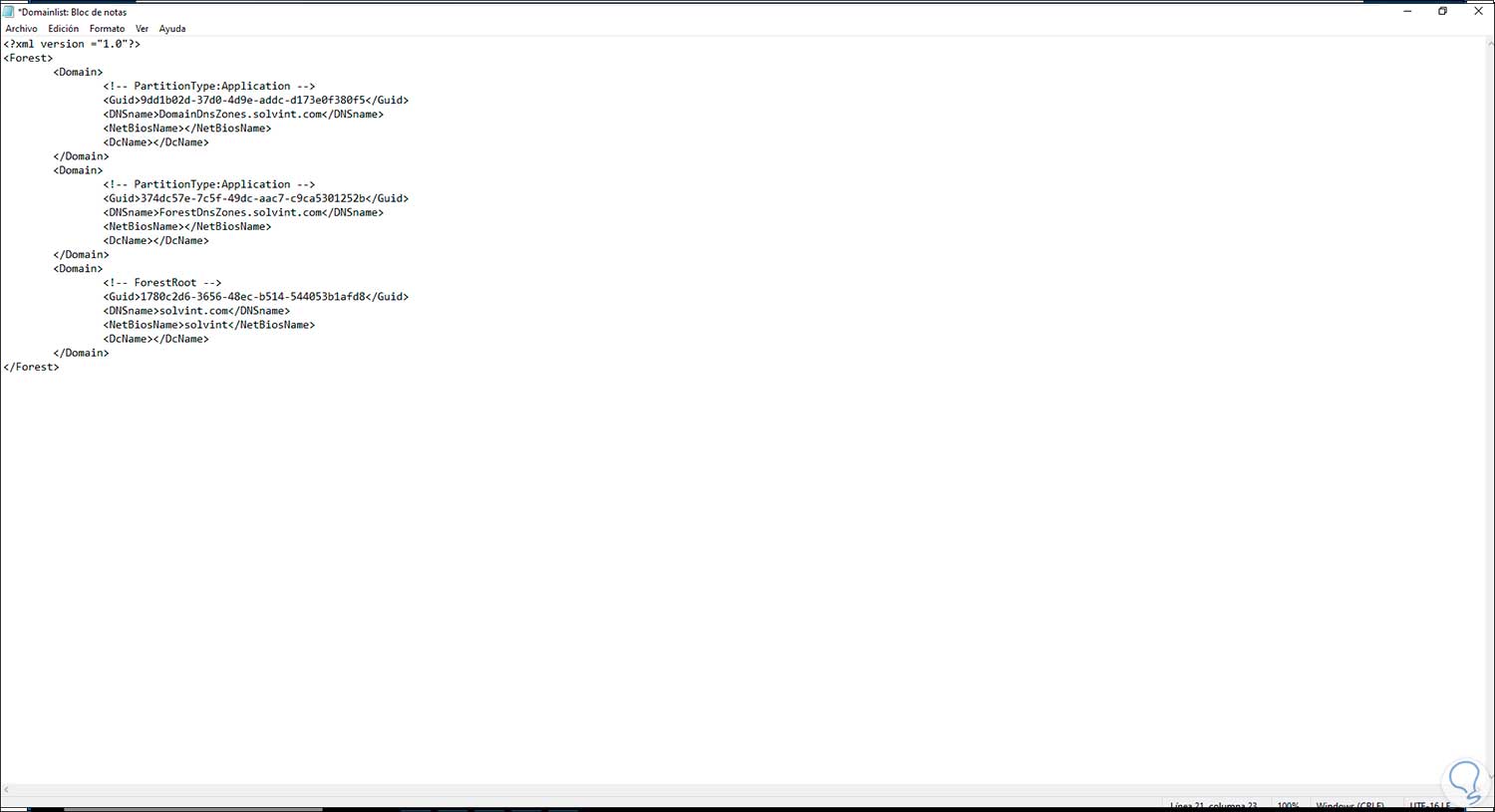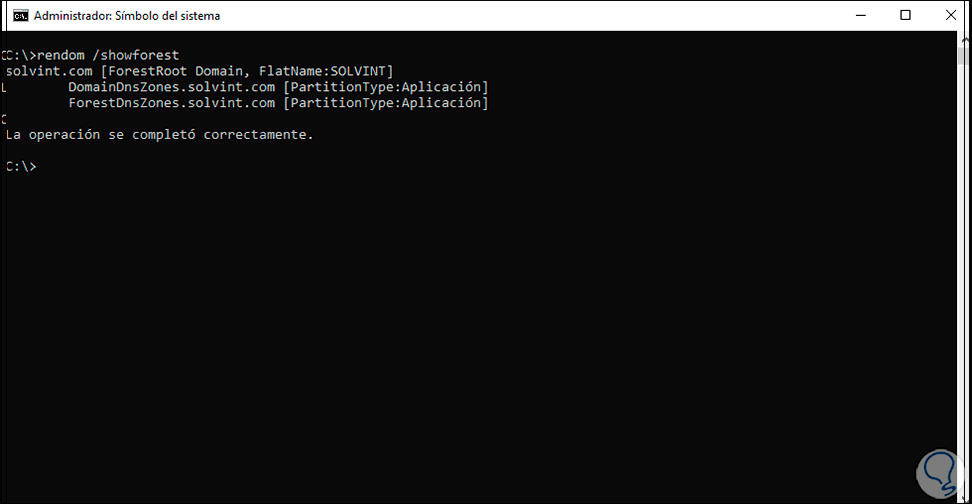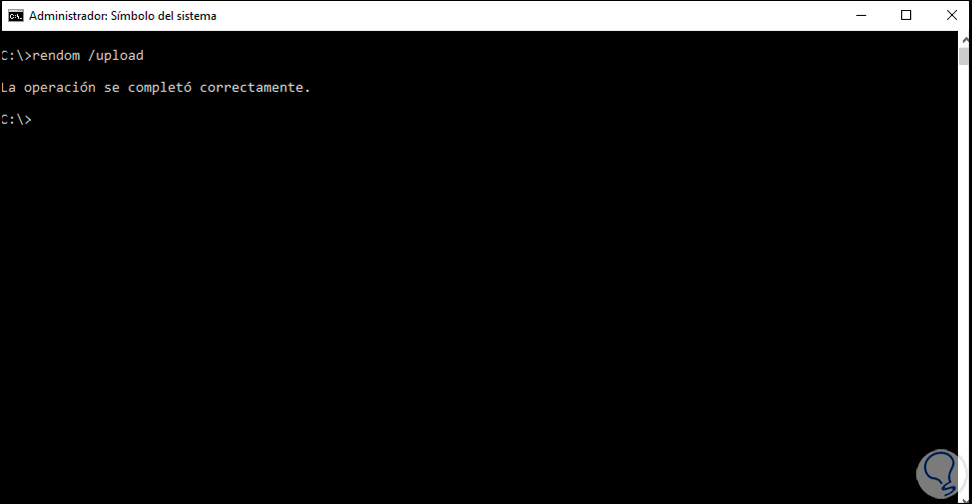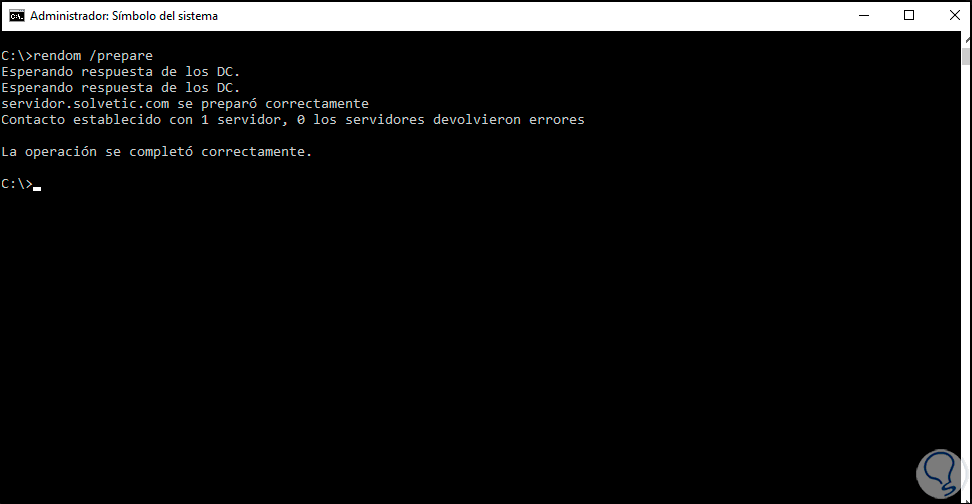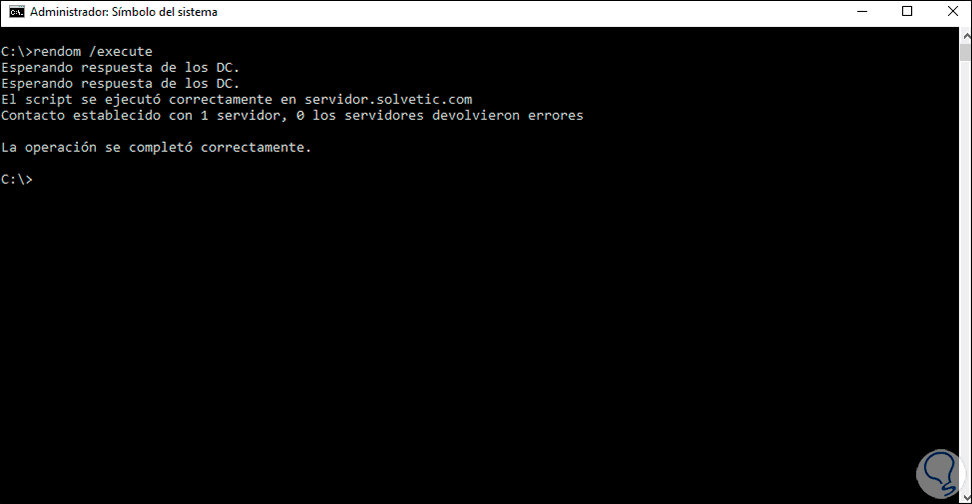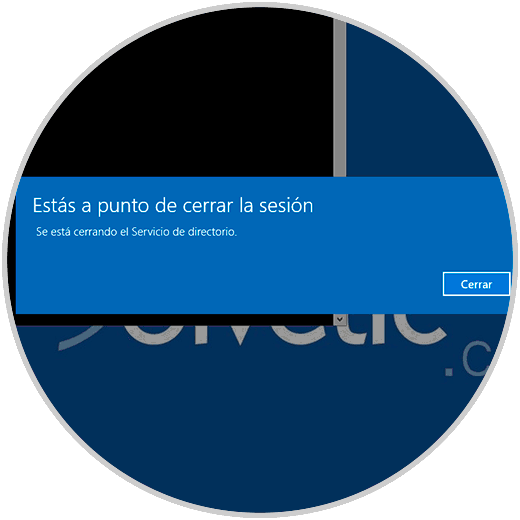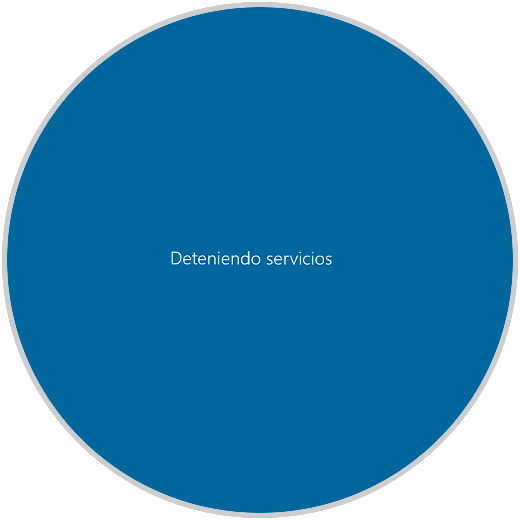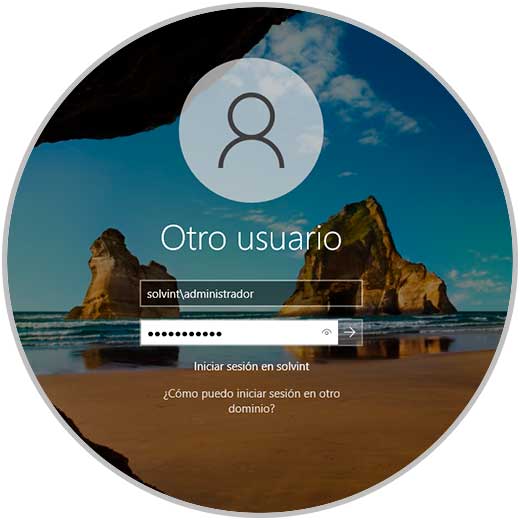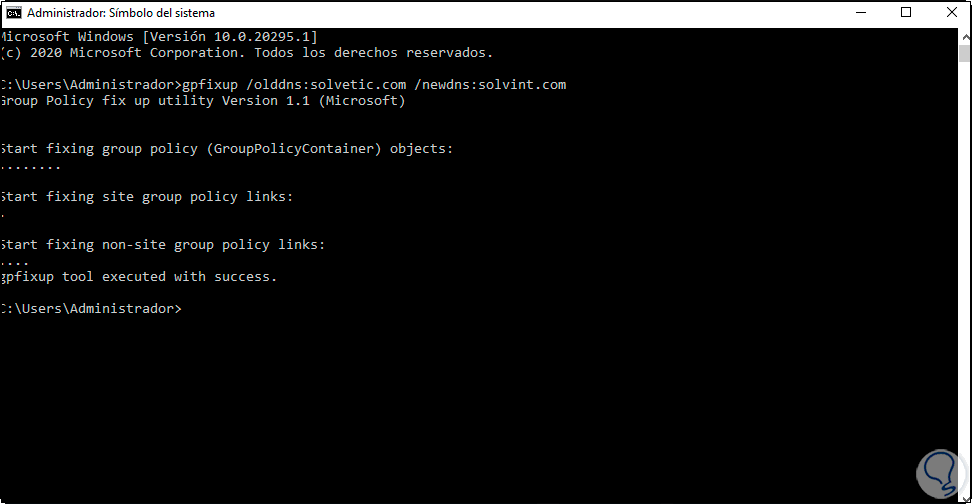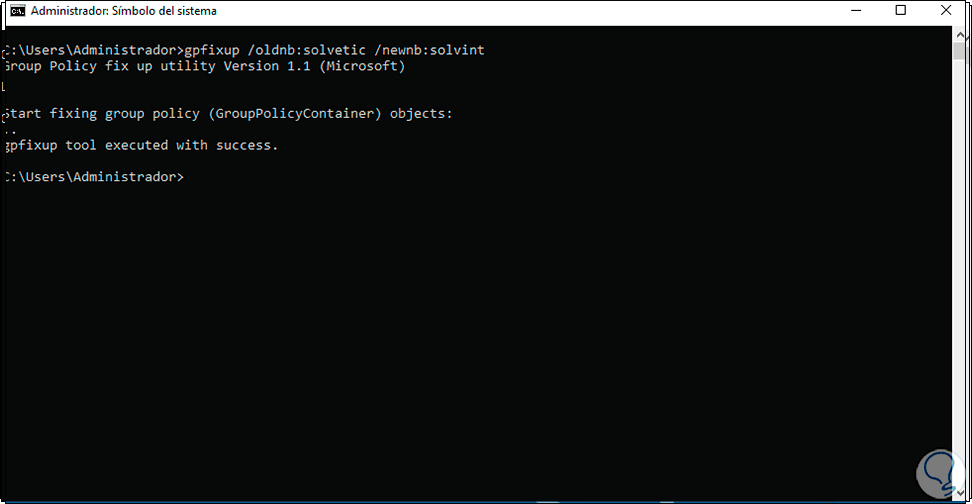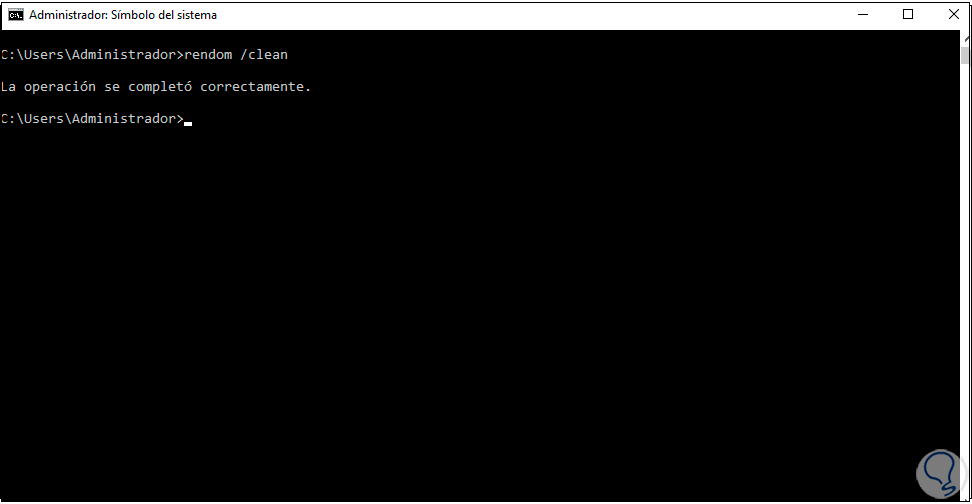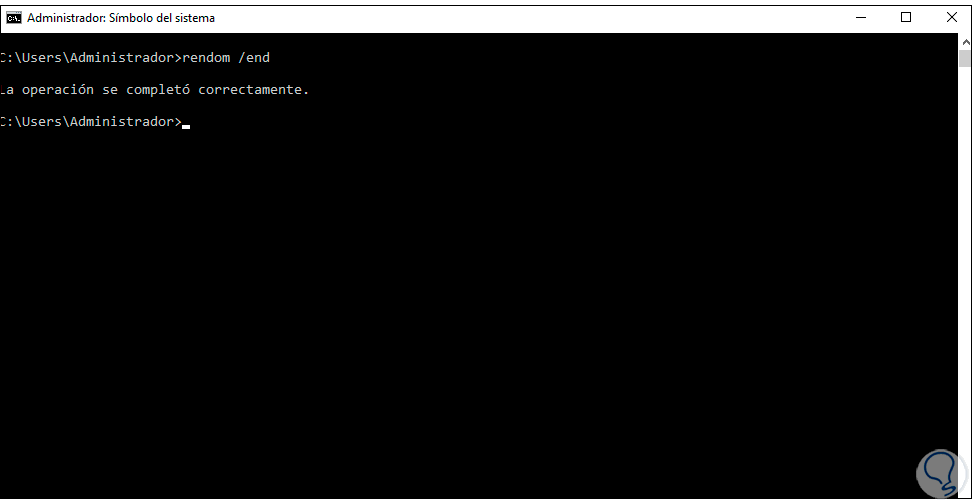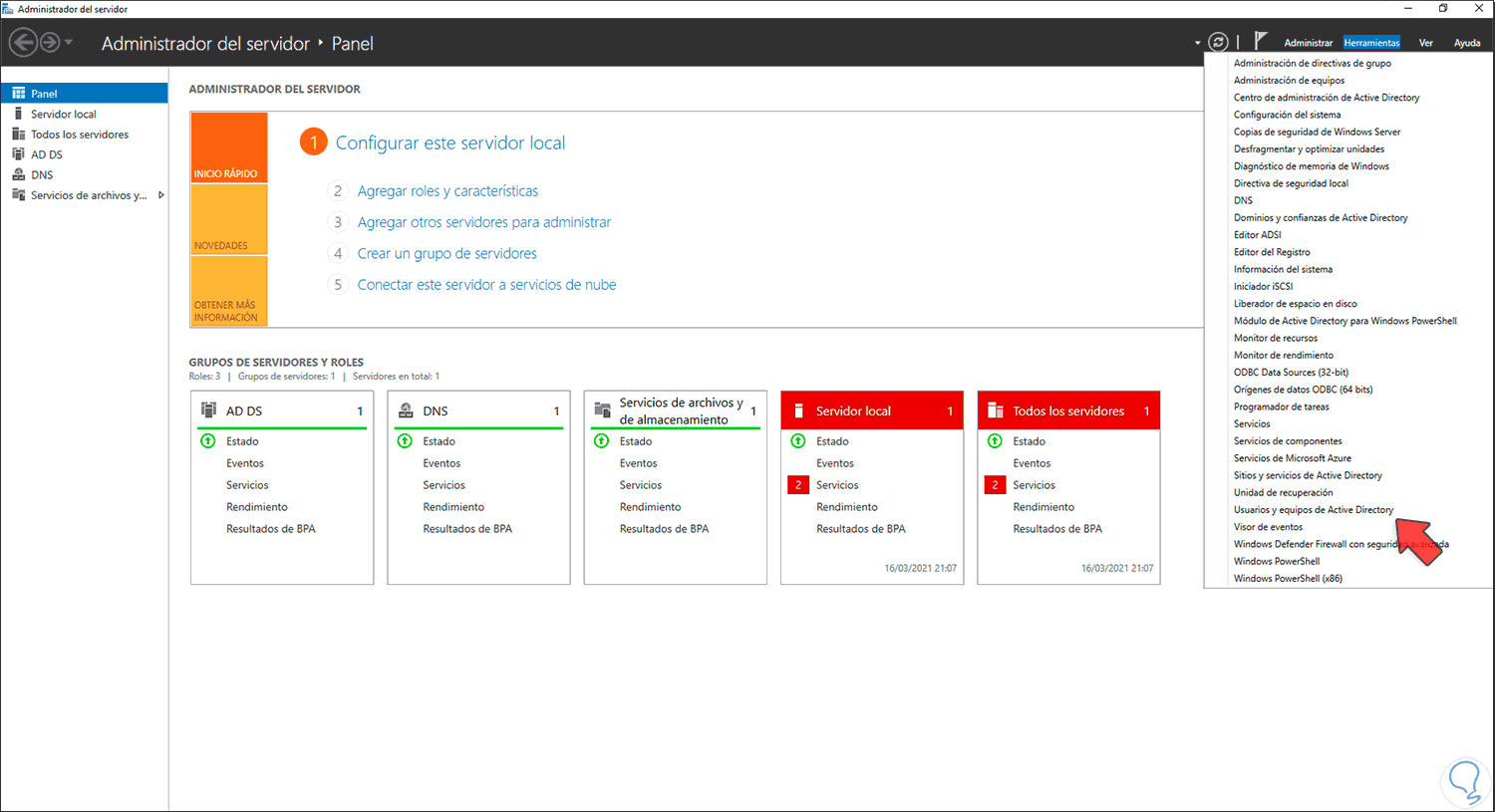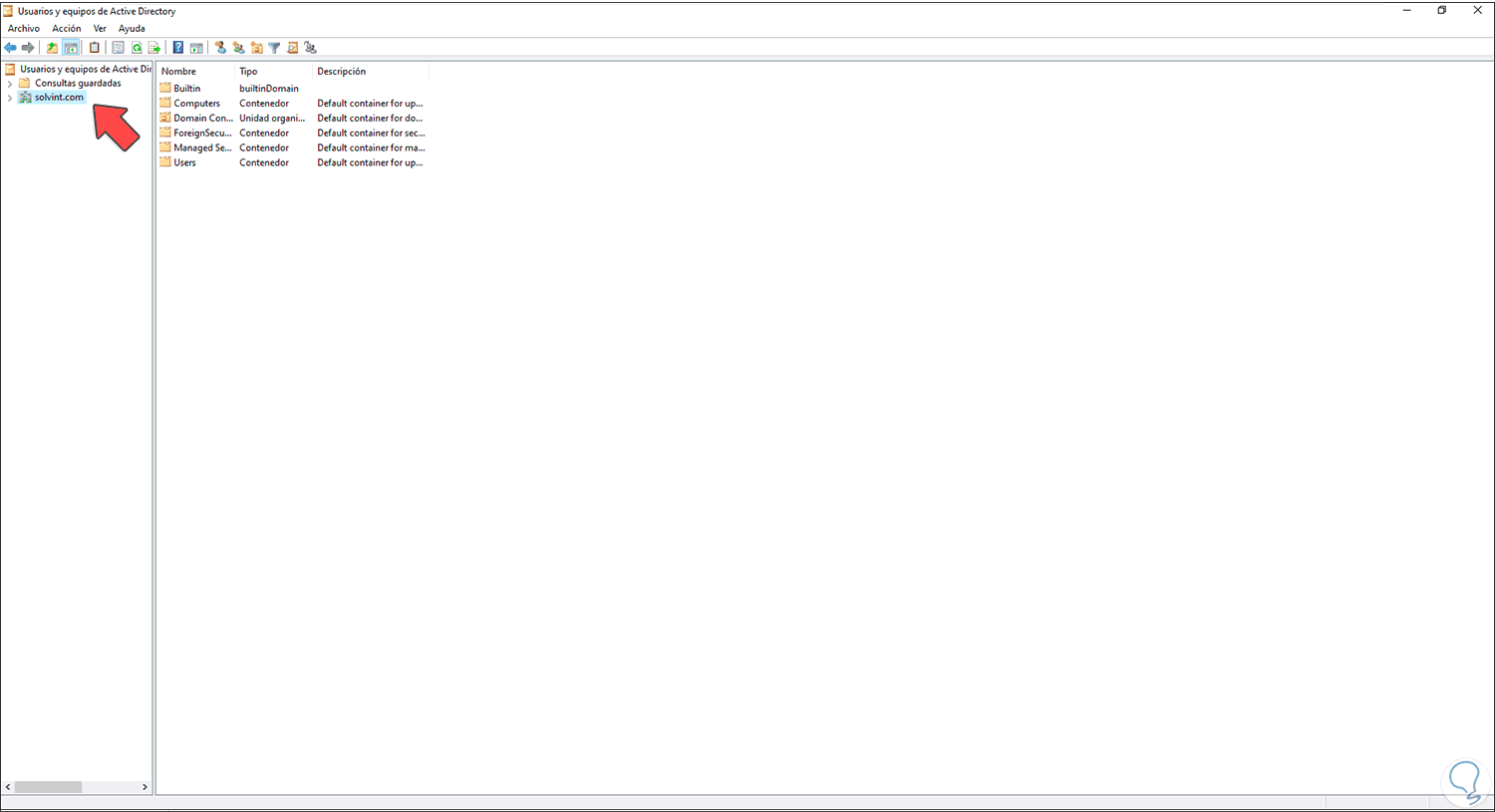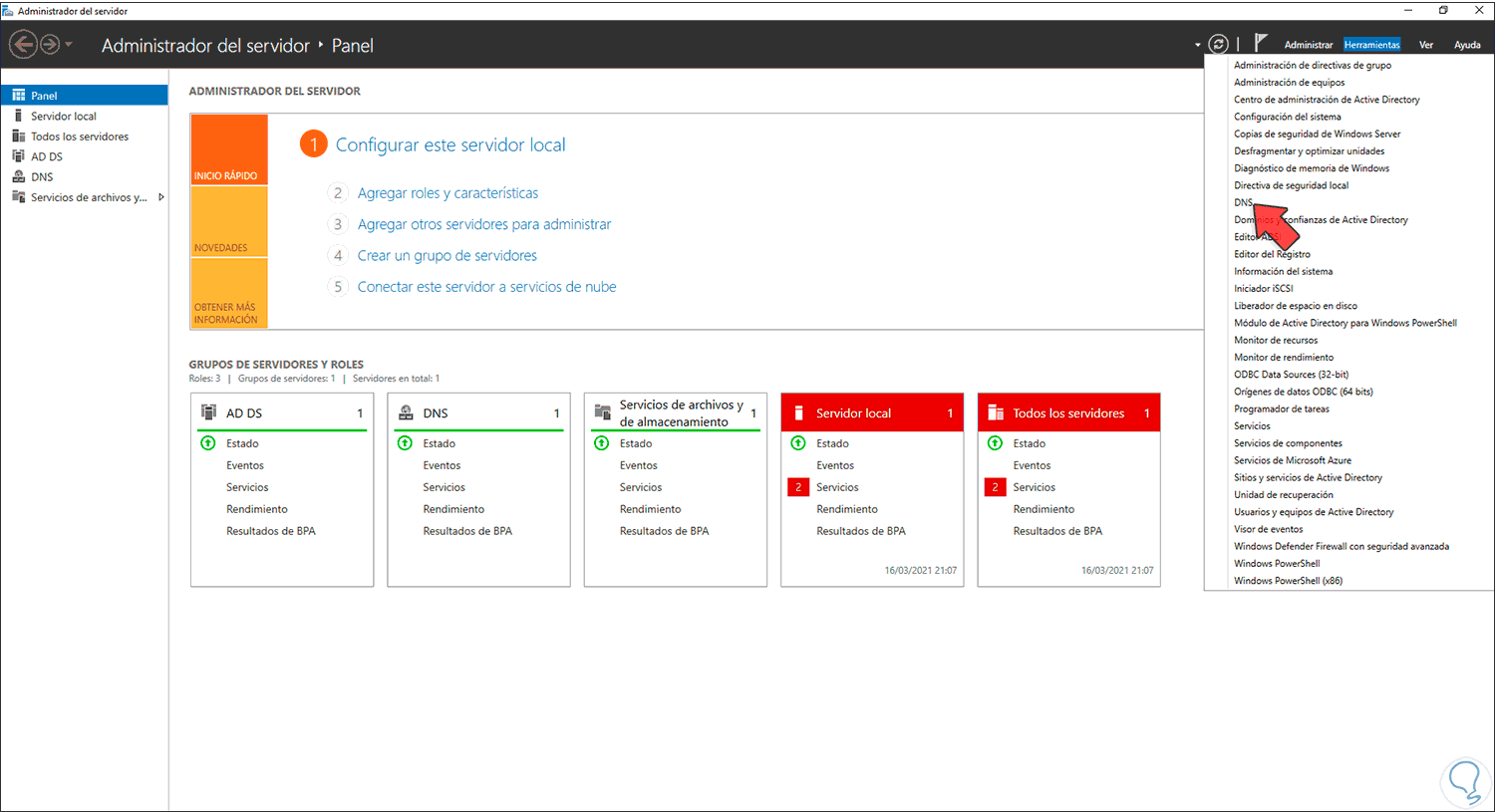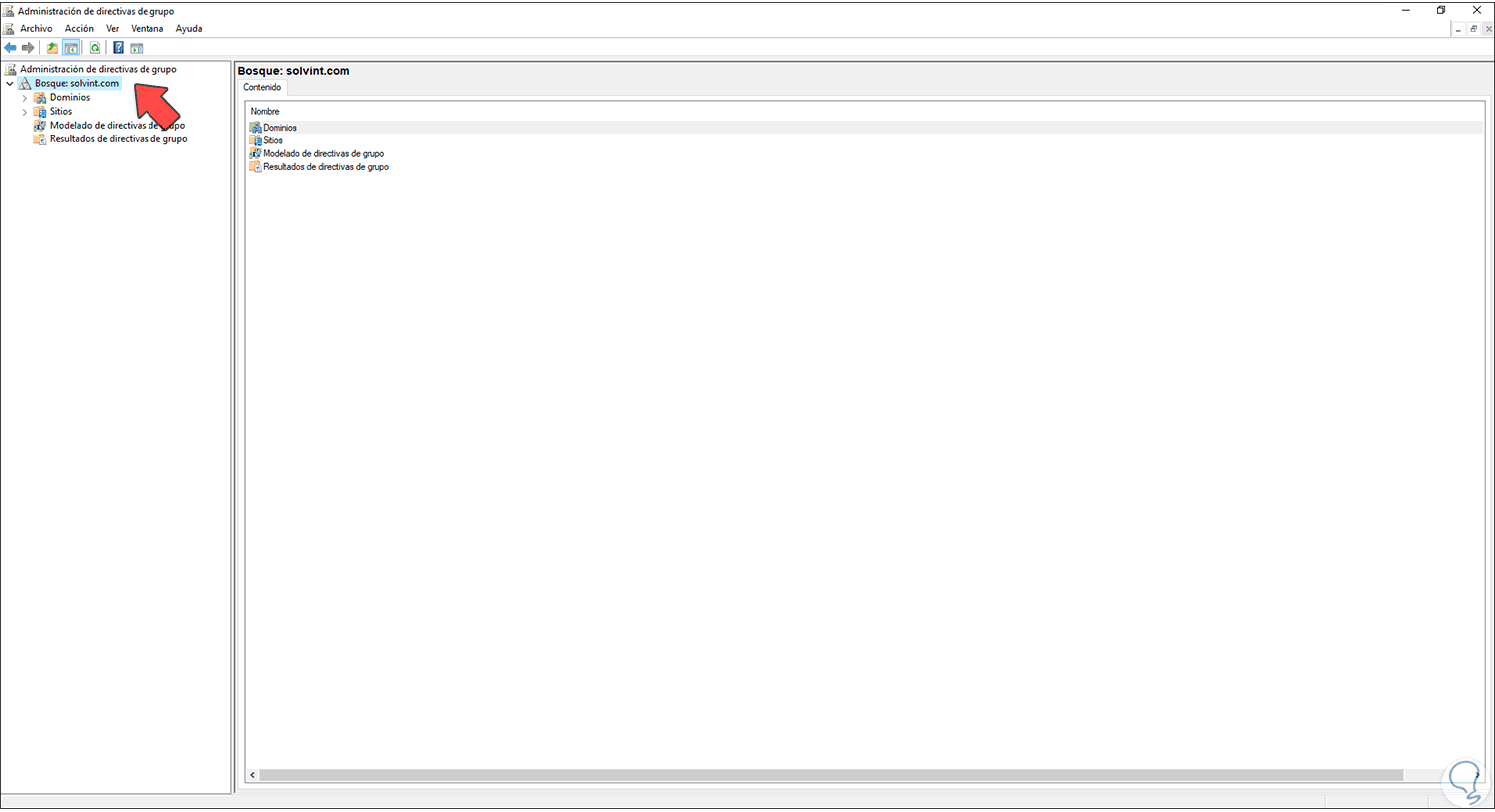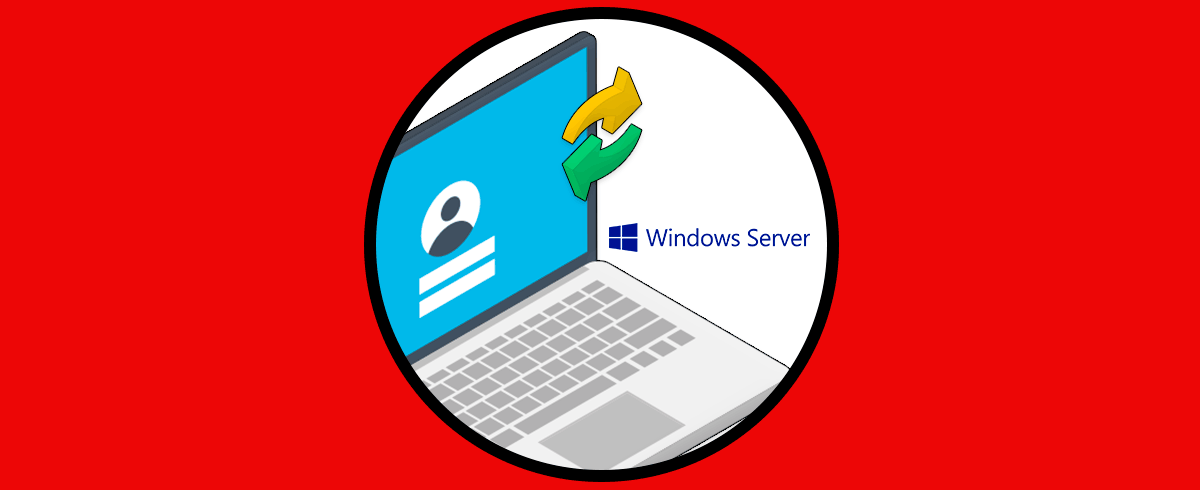Una de las principales funciones de Windows Server 2022 es actuar como controlador de dominio con el fin de que los objetos (equipos, usuarios, impresoras, etc) del dominio tengan un punto central para acceder a servicios y como administradores estemos en la capacidad de dar una gestión sobre cada uno de ellos a través de roles, servicios y políticas.
Una tarea que no es muy común, pero que puede darse, es la necesidad de cambiar el nombre del dominio ya sea por una actualización de la razón social, ajustes legales, venta de la empresa, etc, pero este proceso requiere de algunos pasos los cuales verás en este tutorial y así cambiar de forma correcta el nombre del dominio en Windows Server 2022.
Cómo cambiar el nombre del dominio en Windows Server 2022
Lo primero que haremos será comprobar el nombre del dominio actual desde el Administrador del servidor:
Allí mismo, vamos a acceder a "Herramientas - DNS":
En la consola del DNS, daremos clic derecho sobre "Zonas de búsqueda directa" y en las opciones desplegadas seleccionamos "Zona nueva":
Se desplegará el siguiente asistente:
Damos clic en Siguiente y dejamos activa la casilla “Zona principal”:
Clic en Siguiente y activamos la casilla “Para todos los servidores DNS que se ejecutan en controladores de dominio en este dominio:”:
En la siguiente ventana ingresamos el nombre del nuevo dominio:
Clic en Siguiente y en esta ventana establecemos la forma como se aplicarán las actualizaciones:
Clic en Siguiente para ver un resumen de la zona a crear:
Clic en Finalizar para completar el proceso y ver nuestra nueva zona creada:
Después de esto accedemos al CMD como administrador:
En la consola ejecutamos "rendom /list":
Esto creará un archivo con los dominios registrados, en el explorador de archivos vemos este archivo creado:
Abrimos el archivo y vemos su contenido:
Ahora abrimos el archivo con el bloc de notas para su edición, en el menú Edición damos clic en Reemplazar :
Vamos a cambiar el nombre del dominio actual por el nuevo:
Damos clic en “Reemplazar todo”:
Finalmente reemplaza el nombre del dominio actual por el nuevo en la línea “NetBiosName”. Aplica los cambios.
Vamos de nuevo a la consola del símbolo del sistema, allí ejecutamos lo siguiente. Este comando desplegara la estructura del nuevo dominio que hemos registrado.
rendom /showforest
Ahora ejecutamos "rendom /upload" para actualizar esta información:
Ahora es momento de preparar el cambio de nombre del dominio, para ello ejecuta "rendom /prepare":
Podemos ver que se obtiene respuesta correcta por parte de los controladores de dominio, ahora llevamos a cabo la acción de cambio, para ello ejecutamos:
rendom /execute
Después de esto veremos el siguiente mensaje en Windows Server 2022:
Clic en Cerrar para cerrar la sesión y el servidor se reiniciará:
En la pantalla de bloqueo seleccionamos la opción "Otro usuario", allí ingresamos el nuevo dominio y usuario:
Iniciamos sesión y accedemos el CMD como administrador:
En la consola ejecutamos lo siguiente para renombrar el nuevo dominio:
gpfixup /olddns:"dominio anterior" /newdns:"dominio nuevo"
Ahora renombramos las bases de datos.
gpfixup /oldnb:"dominio anterior" /newnb:"dominio nuevo"
Ejecuta "rendom /clean" para limpiar procesos sueltos:
Finalmente ejecutamos "rendom /end" para completar el proceso:
Vamos a "Herramientas - Usuarios y equipos de Active Directory":
Comprobamos el nuevo dominio:
Vamos a "Herramientas - DNS":
Allí validamos el nuevo dominio:
Este ha sido el proceso para cambiar el nombre del dominio en Windows Server 2022 y disponer de sus funciones.