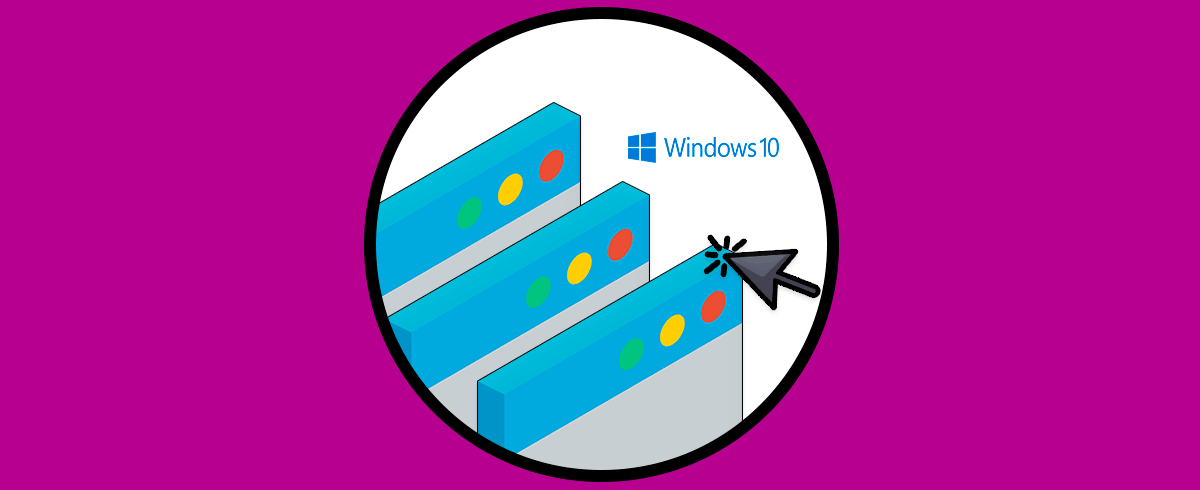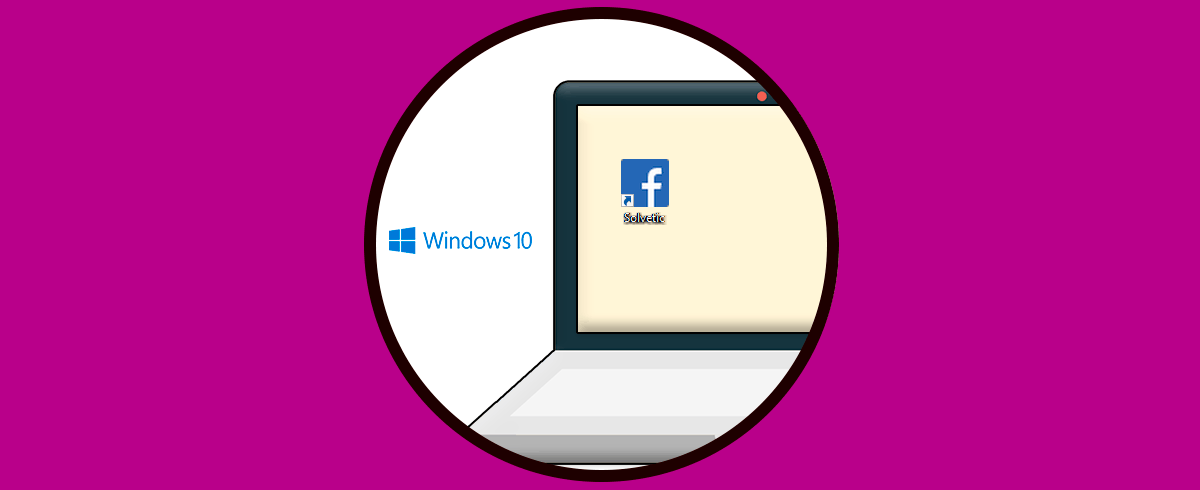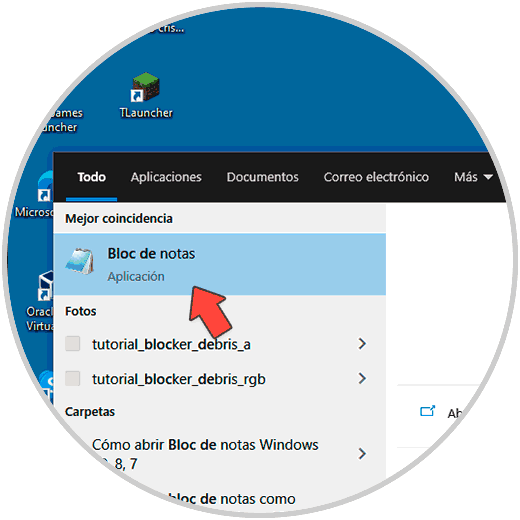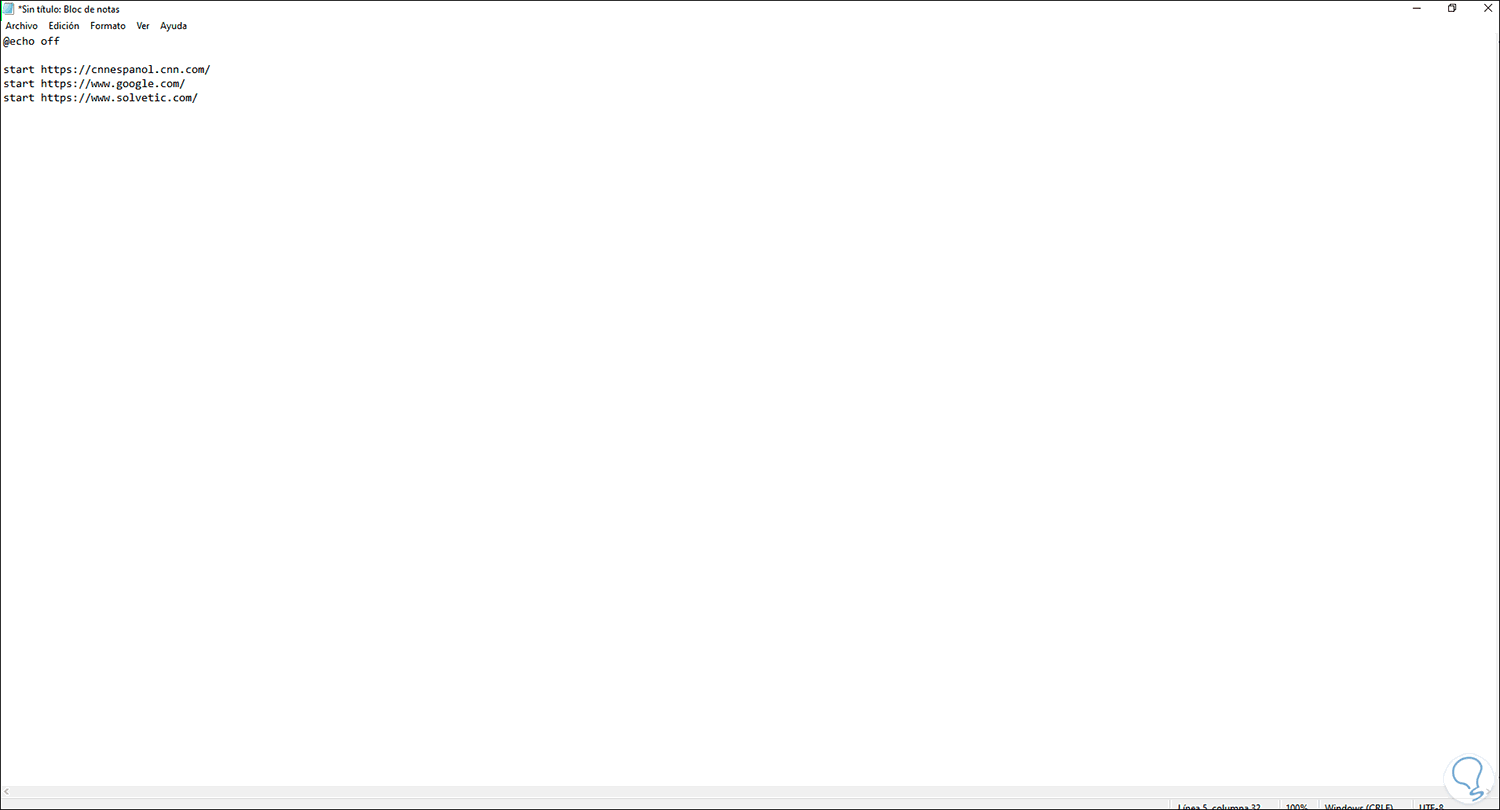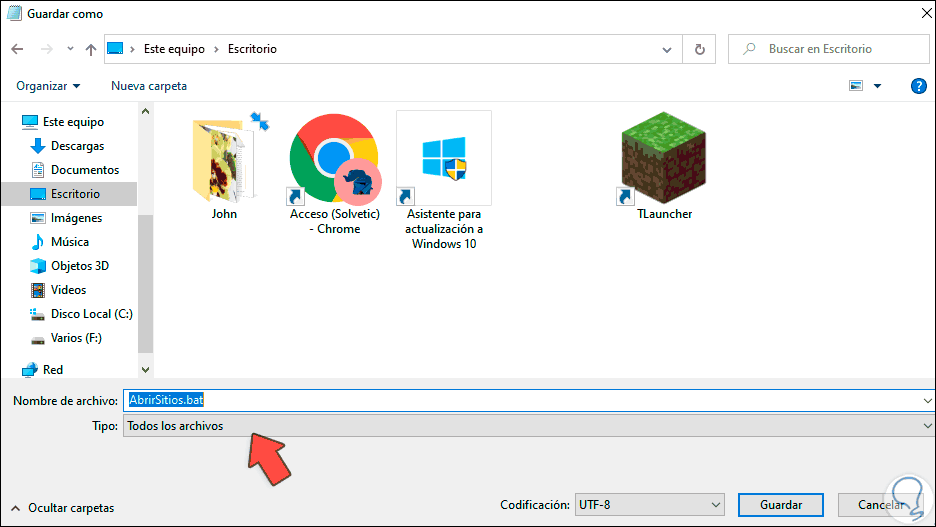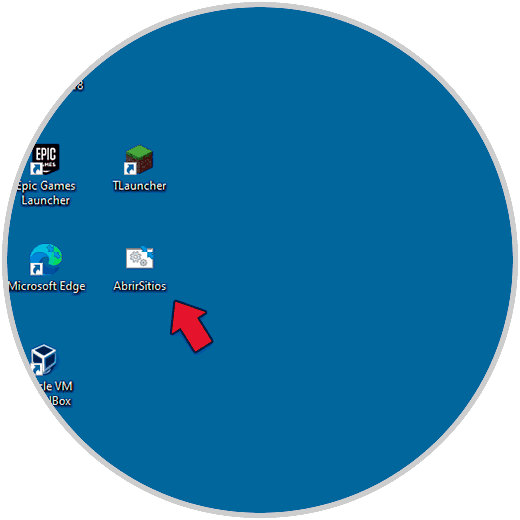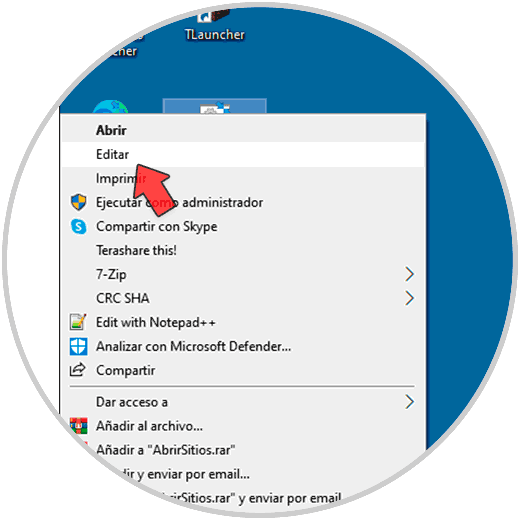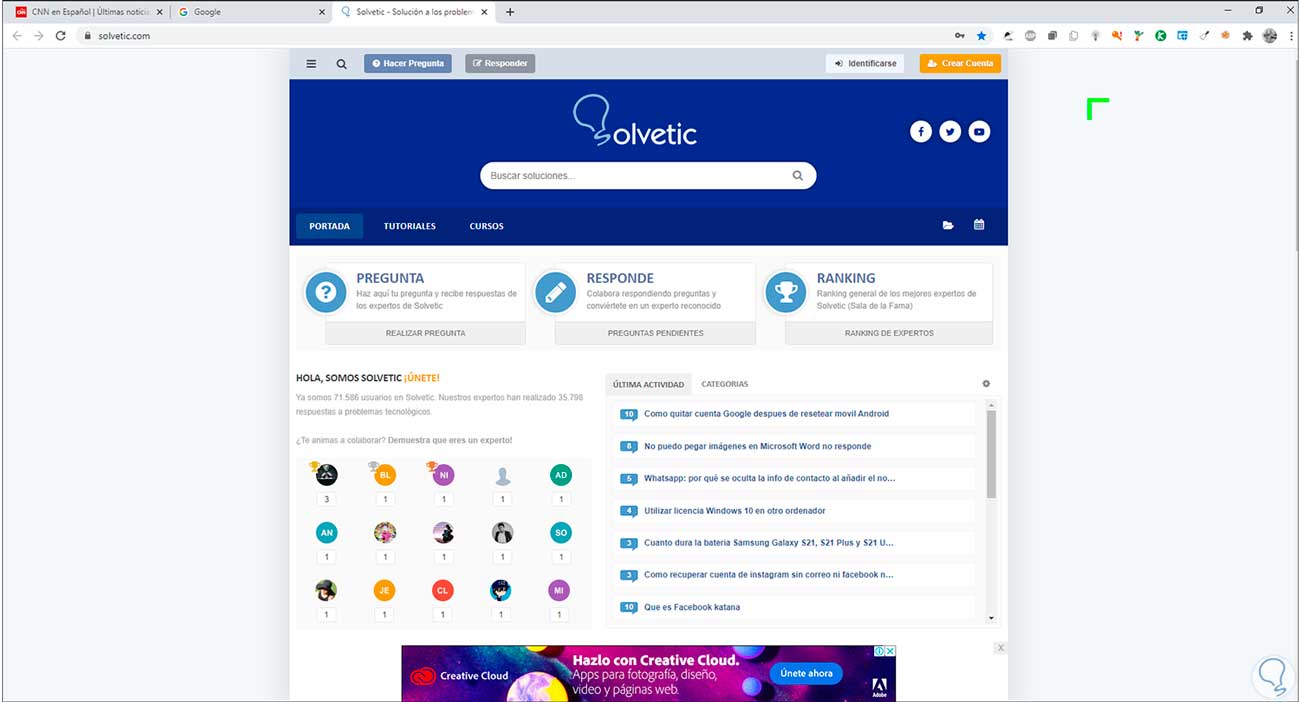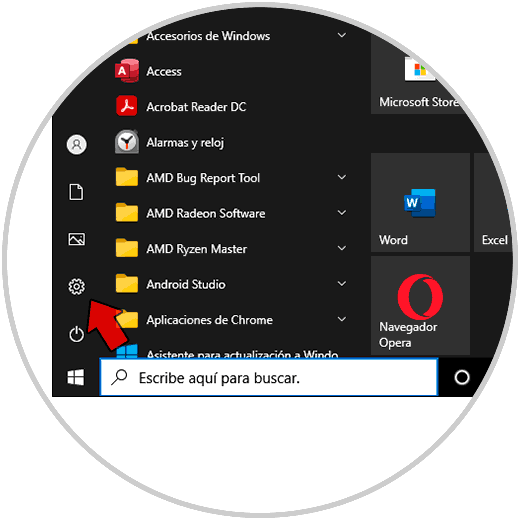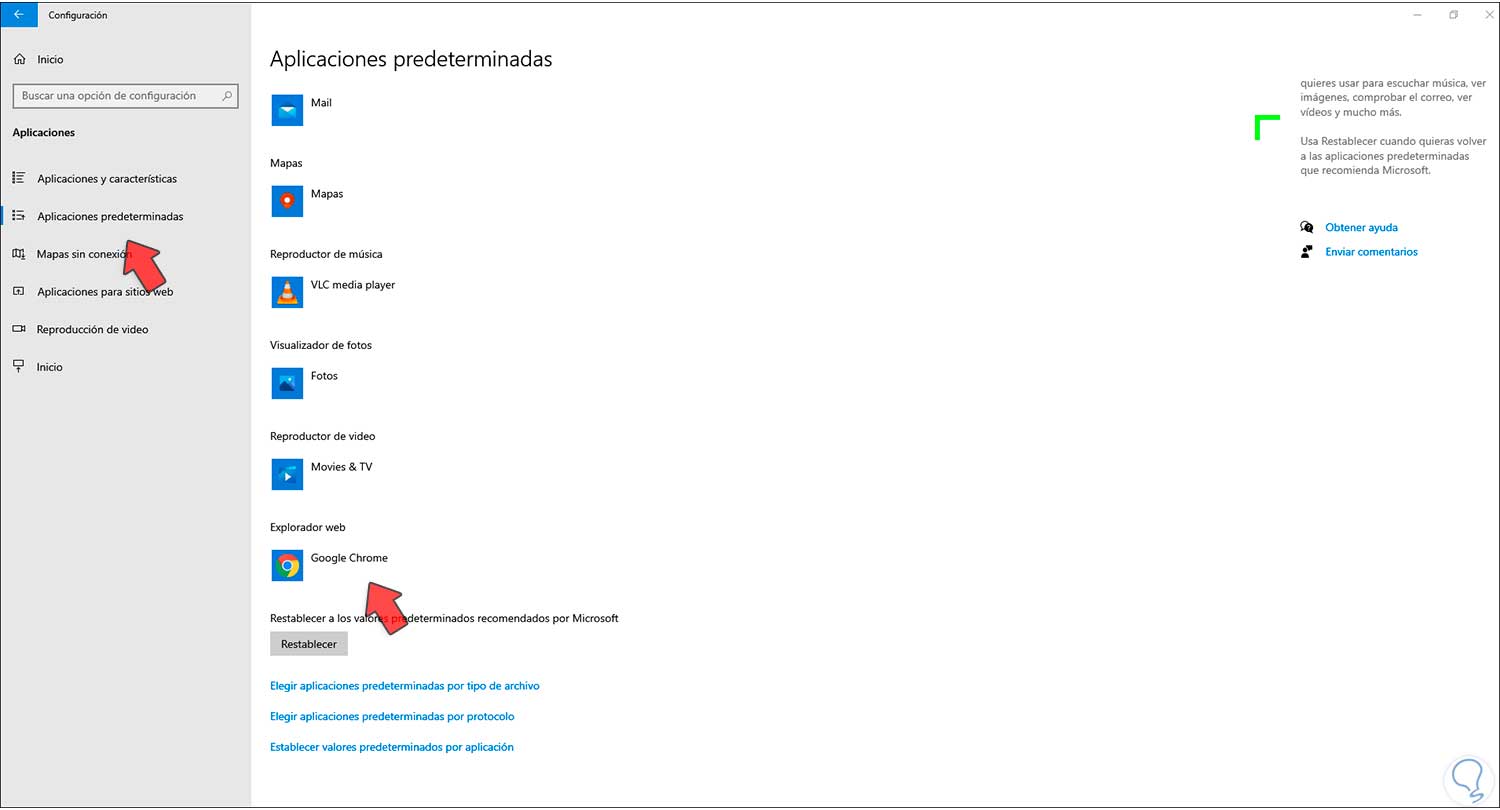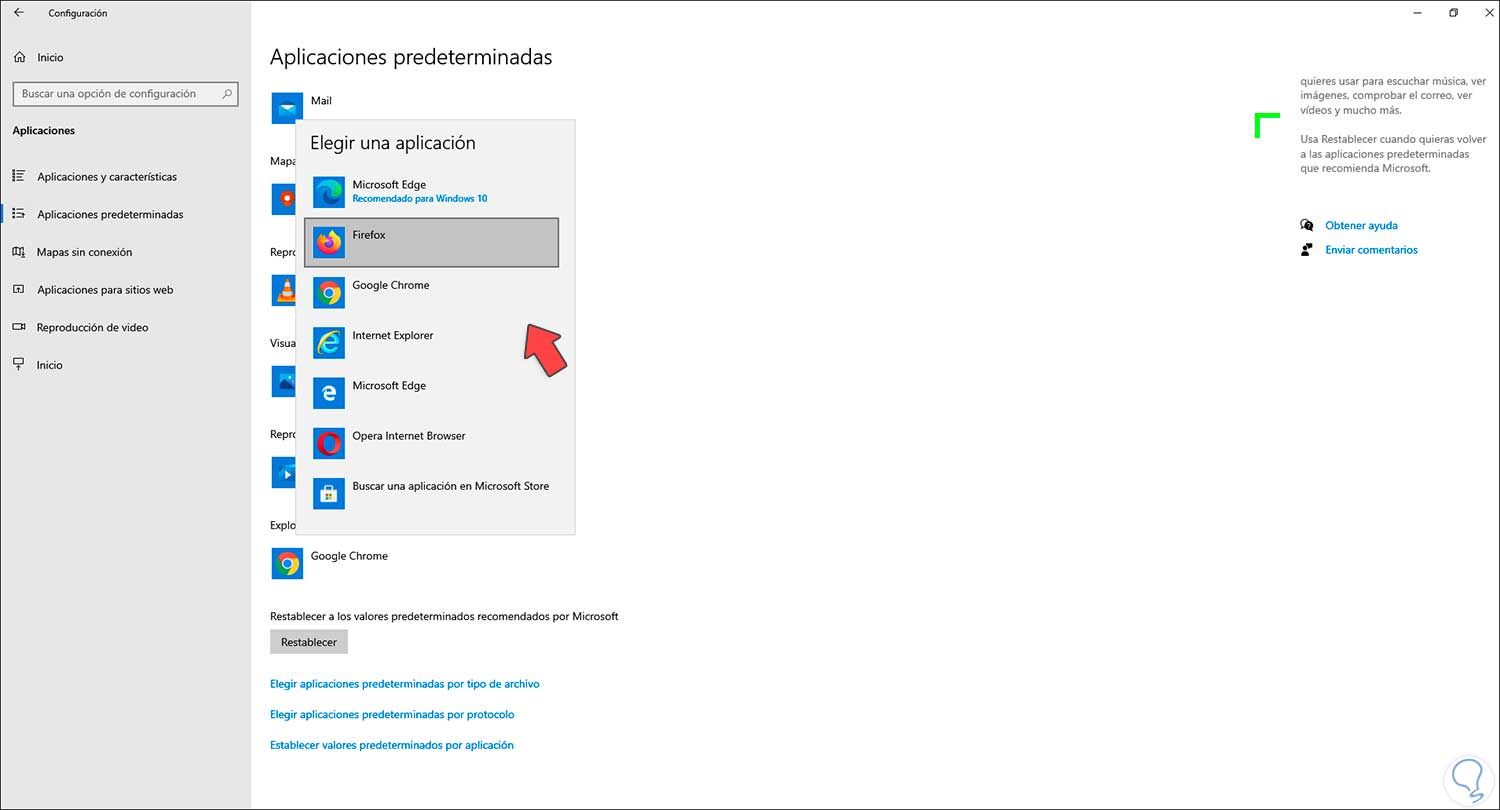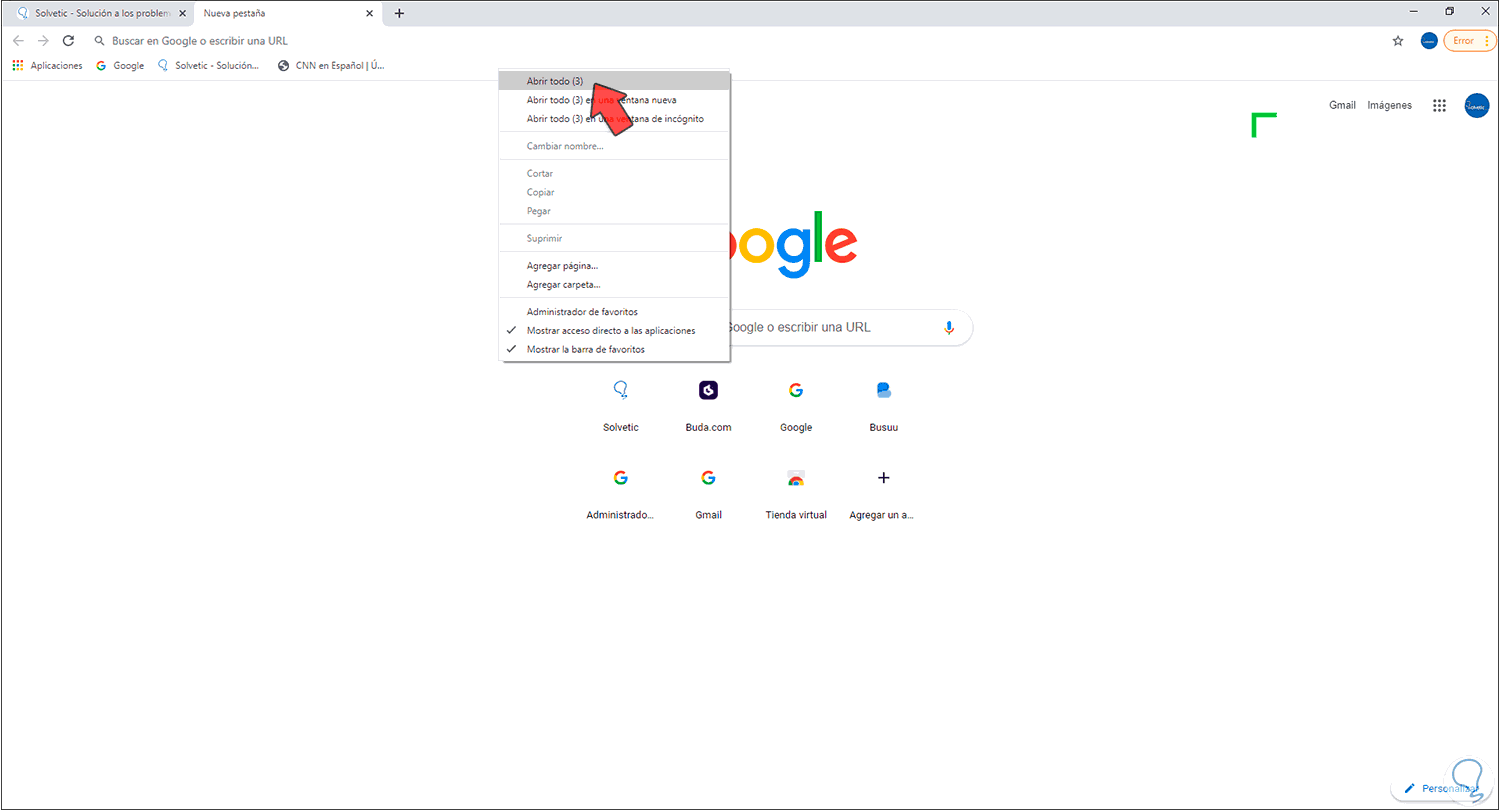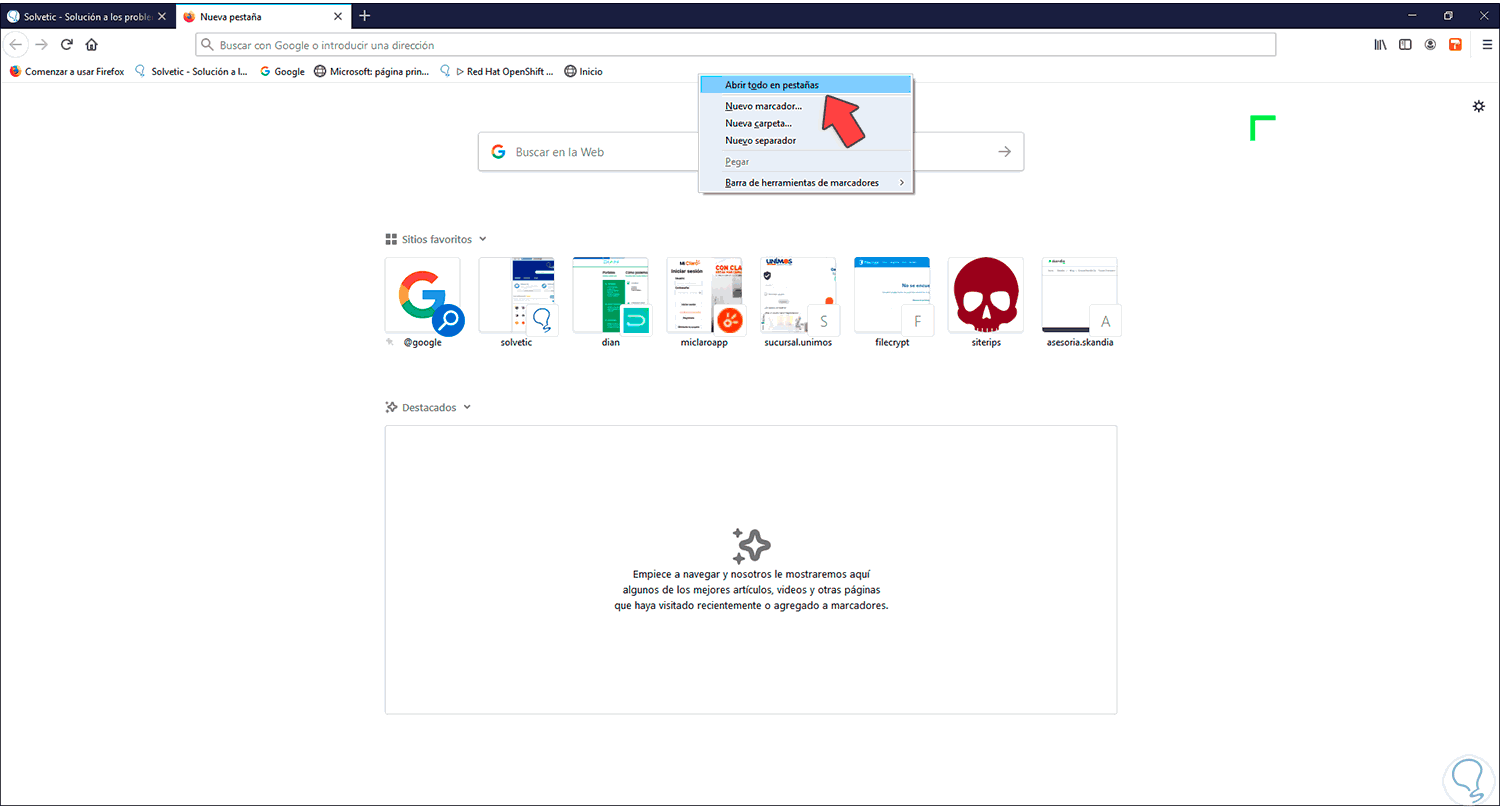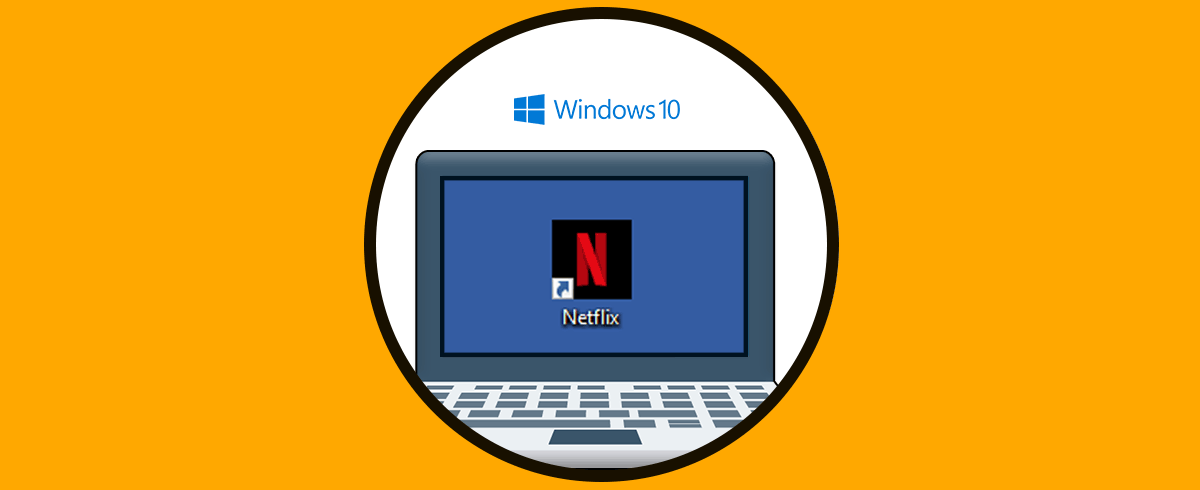Windows 10 es un sistema versátil que nos da la posibilidad de ejecutar diferentes tareas dentro de él y una de ellas está relacionada directamente con los navegadores web y los sitios que visitamos, normalmente visitamos con frecuencia el mismo sitio web y existe una posibilidad para facilitar la apertura de estos sitios con un solo clic y no hacerlo uno por uno.
Con los accesos directos Windows 10 tendremos nuestras páginas web favoritas juntas en un solo clic sin tener que estar buscando de cero en un buscador. Si deseas saber cuál es la fórmula sigue leyendo este tutorial que Solvetic ha preparado para ti.
Cómo crear un acceso directo para abrir varias páginas web Windows 10
Para lograr esto debemos abrir el bloc de notas desde el menú Inicio:
En el bloc de notas vamos a ingresar lo siguiente con las URL deseadas:
@echo off start https://cnnespanol.cnn.com/ start https://www.google.com/ start https://www.solvetic.com
El comando “start” da la orden de apertura del sitio descrito. Vamos al menú Archivo – Guardar como, en la ventana emergente seleccionamos "Todos los archivos" en el campo Tipo y el nombre del archivo debe finalizar en .bat.
Damos clic en Guardar para completar el proceso.
Comprobamos el archivo bat en el escritorio:
Para editar este archivo .bat, damos clic derecho sobre él y seleccionamos "Editar"
Ejecutamos el archivo .bat para abrir las URL guardadas en el archivo:
Estas por defecto se abren con el navegador predeterminado, si disponemos de más navegadores instalados es posible seleccionar uno nuevo por defecto, para ello vamos a la ruta "Inicio - Configuración “:
Luego vamos a “Aplicaciones - Aplicaciones predeterminadas":
En la sección "Explorador web" podemos seleccionar un navegador diferente para abrir las páginas dando clic sobre él y seleccionando el nuevo navegador:
Ahora, si no deseas hacer uso directamente del archivo .bat creado, podemos guardar las URLs deseadas en favoritos en el navegador y luego abrirlas de una sola vez, en el caso de Google Chrome es posible dar clic derecho sobre la barra de favoritos para abrirlos todos seleccionando “Abrir todos”:
Si usamos Firefox, daremos clic en la barra de favoritos y seleccionamos "Abrir todo en pestañas":
Este ha sido el proceso para abrir de una sola vez diferentes páginas web sin tener que hacer el proceso una por una.