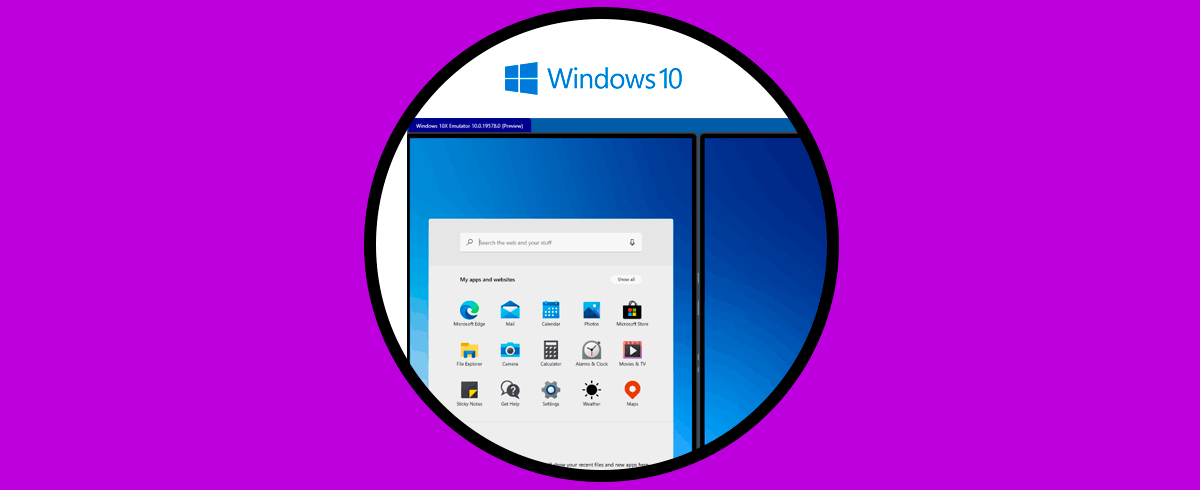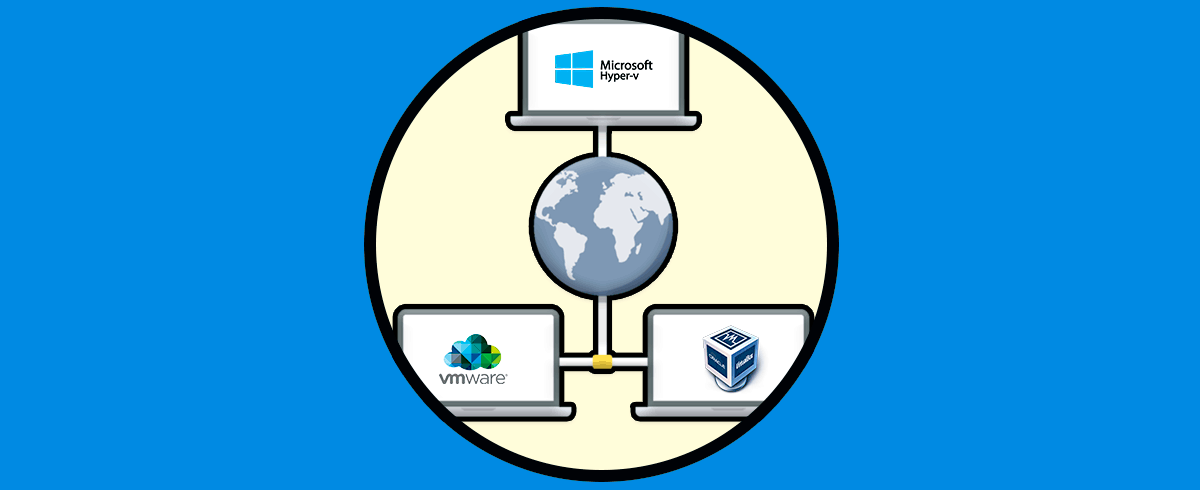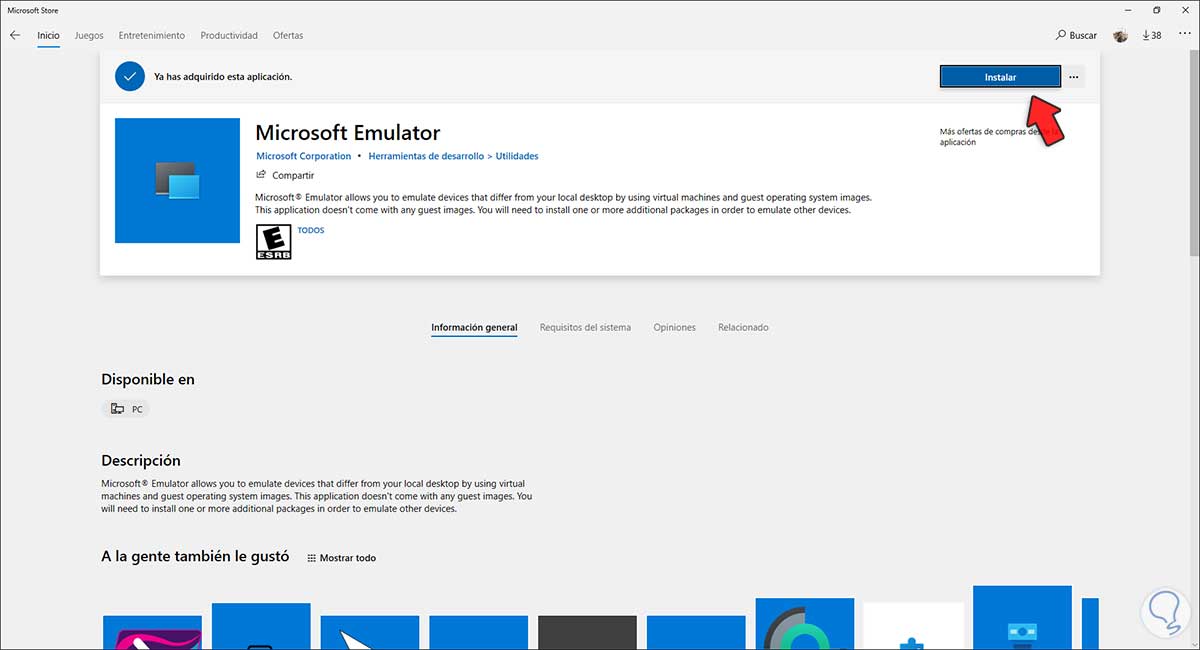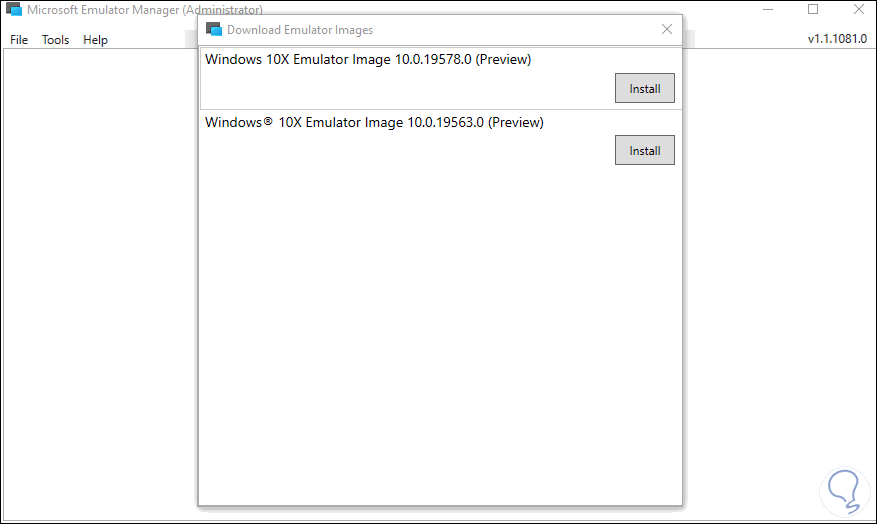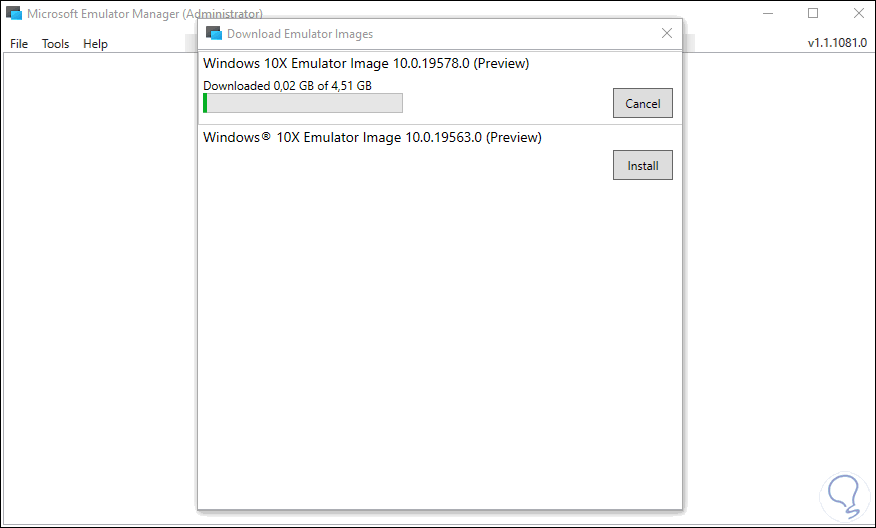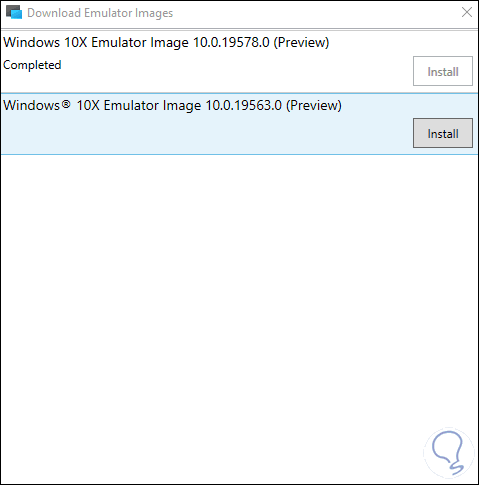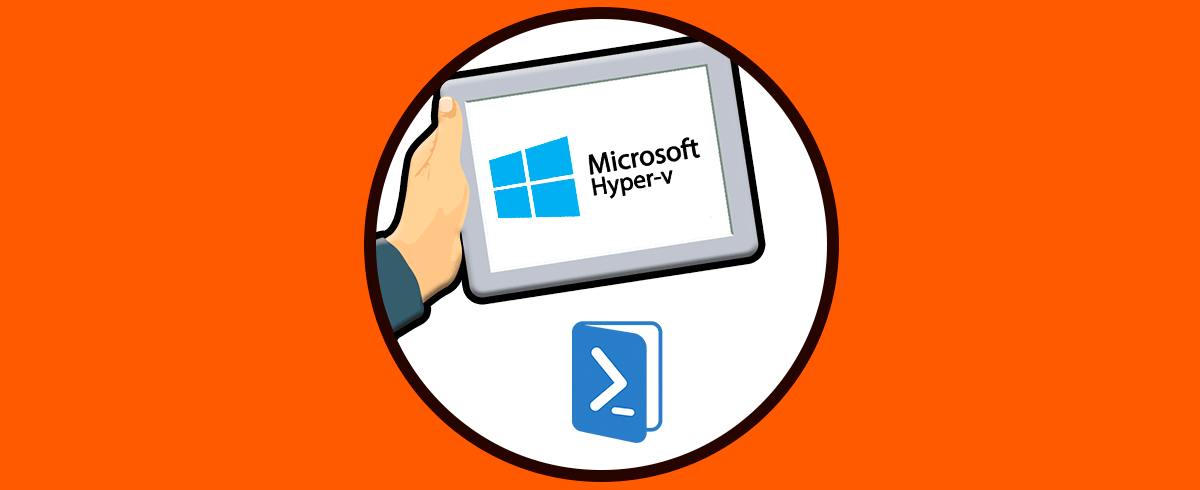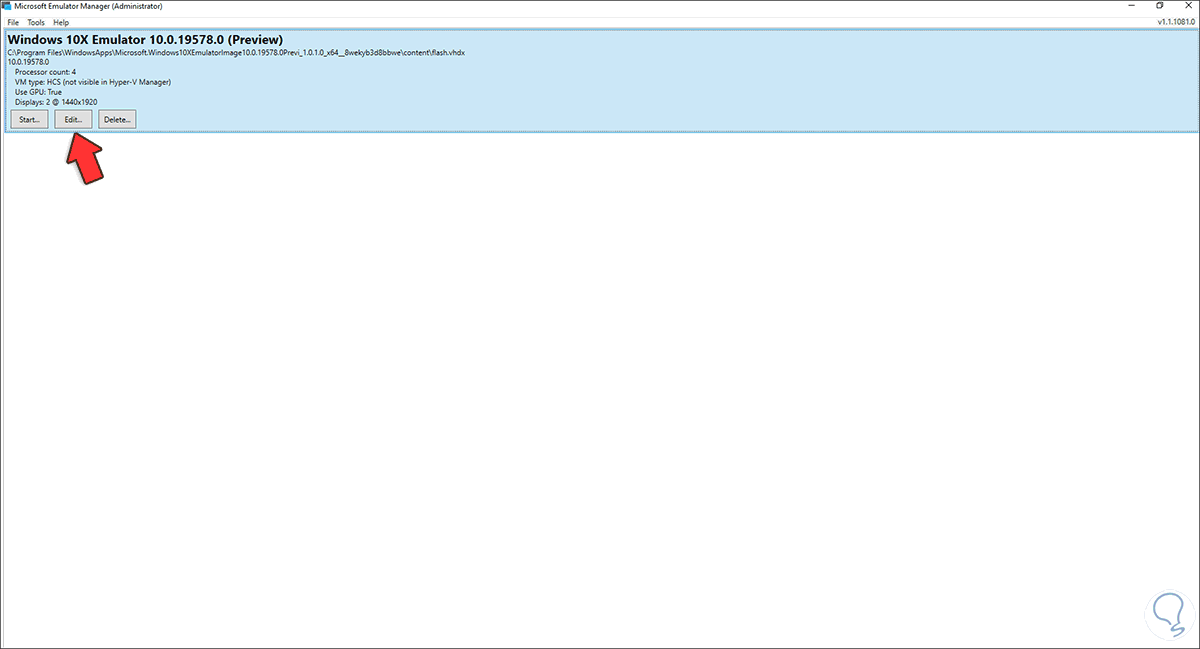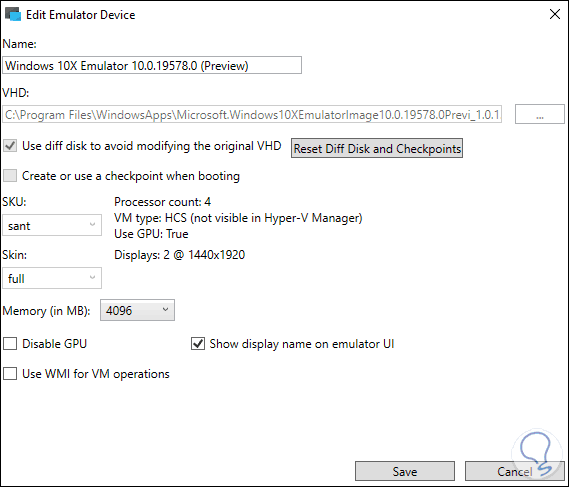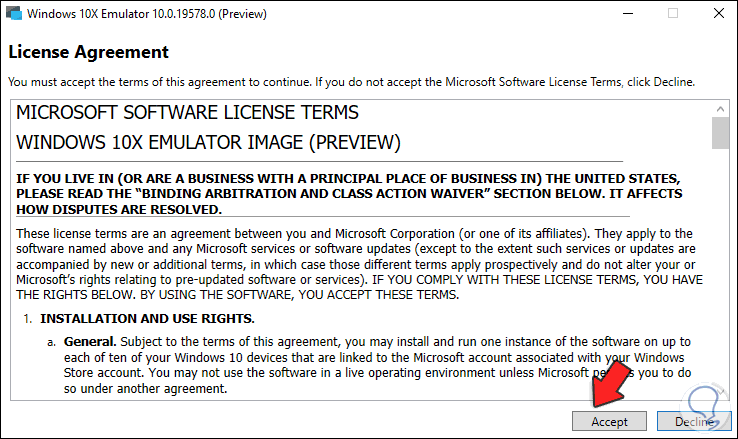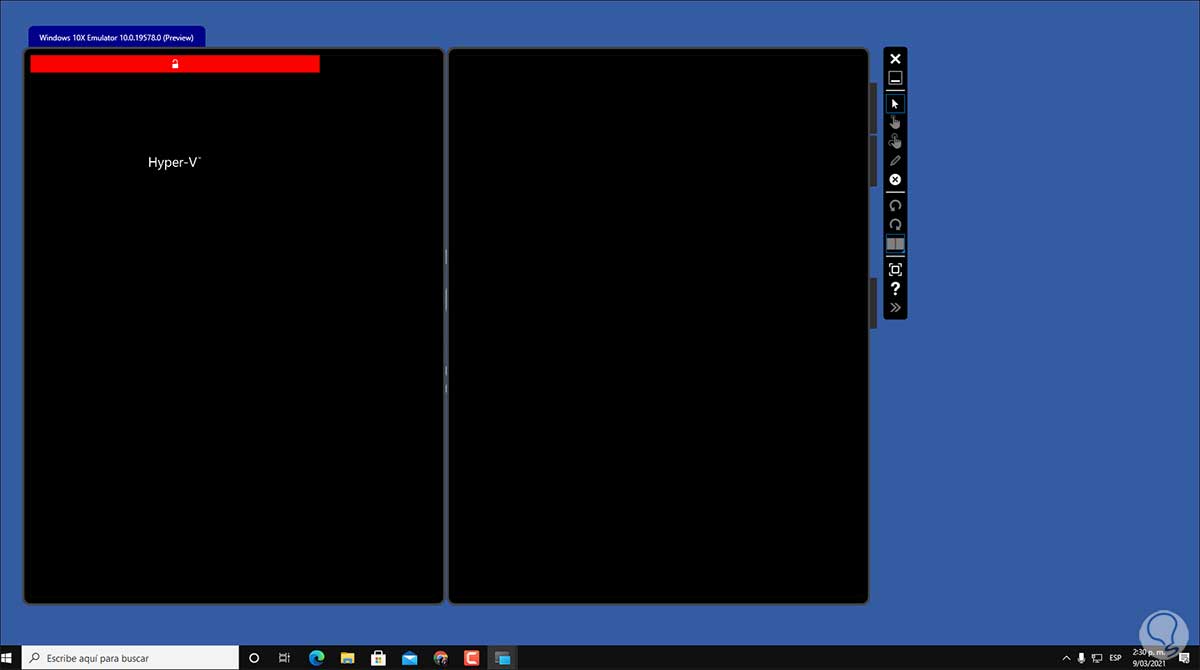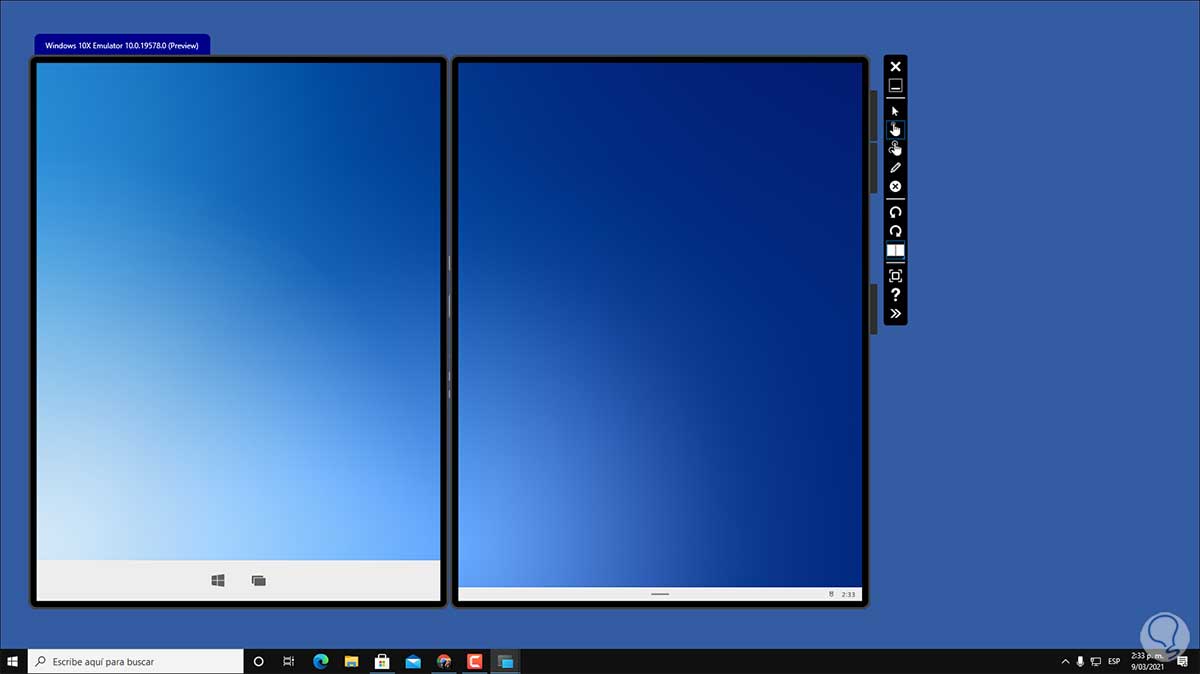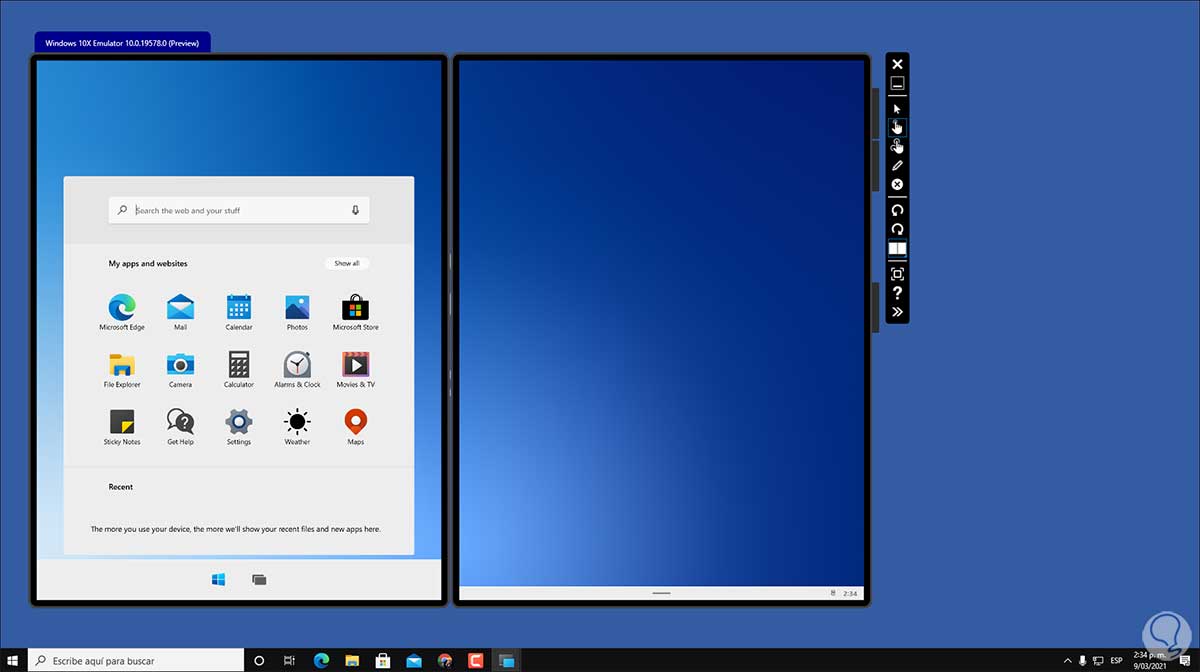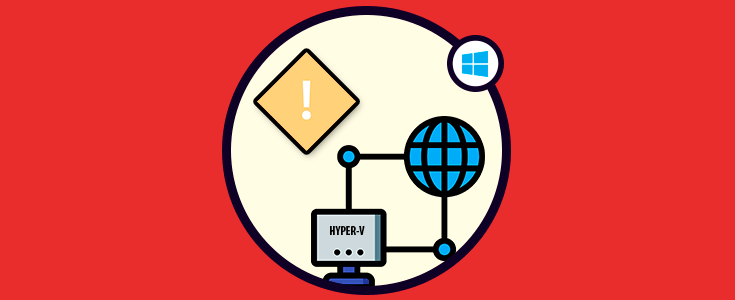Microsoft siempre está a la vanguardia de novedades y nuevas funciones enfocadas en optimizar la experiencia del usuario al máximo nivel de satisfacción al usuario y por ello en poco tiempo tendremos en nuestras manos Windows 10 X el cual es el nuevo sistema operativo de Microsoft para dispositivos de doble pantalla tales como el Surface Neo y en el futuro cercano equipos ASUS, Dell, HP y Lenovo.
Windows 10X como tal no es un nuevo sistema desde cero, es más bien una colección de las mejores funciones de Windows 10 en un sistema flexible.
Como hemos mencionado, Windows 10X es un sistema enfocado en los equipos de doble pantalla donde como usuarios es posible llevar nuestras tareas tradicionales en tiempo real de una forma más optimizada ya que este sistema permite tomar notas en una pantalla y en la otra disponer de otras tareas aumentando así la versatilidad de uso del sistema.
- Una nueva barra de tareas integrada la cual tiene un diseño centrado, dispone de tres tamaños diferentes como lo son pequeño, mediano y grande y es posible acceder al menú de inicio usando un gesto de deslizamiento hacia arriba directamente desde la barra de tareas
- Interfaz de usuario renovada en la cual se eliminan los elementos heredados en la interfaz clásica como Panel de control, Explorador de archivos o los populares accesos del escritorio
- Un nuevo Menú integrado el cual cuenta con un apartado exclusivo para las aplicaciones instaladas
- Centro de notificaciones minimalista e intuitivo con ajustes avanzados
- El nuevo explorador de archivos ahora está basado en la nube
- Mejoras a nivel de actualizaciones permitiendo instalar actualizaciones en menos de 90 segundos
- Mejoras de seguridad ya que los archivos del sistema, los archivos de las aplicaciones, el registro y los controladores están restringidos a usuarios y atacantes
- Nuevos fondos de pantalla dinámicos
- Se ha añadido un nuevo asistente de configuración de bienvenida a Windows 10X
Con todo esto vamos a ver cómo instalar Windows 10X en Windows 10 usando Hyper-V.
Cómo instalar Windows 10X usando Hyper-V en Windows 10
Para esto haremos uso de la plataforma Microsoft Emulator. Esta es una plataforma para emular dispositivos usando máquinas virtuales o imágenes del sistema operativo invitado.
Para instalarlo abrimos la tienda de Windows y allí buscamos "Emulator", seleccionamos "Microsoft Emulator". Damos clic en "Instalar" para iniciar el proceso de descarga de la plataforma. Esperamos que el proceso finalice.
Vemos que se ha instalado de forma correcta, damos clic en "Iniciar" para lanzar Microsoft Emulator y por defecto se hará una búsqueda de imágenes disponibles en el repositorio de Windows:
Estas son las imágenes de Windows 10X disponibles, damos clic en "Install" para descargar la imagen deseada:
Una vez este proceso llegue a su fin veremos lo siguiente:
Esta máquina de Windows 10X estará ligada a Hyper-V, por ello es vital y obligatorio tener la característica de Hyper-V instalada en Windows 10, para ver cómo realizar este proceso visita el siguiente enlace:
Seleccionamos la máquina y será posible acceder a sus opciones de configuración pulsando en el botón “Edit”:
Allí es posible:
- Editar el nombre de la máquina virtual
- Establecer la ruta del disco duro virtual
- Crear puntos de restauración
- Asignar más procesadores
- Habilitar o deshabilitar GPU
- Desplegar el nombre
Damos clic en Accept para cargar Windows 10X. Después de un momento se dará paso a la carga del sistema operativo:
Esto tarda algunos minutos para acceder a la interfaz del nuevo Windows 10X:
En la parte lateral disponemos de diversas opciones de uso directamente de Microsoft Emulator, como mencionamos, el diseño ha sido renovado en esta edición flexible de Windows 10X:
Con estos pasos hemos visto la forma para instalar Windows 10X en Windows 10 usando Hyper-V.