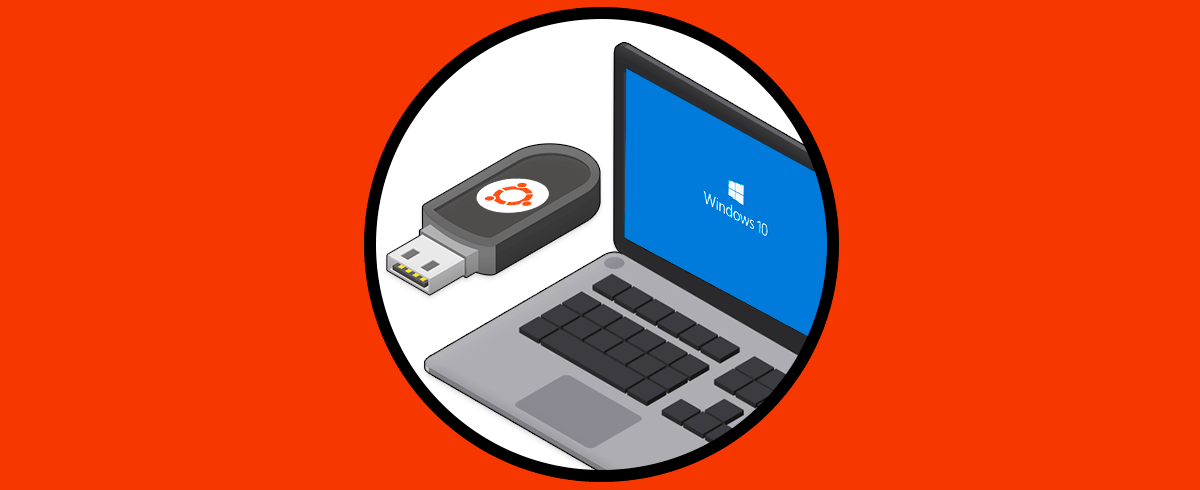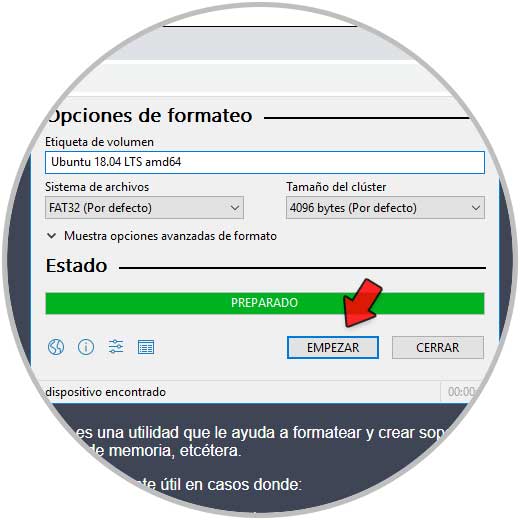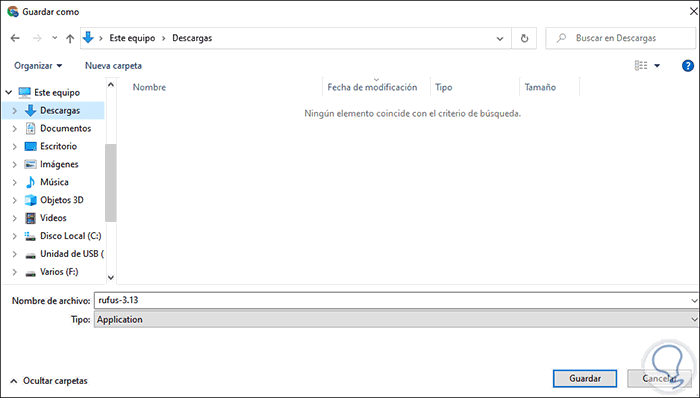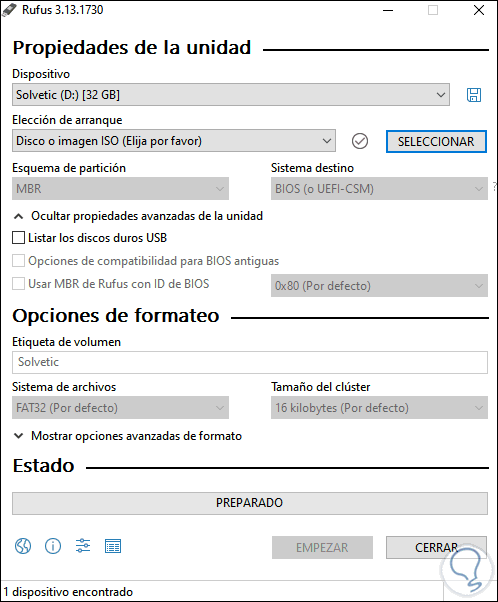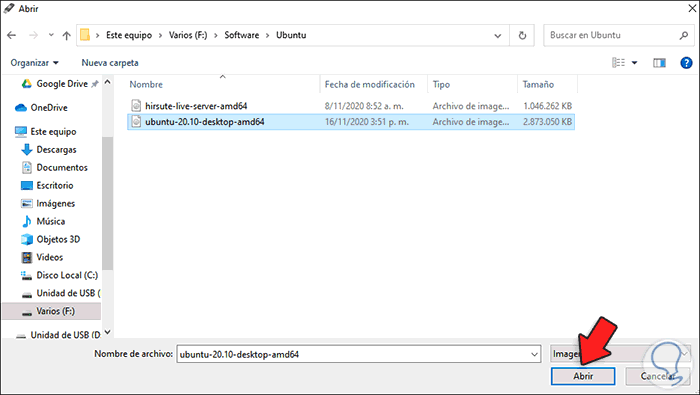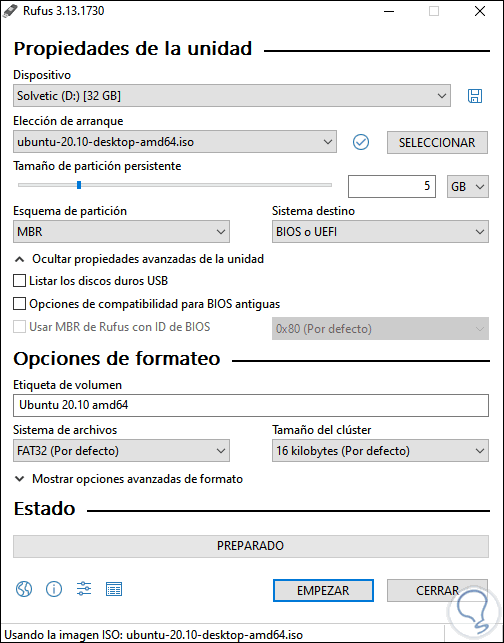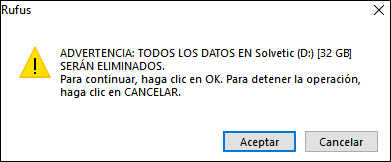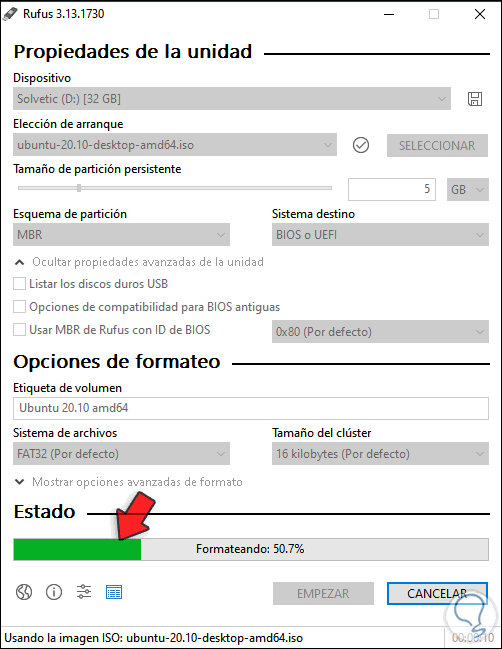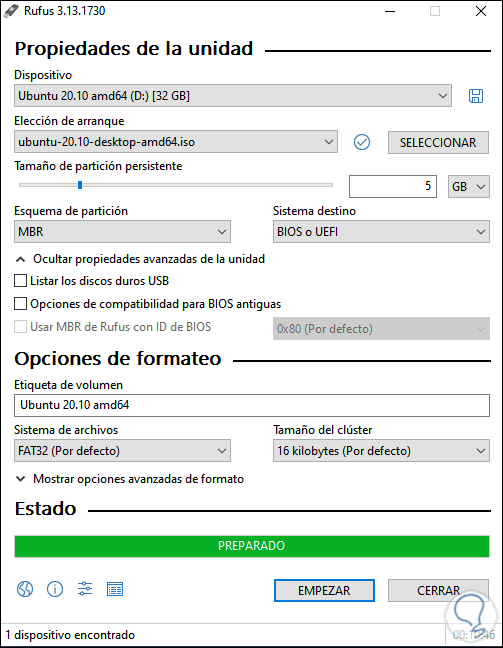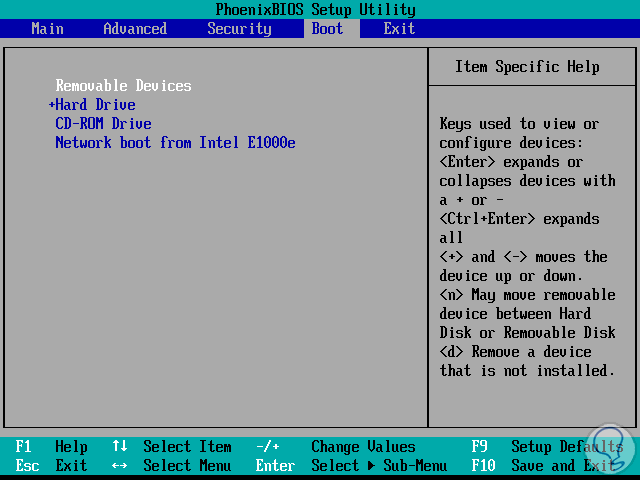La tecnología actual nos da cientos de posibilidades para administrar mejor los sistemas, usuarios y aplicaciones que tenemos bajo nuestro cuidado y una de las mejores actualizaciones que hemos recibido es la capacidad de crear USB de arranque con los sistemas operativos actuales, esto simplifica el no transportar DVDs o CDs con las imágenes ISO y al ser portable (USB) será posible instalar o ejecutar tareas de soporte de arranque con tan solo esta pequeña herramienta.
Ubuntu es una de las distribuciones de Linux más populares la cual podemos descargar en el siguiente enlace:
Ubuntu esta equipada con cientos de características para que el trabajo sea lo mas completo posible y es posible crear un USB de arranque de este sistema gracias a Rufus.
Rufus es una pequeña utilidad con la cual es posible formatear y crear unidades flash con el sistema requerido y con ciertos parámetros de configuración disponibles, su descarga gratuita la encontramos en el siguiente enlace:
- Administrar equipos que no tienen un sistema operativo instalado
- Crear medios de instalación USB usando una imagen ISO de arranque (Windows, Linux, UEFI)
- Para tareas de actualización de BIOS u otro firmware desde DOS
Solvetic enseñara el paso a paso para crear un Live USB de Ubuntu en Windows 10.
Cómo crear una USB de Ubuntu en Windows 10
Descargamos tanto la ISO oficial de Ubuntu como Rufus desde la URL descrita, guardamos localmente Rufus:
Una vez descargado Rufus ejecutamos el archivo descargado y se desplegara lo siguiente:
Por defecto Rufus detecta la USB conectada al equipo, pero validamos desde el campo “Dispositivo” que esa sea la correcta. Ahora seleccionamos la imagen ISO de Ubuntu dando clic en el botón Examinar en el campo “Elección de arranque”, vamos a la ruta donde se ha guardado la imagen ISO descargada:
Clic en Abrir y la veremos integrada en Rufus:
Ahora vamos a configurar los siguientes campos:
- MBR en esquema de partición
- BIOS o UEFI en sistema de destino
- FAT (32) en Sistema de archivos
- Establece el tamaño de partición persistente
La partición persistente es clave en un USB de Ubuntu Live ya que nos permite guardar archivos y actualizar aplicaciones de Ubuntu a la última versión. Para establecer el tamaño movemos el control deslizante hasta el tamaño deseado, recordemos que cuando se hace uso de este tipo de USB Live es para ver cómo es el funcionamiento del sistema sin instalarse localmente, pero al salir todo se perderá.
Una vez definido esto damos clic en "Empezar" y veremos lo siguiente:
Confirmamos dando clic en Aceptar y en primer lugar se formateará la USB:
Luego se procede con la copia de los archivos ISO:
Damos clic en Cerrar y ahora en el equipo donde se va a probar accedemos al BIOS o UEFI para configurar el arranque desde allí:
Luego de esto se cargará el arranque de Ubuntu. Allí seleccionamos la línea Ubuntu para abrir el modo Live del sistema.
Este ha sido el proceso para crear un USB Live de Ubuntu en Windows 10 y con ello tener la posibilidad de no solo conocer el sistema sino que gracias a la partición persistente poder alojar archivos localmente como si el sistema estuviera instalado en su totalidad.