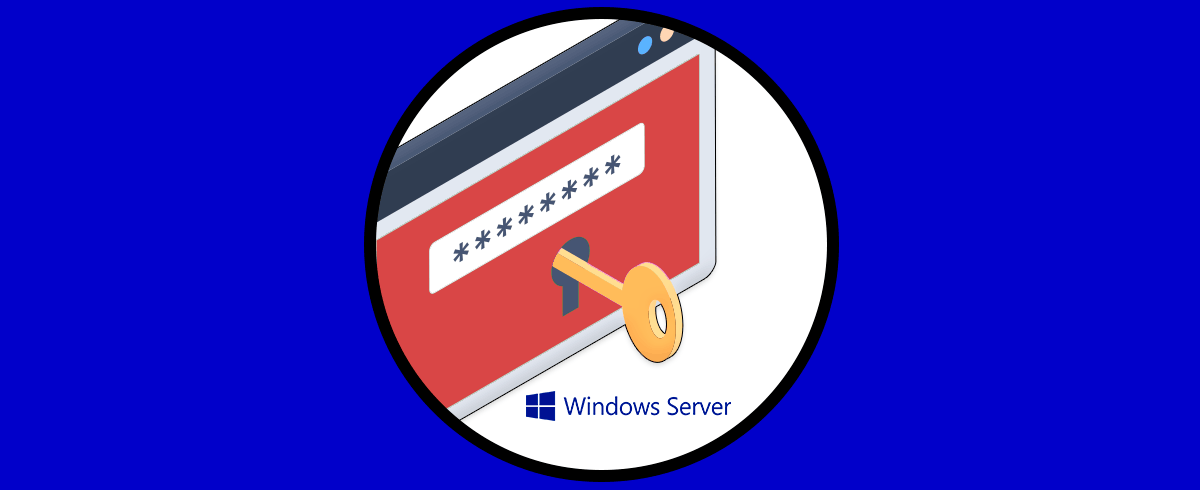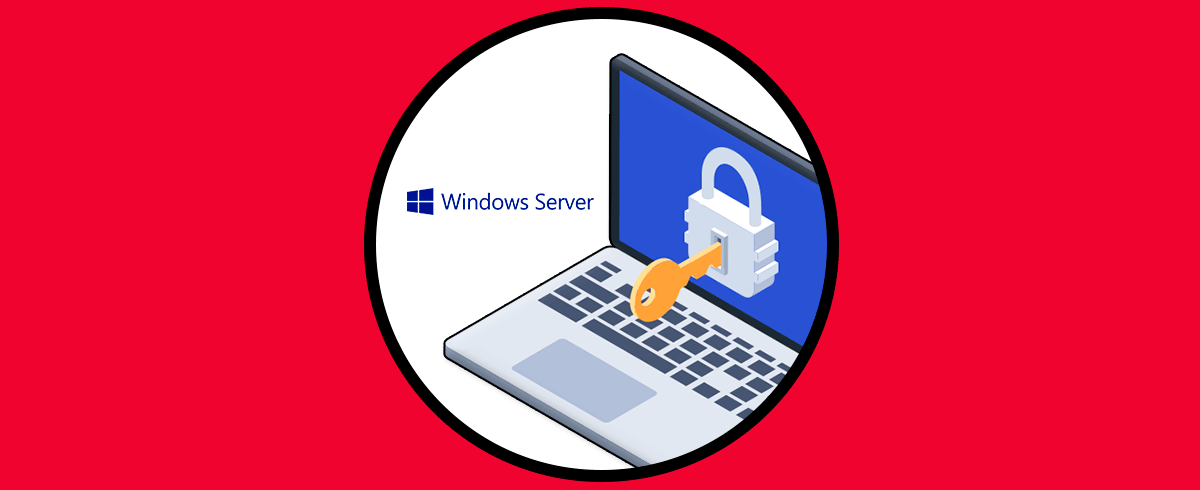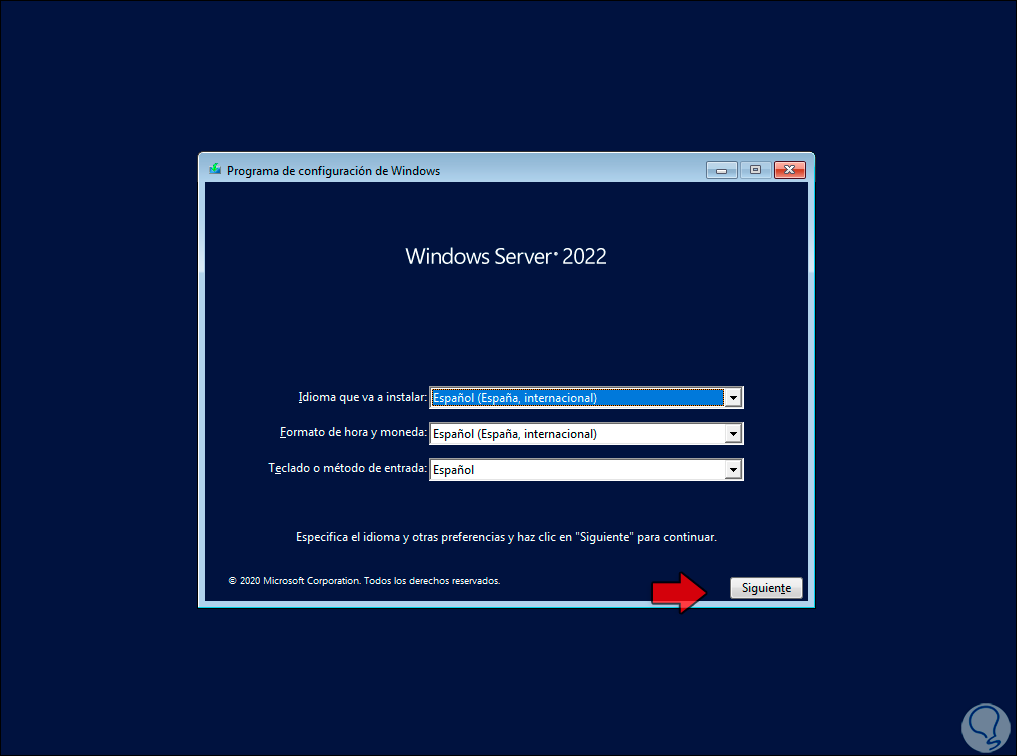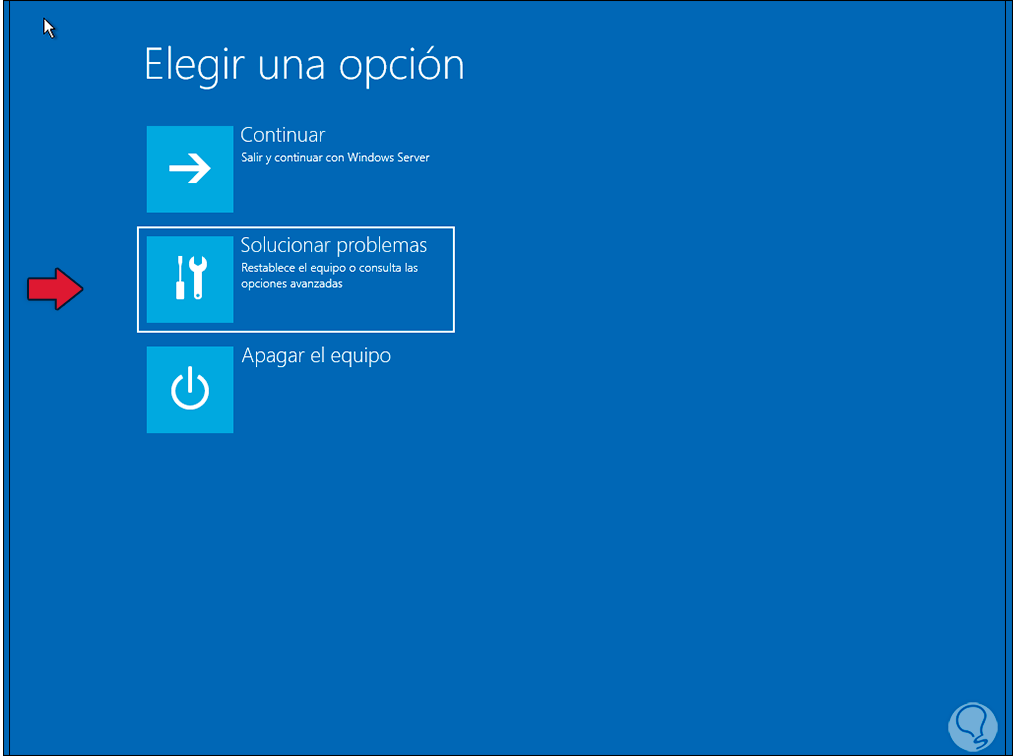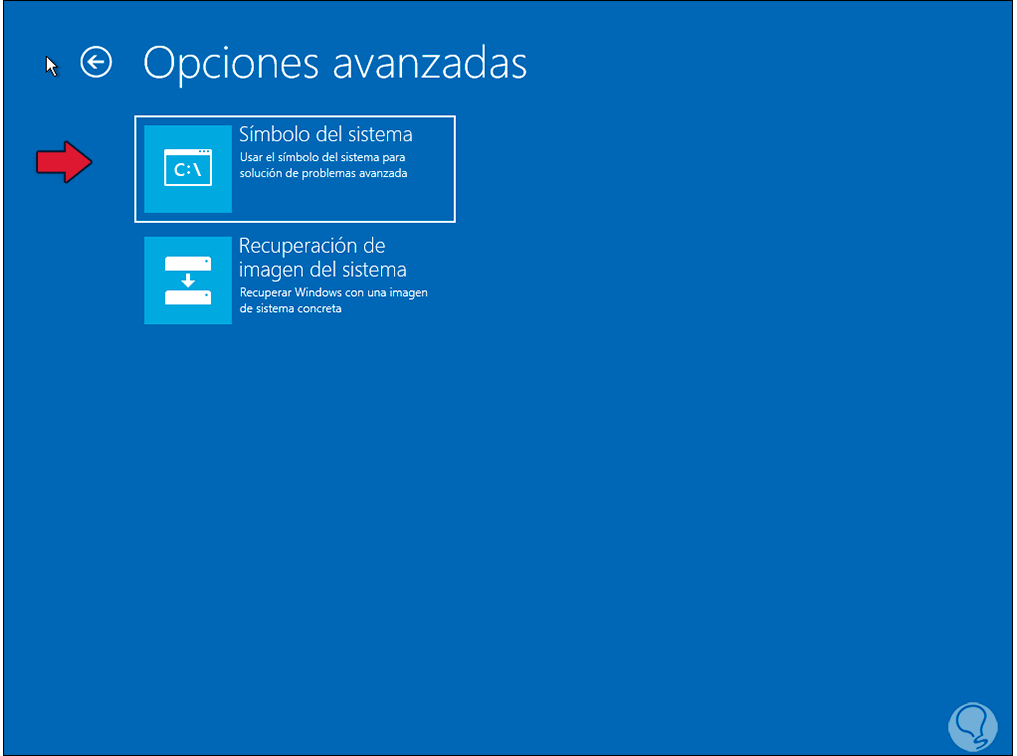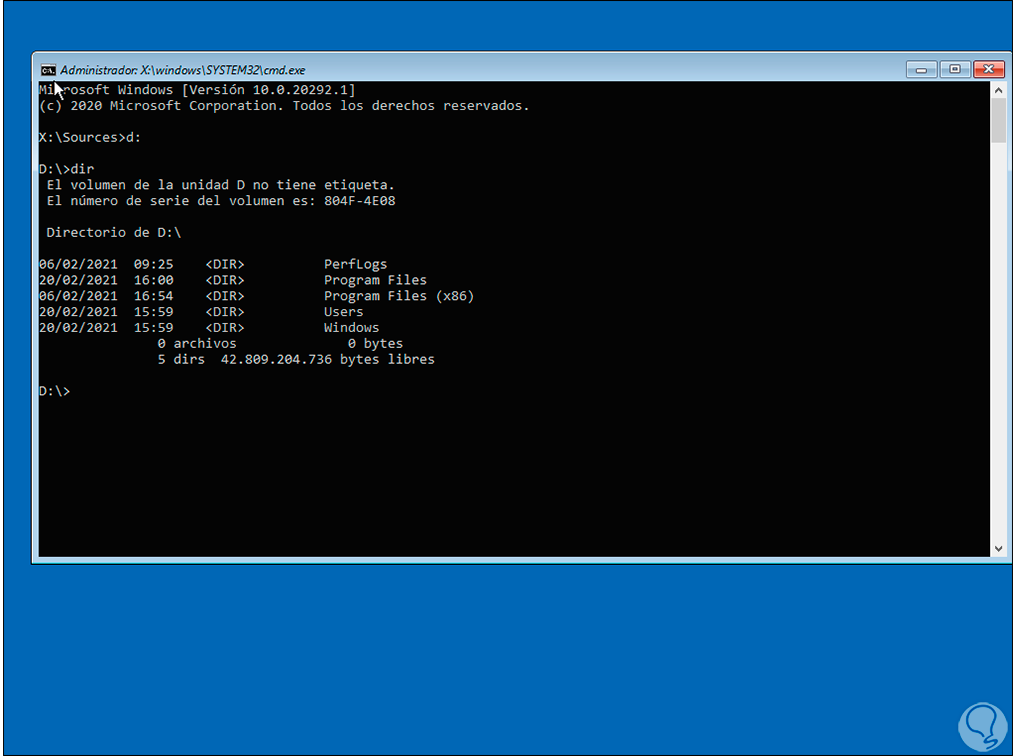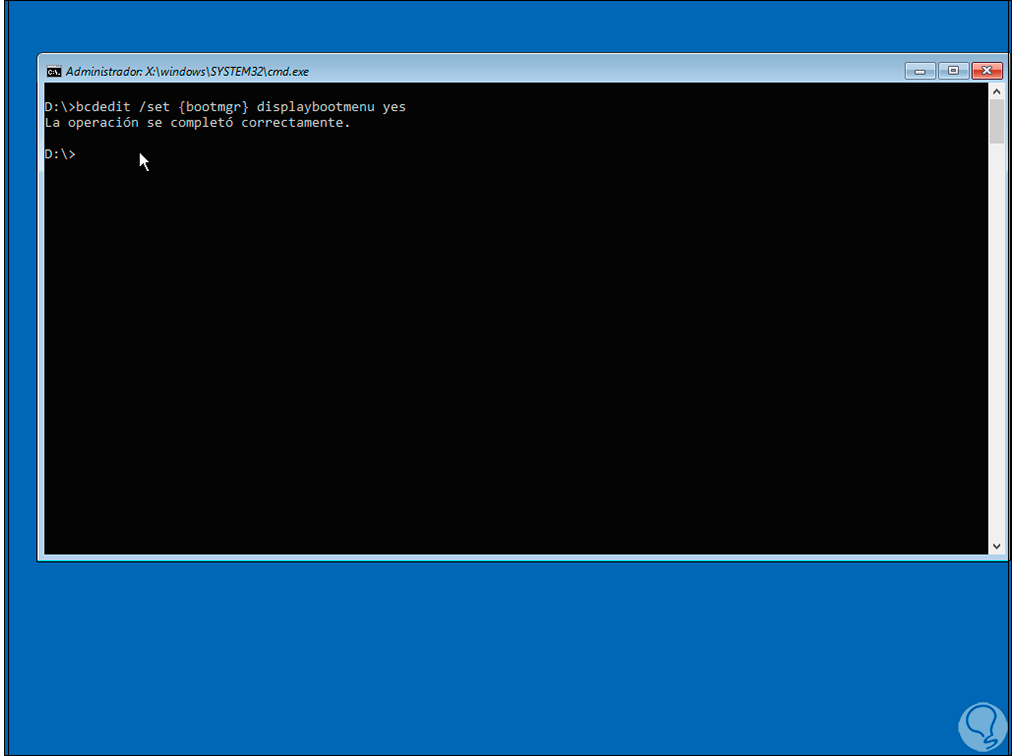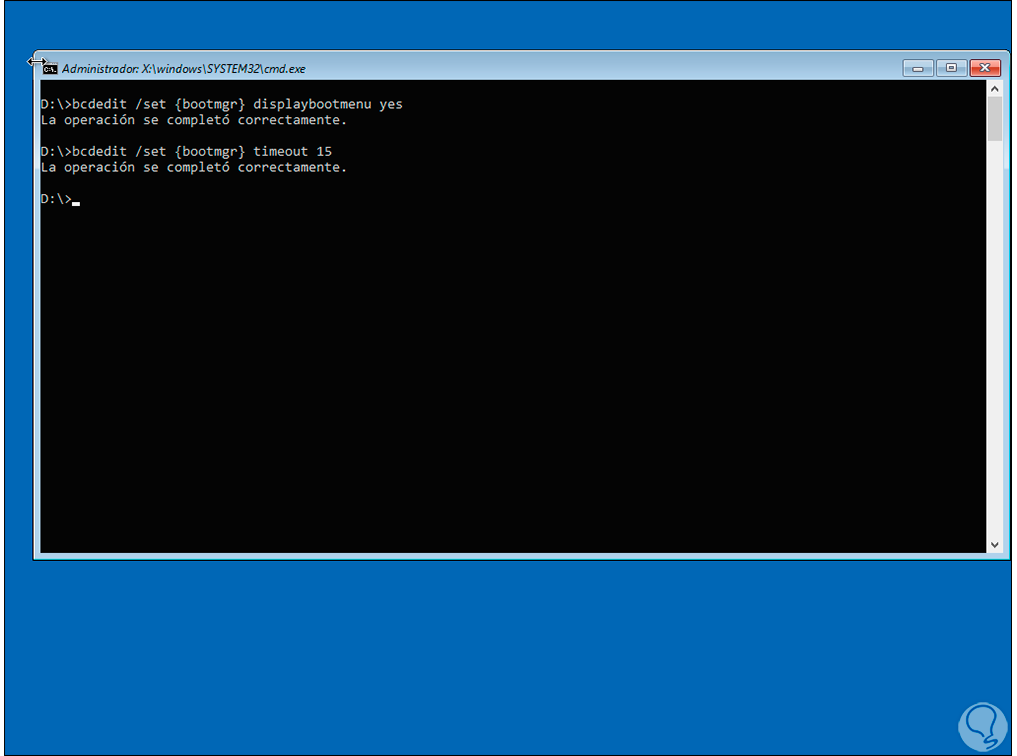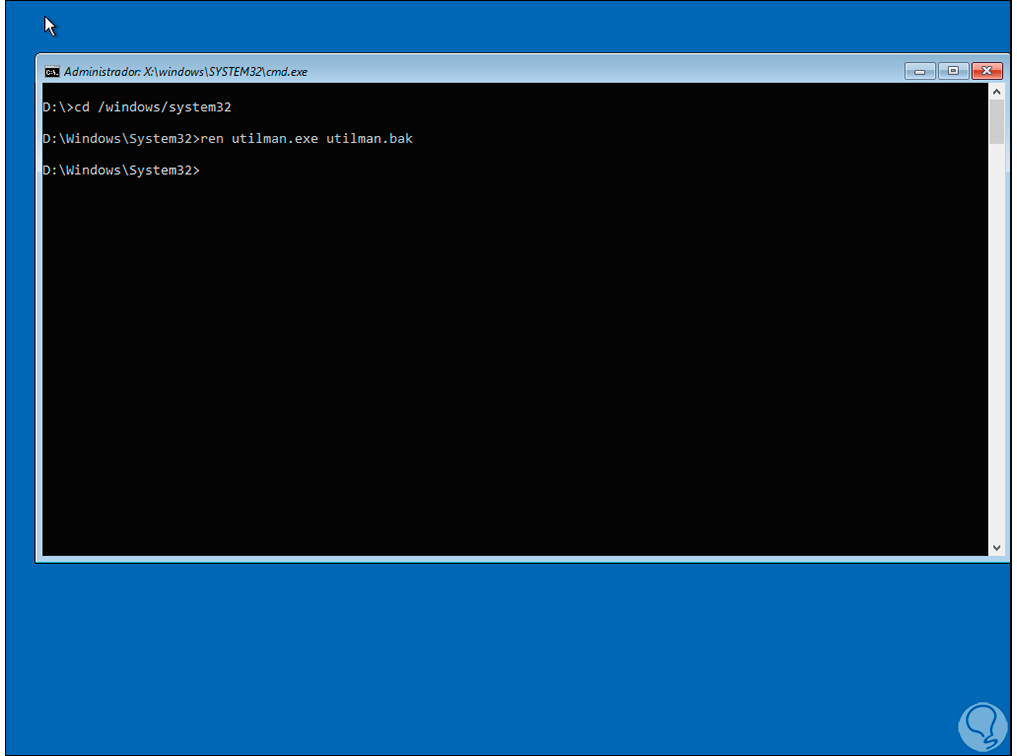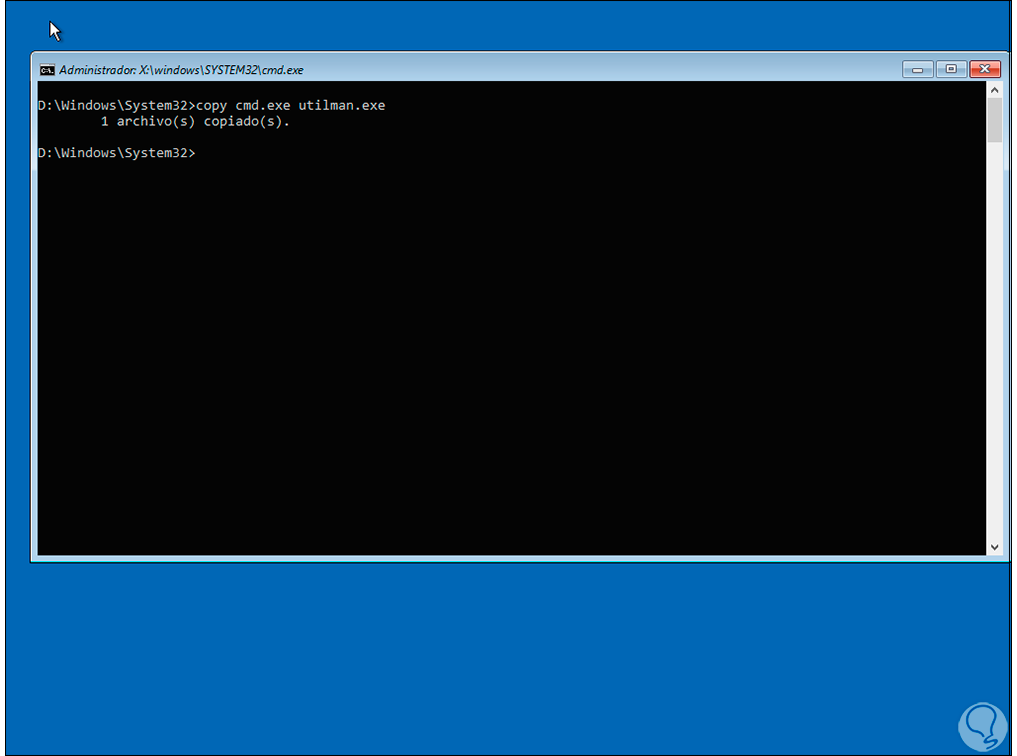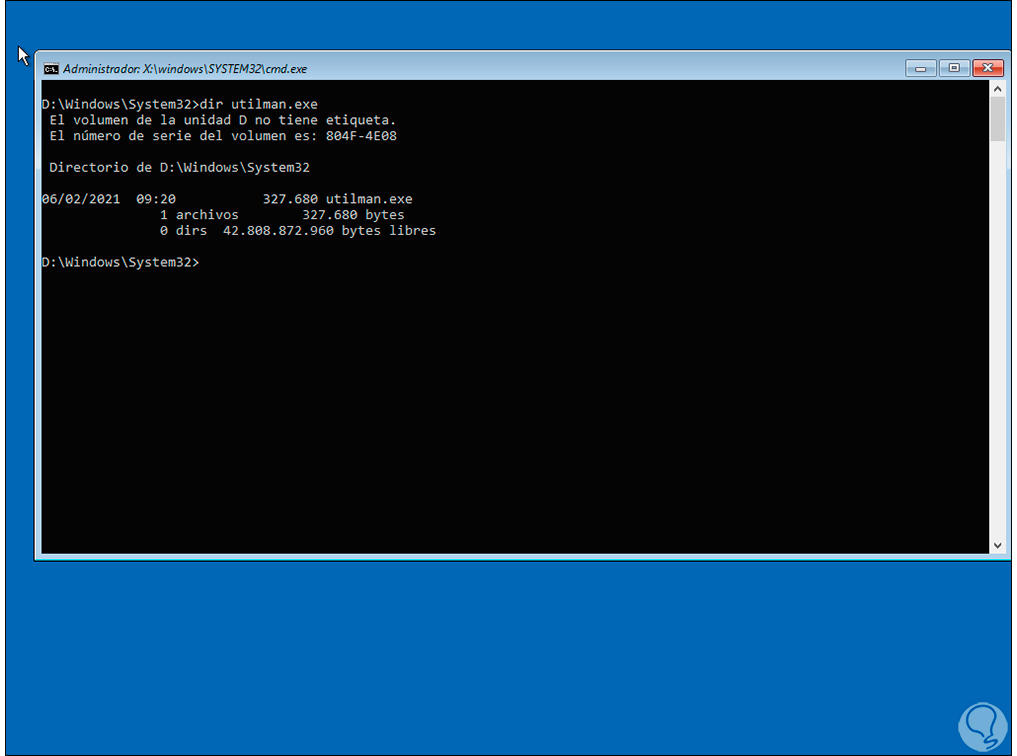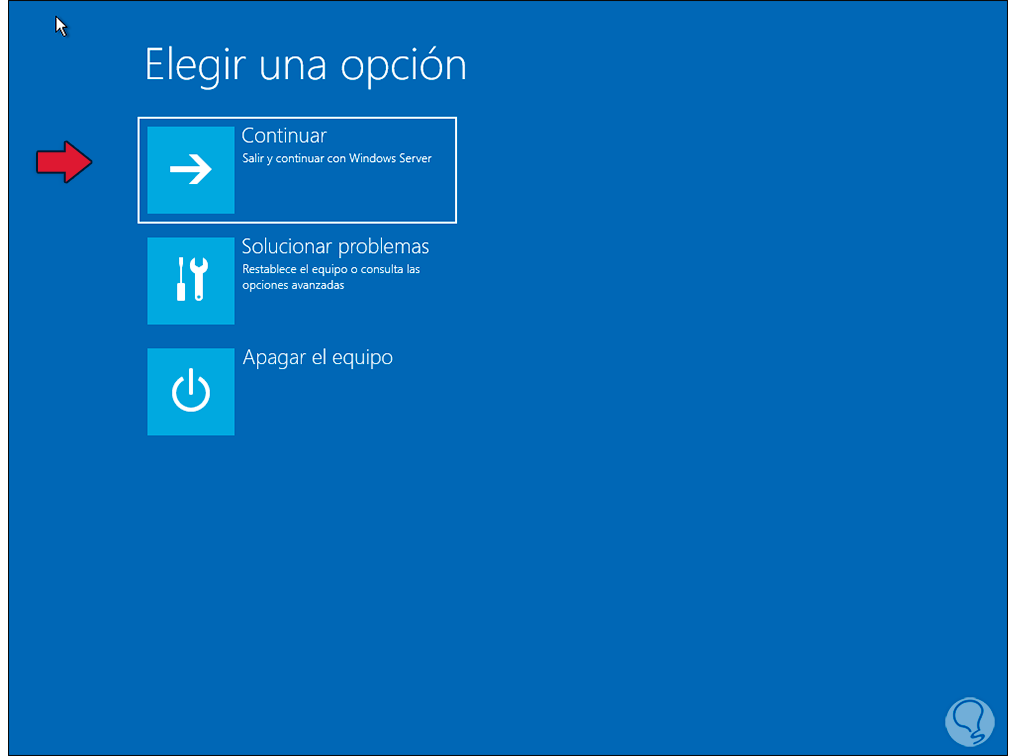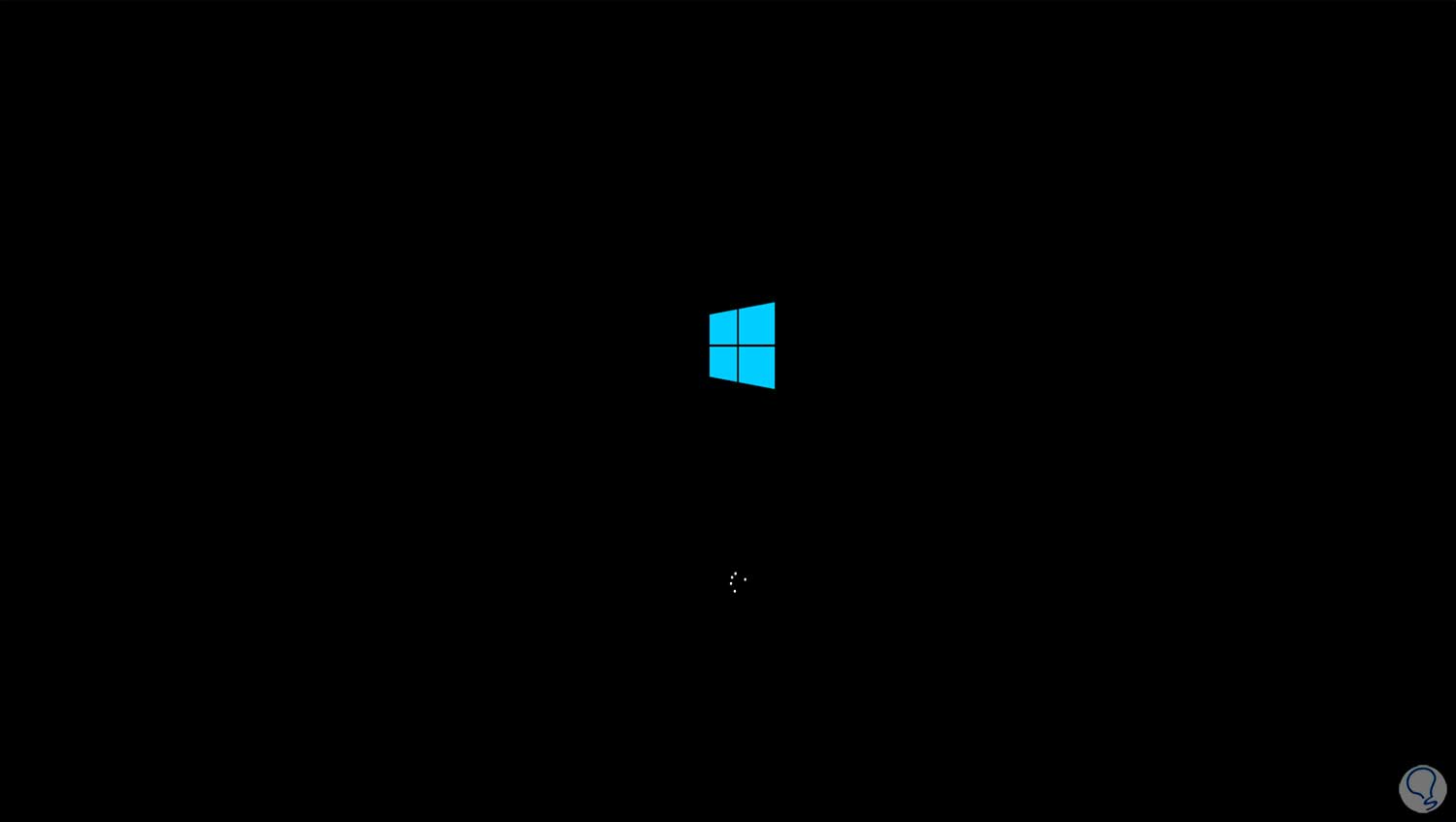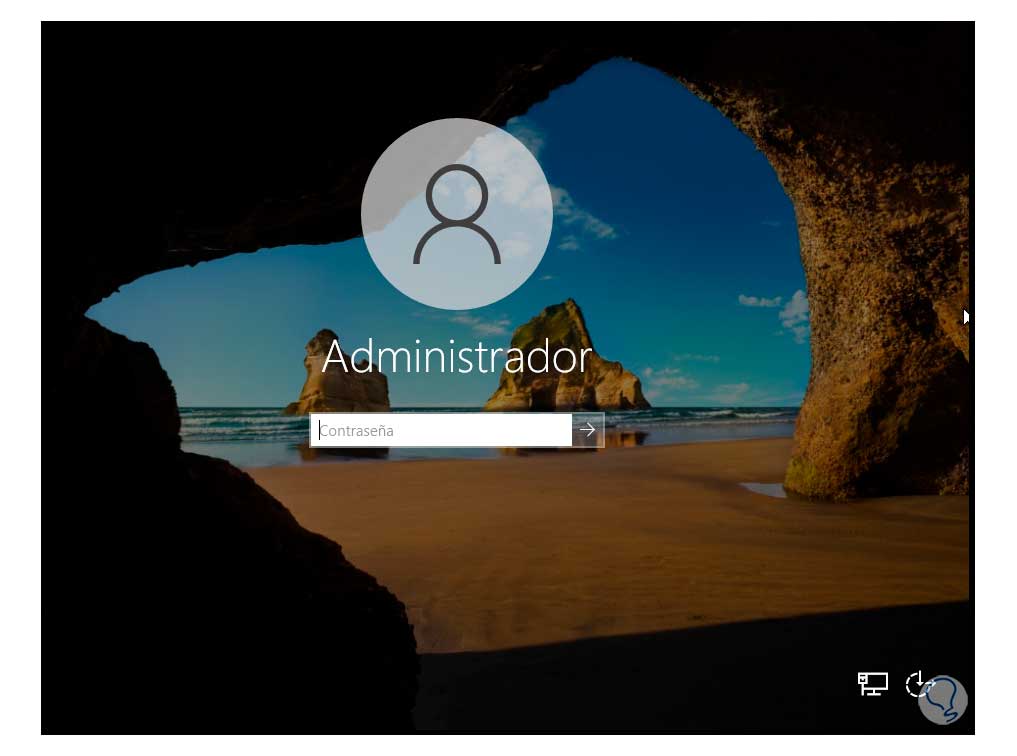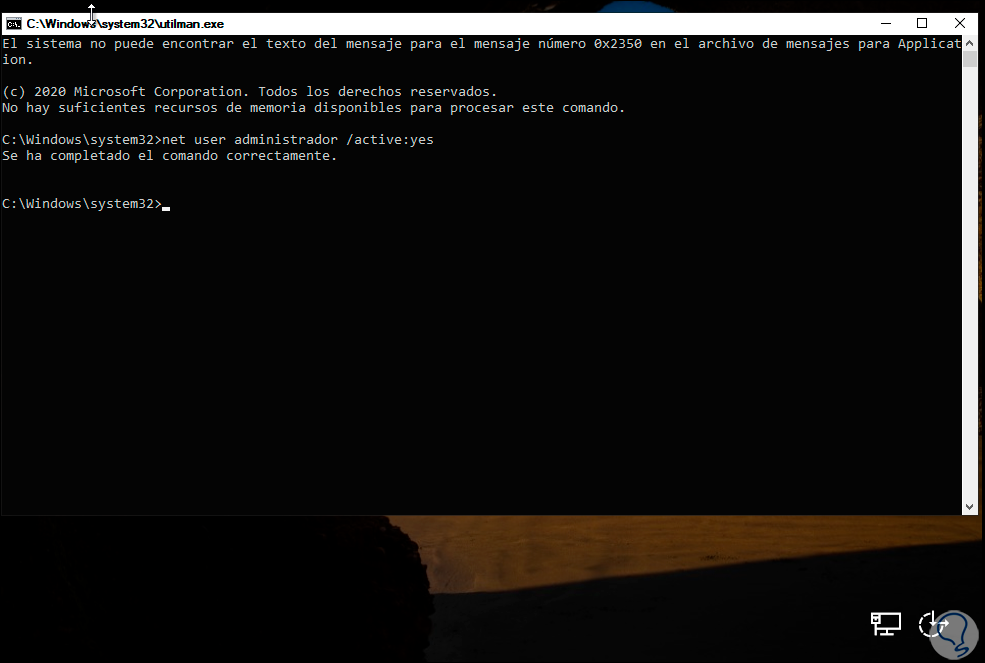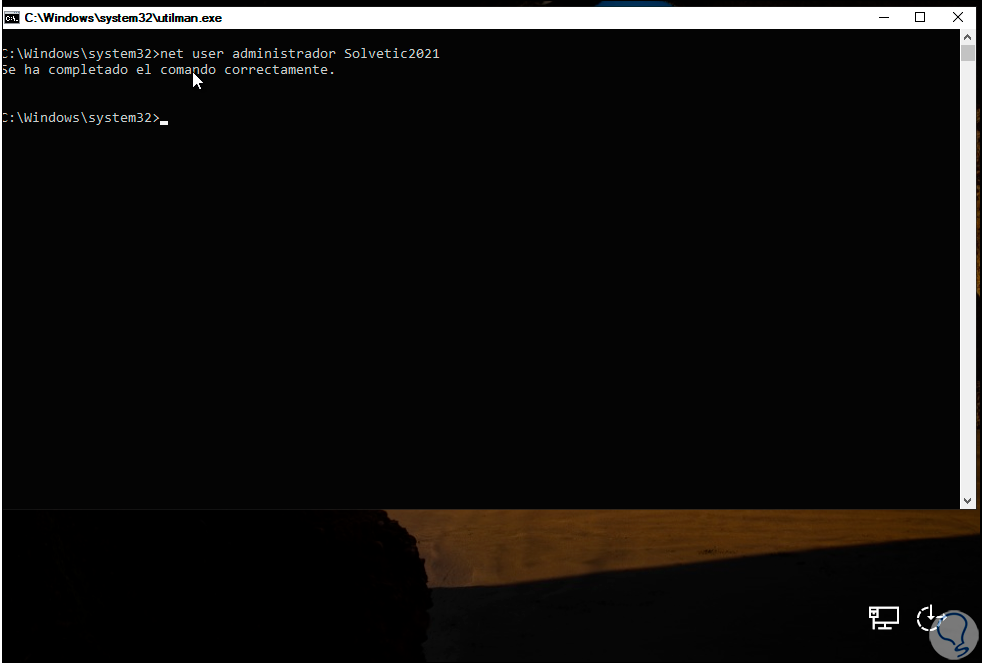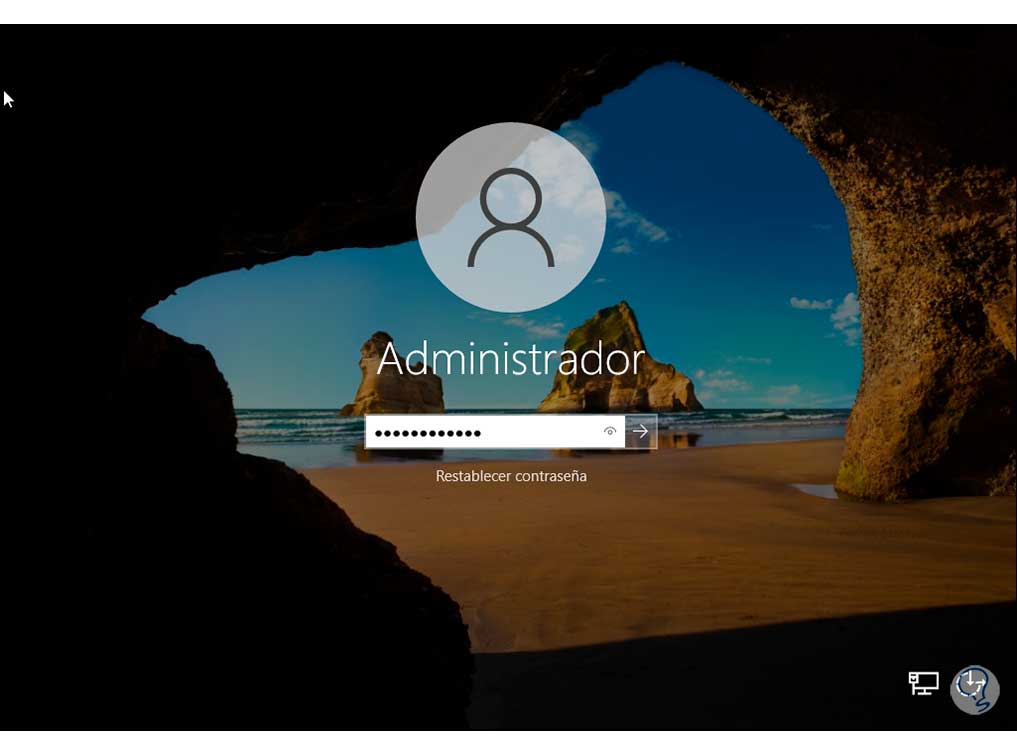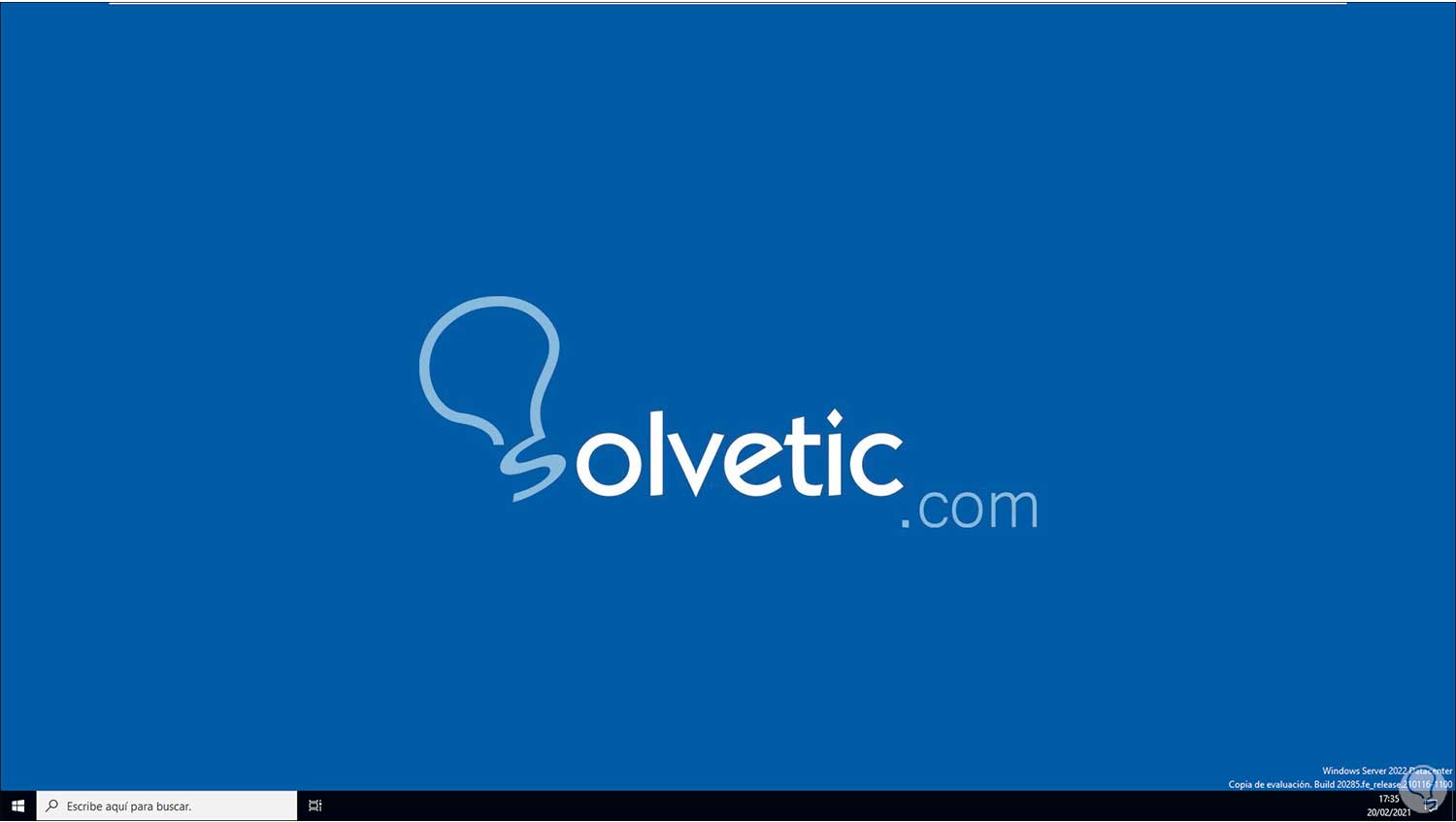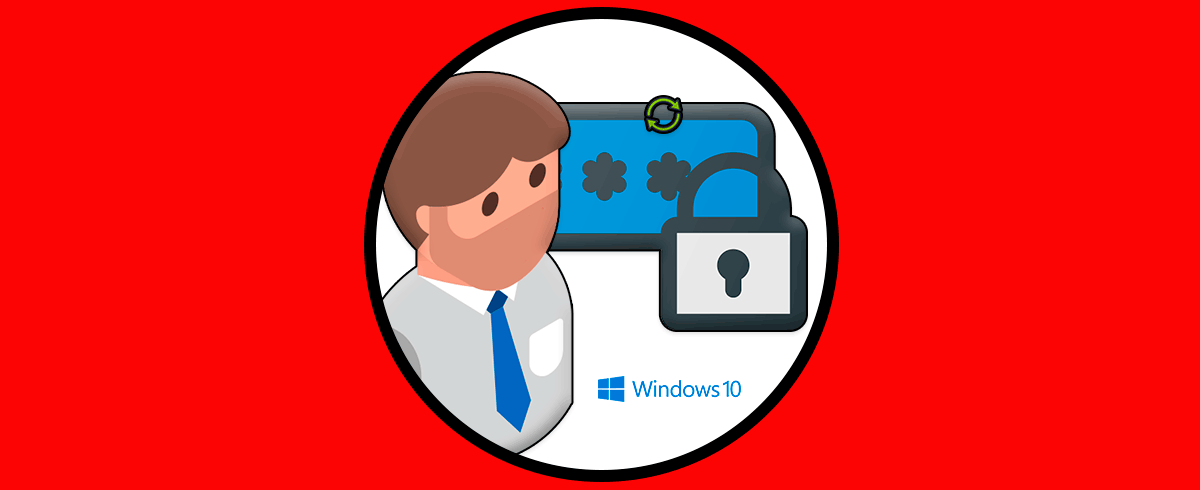Uno de los métodos más simples y usados en el mundo para proteger la información de un sistema es el uso de contraseñas. Claro está que estas contraseñas deben ser complejas para evitar que se hagan uso de los métodos actuales para descubrirlas, cuando administramos un servidor con Windows Server 2022 debe prevalecer aún mas el uso de las contraseñas ya que en el servidor están configurados todos los roles, servicios y accesos compartidos con todo el dominio.
Si por alguna causa has olvidado la contraseña de administrador en Windows Server 2022, es posible restablecerla y Solvetic te explicara como hacer esto de forma funcional.
Cómo restablecer contraseña de Administrador en Windows Server 2022
Debemos descargar la imagen ISO de Windows Server 2022 en el siguiente enlace:
Después de esto grabamos la imagen en un DVD o USB de arranque y configuramos el servidor para que arranque desde allí directamente en la BIOS o UEFI, al arrancar veremos lo siguiente:
Damos clic en ""Siguiente" y luego veremos esto:
Allí damos clic en "Reparar equipo" para ver las siguientes opciones:
Damos clic en "Solucionar problemas" y veremos lo siguiente:
En este caso damos clic en "Símbolo del sistema" para acceder a la consola de CMD en modo avanzado, en la consola ingresamos a d: y usamos "dir" para listar el contenido:
Ahora vamos a ejecutar lo siguiente para desplegar en el arranque el sistema a usar:
bcdedit /set {bootmgr} displaybootmenu yes
Después de esto configuramos cuanto tiempo será visible la selección de sistema:
bcdedit /set {bootmgr} timeout 15
Ahora ejecuta "cd /windows/system32", allí vamos a renombrar Utilman con el siguiente comando:
ren utilman.exe utilman.bak
Ahora vamos a copiar CMD hacia Utilman con el comando:
copy cmd.exe utilman.exe
Esto lo que hace es permitir que la función de Utilman (la cual es accesibilidad en Windows Server), trabaje como una consola de CMD para realizar cambios en los perfiles de usuario.
Después de esto, vamos a listar el contenido de CMD con el comando:
dir cmd.exe
Ahora listamos el contenido de Utilman con el comando:
dir utilman.exe
Salimos de la consola con el comando "exit" y luego veremos la siguiente ventana, allí damos clic en "Continuar":
Windows Server 2022 e iniciará:
Llegamos a la pantalla de bloqueo:
Usamos las teclas siguientes para desbloquear y en la parte inferior damos clic en el ícono de accesibilidad:
Ctrl + Alt + Supr
Al dar clic allí se abrirá una consola de CMD, allí habilitamos el usuario Administrador:
net user administrador /active:yes
Después de esto establecemos la contraseña con la sintaxis:
net user administrador "contraseña”
Salimos con "exit" y luego ingresamos la contraseña creada para acceder a Windows Server 2022:
Tendremos acceso al sistema que es el objetivo:
Con este proceso es posible restablecer la contraseña de administrador y contar con el acceso a Windows Server 2022.