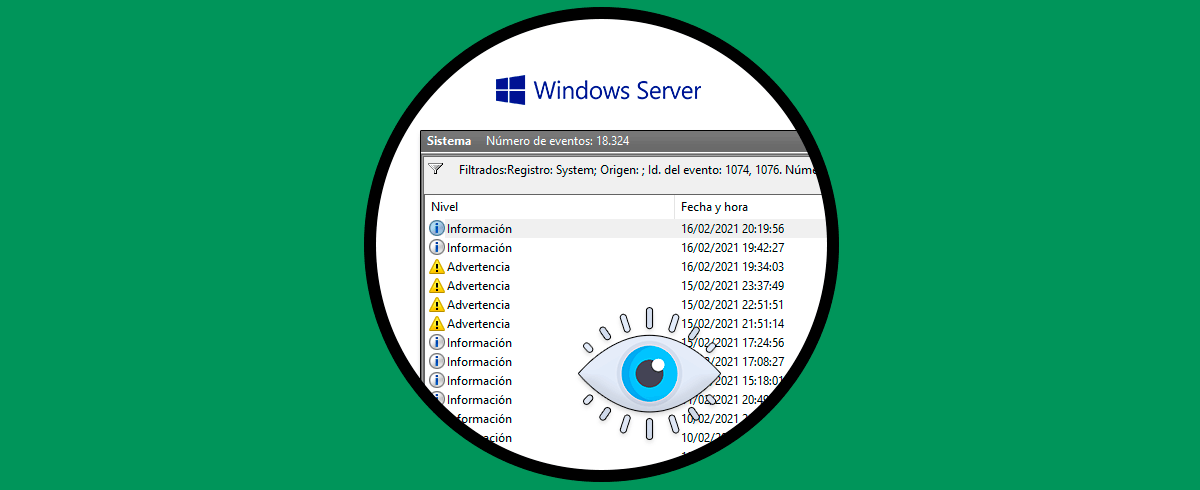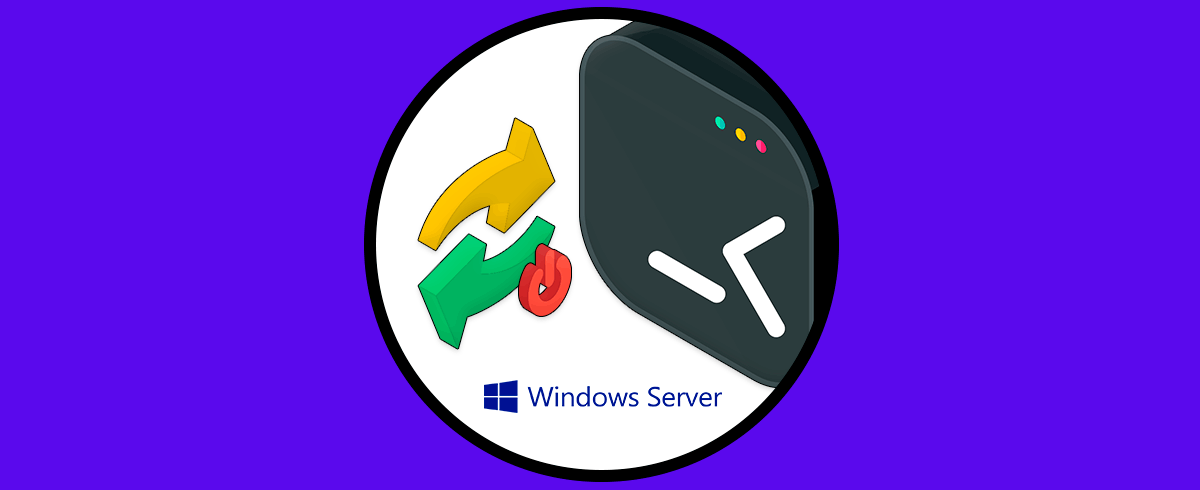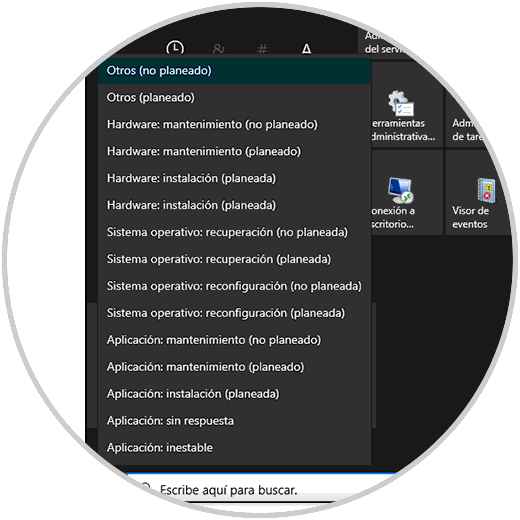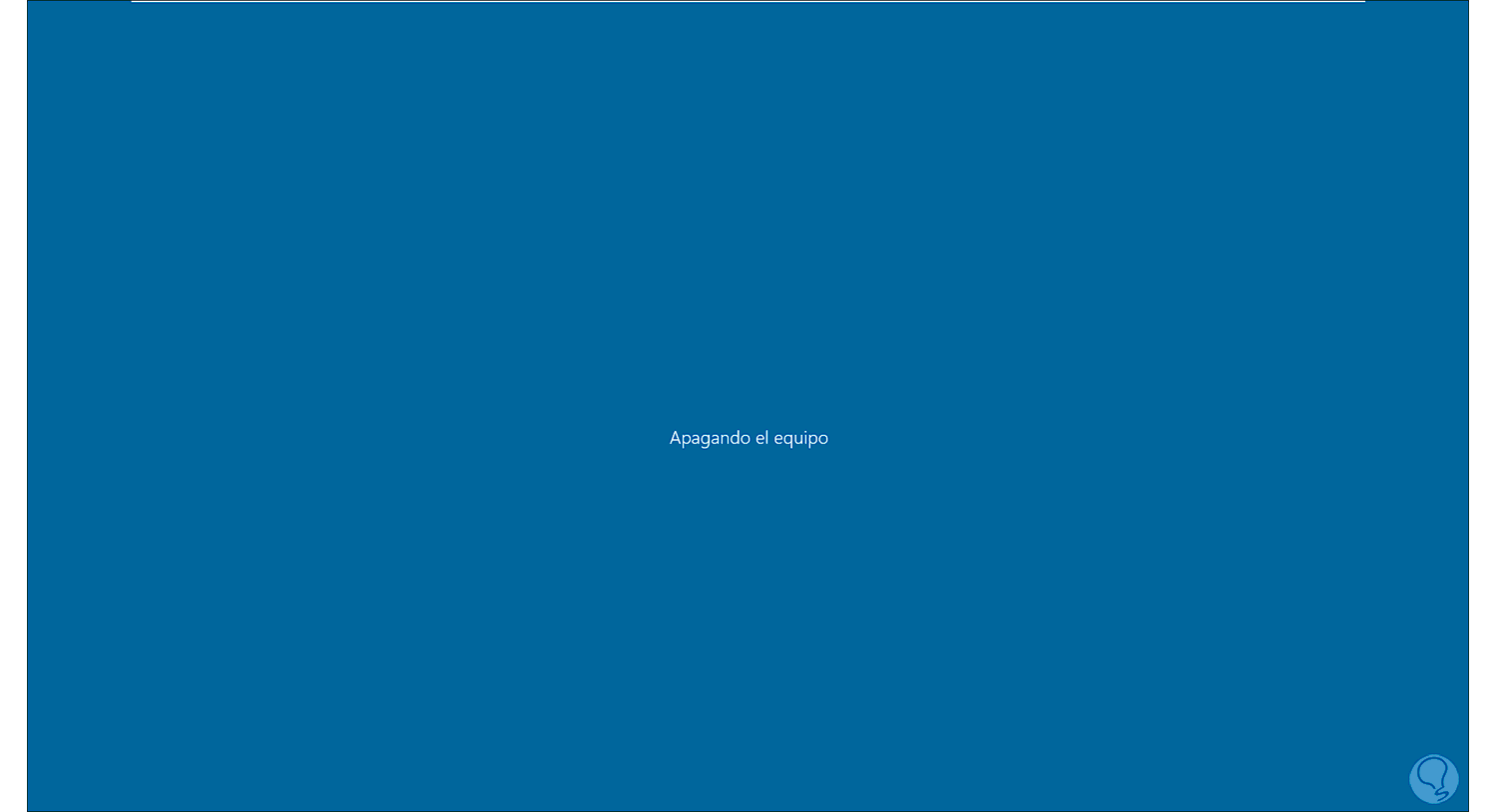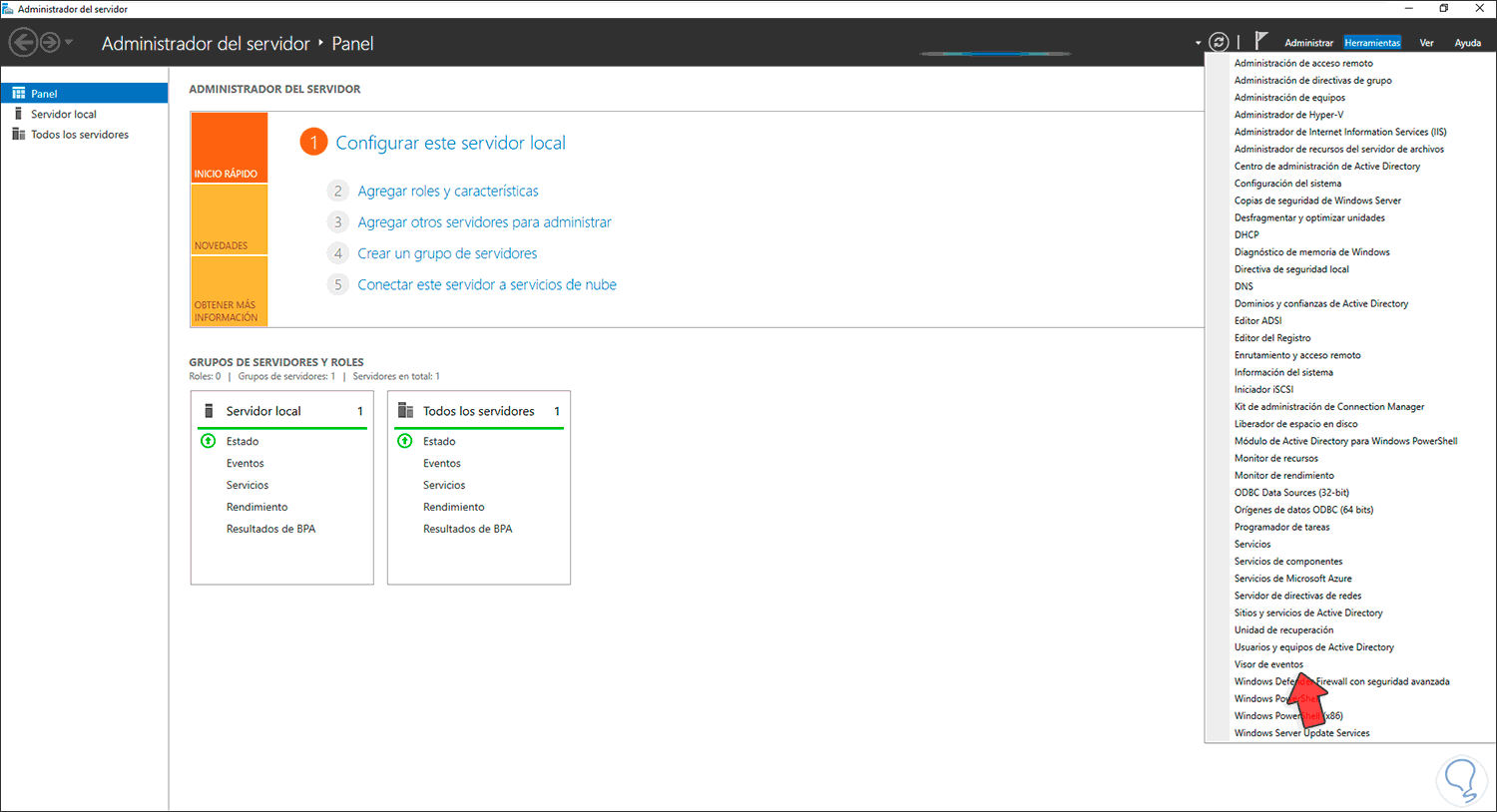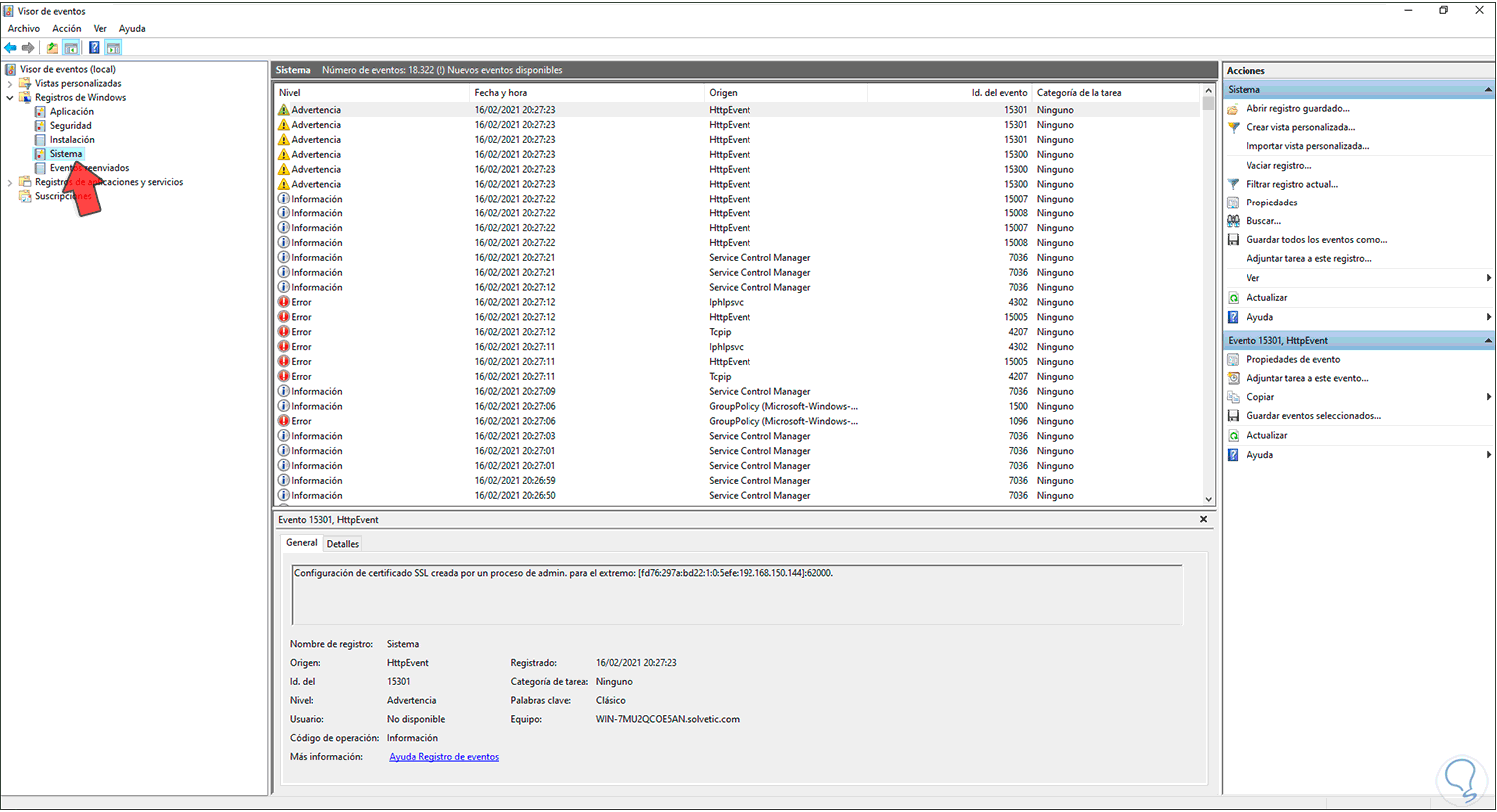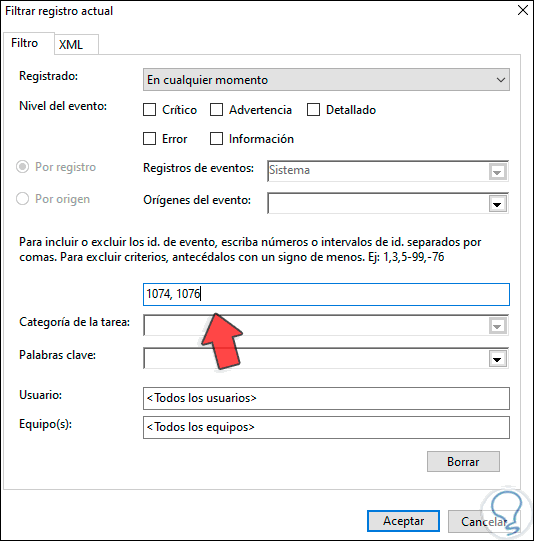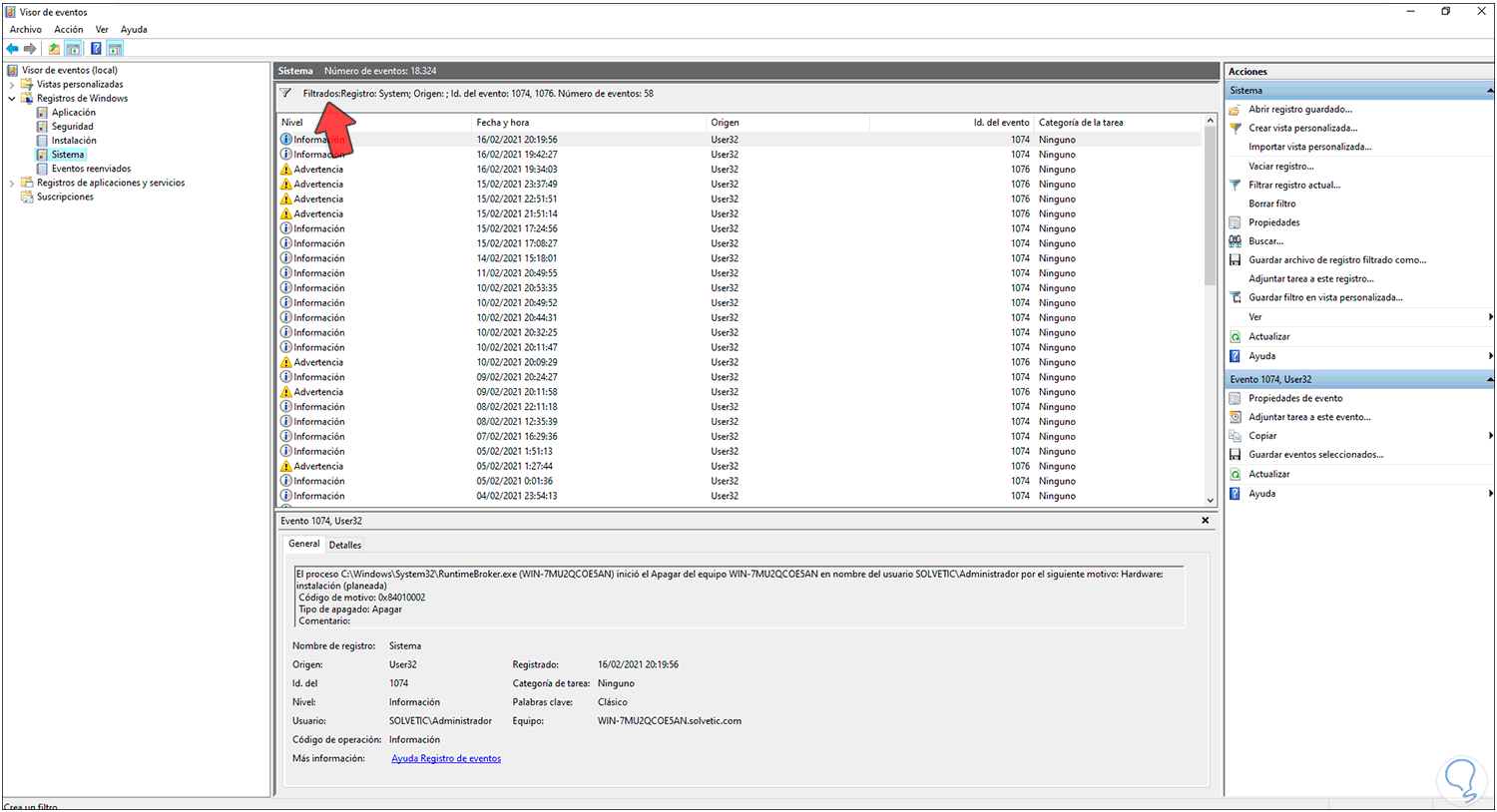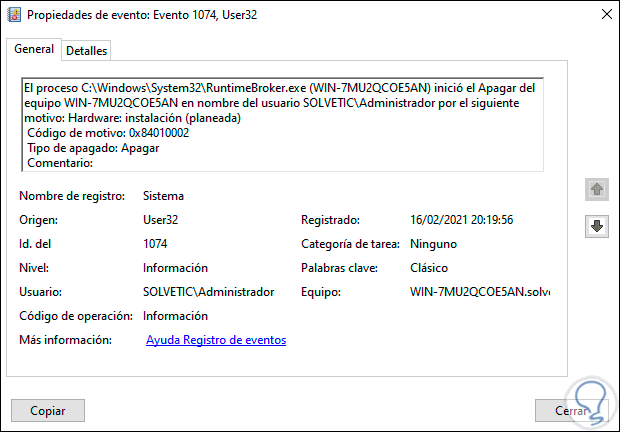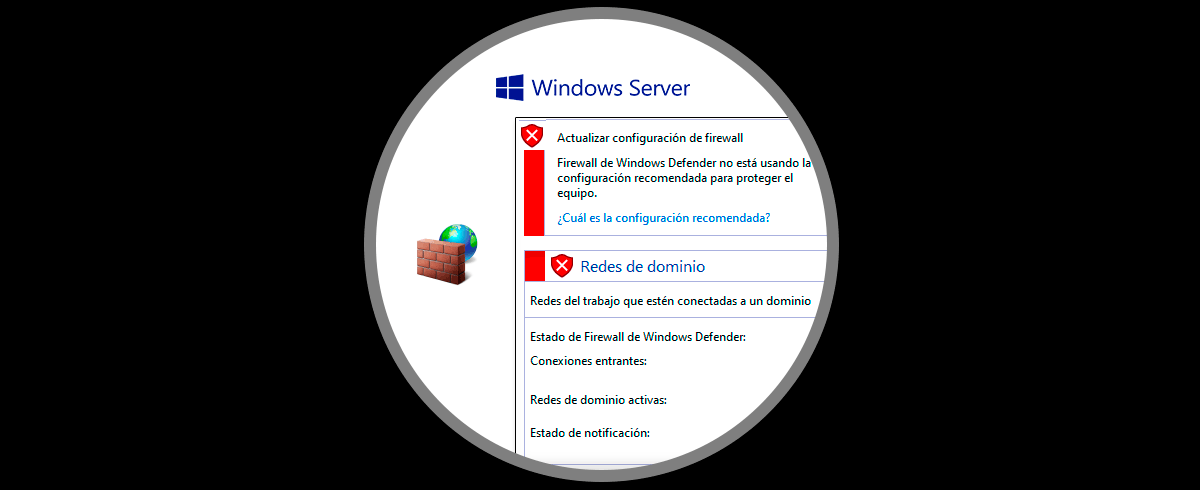Como administradores de Windows Server 2022 debemos estar atentos a muchos cambios y situaciones que suceden en el servidor, desde verificar roles y características hasta intentos de accesos no autorizados, esto puede llegar a ser complejo pero disponemos de herramientas funcionales para un mejor control de esto.
Sabemos muy bien que Windows Server 2022 ( y en cualquier edición) no puede apagarse solo porque si, un apagado implica dejar abajo todas las funciones del servidor y los recursos para los equipos en el dominio. Por ello si el servidor se ha apagado sin nuestro consentimiento Solvetic te explicara como visualizar los eventos de solo apagado para saber quién, cuando y porque sucedió.
Cómo ver eventos de apagado en Windows Server 2022
En primer lugar apagamos el sistema y este nos invita a seleccionar alguna causa del porque lo estamos apagando:
Después de seleccionar la opción se apagará el servidor:
Ahora, cuando se encienda e inicie sesión de nuevo, vamos a abrir el Visor de eventos usando alguna de las siguientes opciones:
- Usar la combinación de teclas y el comando siguientes:
Ctrl + R
eventvwr
- Desde el Administrador del servidor en la ruta “Herramientas / Visor de eventos”
Se abrirá la consola y allí iremos a la ruta Registros de Windows – Sistema:
Esto listará todos los eventos del sistema con detalles como:
- Tipo
- Fecha y hora
- ID asociado
- Origen
Para ver solo los eventos de apagado debemos aplicar un filtro, para ello contamos con las siguientes opciones:
- Pulsar en la línea “Filtrar registro actual” en el costado lateral derecho.
- Desde al menú “Acción” y allí seleccionar “Filtrar registro actual”
- Dar clic derecho sobre Sistema y seleccionar “Filtrar registro actual”.
En el campo IDs de evento ingresamos los códigos 1074 y 1076:
El ID 1074 indica que el apagado o reinicio de Windows Server 2022 fue a propósito por alguna tarea administrativa o de gestión, esto está asociado al USER32.
El ID 1076 indica eventos que han sucedido de forma inesperada en el servidor ya sea por una falla eléctrica, errores del sistema, etc.
Damos clic en Aceptar para aplicar el filtro y listar solo estos eventos:
En la parte inferior encontramos un resumen, pero es posible dar doble clic sobre algún evento para acceder a detalles más puntuales:
Las opciones de apagado son:
- Planeado: este es un apagado o reinicio definido por el administrador
- No planeado: como su nombre lo indica, es un apagado o reinicio sin una razón valida
- Planificación inesperada: este es un apagado a través del botón de encendido, también conocido como apagado de emergencia. Se considera un apagado planificado.
- No planificado inesperado: es un apagado o reinicio no programado
Así de sencillo es ver los eventos de apagado en Windows Server 2022.