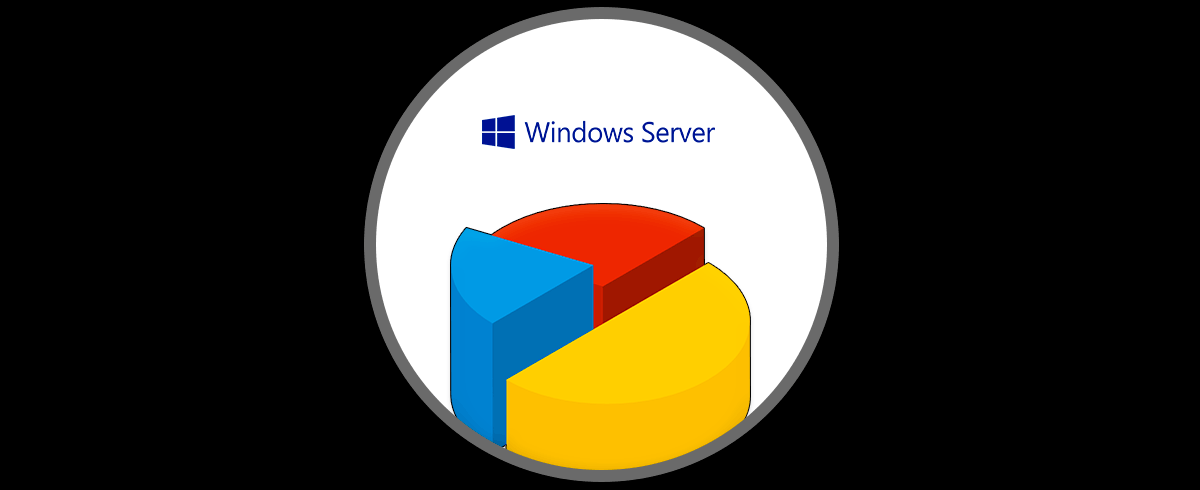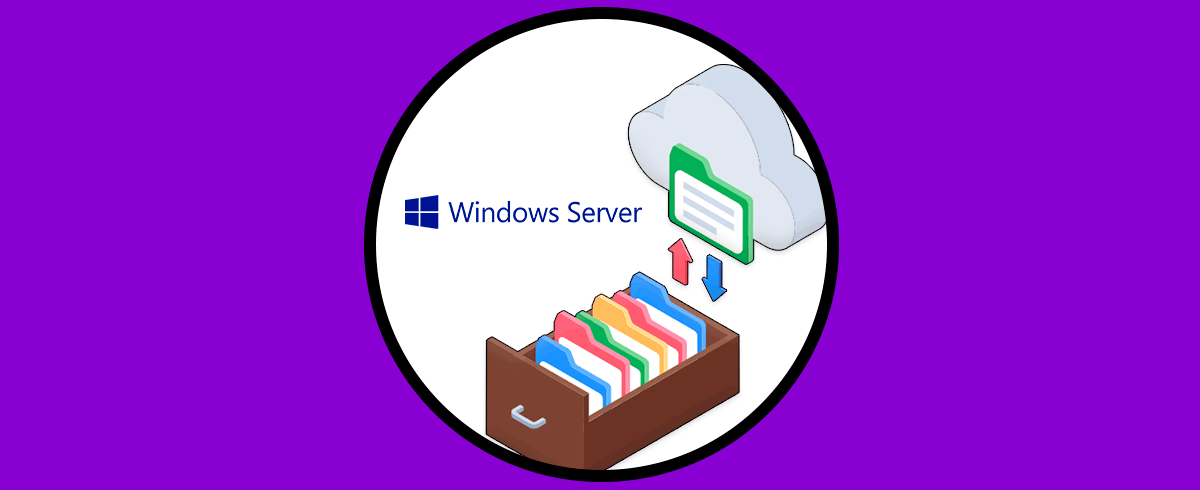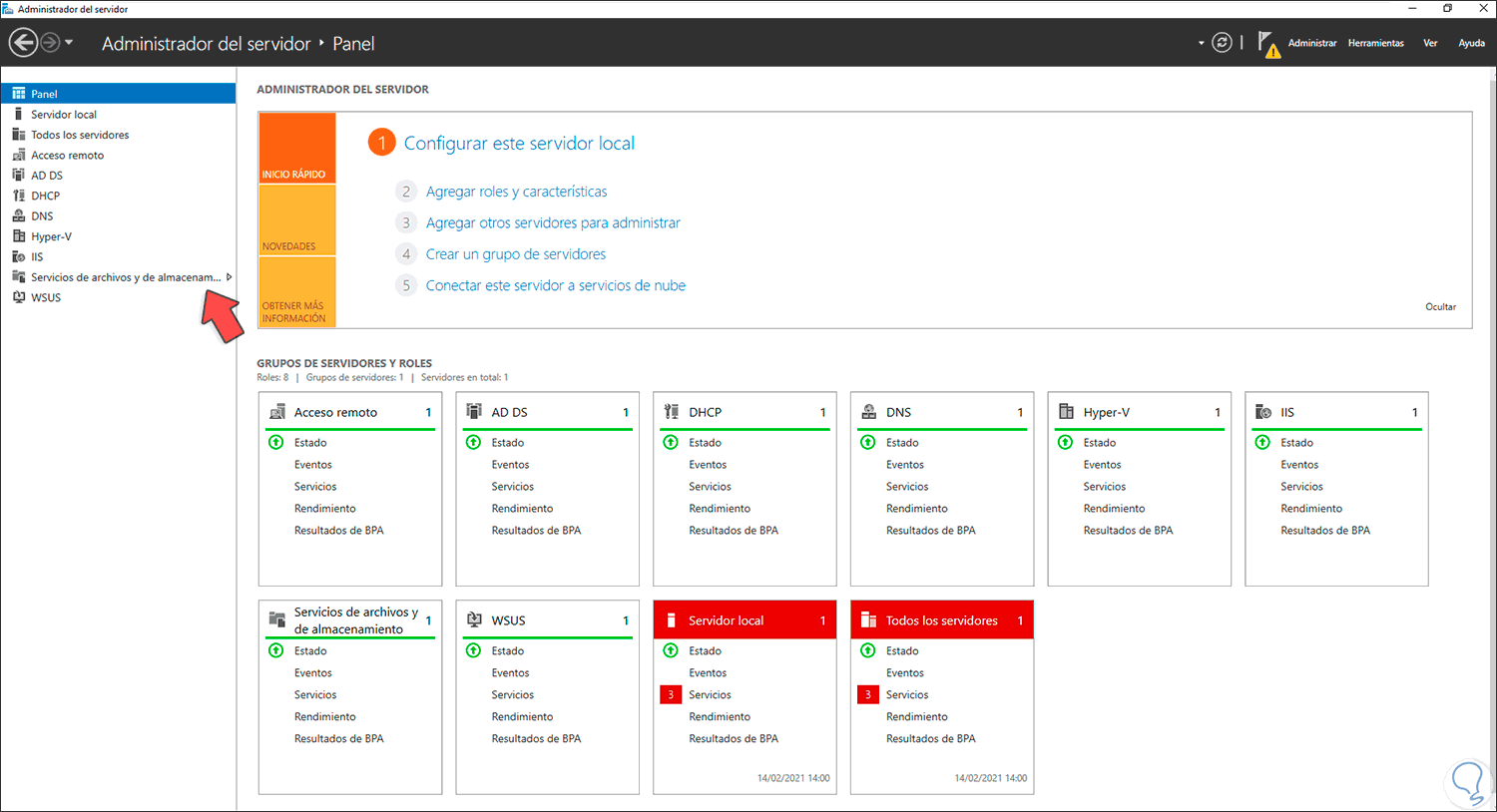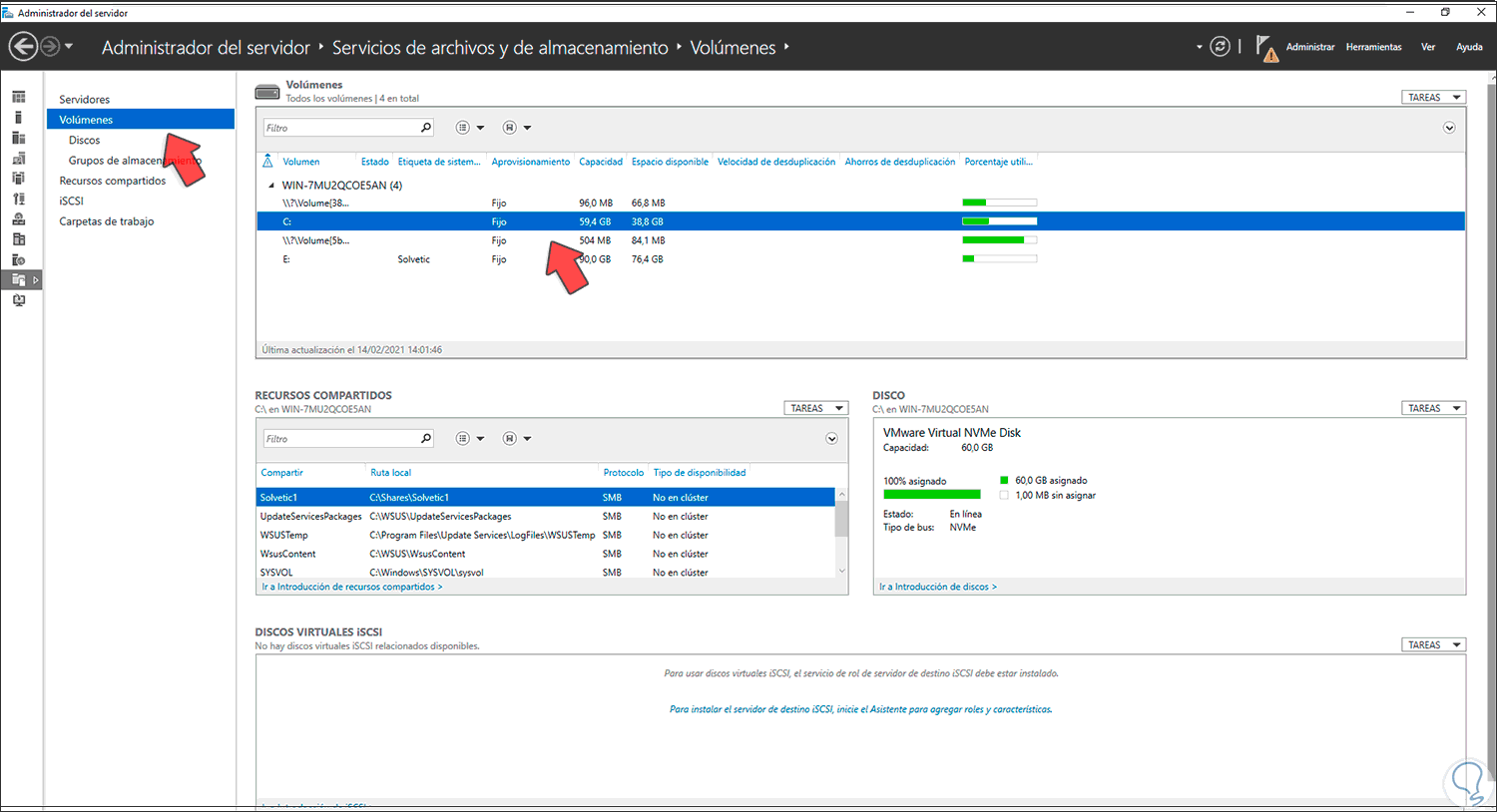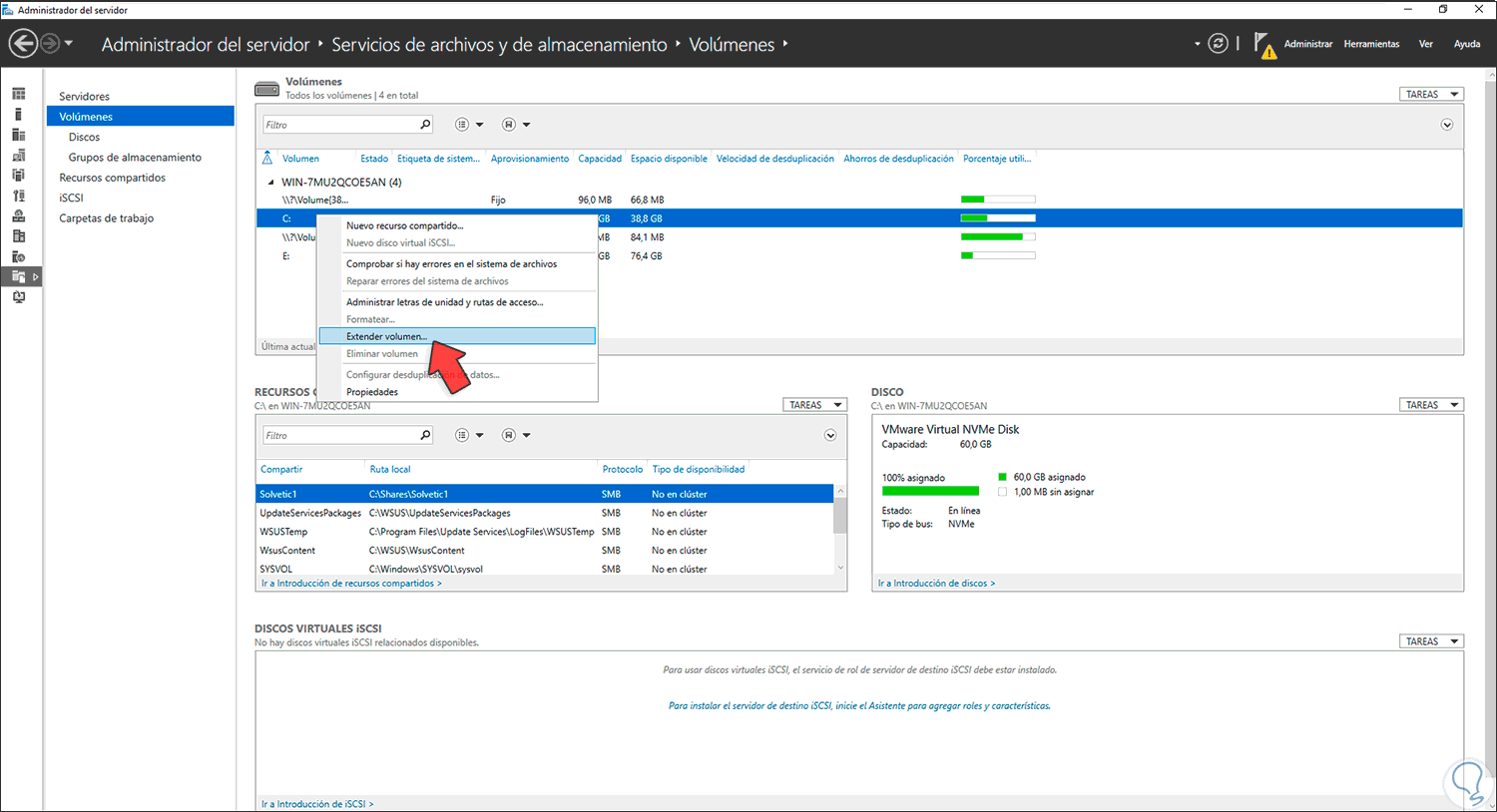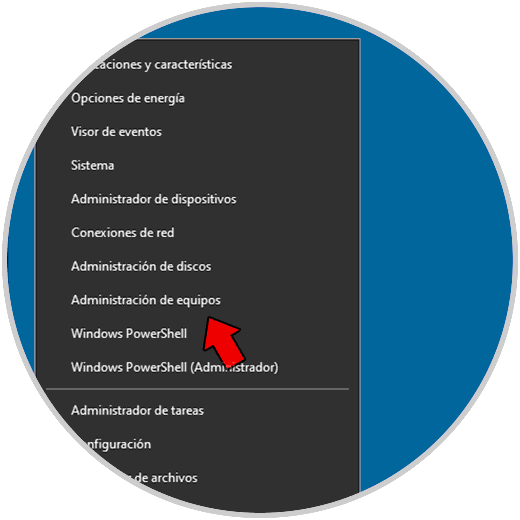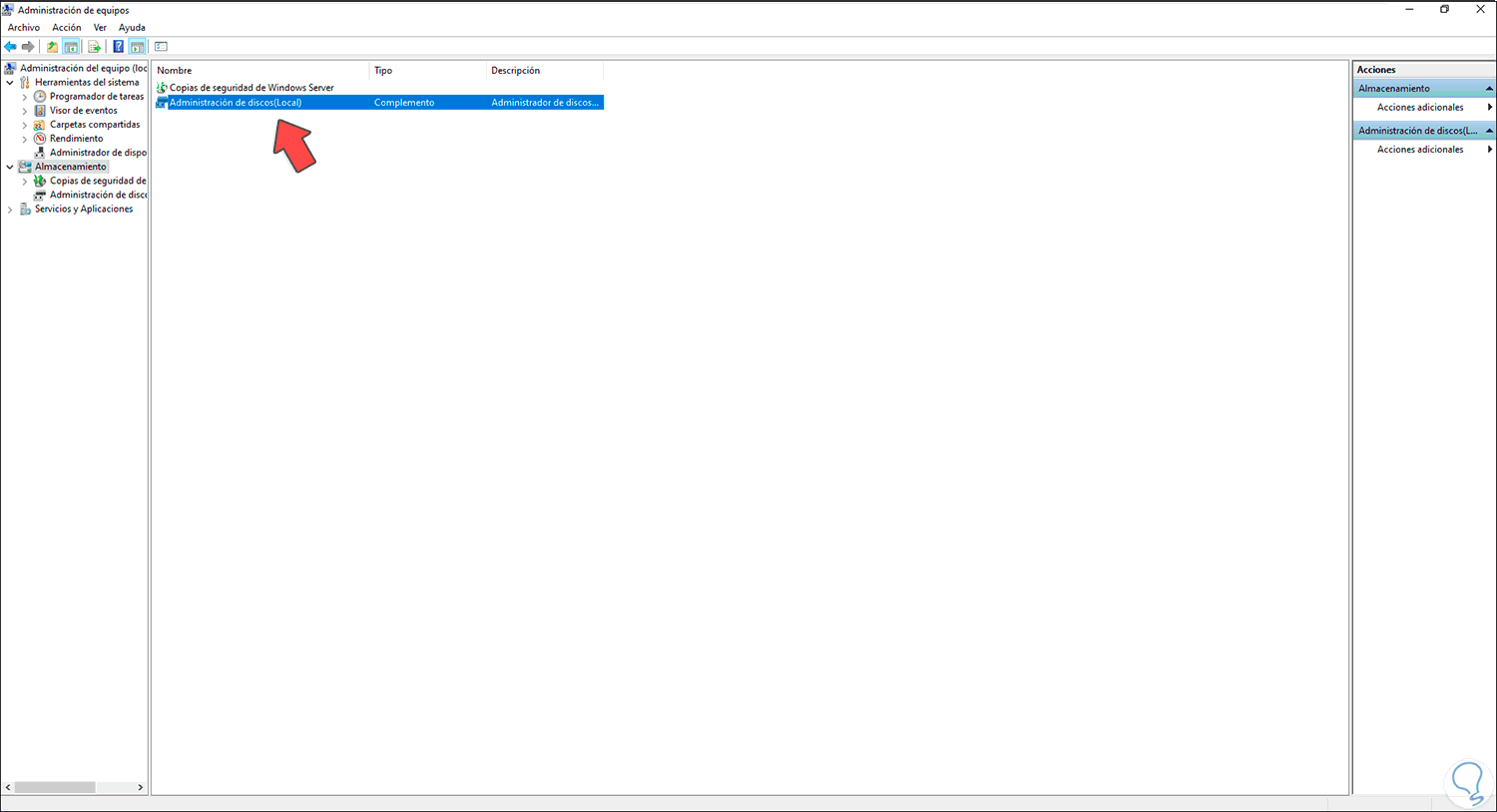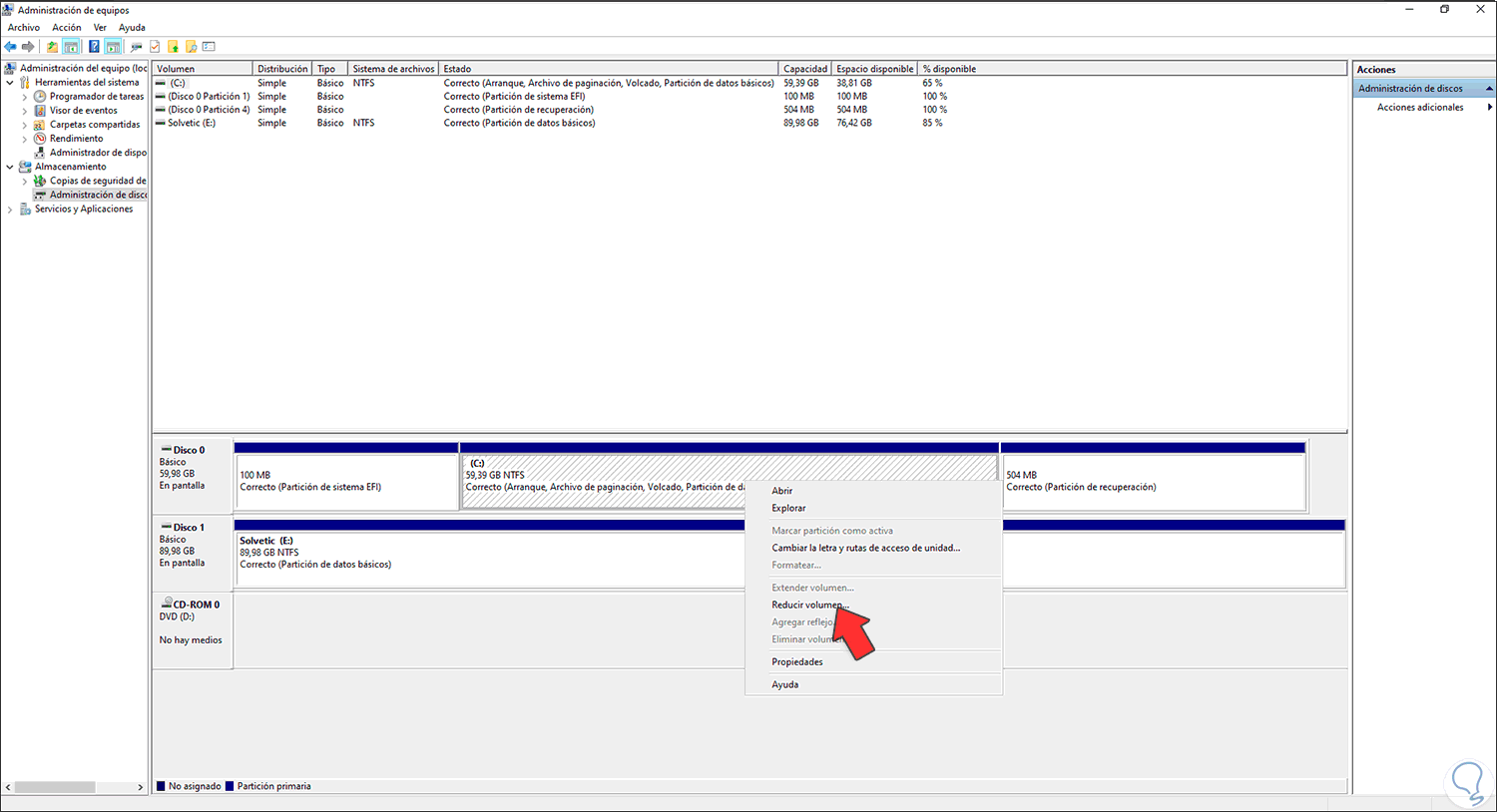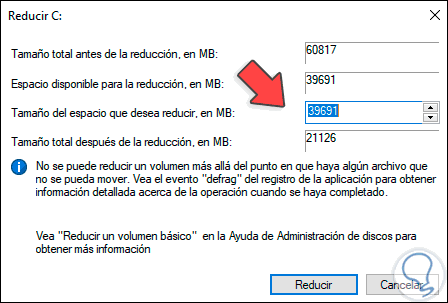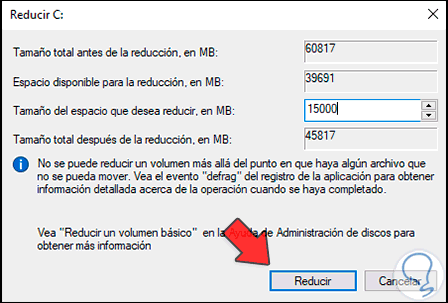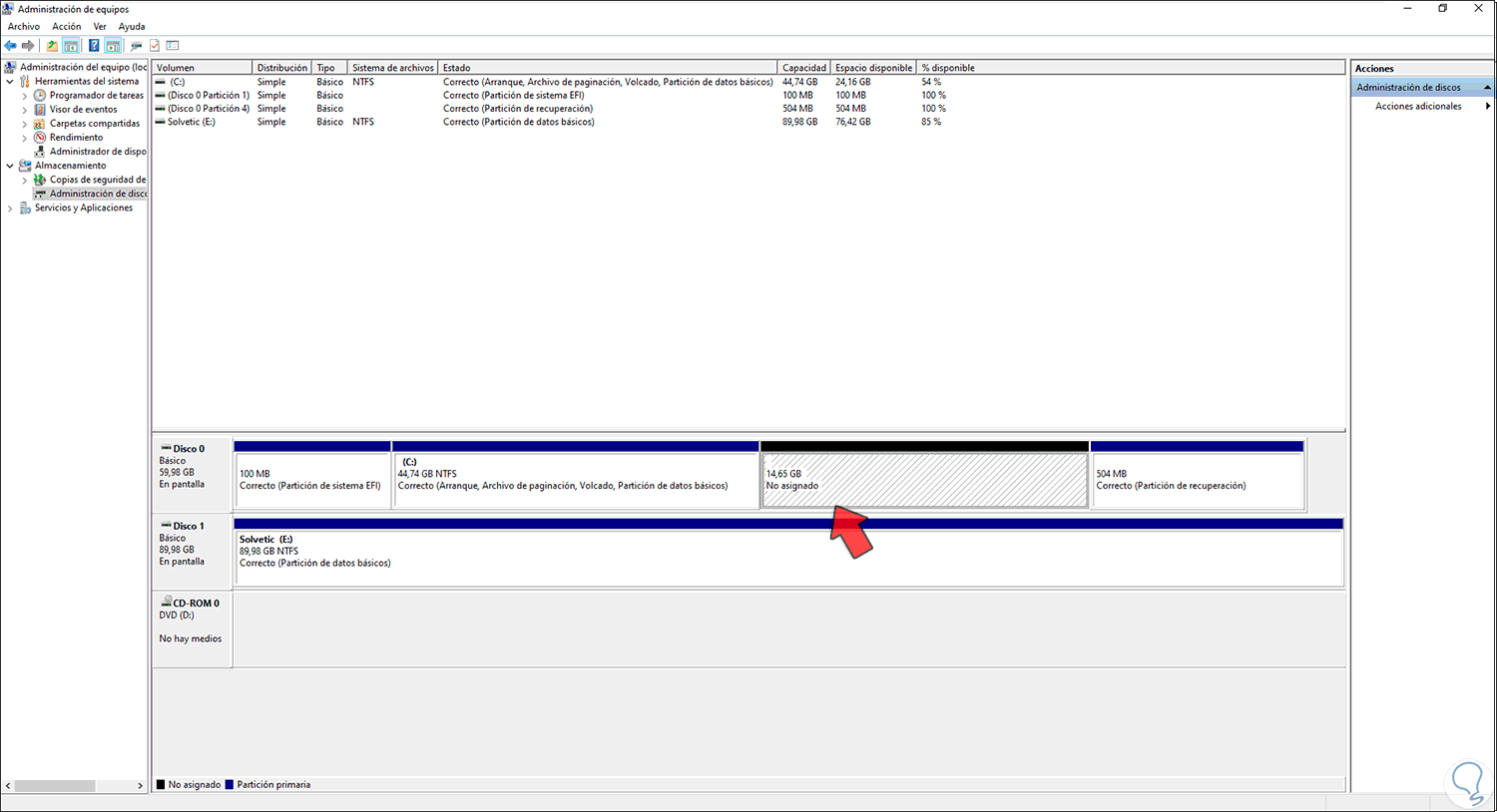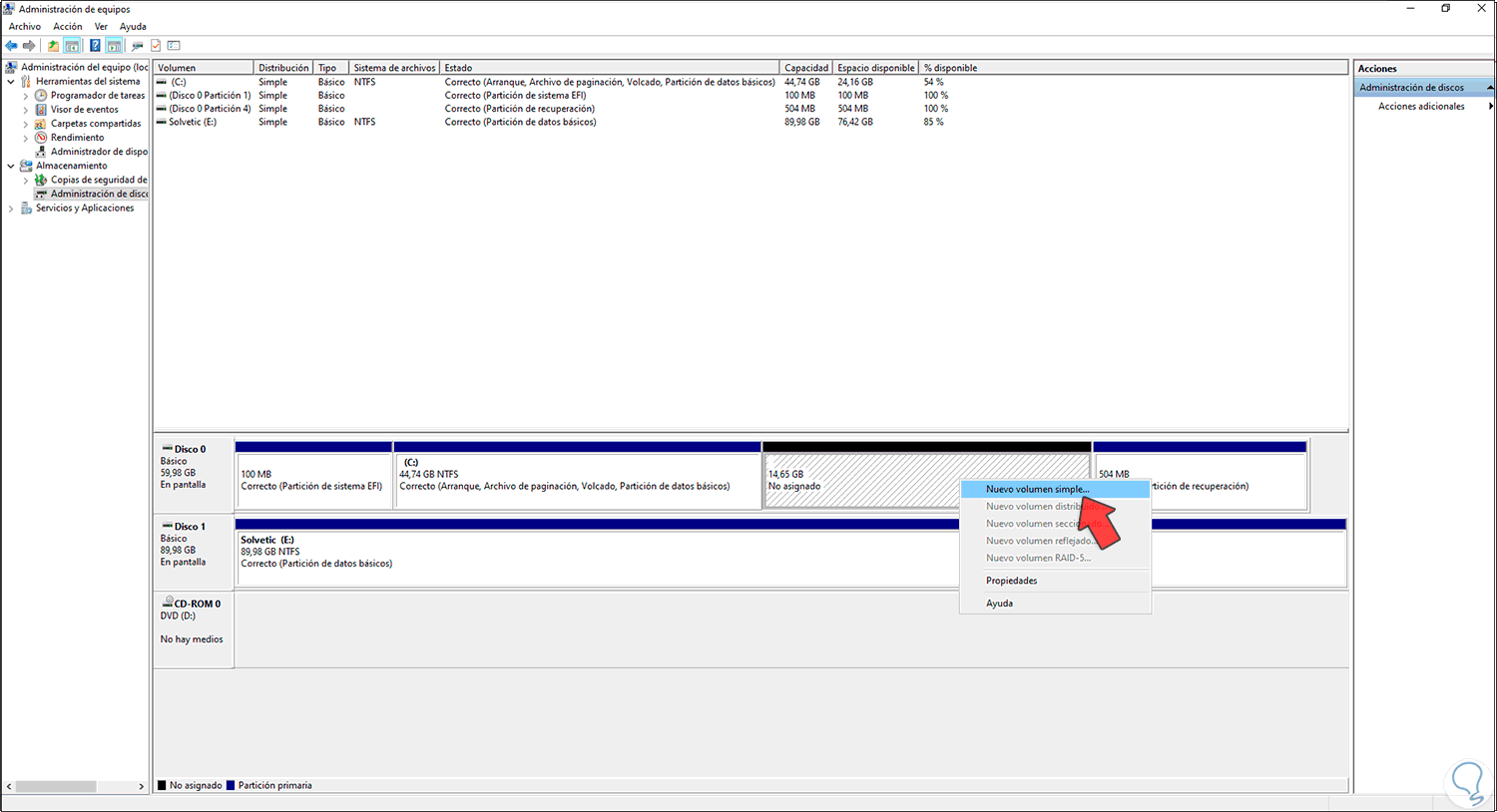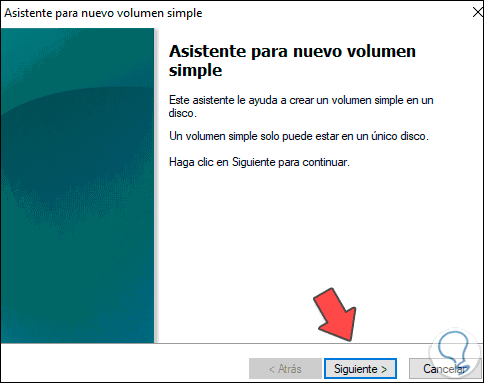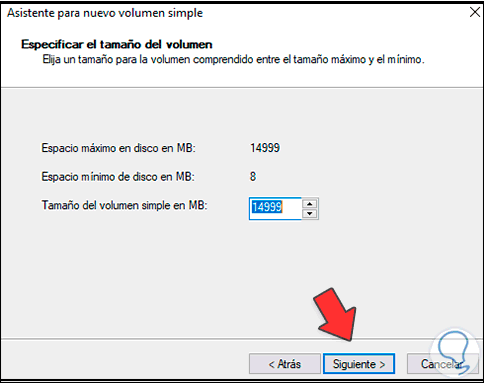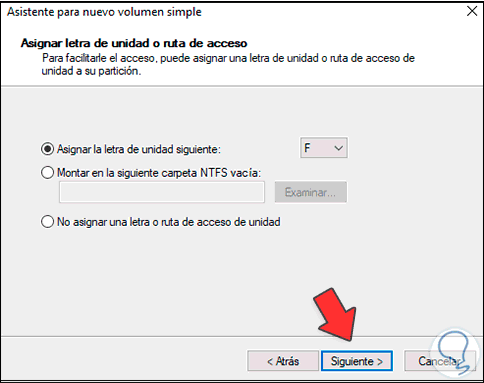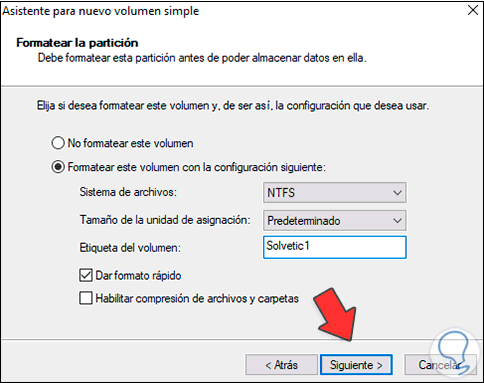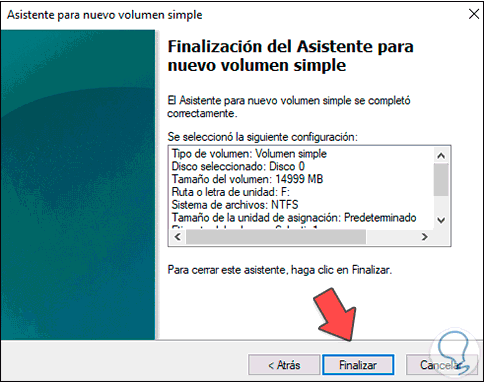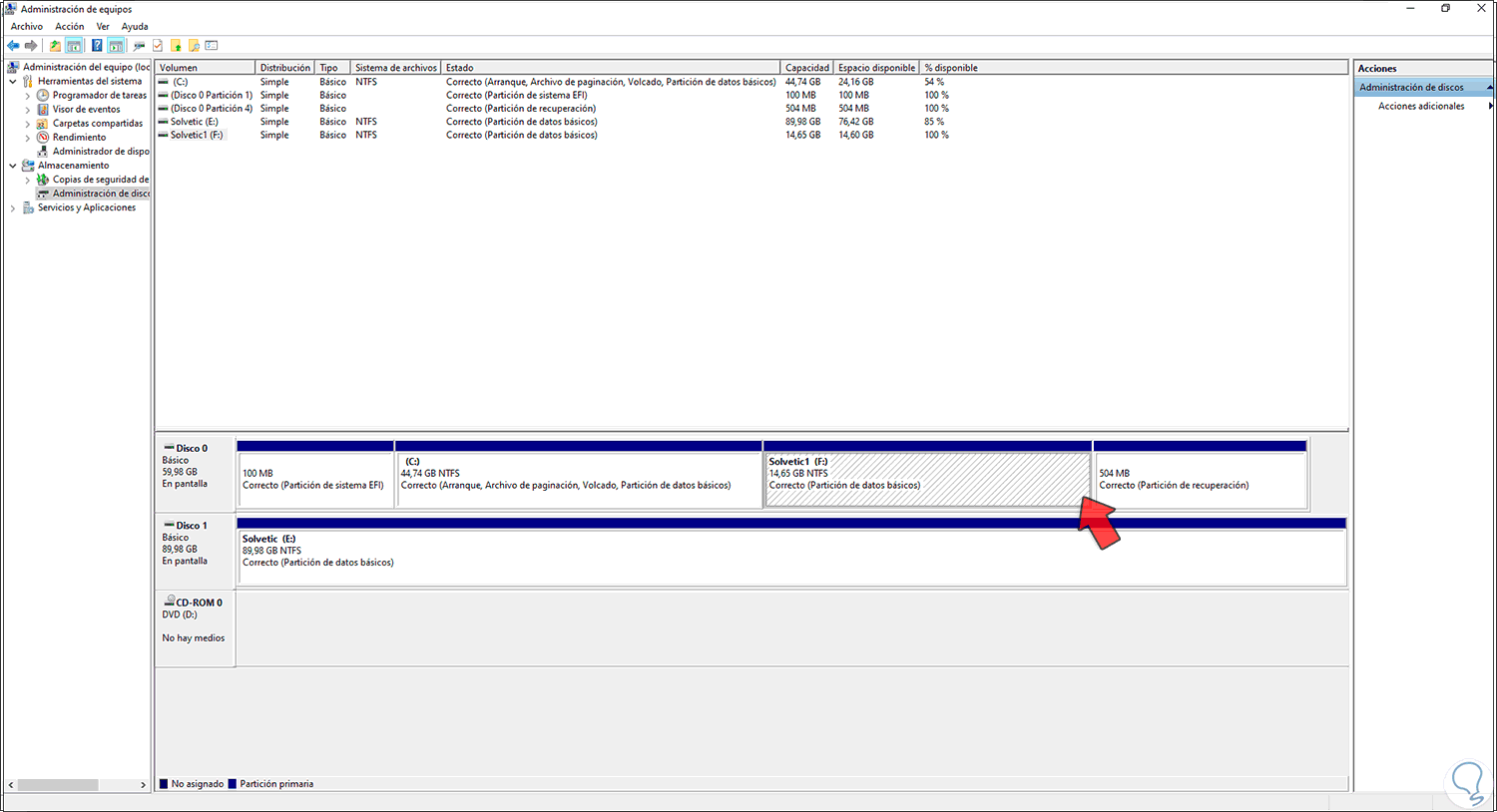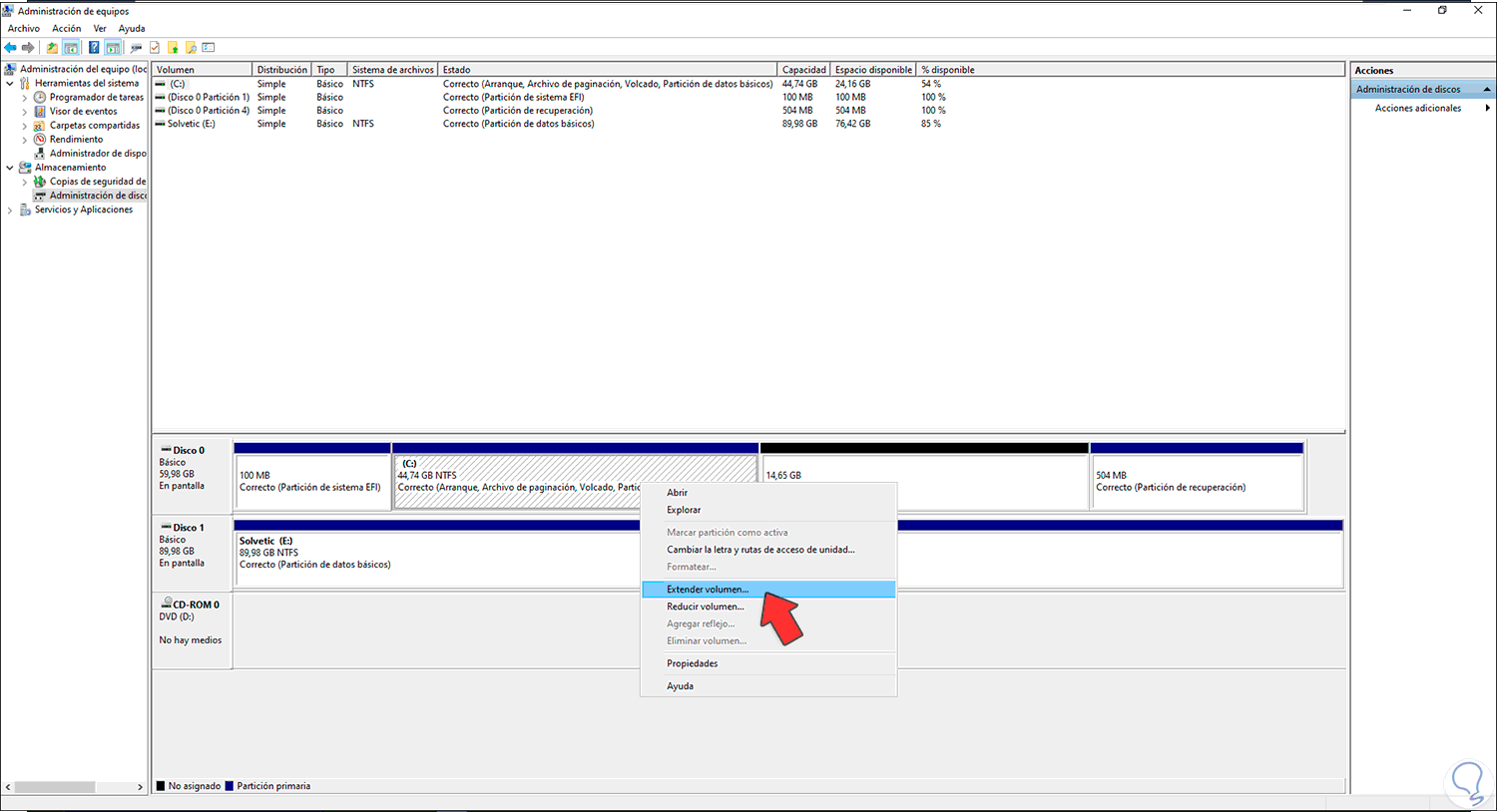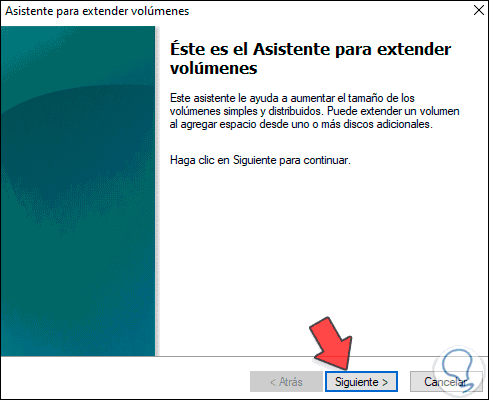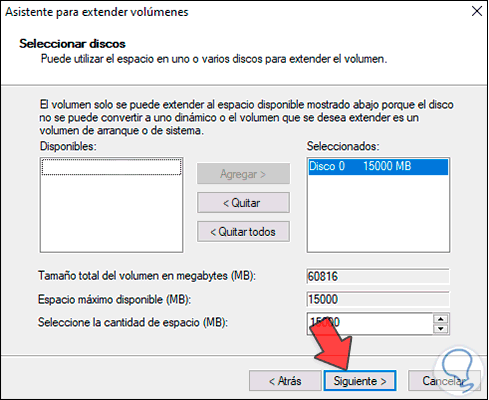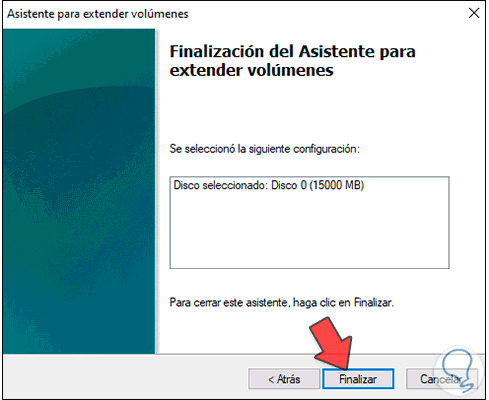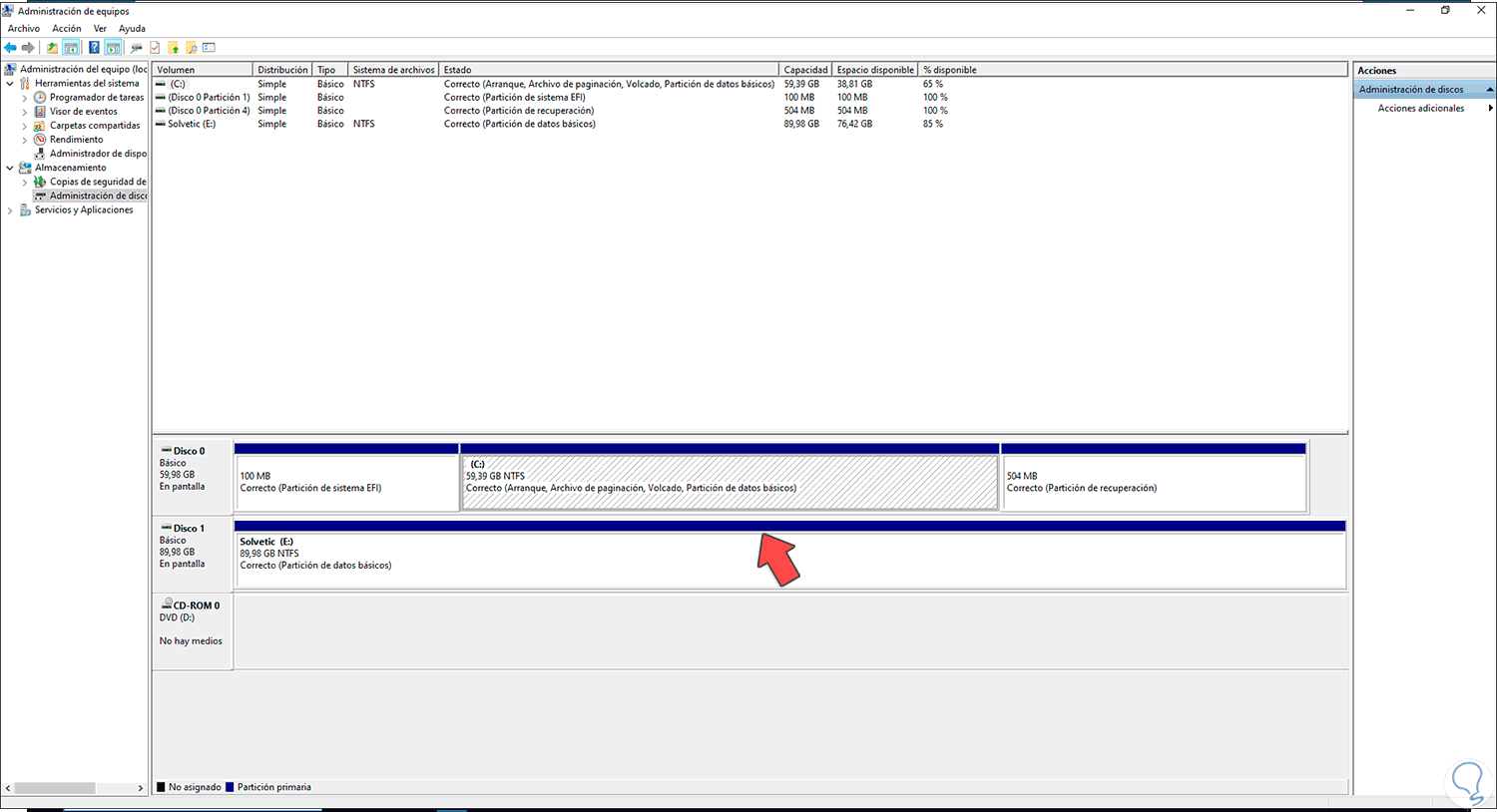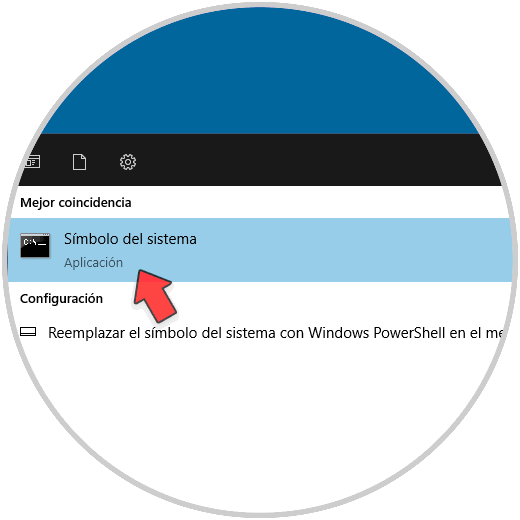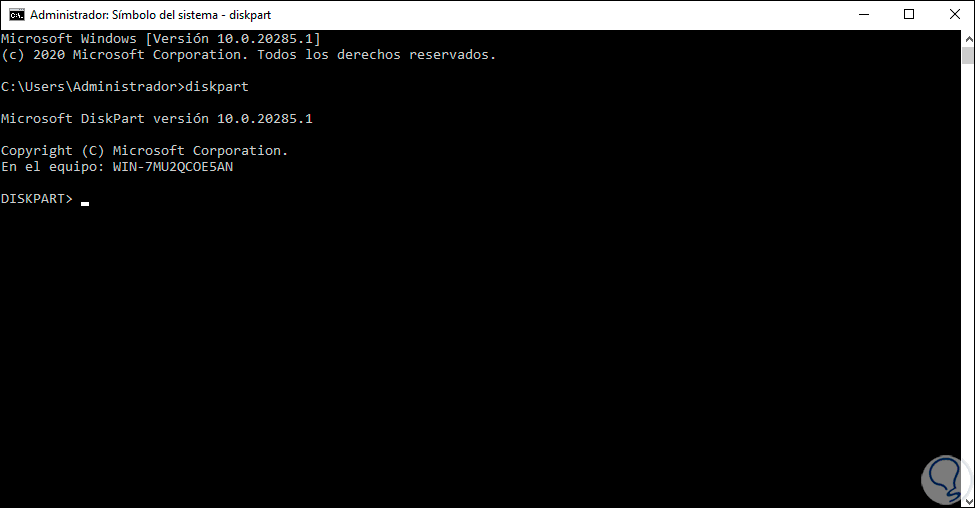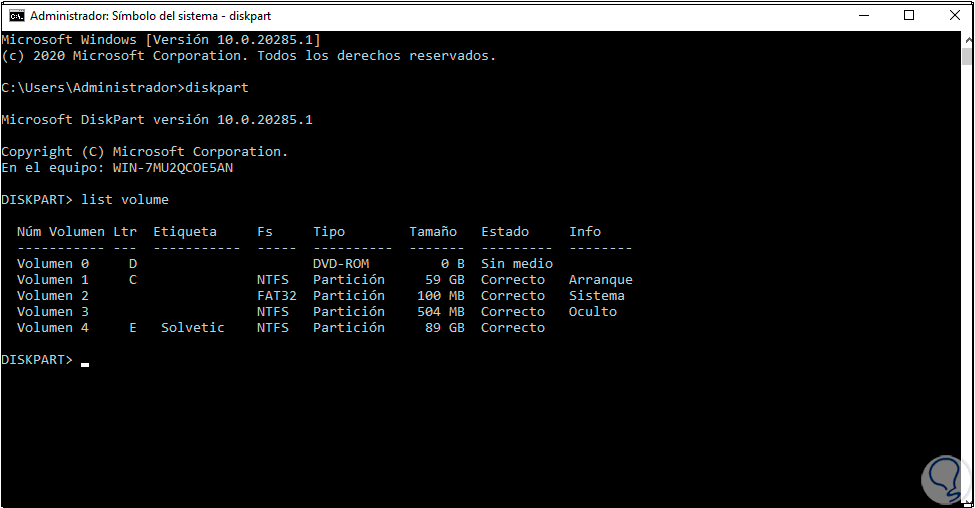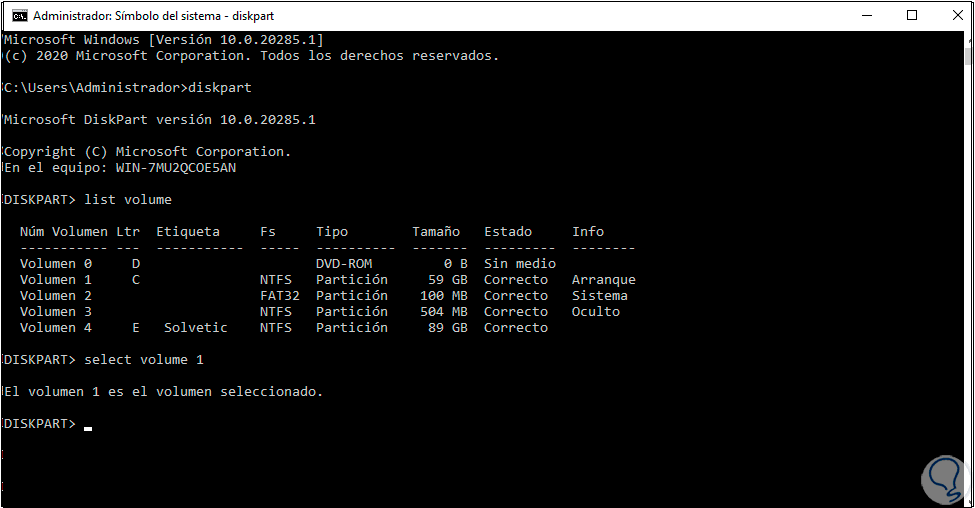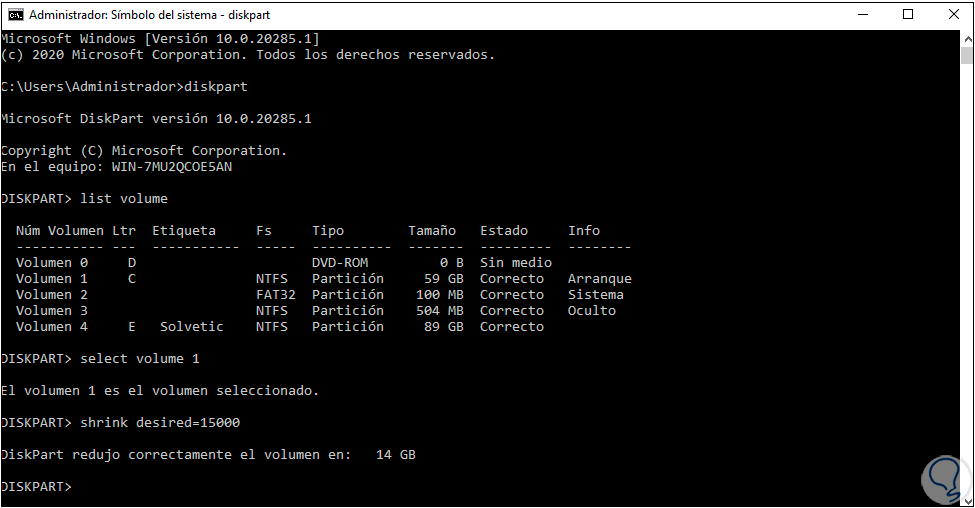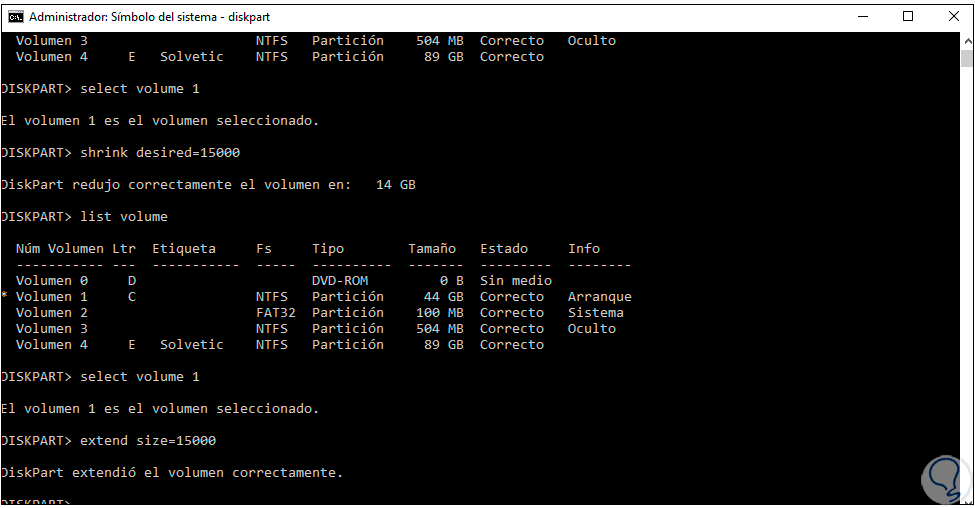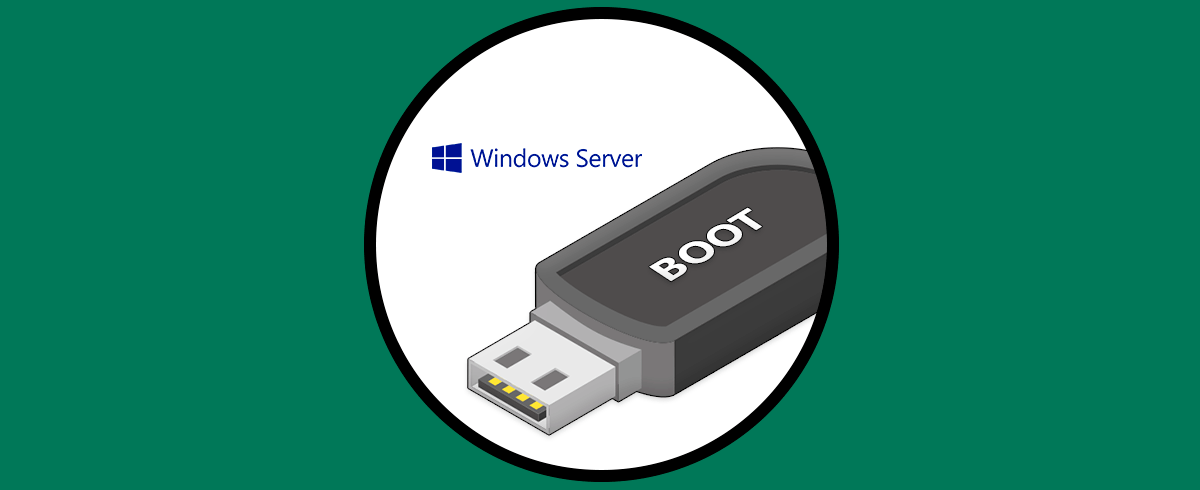Las unidades de disco duro en cualquier sistema operativo cumplen roles fundamentales ya que aparte de ser el lugar donde se instala el sistema operativo y las aplicaciones, un disco duro nos permite:
Funciones disco duro
- Asignar nuevas particiones para administrar los datos futuros
- Crear copias de respaldo para conservar siempre la disponibilidad de la información
- Habilitar la disponibilidad de la unidad C para tareas adicionales
En Windows Server 2022 es posible reducir o aumentar (extender) el tamaño del disco según sean las necesidades actuales y Solvetic te explicara como lograr esta tarea de diversas formas.
Tutorial con vídeo para saber cómo instalar y configurar Servidor de archivos WIndows Server 2022 paso a paso.
Como reducir o extender un volumen en Windows Server 2022
Paso 1
Una de las primeras opciones es ir al Administrador del servidor:
Paso 2
Allí vamos a la sección "Servicios de archivos y de almacenamiento" y seleccionamos "Volúmenes":
Paso 3
Sera posible dar clic derecho sobre la unidad y seleccionar "Extender volumen":
Paso 4
Otra de las formas disponibles es dando clic derecho sobre el menú Inicio y seleccionamos "Administración de equipos":
Paso 5
Vamos a la sección "Almacenamiento" y luego damos doble clic sobre "Administración de disco (local)":
Paso 6
En las opciones desplegadas damos clic derecho sobre la unidad y seleccionamos "Reducir volumen":
Paso 7
Esto lanzara un asistente que se encarga de realizar el análisis del espacio:
Paso 8
Luego vemos la cantidad de espacio disponible para reducir la unidad:
Paso 9
Definimos la cantidad en MB a reducir:
Paso 10
Clic en “Reducir” y veremos el espacio libre el cual tiene la leyenda “No asignado”:
Paso 11
Damos clic derecho sobre el nuevo volumen y seleccionamos "Nuevo volumen simple":
Paso 12
Se desplegará el siguiente asistente:
Paso 13
Damos clic en Siguiente y definimos el tamaño a usar:
Paso 14
Clic en Siguiente para asignar la letra deseada:
Paso 15
Luego asignamos nombre y tipo de sistema de archivos:
Paso 16
Clic en Siguiente para ver un resumen de la tarea:
Paso 17
Clic en “Finalizar” y veremos la partición disponible:
Paso 18
Ahora, cuando este espacio sea eliminado, dicho espacio quedará disponible, en este caso podemos extender el volumen para aprovecharlo, para extender el volumen damos clic derecho sobre la unidad y seleccionamos "Extender volumen":
Paso 19
Veremos el siguiente asistente:
Paso 20
Clic en Siguiente para listar las opciones de espacios disponibles a usar:
Paso 21
Lo seleccionamos y damos clic en Siguiente para completar el proceso:
Paso 22
Clic en “Finalizar” y vemos el volumen extendido:
Paso 23
Otra de las opciones para reducir o extender un volumen en Windows Server 2022 es usando el símbolo del sistema, para esto accedemos al símbolo del sistema desde Inicio:
Paso 24
En la consola ejecuta "diskpart" para acceder al gestor de discos:
Paso 25
Lista los discos "list volume":
Paso 26
Seleccionamos el volumen con la sintaxis "select volume #":
Paso 27
Ahora reducimos el tamaño usando la sintaxis:
shrink desired=(tamaño en MB)
Paso 28
Para extender el volumen, primero listamos los volúmenes con "list volume", luego seleccionamos el disco con "select volume #" y finalmente extendemos el tamaño:
extend size: (tamaño)
Estos son los métodos disponibles para reducir o extender un volumen en Windows Server 2022.
Tutorial con vídeo para saber cómo crear USB Booteable Windows Server 2022 paso a paso.