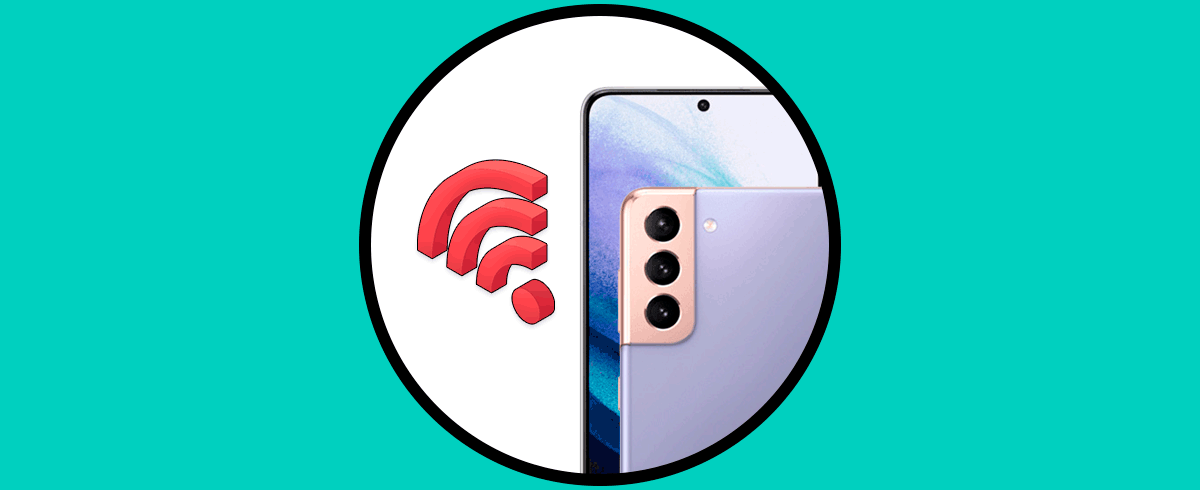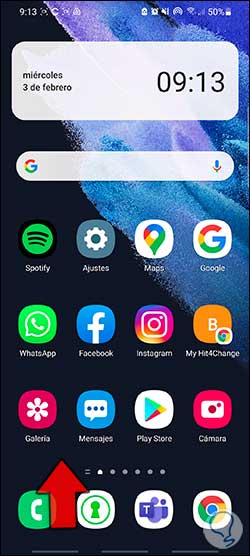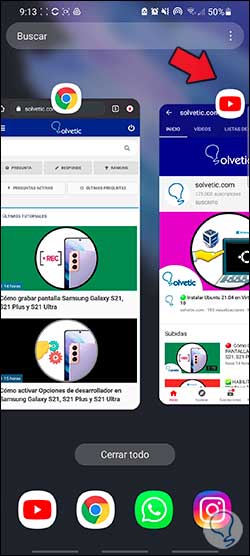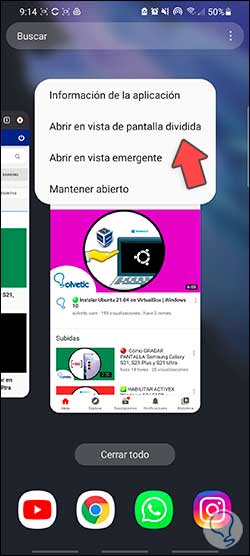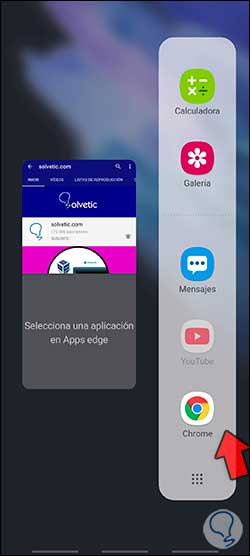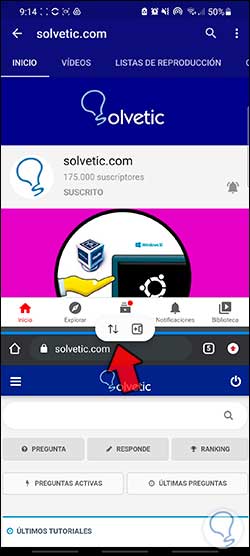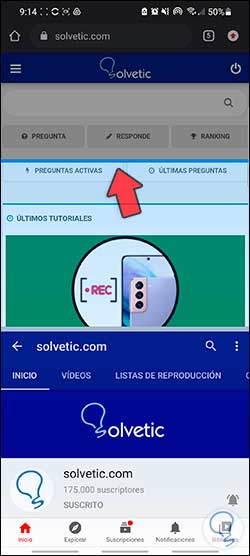Al poner una pantalla dividida en Samsung Galaxy S21, S21 Plus y S21 Ultra nos ayuda a poder usar a la vez dos aplicaciones. Puede ser que estés viendo un vídeo de YouTube y a la vez hablando por WhatsApp o que estés en Chrome y necesites copiar algún dato que tienes en otra aplicación. De esta forma con la pantalla dividida no tendrás que estar cambiando de app contantemente en Samsung Galaxy S21, S21 Plus y S21 Ultra.
La opción de poner doble pantalla o pantalla dividida en Samsung Galaxy S21, S21 Plus y S21 Ultra no es una novedad del terminal, pero sigue vigente así que nos alegra. Además, se puede ajustar el tamaño de ventanas o cerrarlas cuando ya no las necesitamos. Vamos a ver cómo tener la doble pantalla en Samsung Galaxy S21, S21 Plus y S21 Ultra.
Poner doble pantalla Samsung Galaxy S21, S21 Plus y S21 Ultra
Vamos a una de las pantallas principales de nuestro Samsung Galaxy S21, S21 Plus y S21 Ultra.
Ahora pulsamos en el botón de navegación que abre las aplicaciones abiertas o bien si tenemos gestos, deslizamos hacia arriba desde ese botón virtual.
Ahora veremos las aplicaciones abiertas con las que queremos dividir pantalla. Pulsa sobre el icono central de esa app.
Ahora pulsa sobre la opción de “Abrir en vista de pantalla dividida”
Ahora te dirá que selecciones unas de las aplicaciones para este modo. En este caso elegiremos “Chrome”.
Verás que la pantalla se divide con ambas aplicaciones. Con el ajustador central puedes moverlo y configurar el tamaño de cada ventana.
Si pulsas sobre este ajustador de línea azul, verás que puedes intercambiar la posición de ambas ventanas o bien guardar esta combinación de pantallas.
Para cerrar una de las ventanas, arrastra el ajustador azul hasta la parte superior de la pantalla.
De esta forma podremos dividir pantalla o poner doble pantalla en Samsung Galaxy S21, S21 Plus y S21 Ultra.