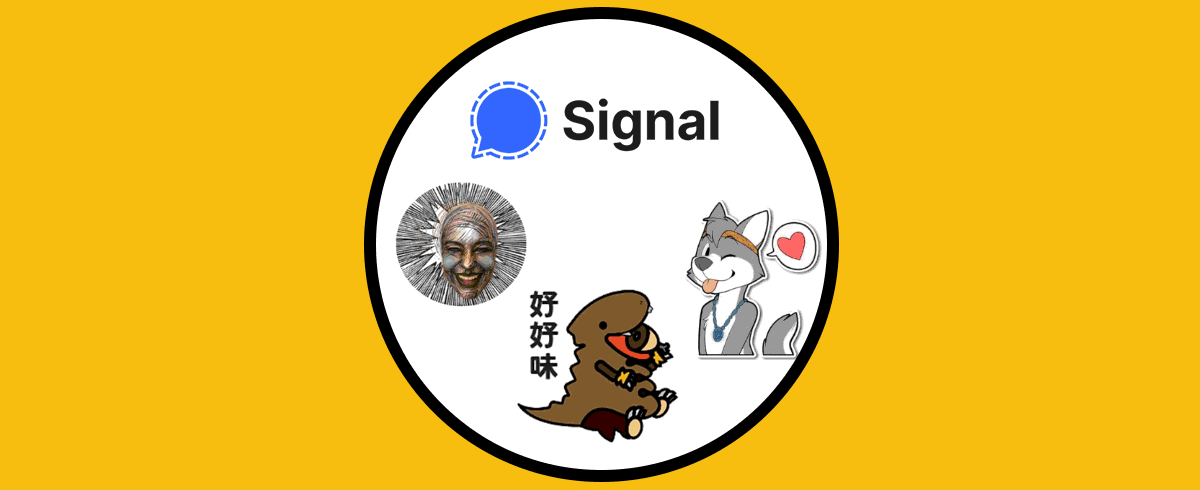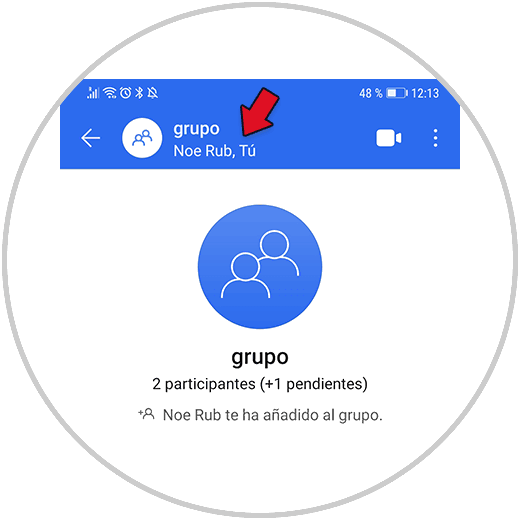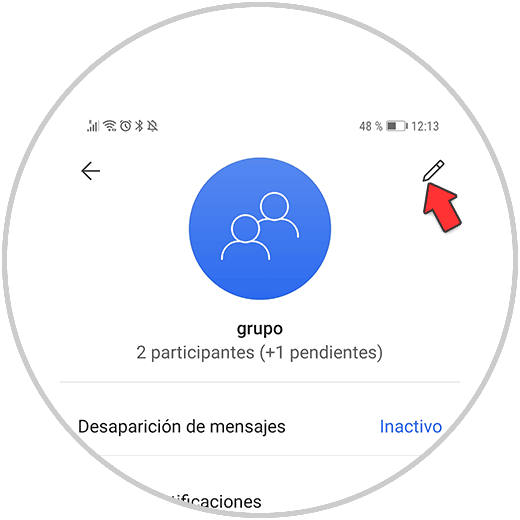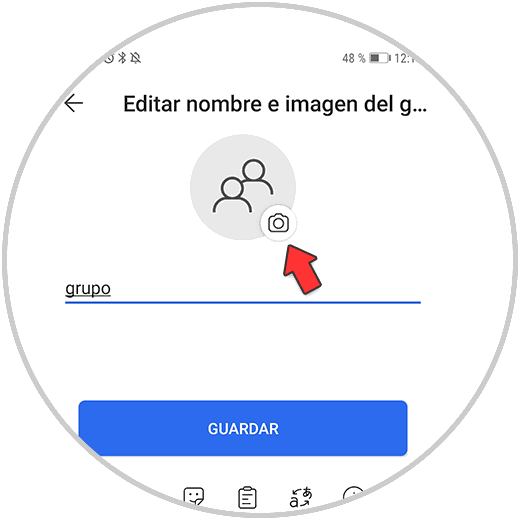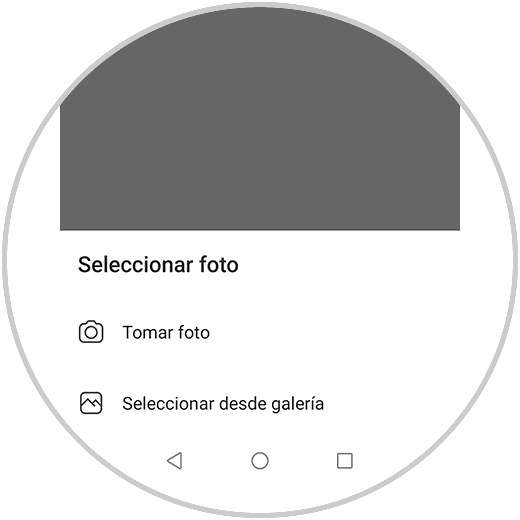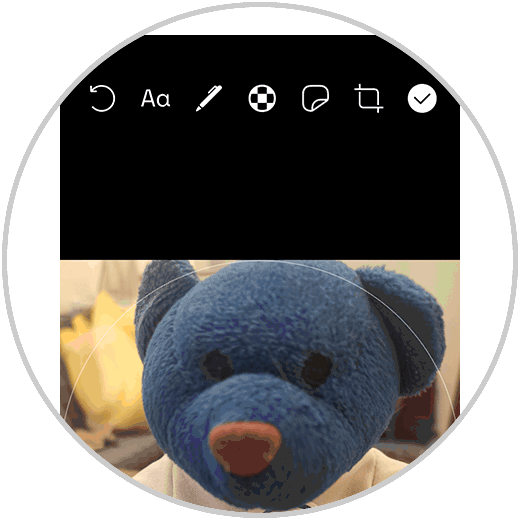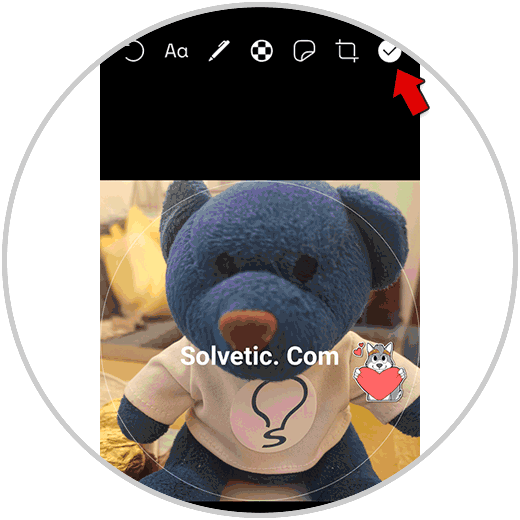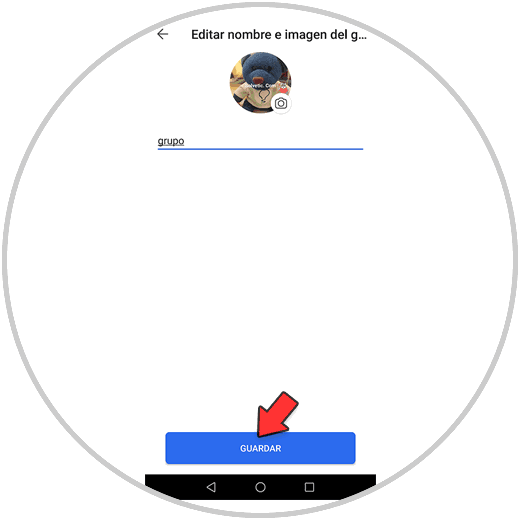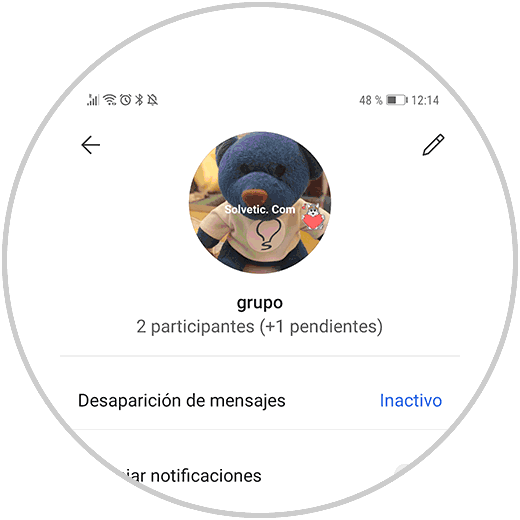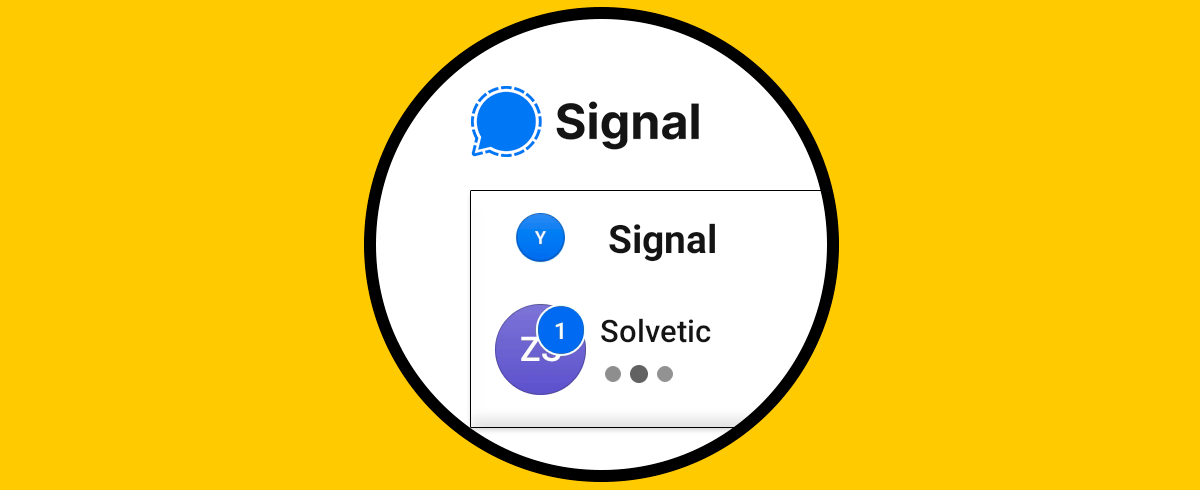No cabe duda de que hoy en día una de las maneras más frecuentes de comunicarnos es a través de las apps de mensajería instantánea, por lo que resulta importante que estas nos ofrezcan las opciones que necesitamos para ello y que de este modo nos sintamos cómodos durante su uso.
Pero además de los chats individuales, la creación de grupos dentro de estas aplicaciones se ha convertido el algo muy común ya que de este modo varias personas podrán acceder a la mismas información y participar sobre un tema de manera común y directa.
Una de las apps que nos ofrece la posibilidad de crear grupos es Signal. Además esta aplicación vela por la privacidad y seguridad de sus usuarios, por lo que resulta interesante utilizarla para este tipo de conversaciones. Pero además de la posibilidad de crear un grupo, tenemos la opción de personalizarlos con una foto. Es por ello que a continuación te mostramos todos los pasos que debes seguir para saber cómo poner una foto en un chat grupal de Signal.
Cambiar foto de grupo Signal
Los pasos que debes seguir para saber cómo cambiar o poner una foto de grupo en Signal son los siguientes.
Lo primero que debes hacer es entrar en el grupo en el que quieres establecer la foto y pulsar en la parte superior.
Ahora tienes que pulsar sobre el icono del lápiz.
Lo siguiente será pulsar sobre el símbolo de la cámara.
Ahora tendrás que seleccionar si quieres hacer una foto en ese momento o seleccionar una de la galería.
Cuando hayas seleccionado la foto debes ajustarla y pulsar en icono del validar.
En la parte superior podrás editar esta foto con diferentes elementos como stickers, texto...
Pulsa en el icono de validar, cuando esté configurada a tu gusto.
Finalmente debes seleccionar "Guardar" en la parte inferior para establecerla.
Ahora ya podrás ver tu foto de grupo configurada.
De este sencillo modo podrás poner o cambiar la imagen de grupo en Signal.