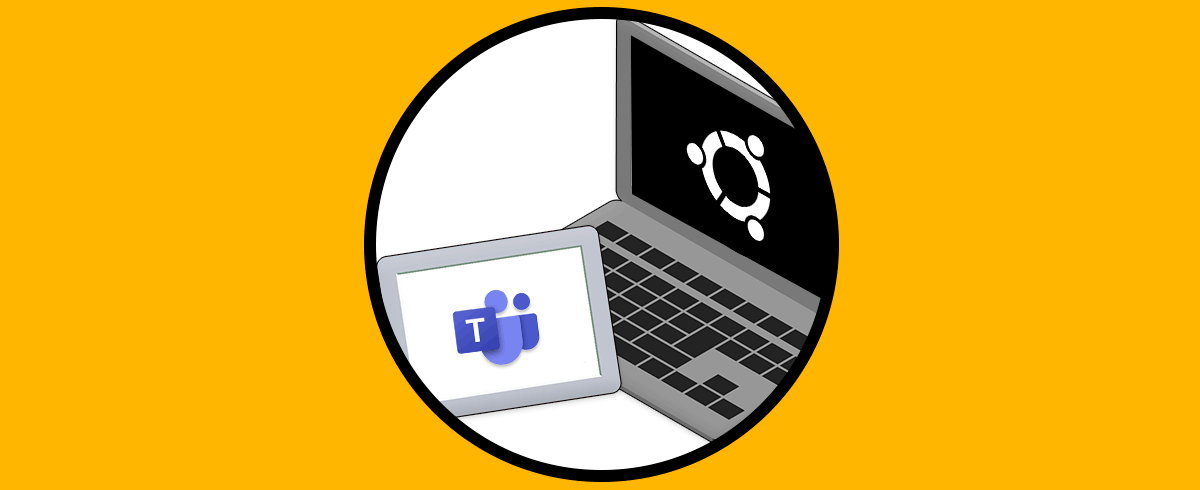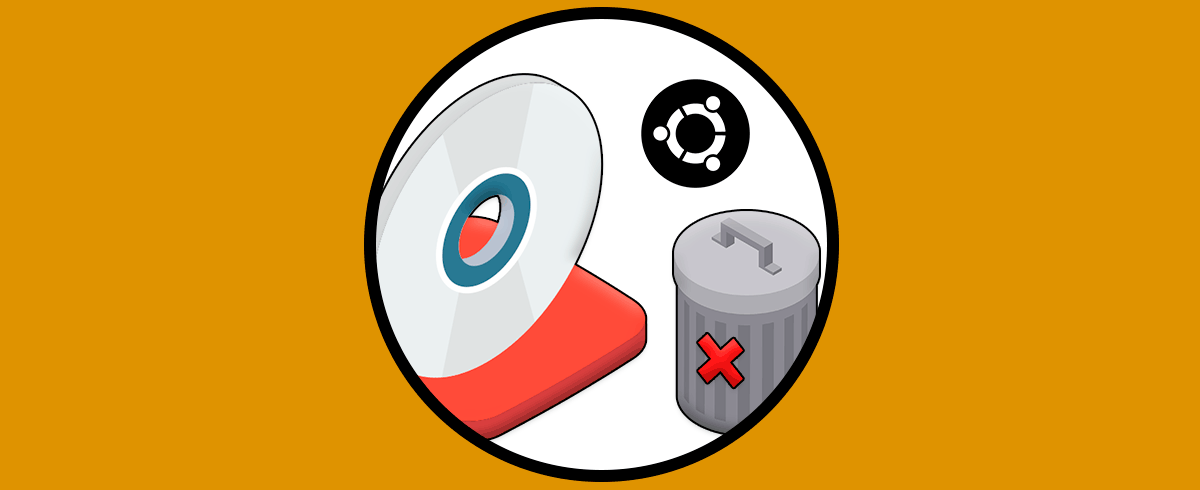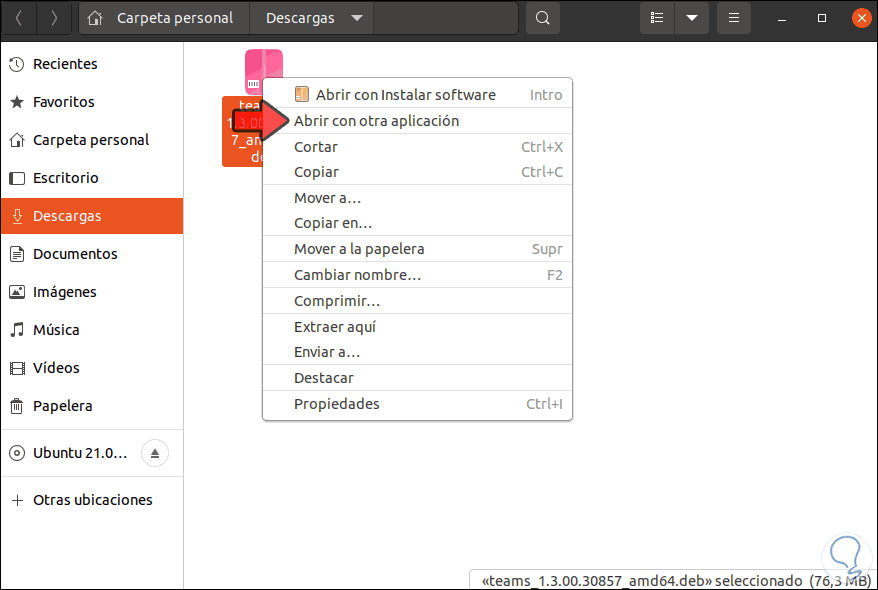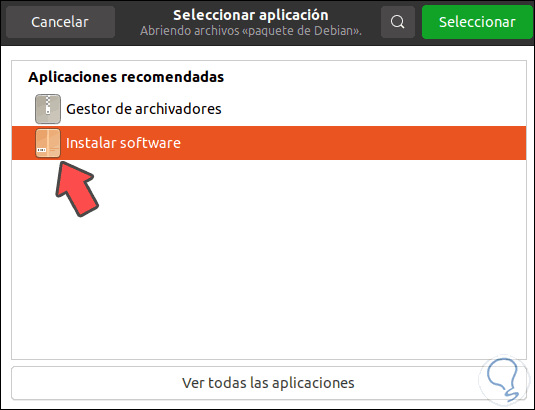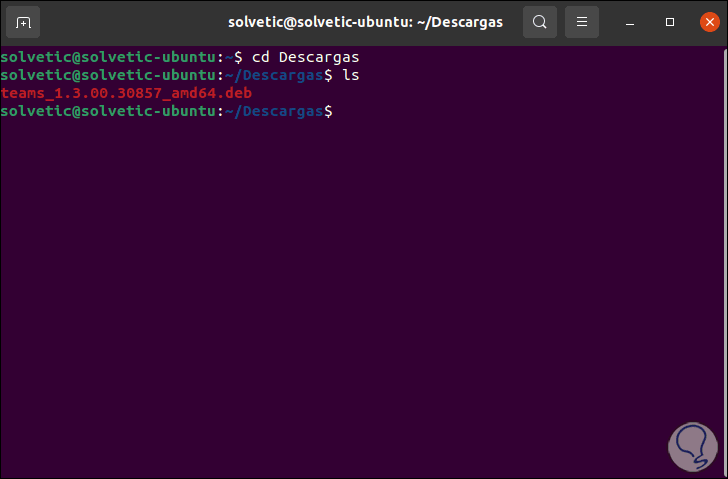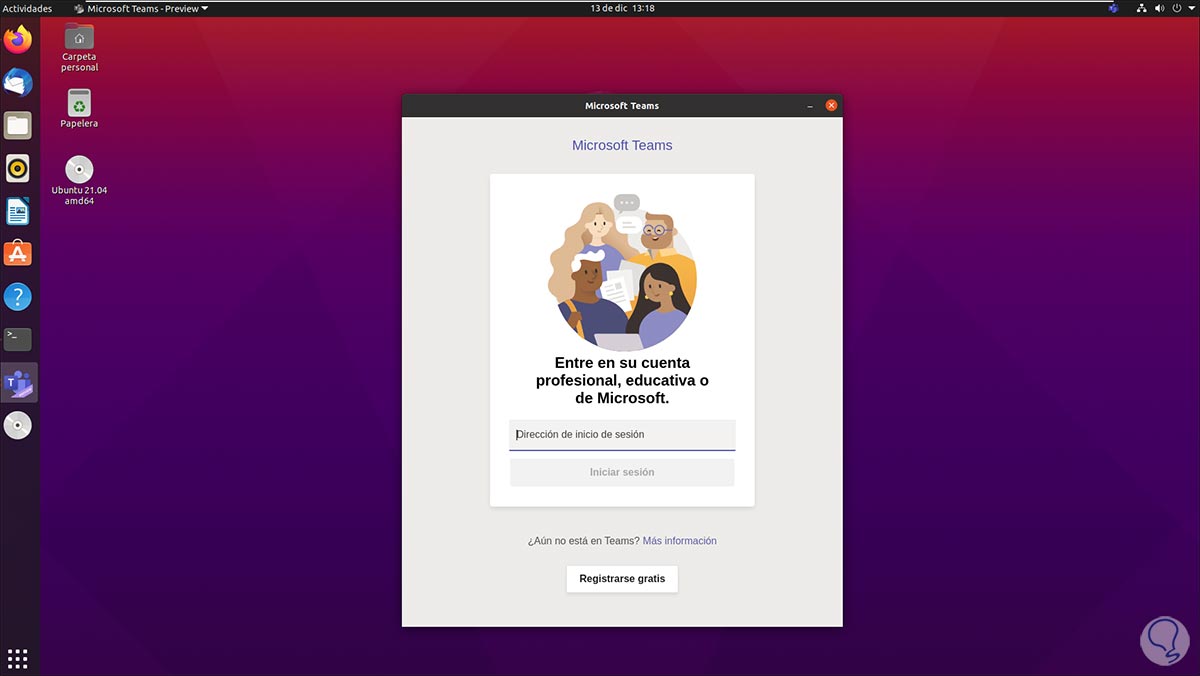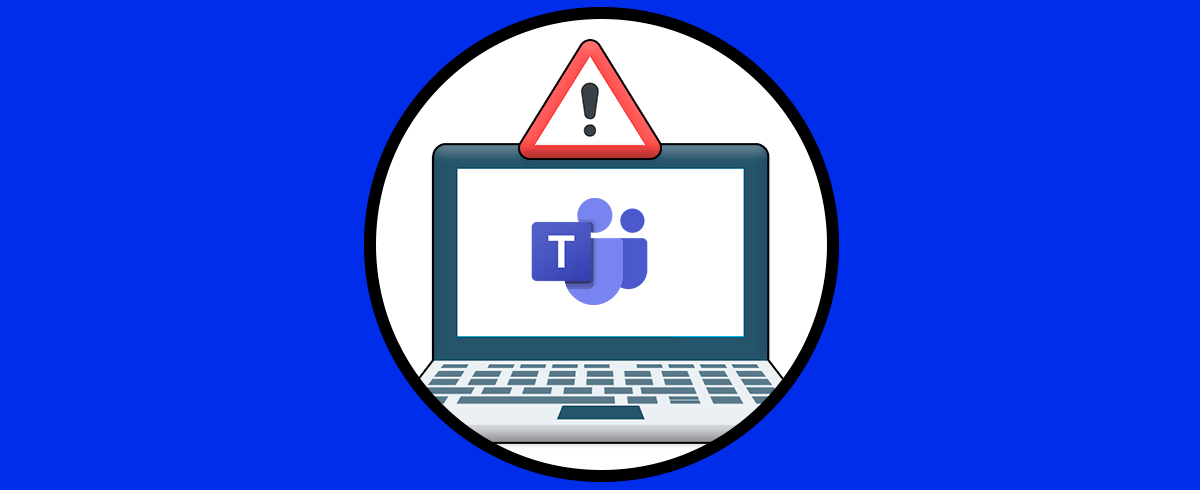En un mundo que nos ha obligado a cambiar la forma de trabajo, estudio y reuniones personales y familiares, debemos contar con una aplicación que nos ofrezca las mejores soluciones para reuniones seguras, confiables e integrales. Allí Microsoft ha lanzado Teams como la plataforma para conectarnos con total confianza ya que contamos con el soporte de Microsoft.
- Permite personalizar el fondo de la reunión
- Admite el envío de GIF, adhesivos o emojis en chats grupales o de forma individual
- El uso de aplicaciones de Office como Word, PowerPoint y Excel es totalmente compatible
- Soporta diversos idiomas
- Teams puede ser instalarse en sistemas Windows, Mac, iOS y Android
- Las llamadas las podemos realizar desde sistemas telefónicos tradicionales , plan de llamadas o llamadas VoIP
- Integra aplicaciones y flujos de trabajo
Esta aplicación puede ser utilizada y descargada en diferentes sistemas operativos, y es por ello por lo que Solvetic ahora te explicará cómo instalar Microsoft Teams en Ubuntu de manera sencilla paso a paso.
Cómo instalar de forma práctica Teams en Ubuntu
Vamos al siguiente enlace oficial de Teams:
Damos clic en el botón “Descargar para escritorio” y luego veremos las siguientes opciones. Para el caso de Ubuntu, descargamos el archivo .DEB, lo guardamos de forma local:
Una vez descargado validamos la descarga:
Uno de los métodos para instalarlo es dando clic derecho sobre el archivo y seleccionando “Abrir con otra aplicación”:
En la siguiente ventana seleccionamos “Instalar Software”:
Damos clic en Seleccionar y esperamos que se lance el asistente para completar el proceso. En las últimas versiones de Ubuntu (20.04, 20.10 o 21.049, esta función puede fallar, para un resultado más optimo. Abrimos la terminal, navegamos a Descargas (cd Descargas) y listamos el contenido con “ls”:
Ejecutamos la instalación de Microsoft Teams con el siguiente comando.
sudo dpkg -i archivo.deb
Una vez este proceso finalice veremos lo siguiente:
Vamos a Actividades y desde allí buscamos “teams”:
Lo abrimos y estaremos listos para su uso en Ubuntu:
Es un proceso realmente sencillo el instalar Teams en Ubuntu y allí simplemente iniciamos sesión para disfrutar de sus beneficios y funciones.