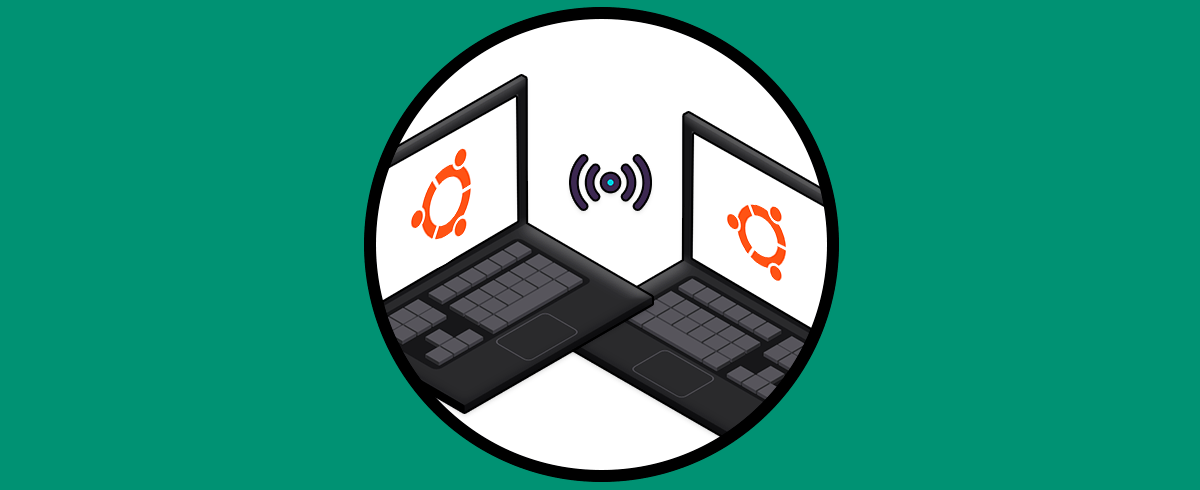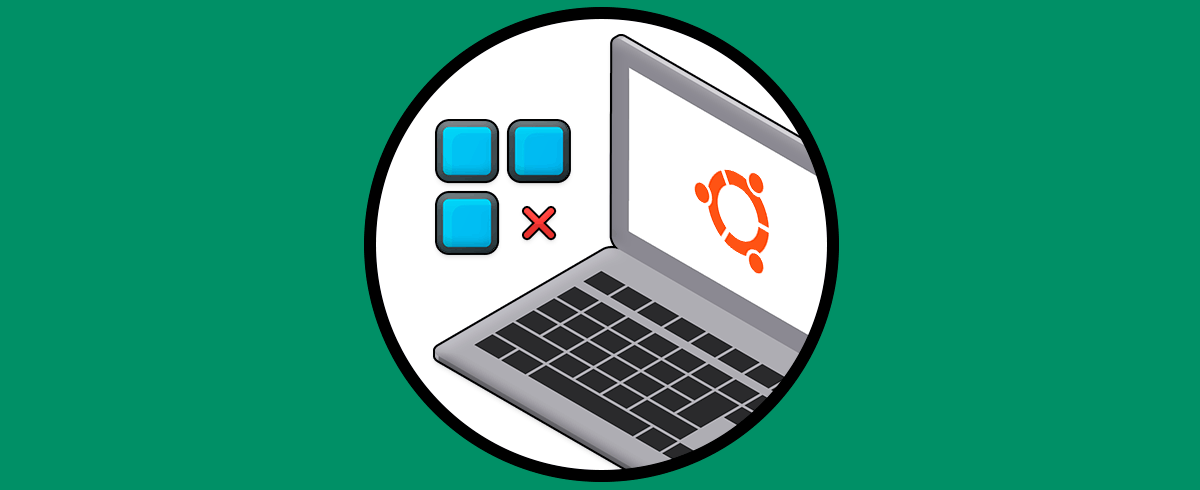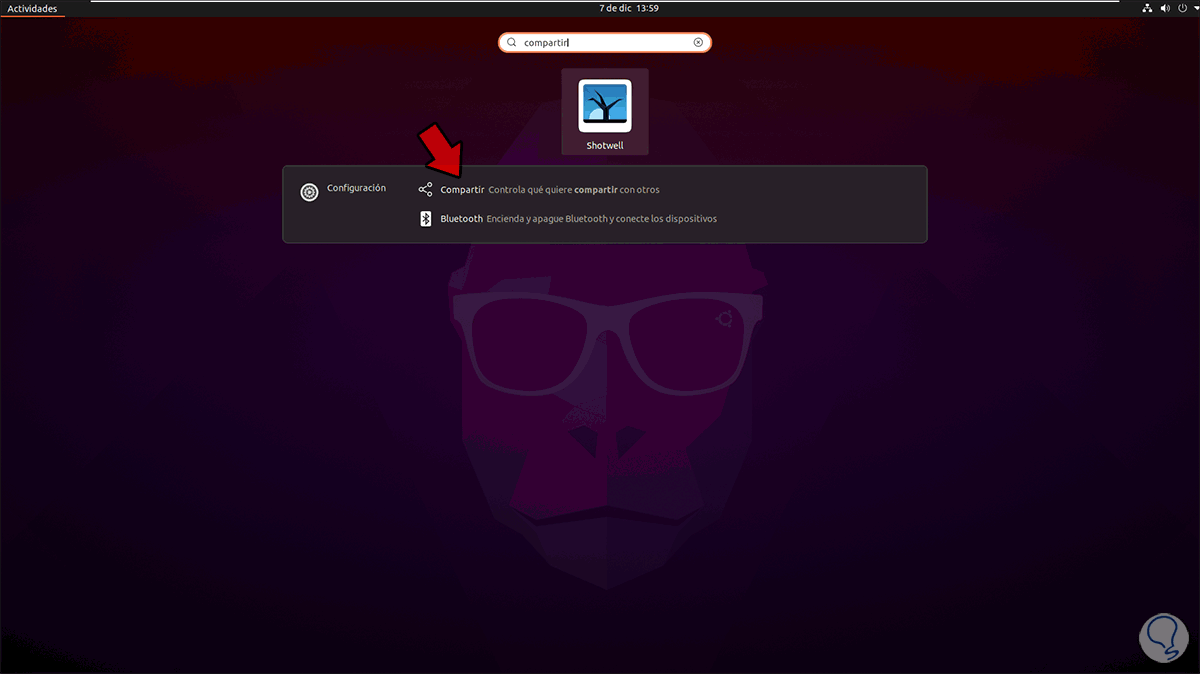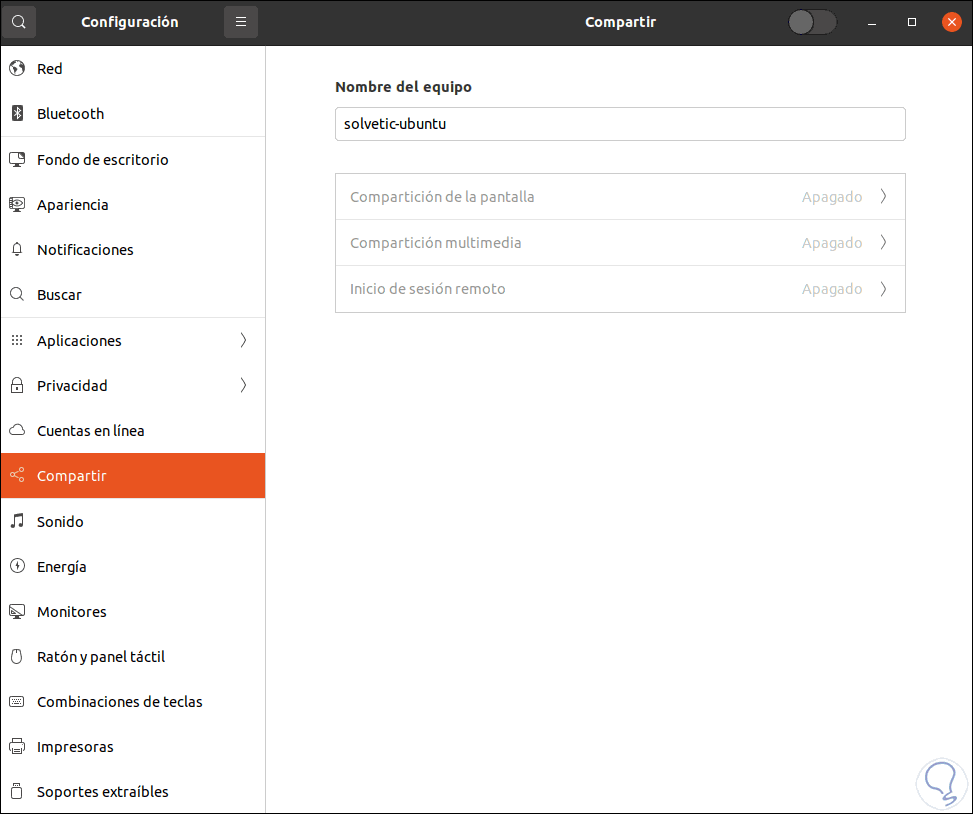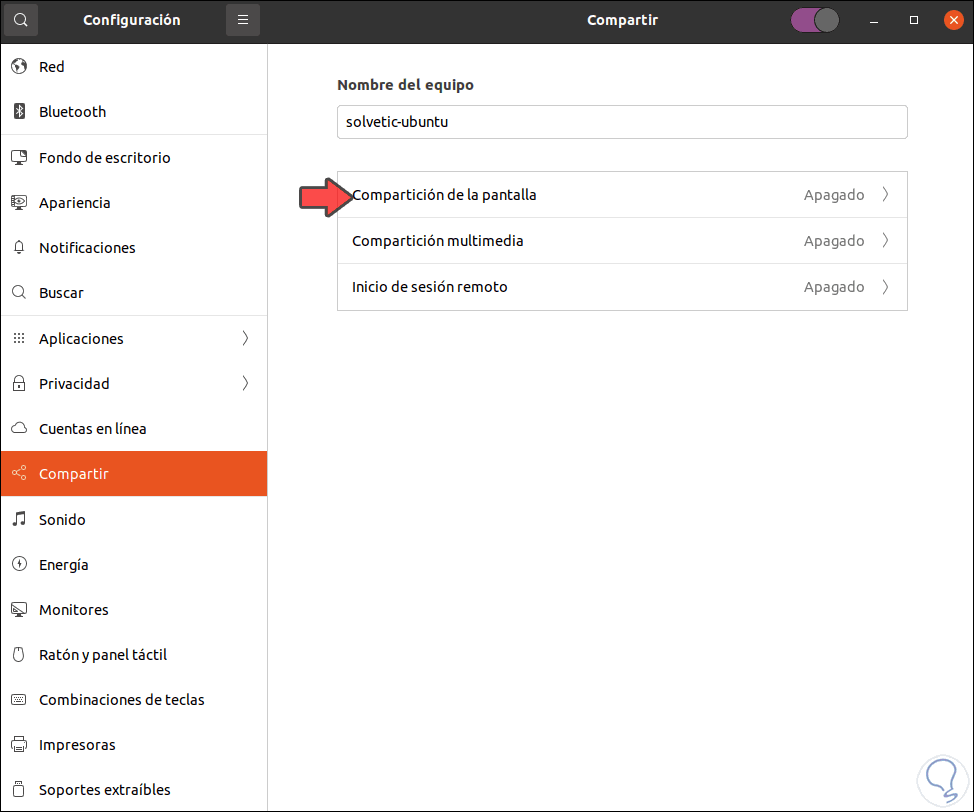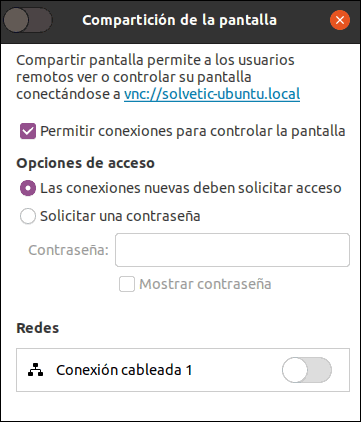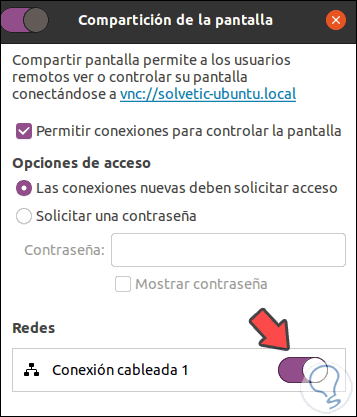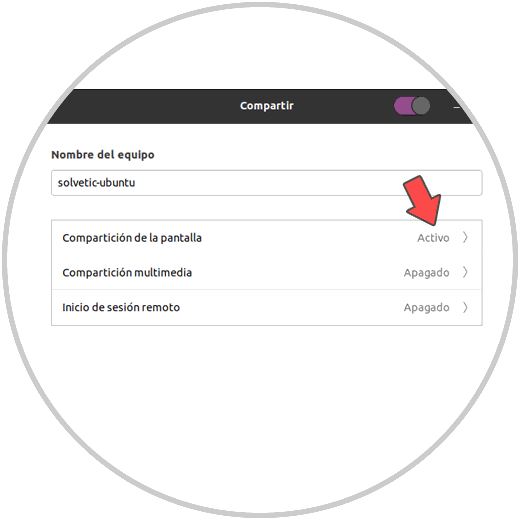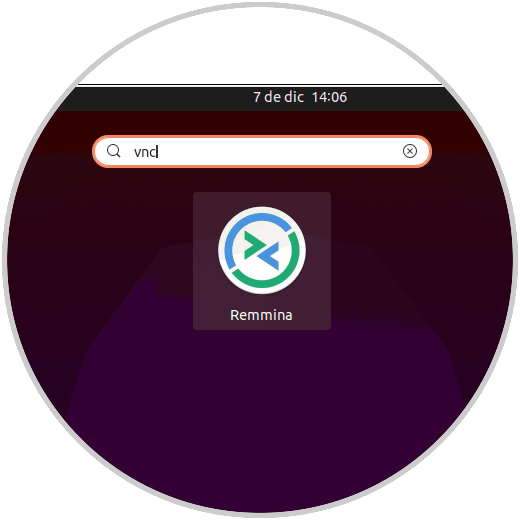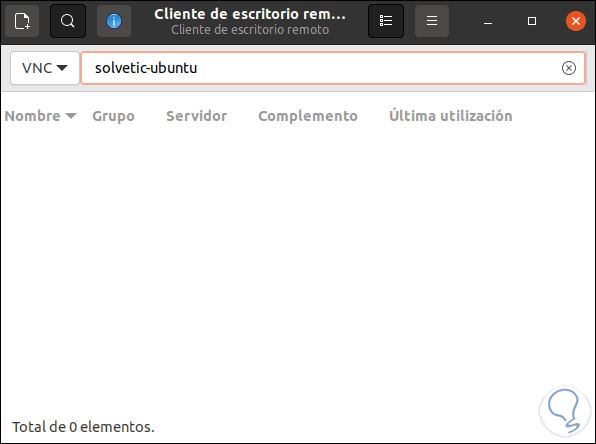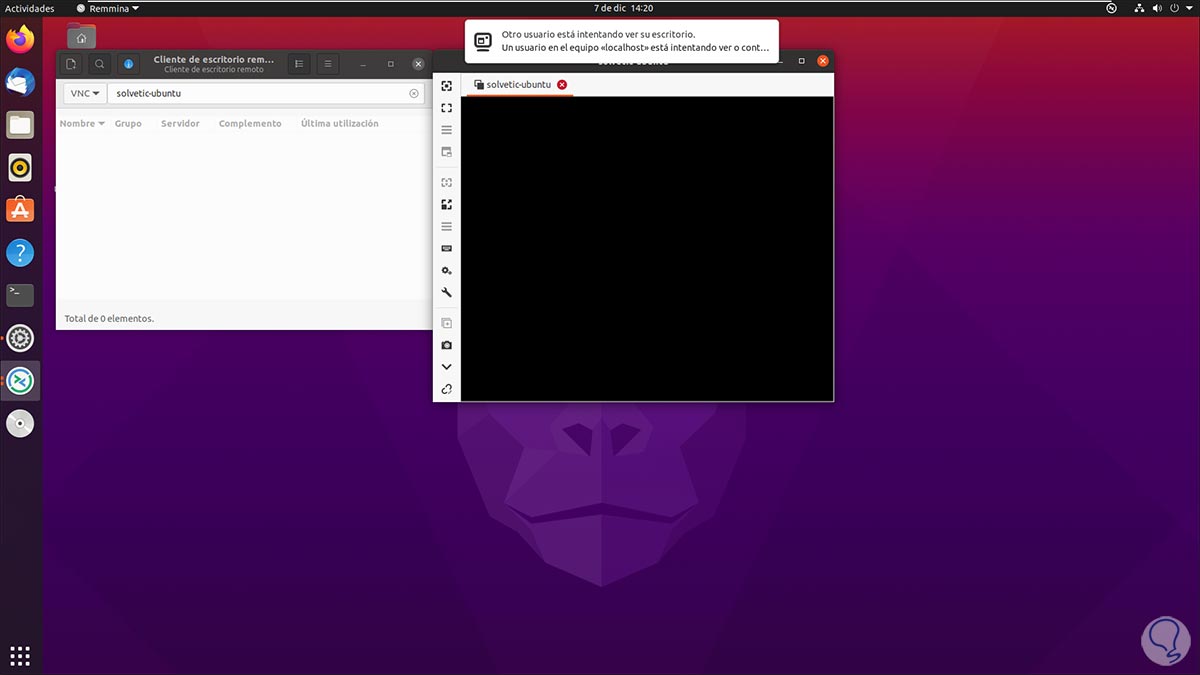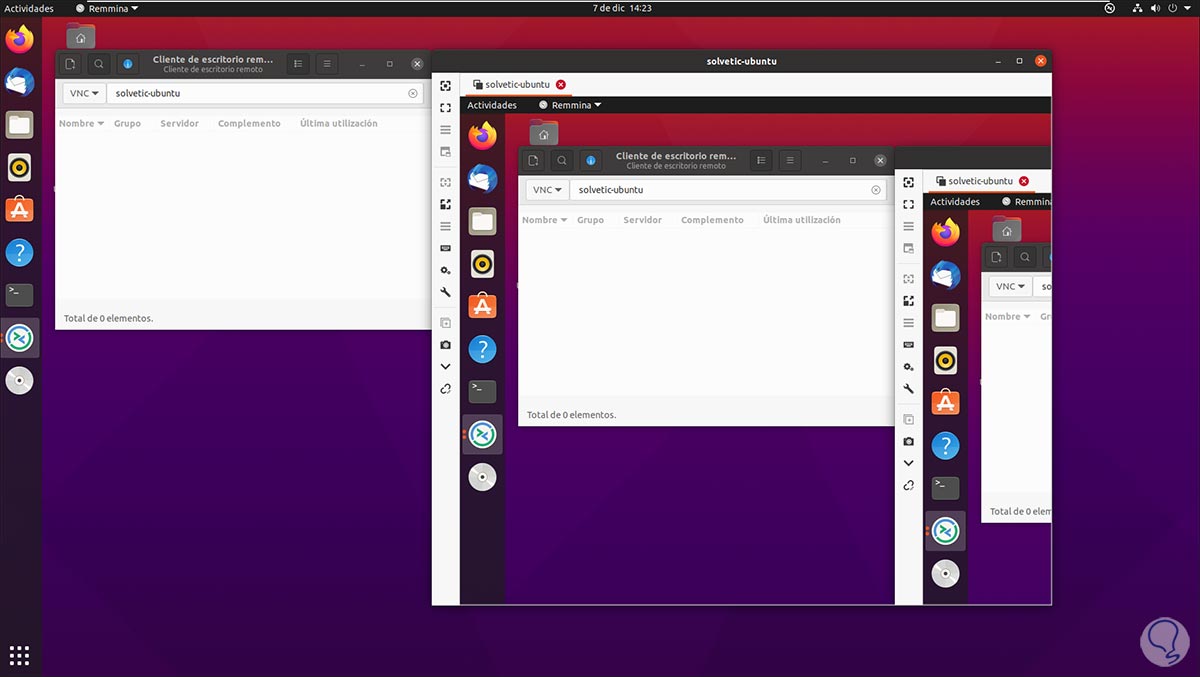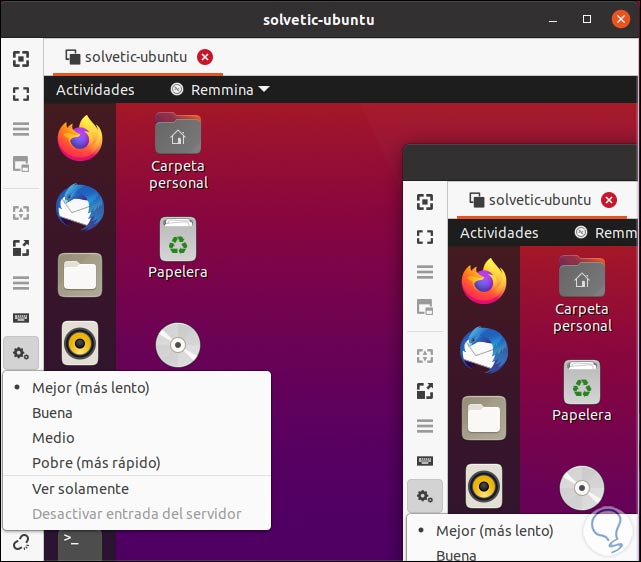Compartir pantalla es una de las tareas más comunes que podemos realizar en el ambiente de sistemas para que otros usuarios con el fin de configurar automáticamente un servidor VNC para compartir la pantalla del escritorio y esta tarea en Linux Ubuntu puede convertirse en algo realmente complejo por una serie de parámetros extras a configurar.
Por ello Ubuntu nos da esta posibilidad de compartir la pantalla pero Solvetic te aclara que solo es posible usar Compartir pantalla con el entorno de escritorio Ubuntu Gnome, si usas un entorno como Mate, XFCE, KDE Plasma 5 pueden tener fallas de acceso o un incorrecto inicio de sesión.
En caso de trabajar en entornos de escritorio diferentes a Ubuntu, podemos instalar este entorno Ubuntu, el cual es el valor por defecto, usando el siguiente comando en la terminal:
sudo apt install ubuntu-desktopSolvetic te explicará cómo compartir pantalla en Ubuntu de forma simple.
Cómo compartir pantalla en Ubuntu
Abrimos Actividades y allí ingresamos “compartir”, veremos lo siguiente. Damos clic en la opción de configuración Compartir
Será desplegado lo siguiente. En el campo “Nombre del equipo” vemos el nombre con el cual nos conectaremos desde VNC, activamos el interruptor Compartir ubicado en la parte superior para habilitar las opciones:
Damos clic en “Compartición de la pantalla” y se desplegara la siguiente ventana emergente:
Allí podemos definir:
- Contraseña que deben ingresar los usuarios al conectarse
- Nombre para ingresar en VNC
- Opciones de solicitar acceso
Para completar el proceso activamos el interruptor de conexión de red que el medio a través del cual se hará la conexión:
Cerramos esta ventana y veremos que se ha activado la opción de compartir pantalla:
Abrimos actividades e ingresamos VNC, allí seleccionamos Remmina el cual la utilidad integrada en Ubuntu para las tareas de conectividad remota:
Al acceder a esta seleccionamos VNC e ingresamos el nombre del equipo sin el .local, veremos lo siguiente:
Pulsamos la tecla Enter y se dará paso al proceso de conexión, en la parte superior debemos dar clic para aceptar la conexión a la pantalla:
Una vez sea aceptada podemos ver la pantalla de Ubuntu allí compartida:
Remmina nos ofrece diferentes opciones para gestionar la conectividad como pantalla completa, integración de teclado , etc:
Con este proceso podemos compartir la pantalla en Ubuntu de forma segura y sencilla.