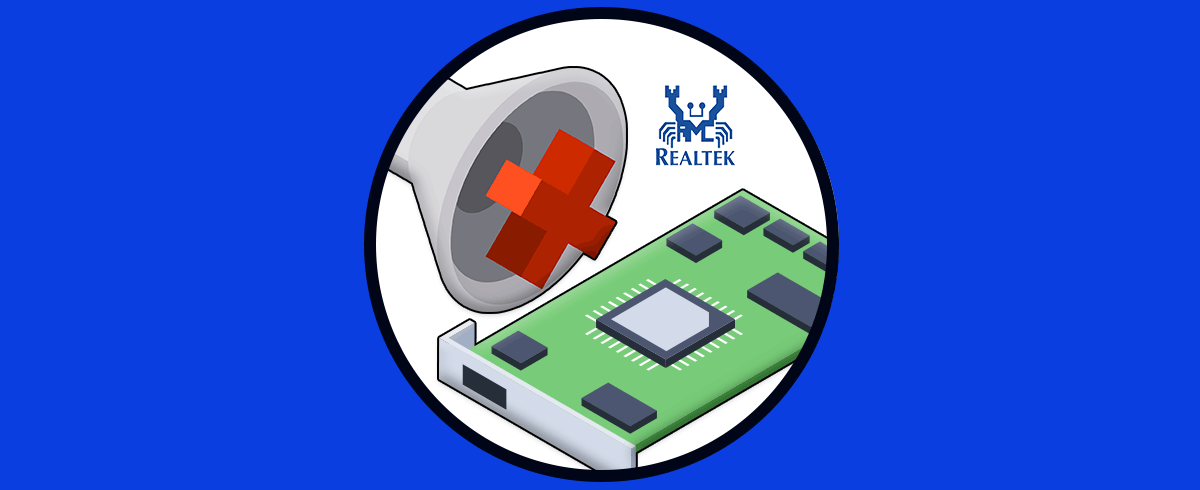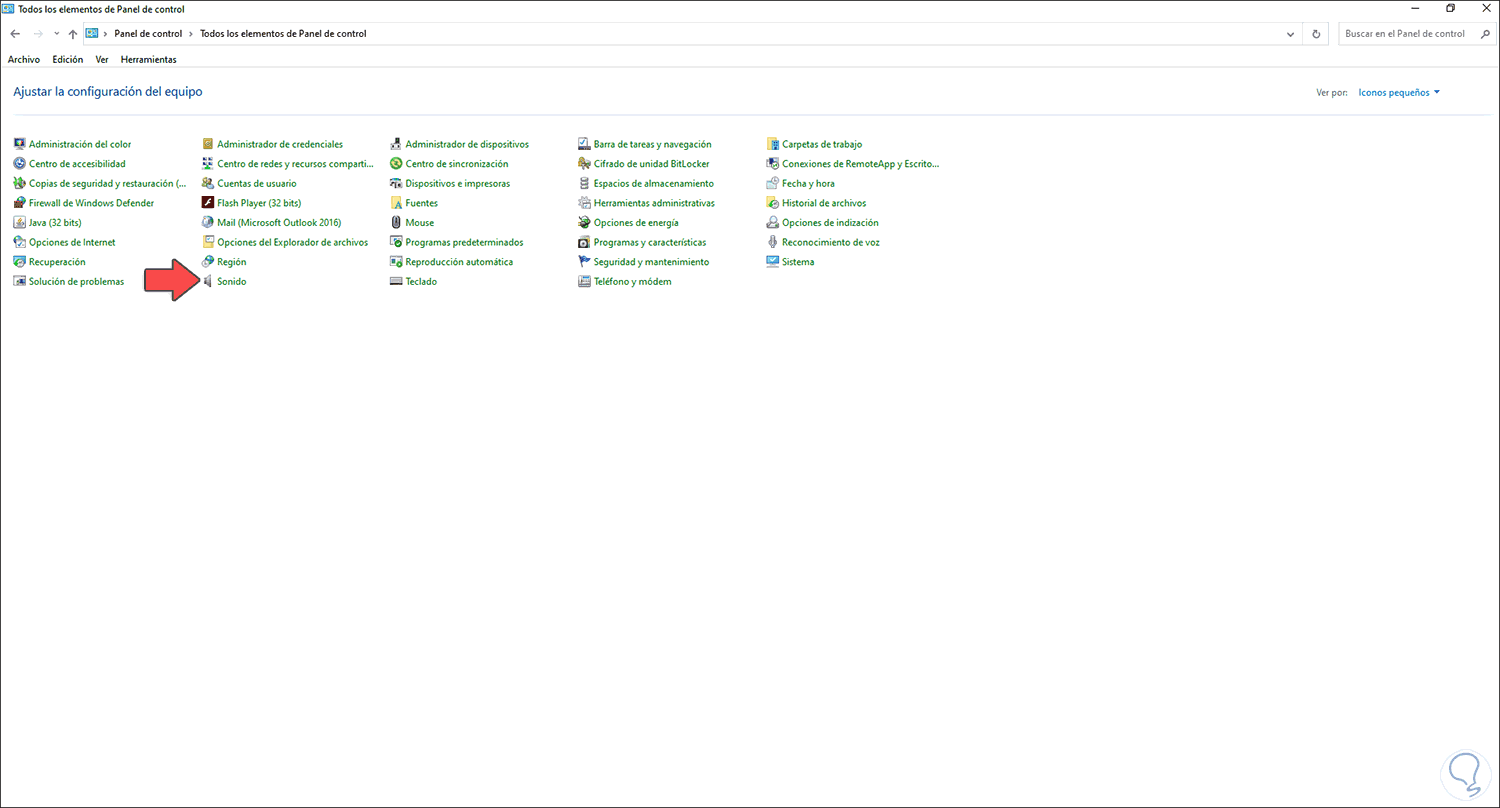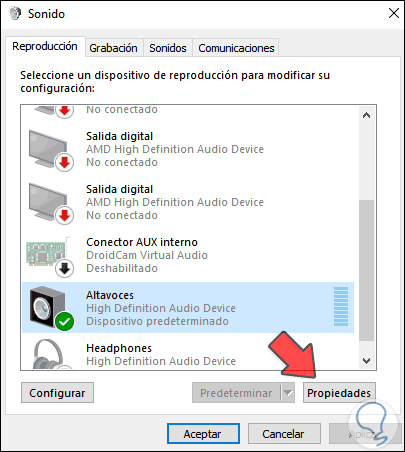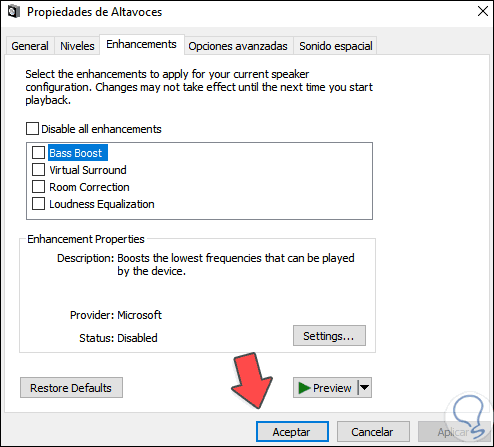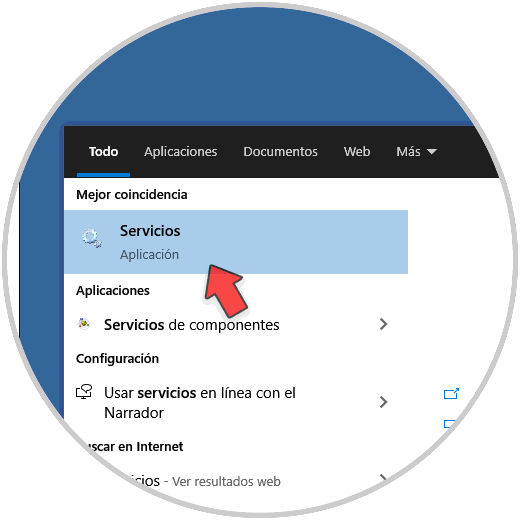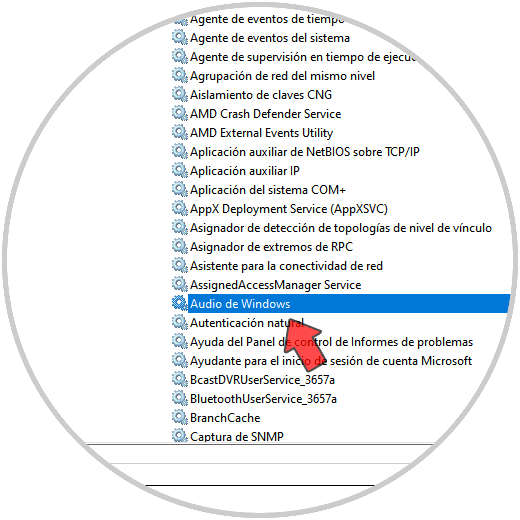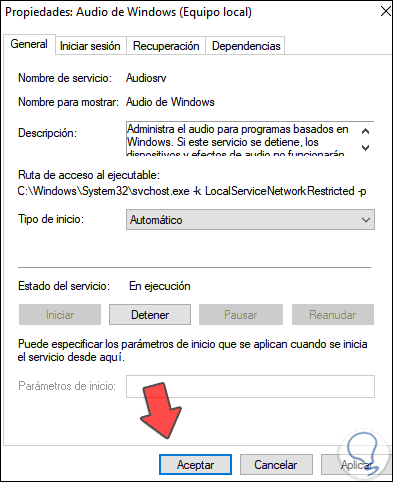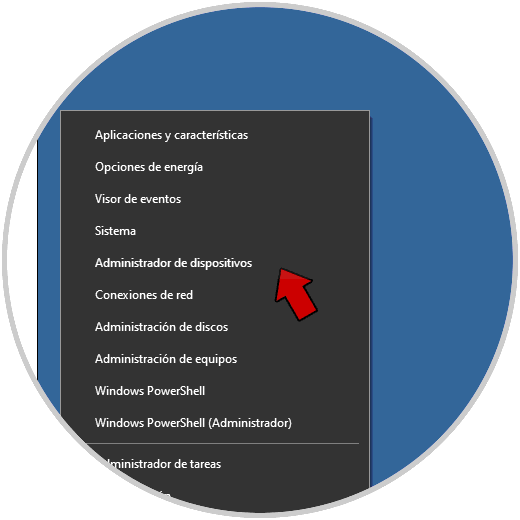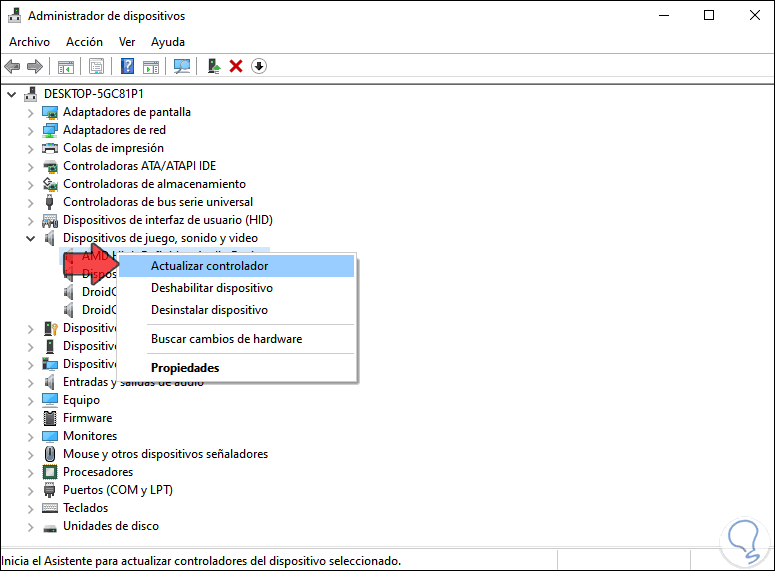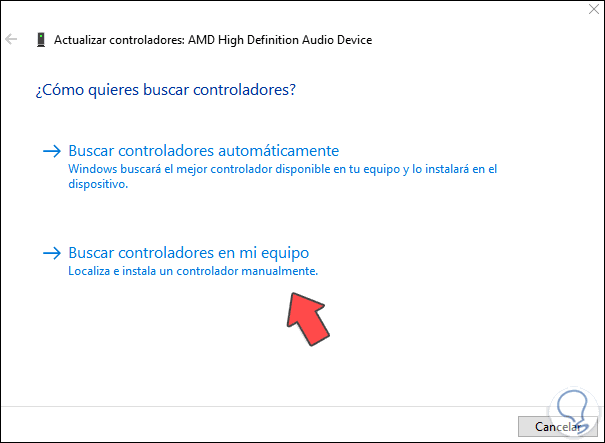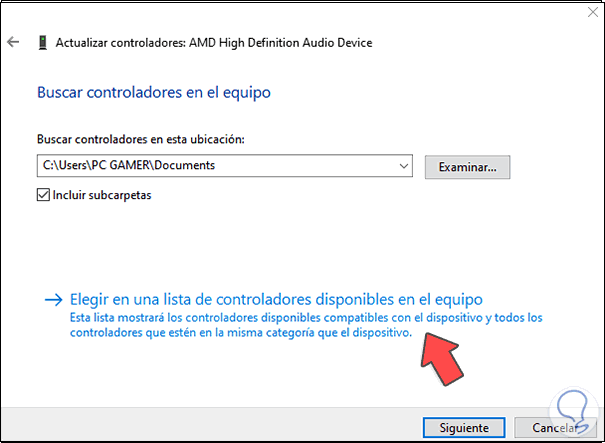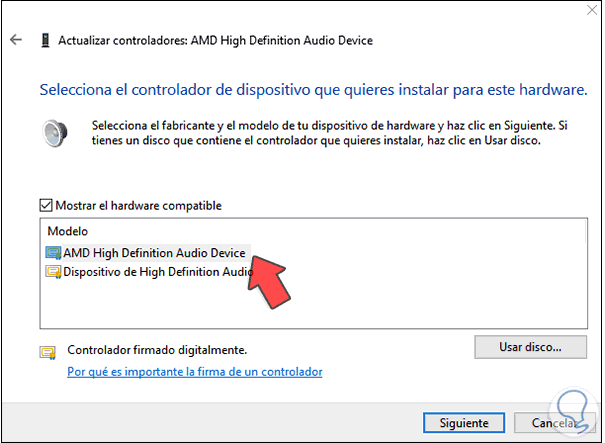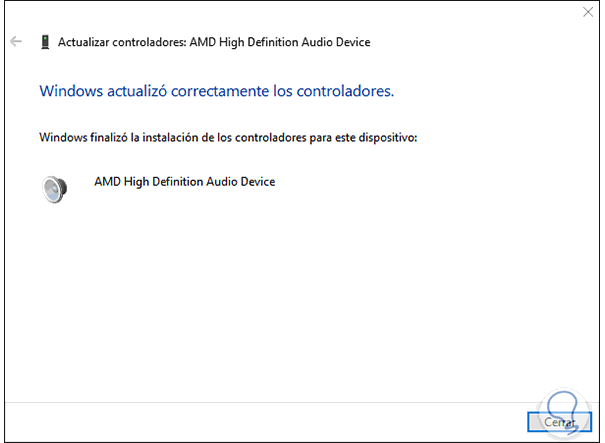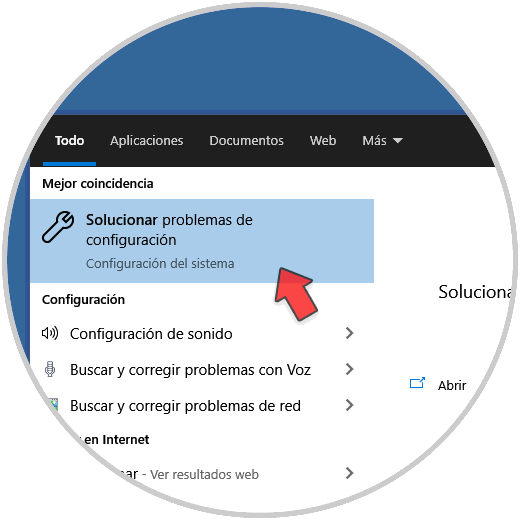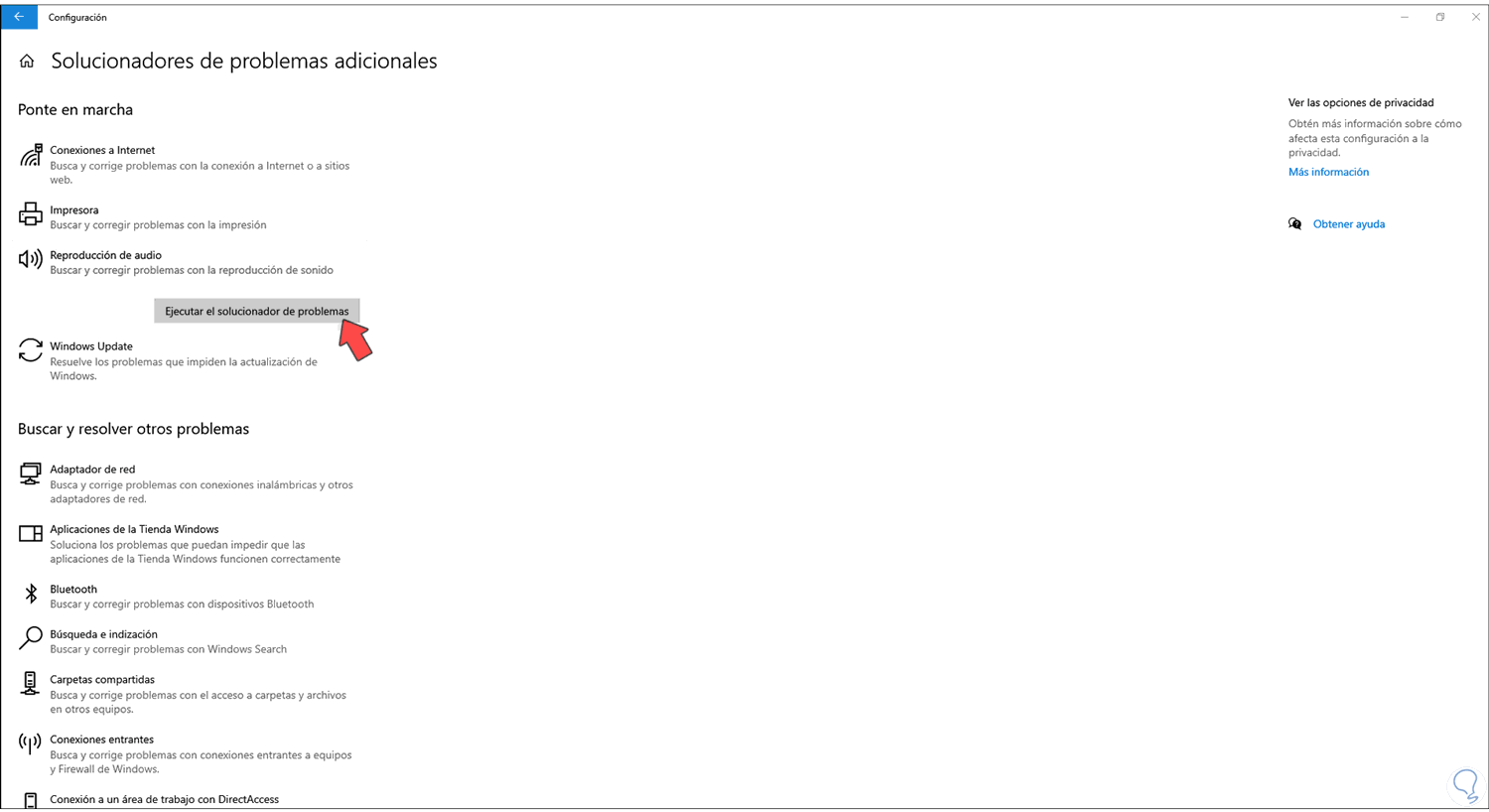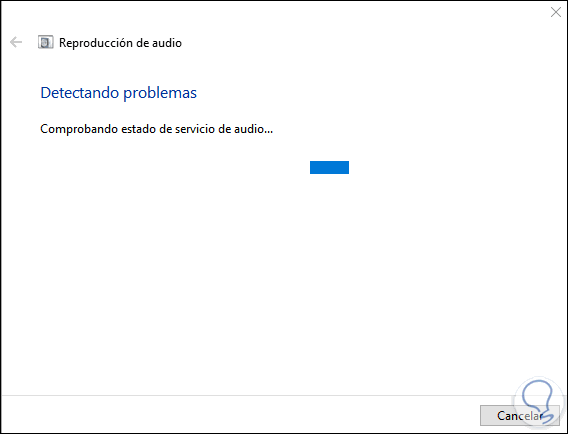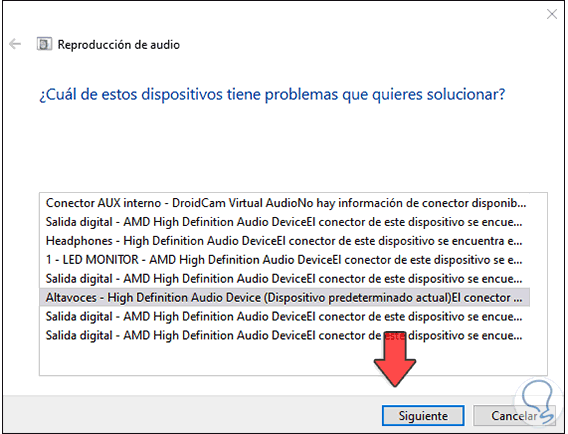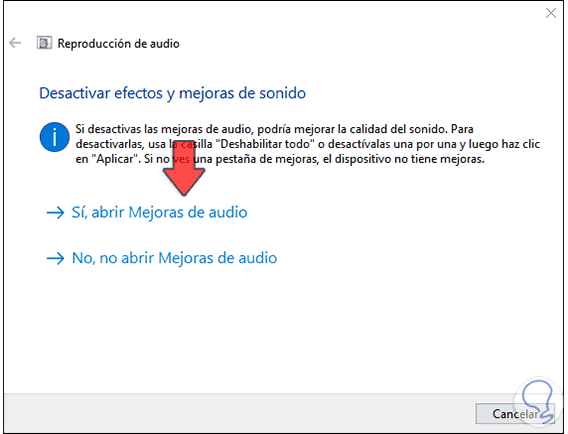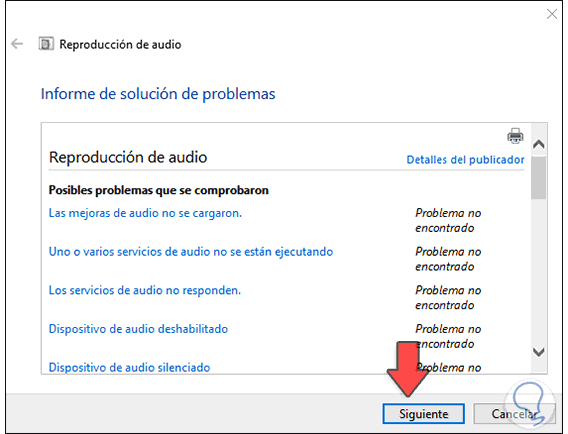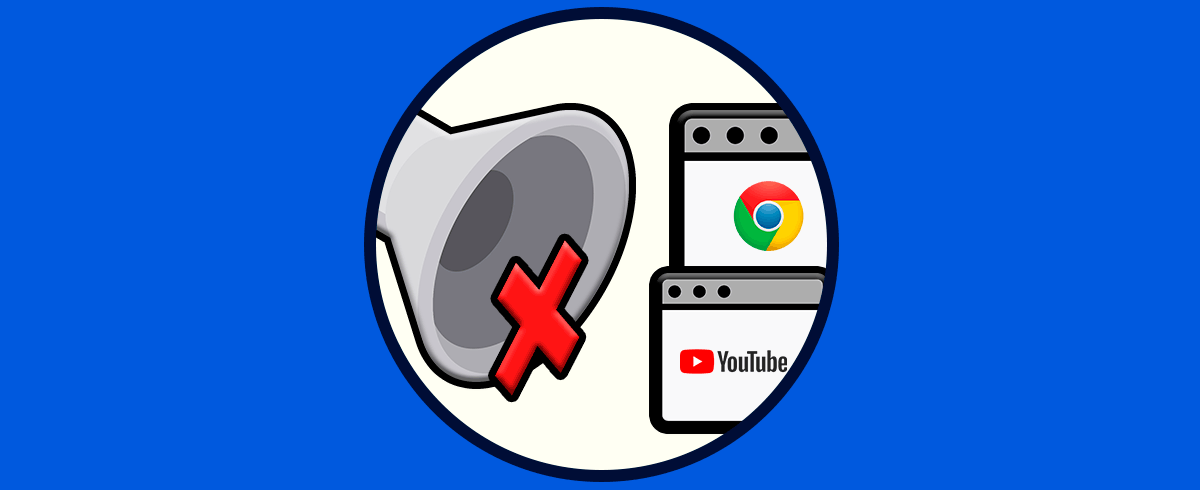A diario usamos el volumen en Windows 10 ya sea para escuchar nuestras canciones, ver series o películas o simplemente lo administramos para que no sean tan notables las notificaciones del sistema. Esto lo gestionamos desde nuestros altavoces o bien desde el volumen integrado en Windows 10 pero en algunos casos el volumen parece tener vida propia ya que por si solo se sube o se baja, en otras situaciones el volumen sube de forma aleatoria al 100% y como mencionamos, sin nuestra participación.
- Controladores de audio desactualizados o en conflicto.
- Algunos efectos de sonido integrados son la causa del error.
- Fallas en la función de comunicaciones de Windows la cual se encarga de administrar el volumen en tareas de comunicaciones.
- El controlador Dolby Digital Plus (si aplica) domina el volumen del sistema.
Independiente de la causa que sea, Solvetic trae una serie de soluciones integrales para corregir esto y así poder usar el volumen Windows 10 a nuestro gusto y así solucionar error volumen sube y baja solo Windows 10.
1. Reparar propiedades de sonido Windows 10
Lo primero que haremos será ir al Panel de control, allí seleccionamos “iconos pequeños” en el campo Ver para desplegarlos de la siguiente forma:
Damos clic en “Sonido” y en la ventana emergente vamos a seleccionar los altavoces actuales de Windows 10:
Una vez seleccionados, damos clic en “Propiedades” y en la ventana emergente vamos a la pestaña “Enhancements” donde veremos todo lo relacionado con los efectos:
Disponemos de dos opciones. Después de esto aplicamos los cambios y validamos el volumen.
- Verificar cada efecto de forma individual para deshabilitarlo
- Activar la casilla “Disable all enhancements”
2. Reparar Audio de Windows 10
Si esto no ayuda, abrimos los servicios de Windows desde el buscador de Inicio:
En el administrador de servicios ubicamos el servicio llamado “Audio de Windows”:
Damos doble clic sobre él y validamos lo siguiente. Aplicamos los cambios.
- En el campo Tipo de inicio que este activa la opción automática
- Confirmamos que el servicio este en ejecución, de no ser así damos clic en el botón Iniciar
Si el problema persiste, abrimos el Administrador de dispositivos desde el menú contextual de Inicio:
Vamos a la línea “Dispositivos de juego, sonido y video”, damos clic derecho sobre el controlador de audio y seleccionamos “Actualizar controlador”:
Veremos lo siguiente:
Damos clic en “Buscar controladores en mi equipo” y luego veremos esto:
Damos clic en “Elegir en una lista de controladores disponibles en el equipo” y en la siguiente ventana seleccionamos el controlador deseado:
Damos clic en Siguiente para completar el proceso. Después de esto Solvetic te aconseja reiniciar el sistema para aplicar los cambios.
3. Usar solucionador de problemas sonido Windows 10
Si aun esto no te da una solución integral, vamos al buscador e ingresamos “solucionar”, seleccionamos “Solucionar problemas de configuración”:
Será desplegada la siguiente ventana:
Damos clic en “Solucionador de problemas adicionales” y en la siguiente lista ubicamos la opción “Reproducción de audio”, damos clic en ella y luego clic en el botón “Ejecutar el solucionador de problemas”:
Al dar clic allí se dará paso al análisis de los posibles problemas:
Seleccionamos los altavoces actuales del equipo:
Se dará una lista de opciones a usar:
Al completarse esto podemos dar clic en “Vista detallada” para acceder al análisis realizado. Clic en Siguiente para finalizar.
Con alguno de estos pasos sin lugar a dudas que se corregirá el error del volumen que sube y baja en Windows 10.