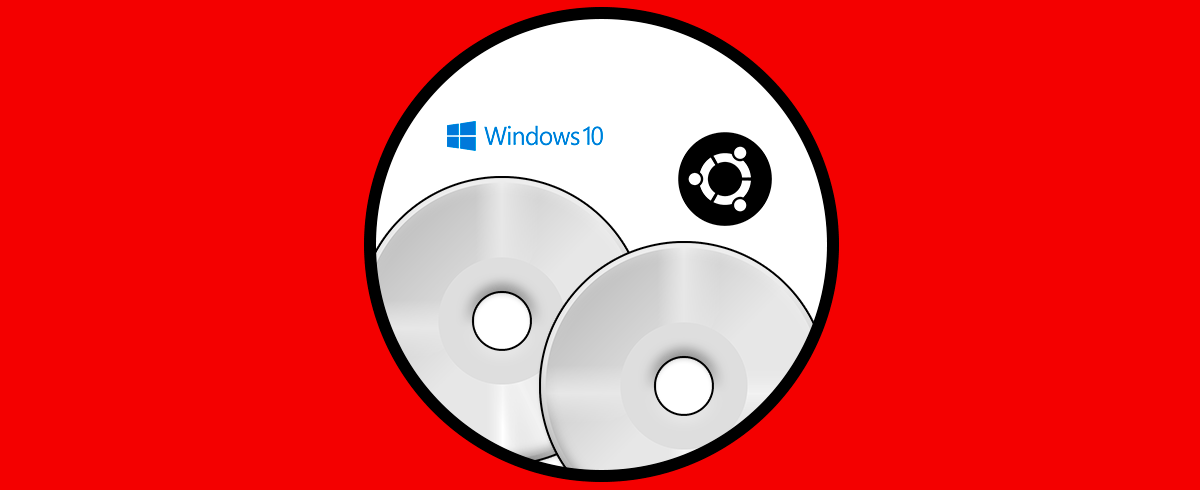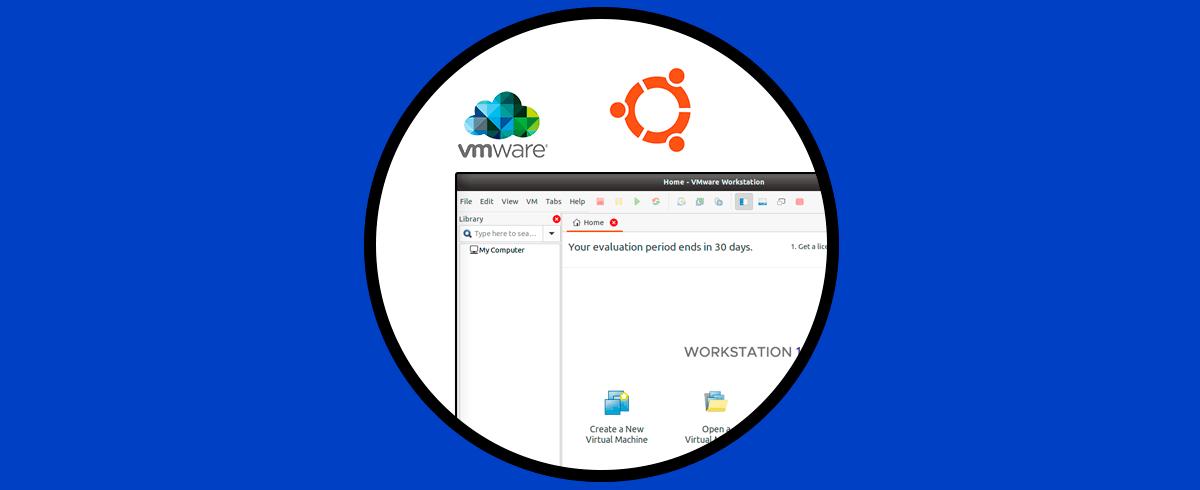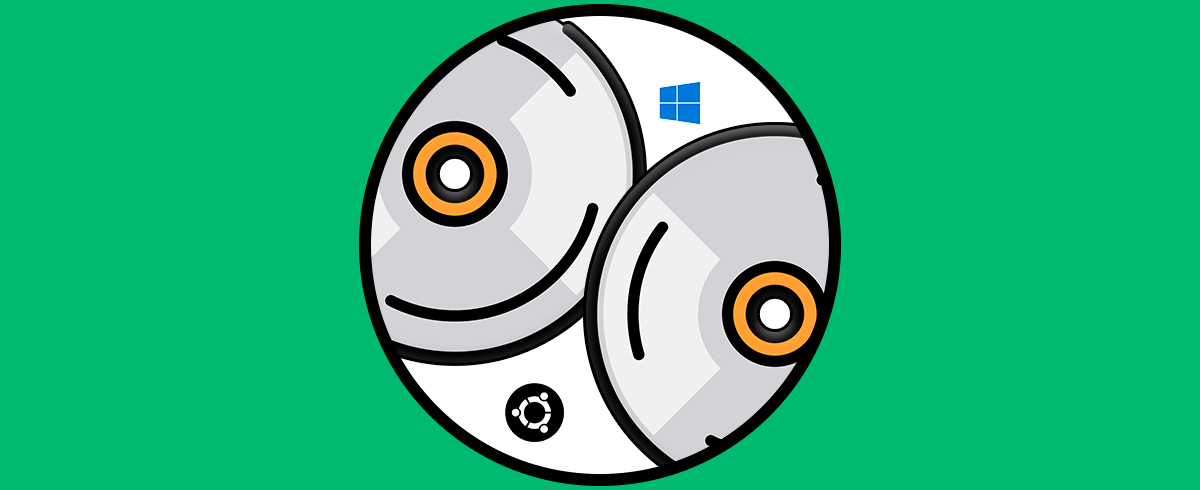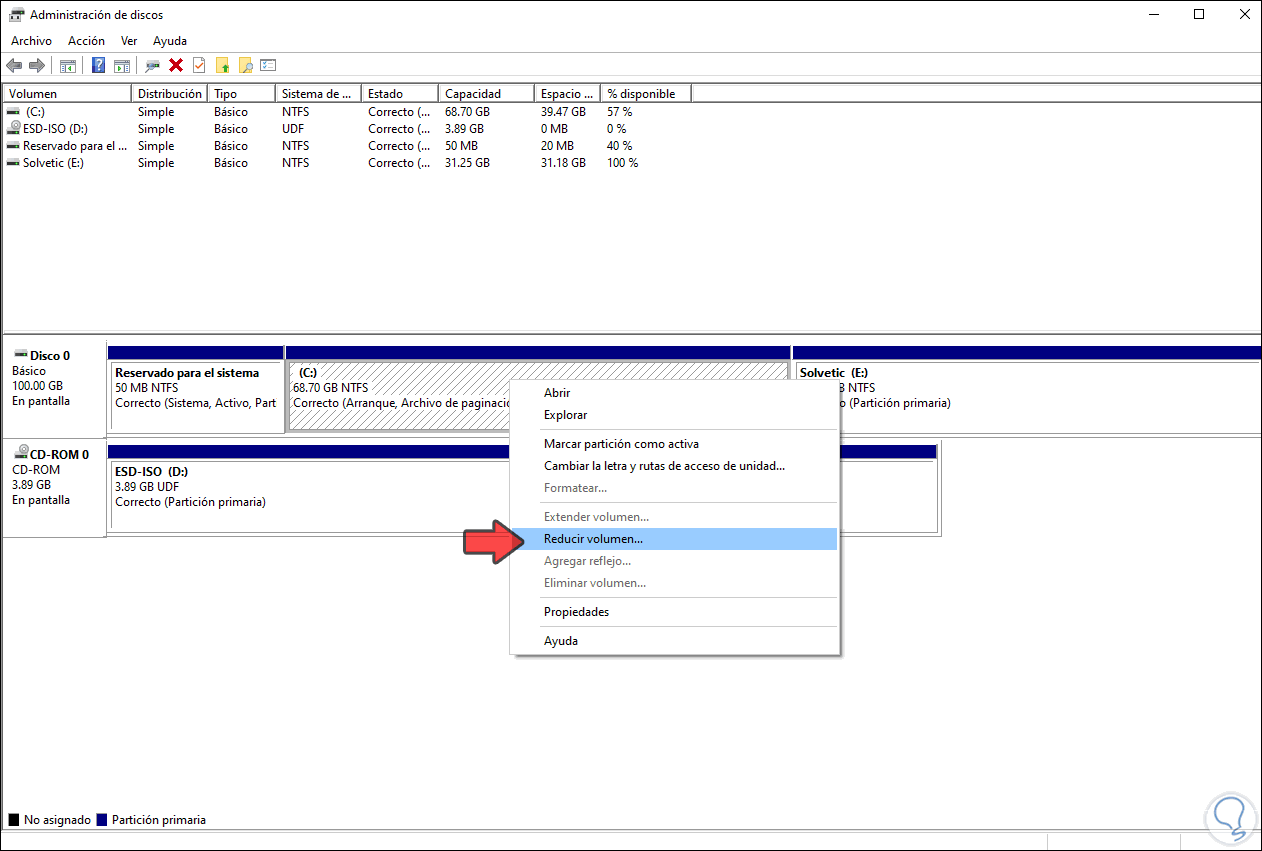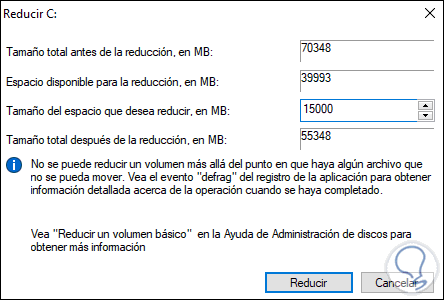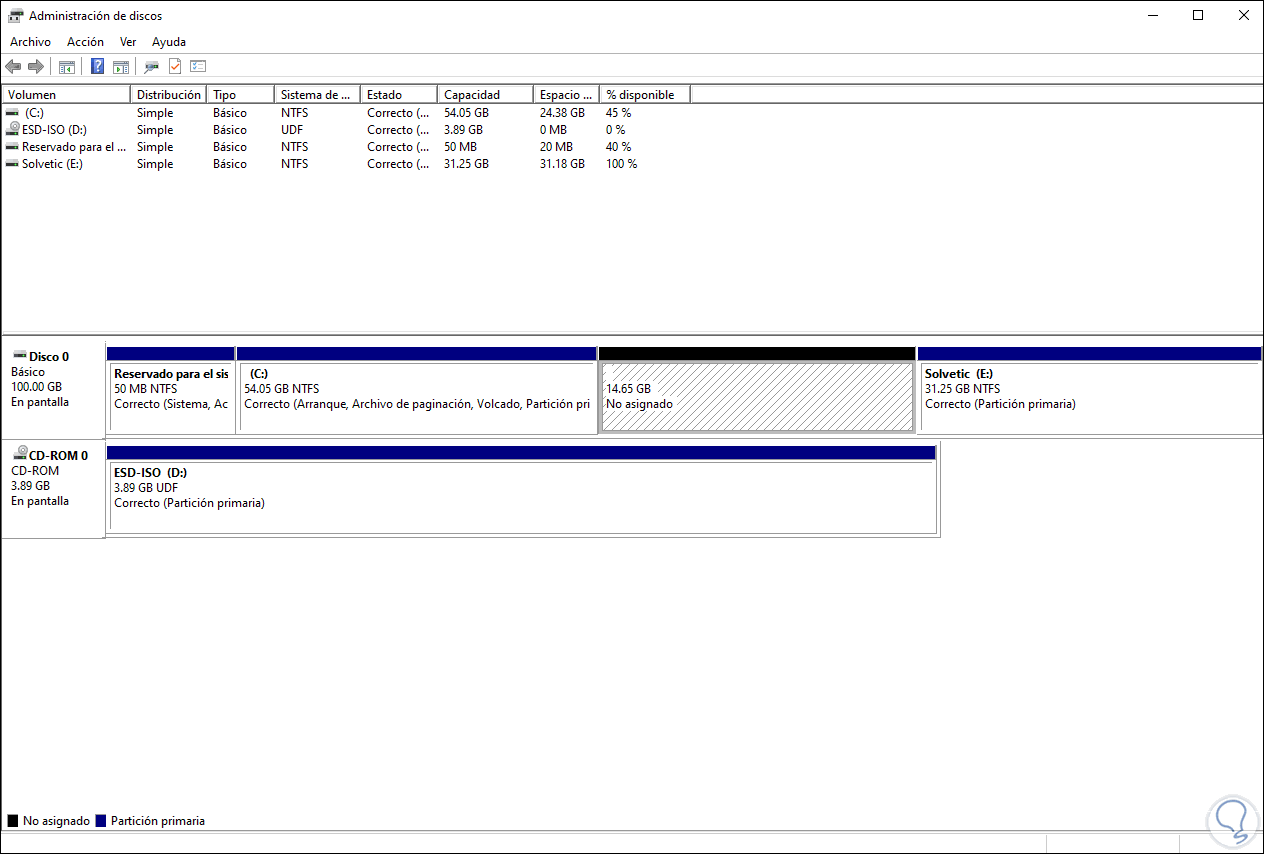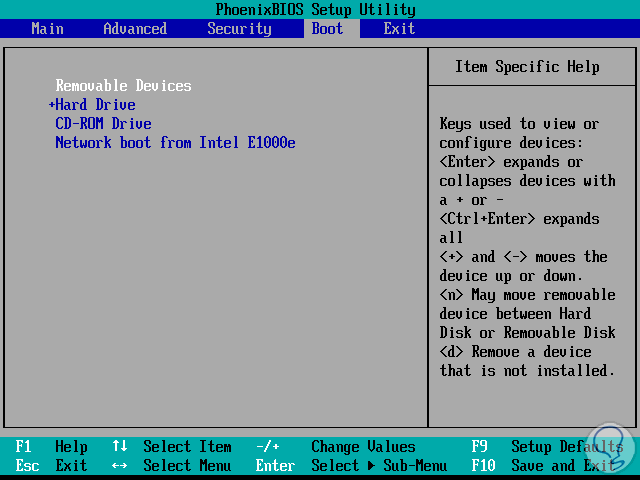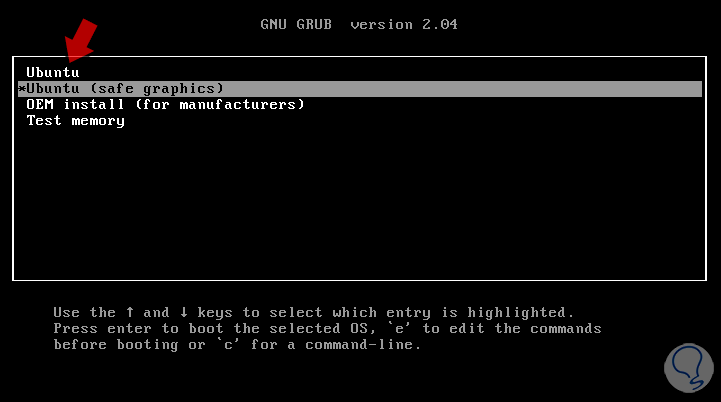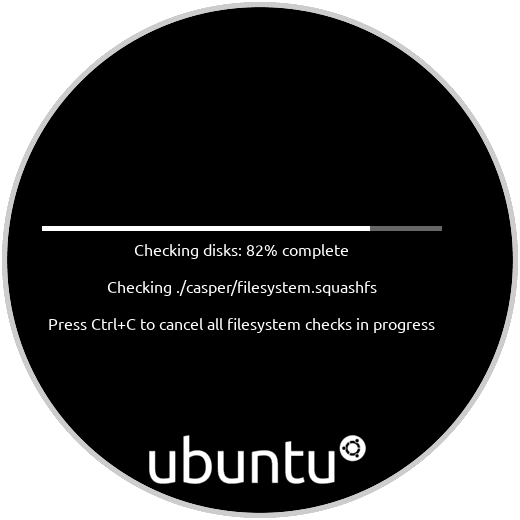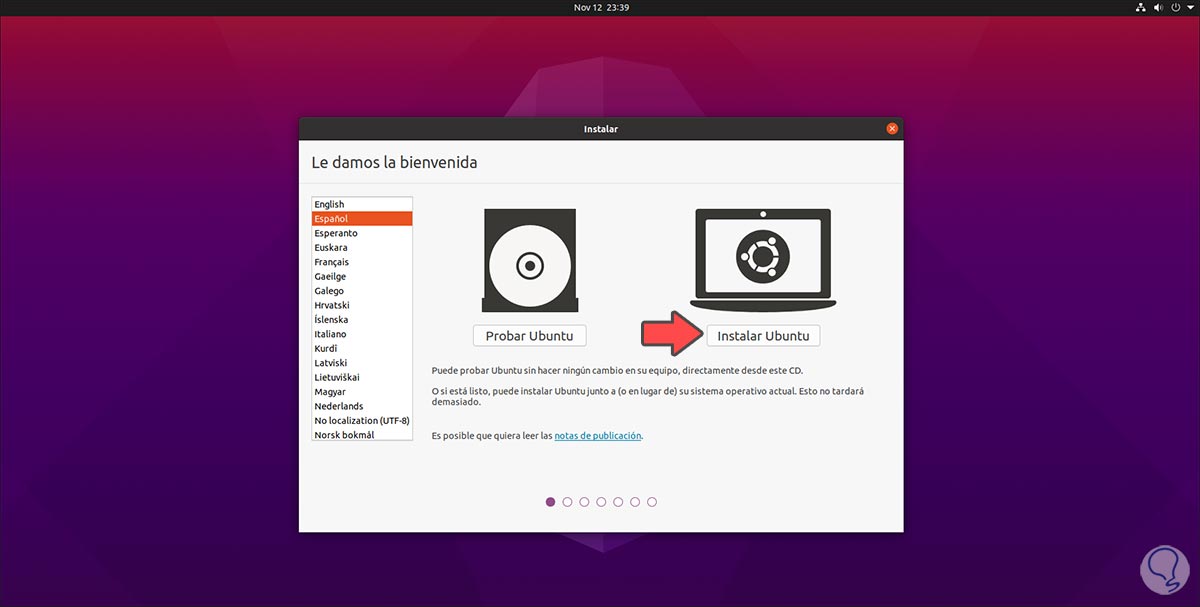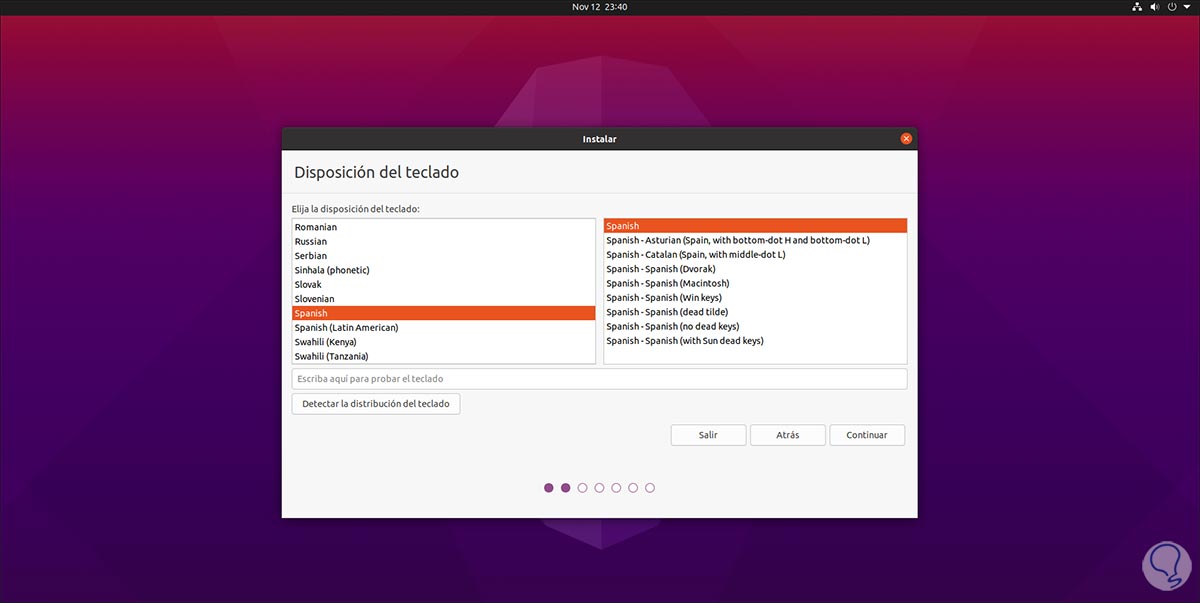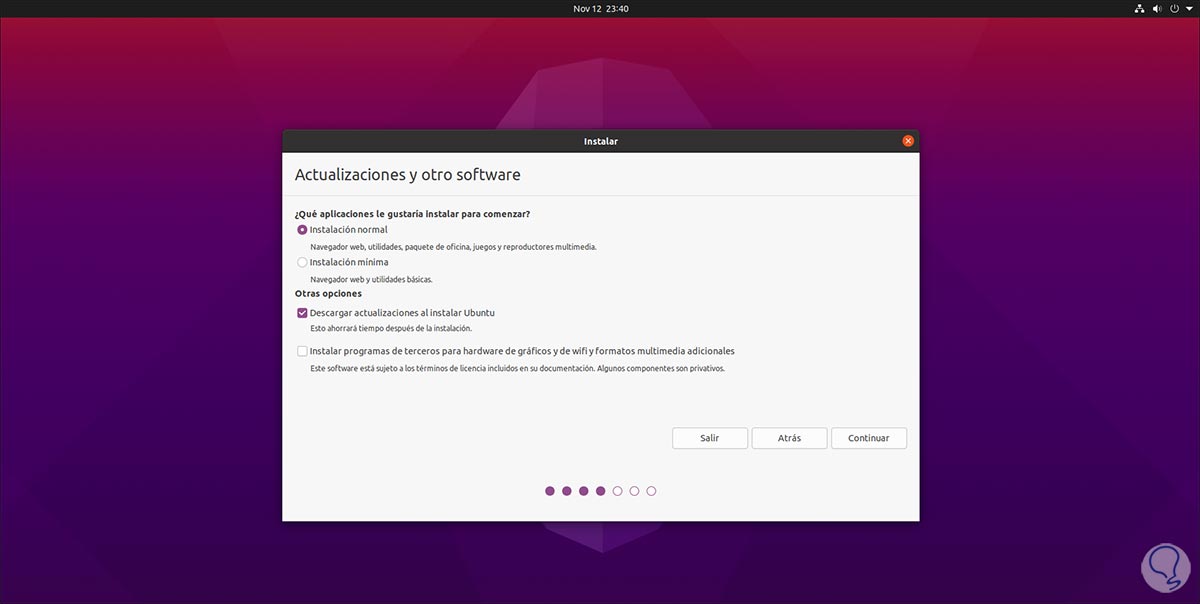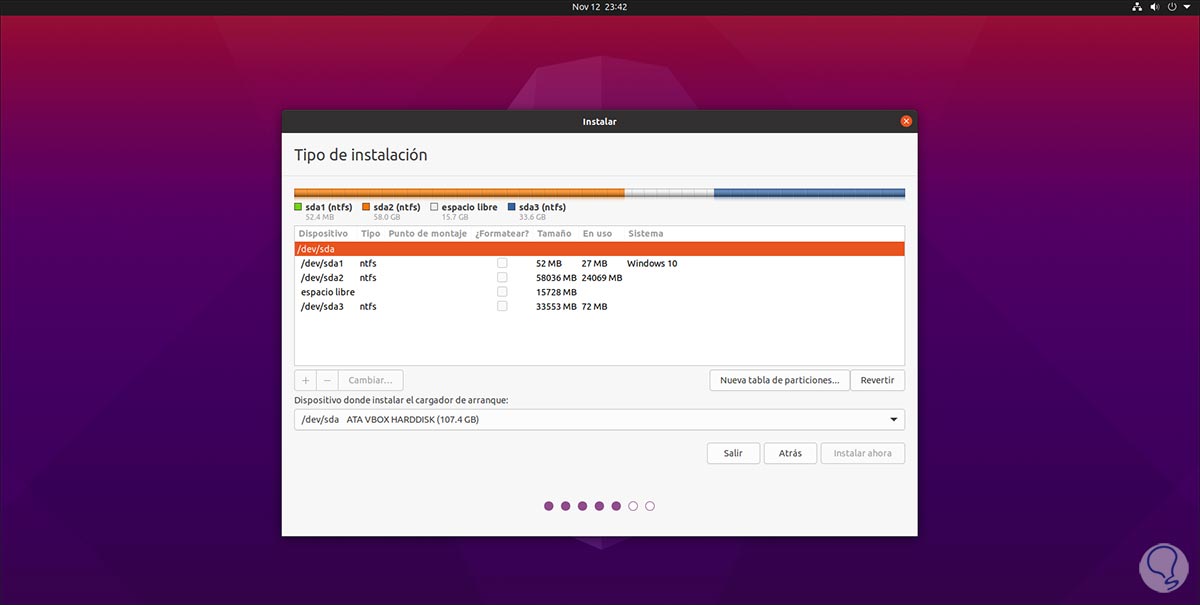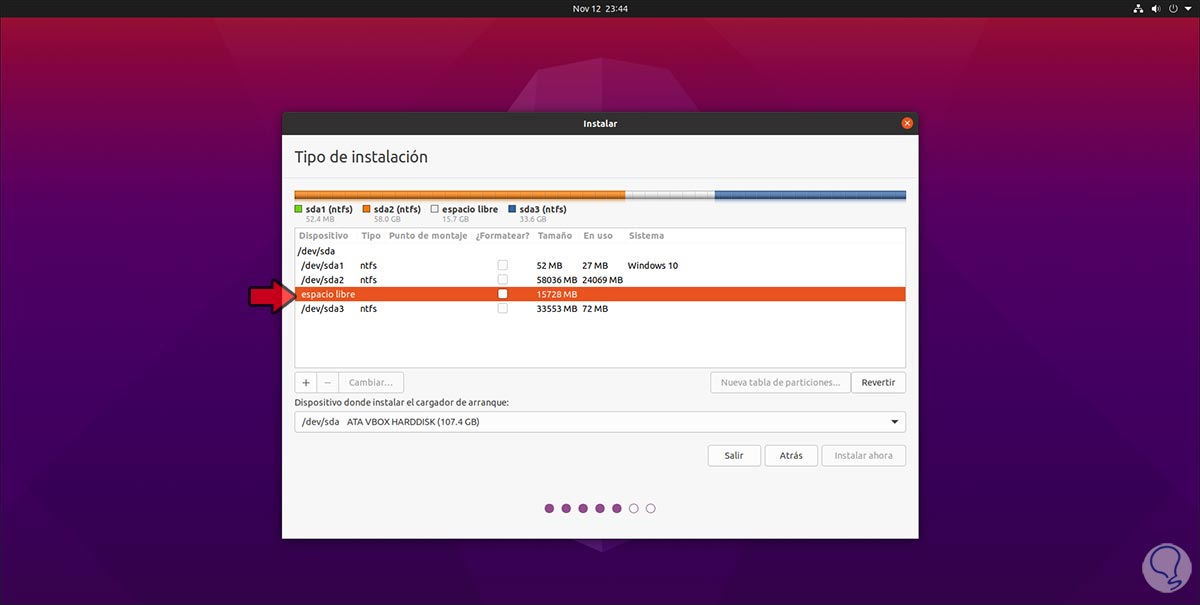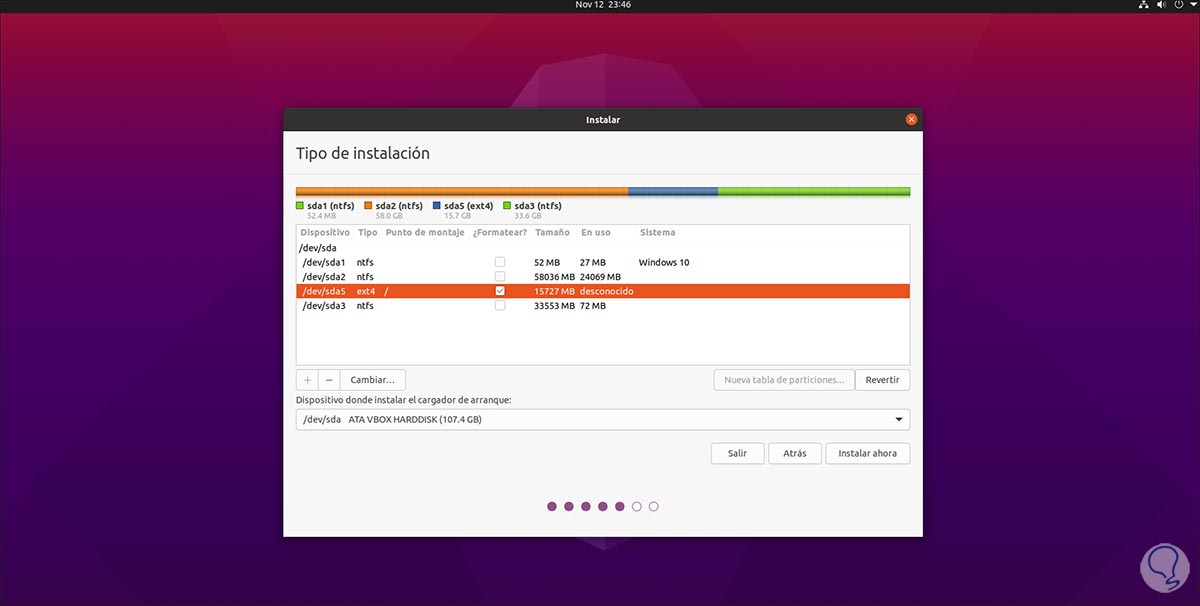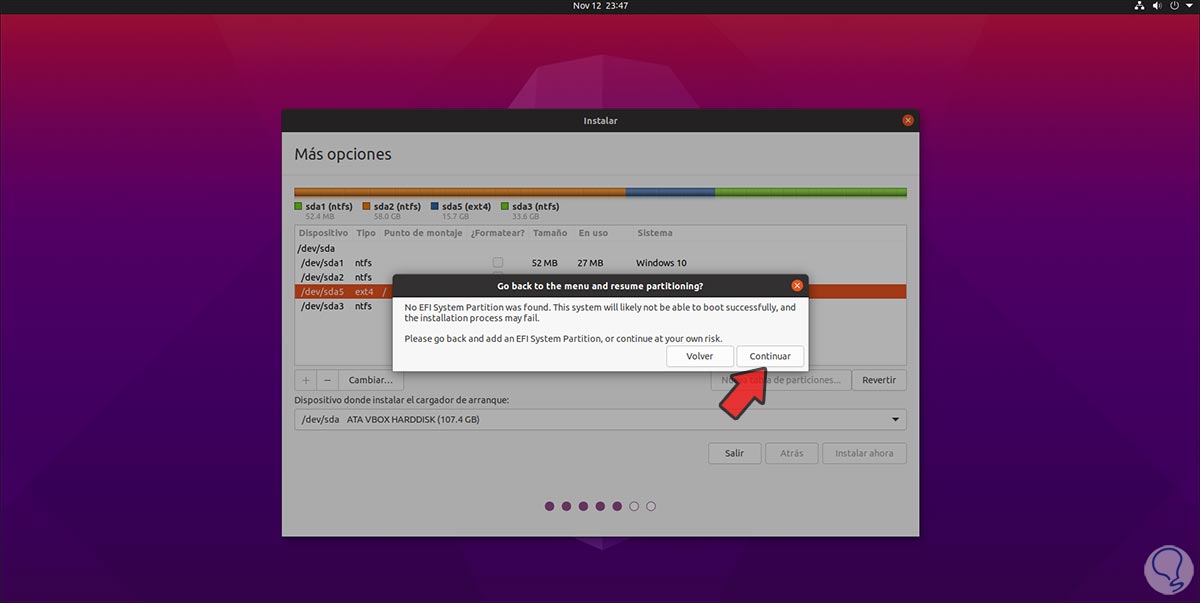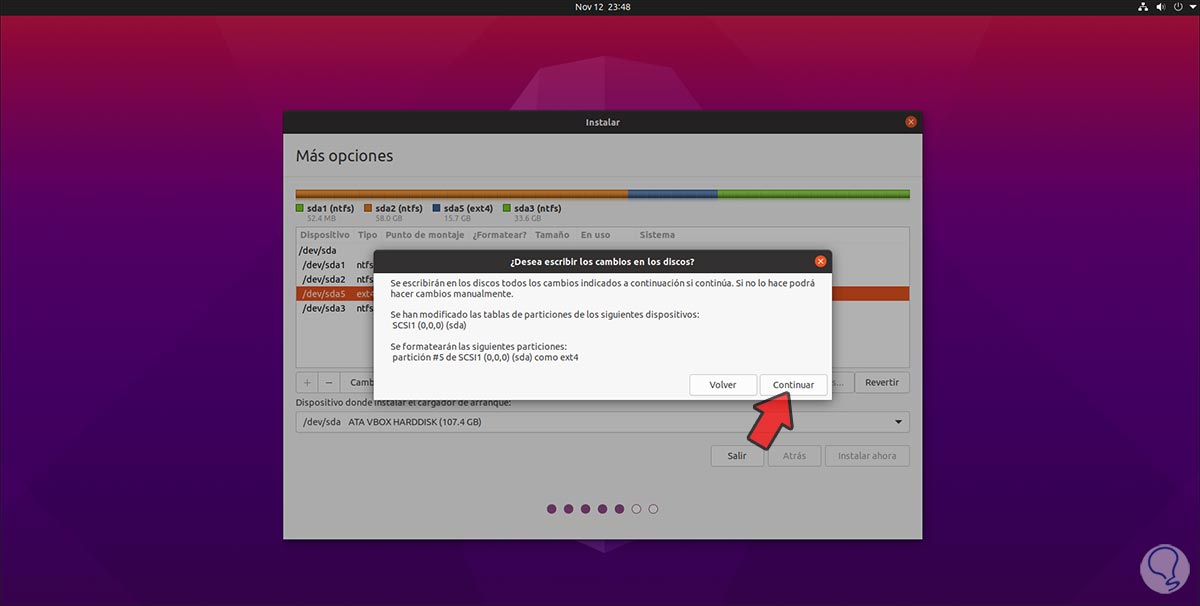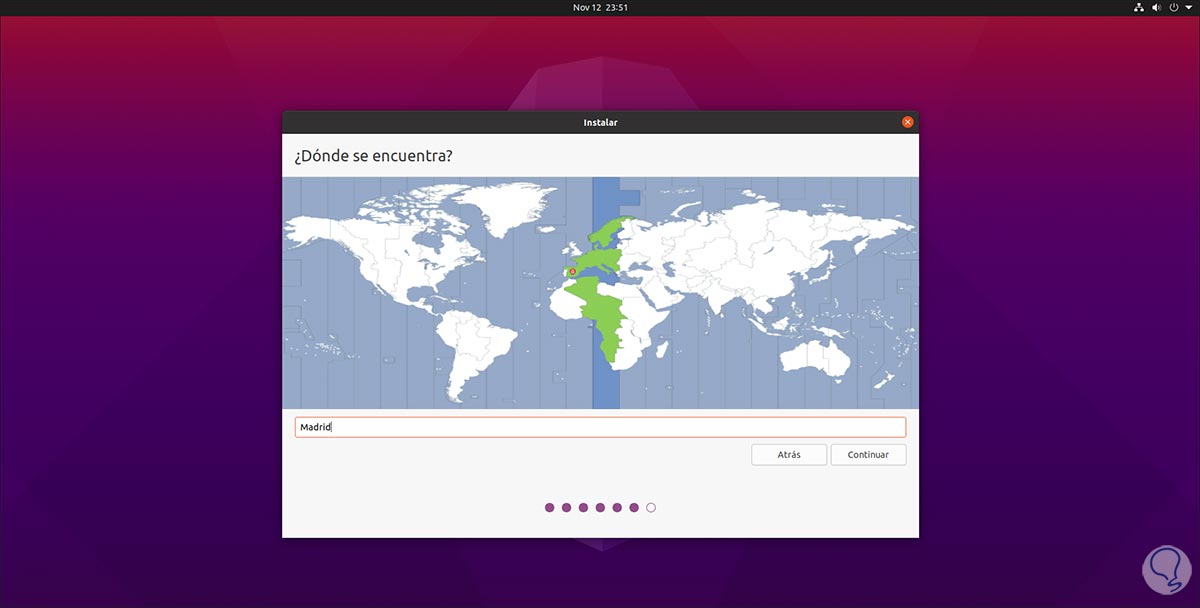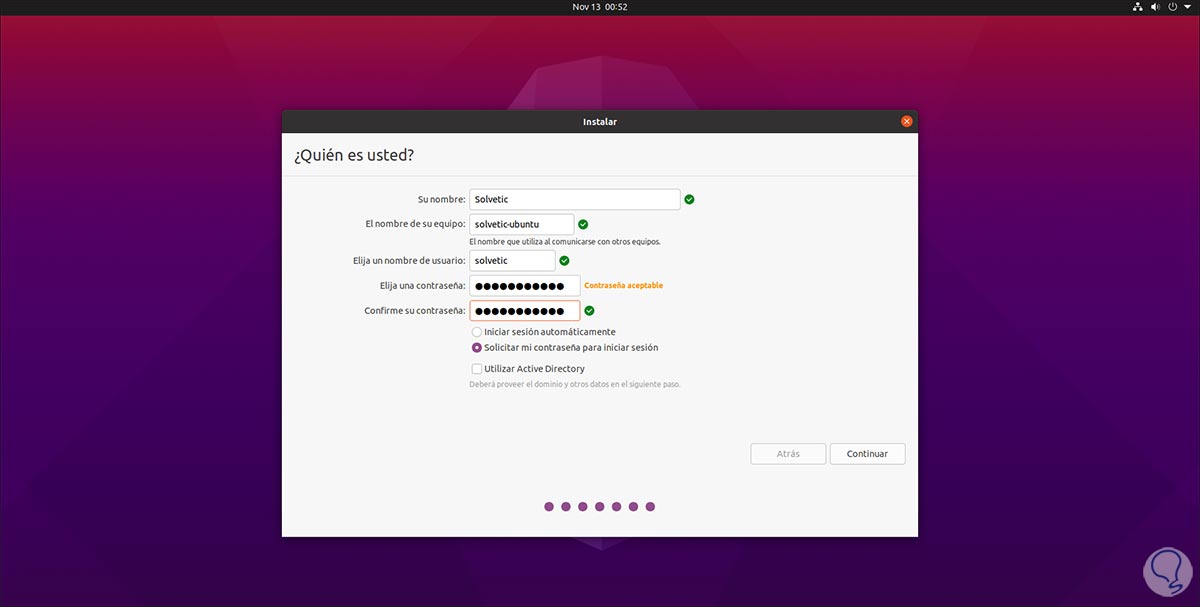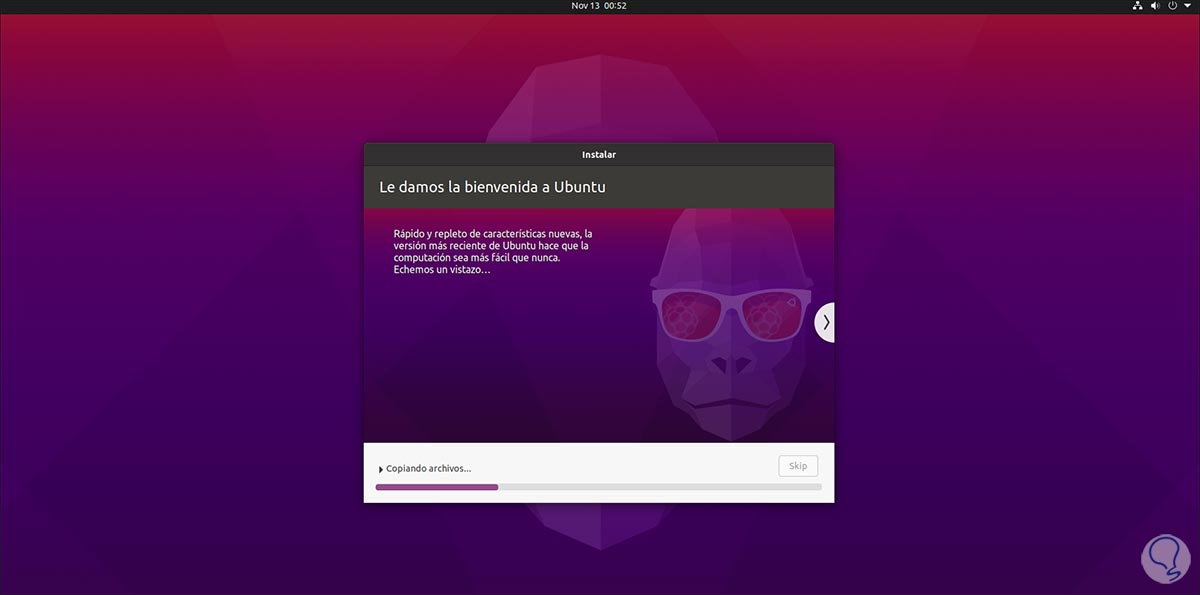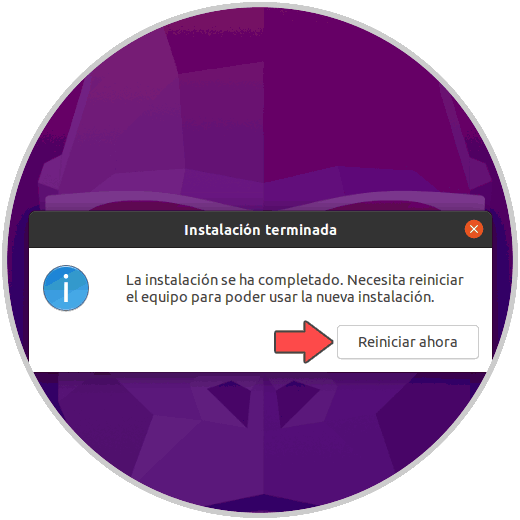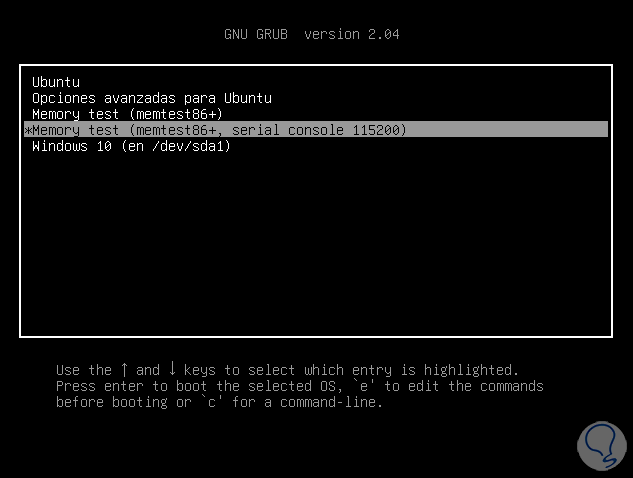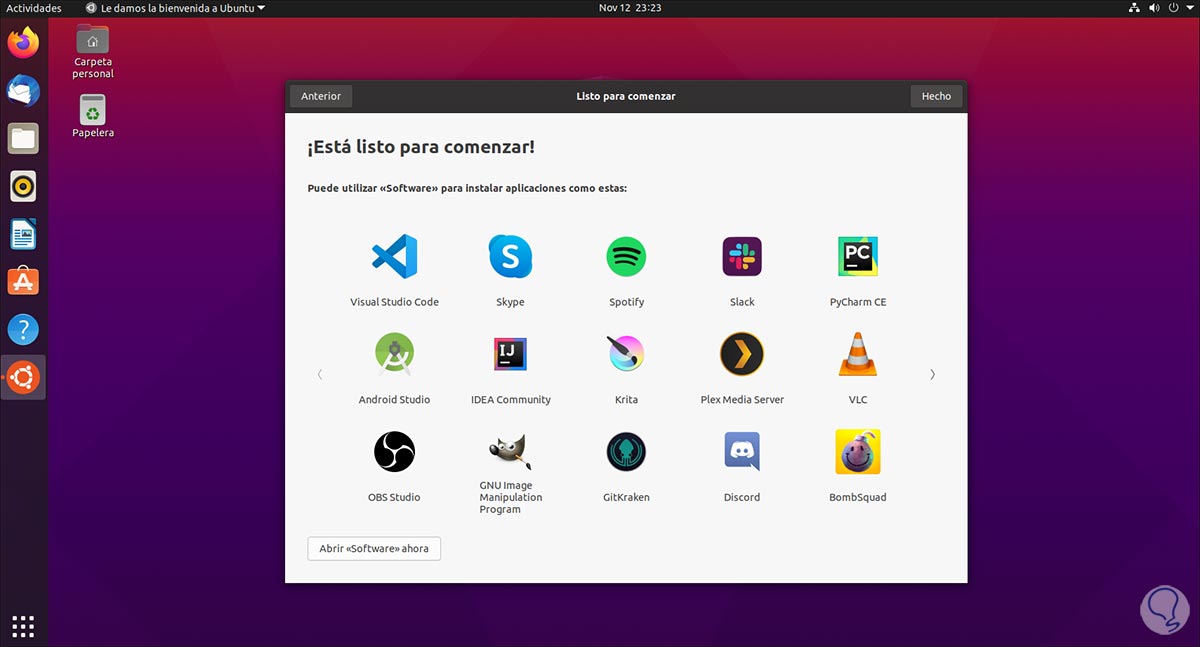El arranque dual es una de las mejores opciones con las cuales es posible disfrutar de dos sistemas diferentes con un mismo recurso de hardware, esto reduce el gasto de para comprar equipos nuevos dedicados y permite que podamos iniciar la sesión con el sistema deseado para el tipo de trabajo a realizar.
- Contará con GNOME 40 por defecto
- Su kernel tendrá la actualización 5.10
- Soporte a largo plazo LTS
- Integración de Chromium como navegador opcional
- Permite cifrar las particiones EXT4 sin usar el esquema de particiones LVM
La imagen ISO de esta versión beta Ubuntu 21.04 esta disponible en el siguiente enlace:
Si deseas hacer un arranque dual entre Ubuntu 21.04 y Windows 10, Solvetic ha preparado este tutorial para ti.
1. Cómo instalar Ubuntu 21.04 junto a Windows 10
Lo primero que haremos es ir al equipo donde esta instalado Windows 10 y configurar el disco duro para que disponga del espacio para Ubuntu 21.04,
Para ello accedemos al Administrador de discos usando alguna de las siguientes opciones:
- Dando clic derecho en el menú Inicio (o con las teclas Windows + X) y allí seleccionarlo
- Con Ejecutar e ingresar el comando “diskmgmt.msc”
- Con Cortana o el buscador de Inicio
Al acceder al administrador de discos, daremos clic derecho sobre la unidad C y allí seleccionamos la opción “Reducir volumen”:
De forma automática, el sistema operativo hará el análisis de la cantidad de espacio que se puede liberar y se desplegará la siguiente ventana, allí debemos ingresar el tamaño del disco donde se instalara Ubuntu 21.04:
En este caso 15 GB aproximadamente, damos clic en “Reducir” y veremos el espacio disponible ahora:
Este espacio lo dejamos tal como está allí.
2. Cómo configurar arranque dual entre Ubuntu 21.04 y Windows 10
Una vez el espacio haya sido reservado para la partición de Ubuntu 21.04, grabamos la imagen ISO de Ubuntu 21004 en un DVD o en una USB de arranque, debemos reiniciar el equipo con Windows 10 y acceder al BIOS o UEFI de este usando la tecla según el modelo (Esc, F2, Supr, etc), luego en la pestaña de Boot seleccionamos el tipo de medio a usar con la imagen ISO de Ubuntu 21.04:
- Removable Devices si es con la USB de arranque
- CD-ROM Drive si la tenemos en un DVD
Guardamos los cambios con la tecla F10 y reiniciamos el equipo, veremos el menú de Ubuntu 21.04 donde seleccionamos la opción “Ubuntu”:
El sistema hará un análisis del disco duro para validar su integridad:
Después de esto seleccionamos el idioma en el cual se instalara Ubuntu 21.04 junto a Windows 10:
Damos clic en “Instalar Ubuntu” y definimos el idioma del teclado:
En la siguiente ventana es posible configurar:
- Tipo de instalación a usar.
- Opciones adicionales tales como descargar actualizaciones o instalar programas para optimizar aspectos del sistema
Damos clic en Continuar y la siguiente ventana es la vital para nosotros, allí debemos activar la casilla “Mas opciones”:
Clic en Continuar y veremos la estructura del disco:
Nota: podemos ver que esta la opción “Instalar Ubuntu junto a Windows 10”, pero si seleccionamos esta opción, el proceso de instalación generará un error.
En la estructura del disco seleccionamos el espacio libre:
Damos doble clic sobre esta partición y se desplegara la siguiente ventana donde asignamos los siguientes valores:
- Tamaño = Asignamos el tamaño deseado en MB a la partición.
- Utilizar como = Sistema de ficheros ext4 transaccional.
- Punto de montaje = /
Clic en OK y después de un momento se aplicaran los cambios:
Activamos la casilla “Formatear” y ahora damos clic en “Instalar ahora” y se lanzara el siguiente mensaje:
Damos clic en Continuar y veremos ahora lo siguiente:
Confirmamos el proceso dando clic en “Continuar” y ahora seleccionamos la ubicación geográfica:
Después de esto asignamos el nombre del equipo y establecemos las credenciales de usuario administrador:
Damos clic en Continuar y se iniciara el proceso de instalación de Ubuntu 21.04 junto a Windows 10:
Iniciará la instalación del sistema:
Cuando este proceso finalice veremos lo siguiente:
Damos clic en el botón “Reiniciar ahora”, removemos el DVD o USB de arranque con la ISO de Ubuntu 21.04 y esto cargara GRUB (gestor de arranque de Ubuntu) desde donde es posible seleccionar con cual sistema operativo iniciaremos, Ubuntu 21.04 o Windows 10:
Seleccionamos Ubuntu y podremos acceder a Ubuntu 21.04 y completar la configuración y estamos listos para su uso:
Con estos pasos es posible crear un arranque dual entre ambos sistemas populares (Windows y Ubuntu) para que usemos y saquemos el máximo beneficio de cada uno.