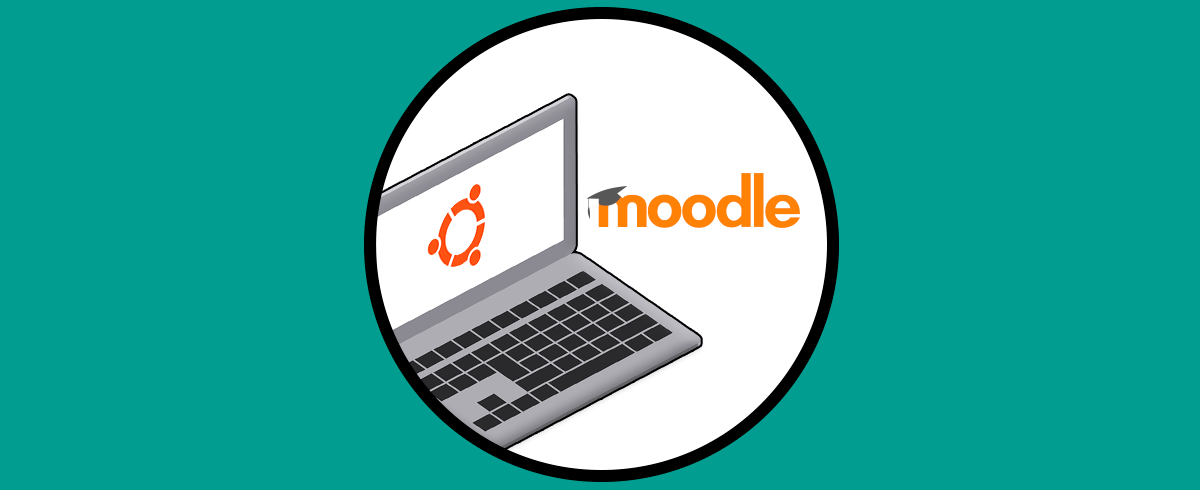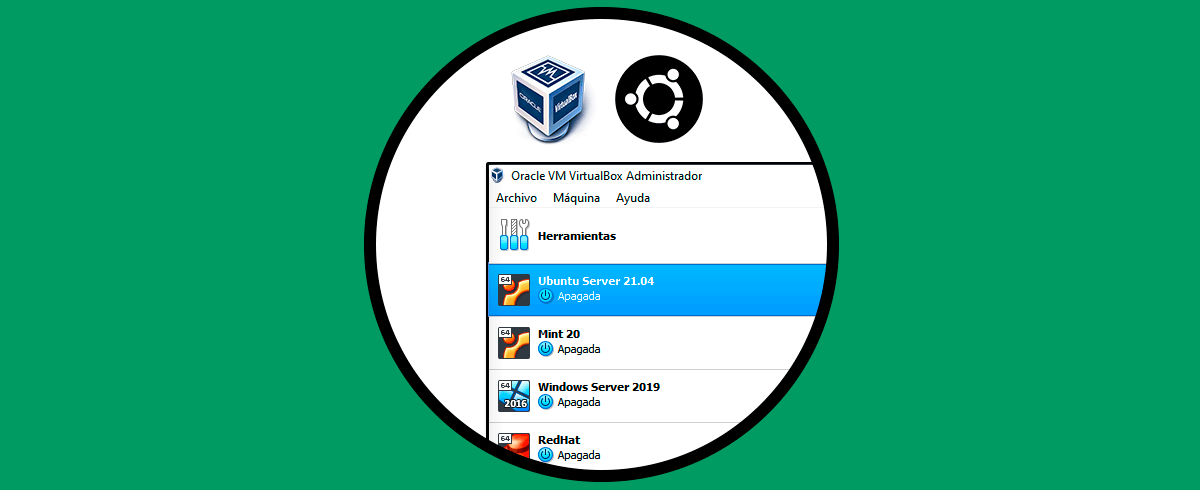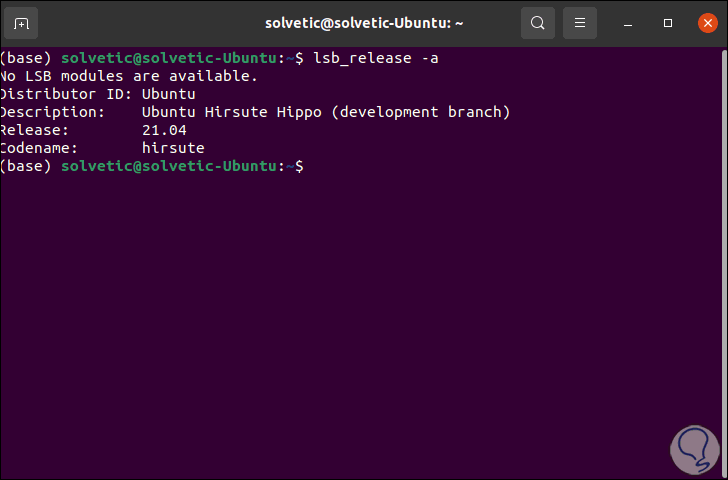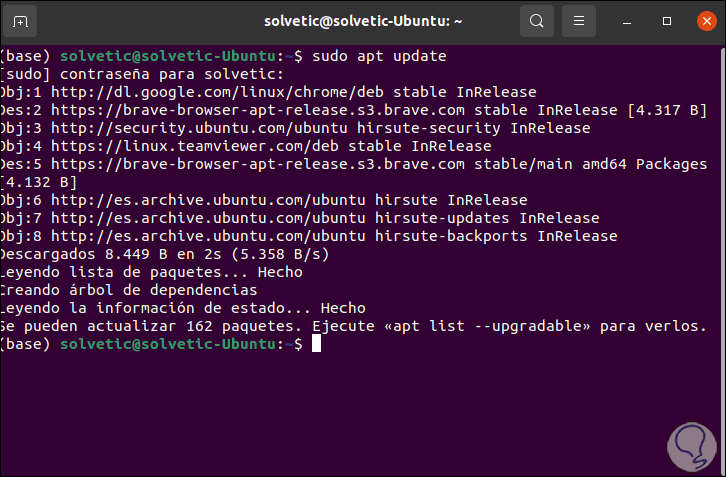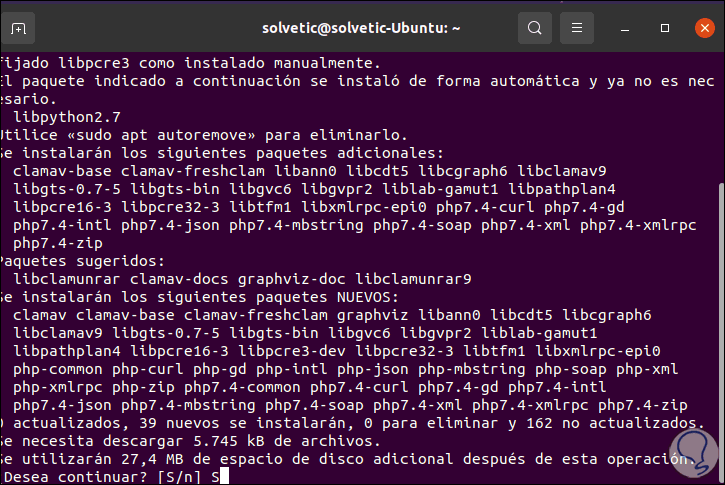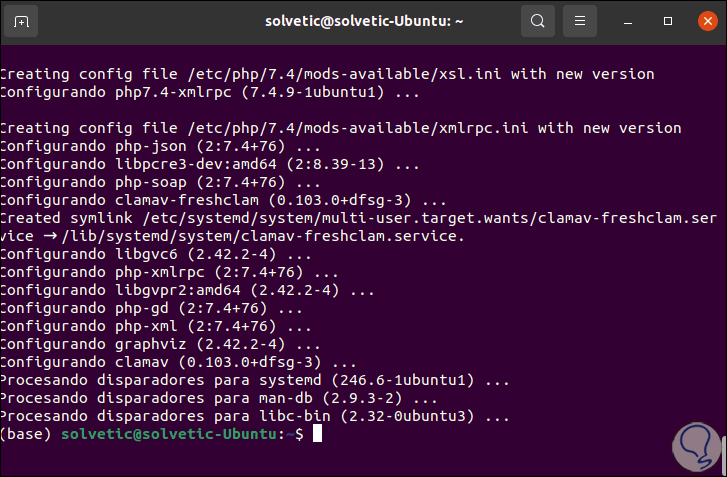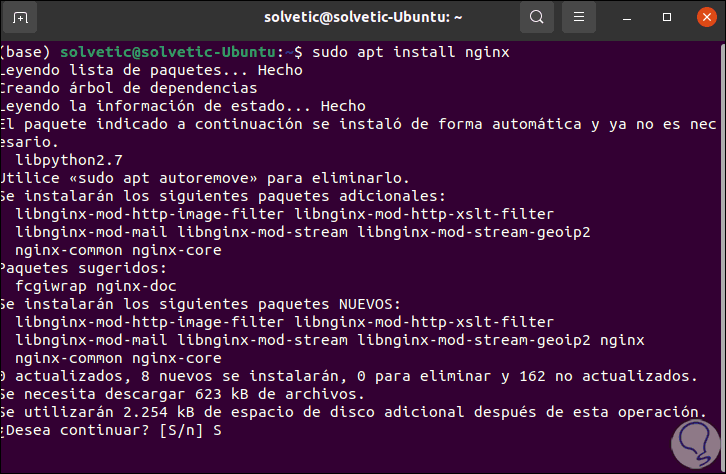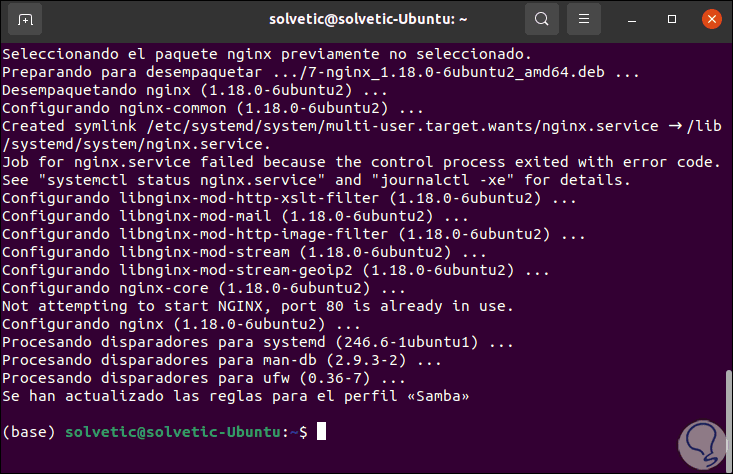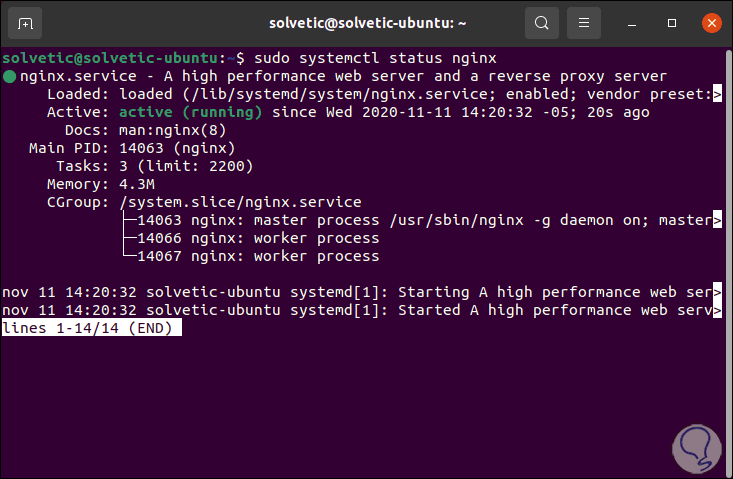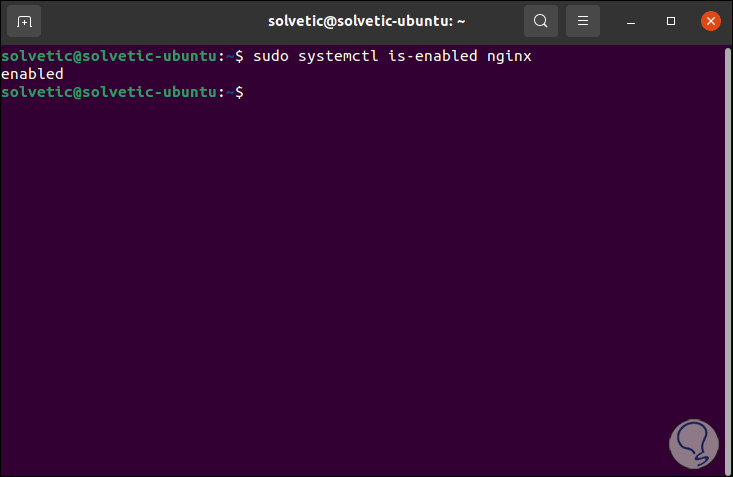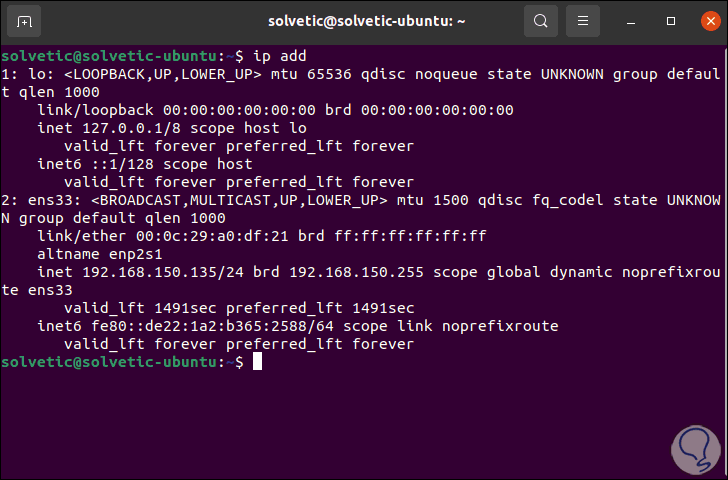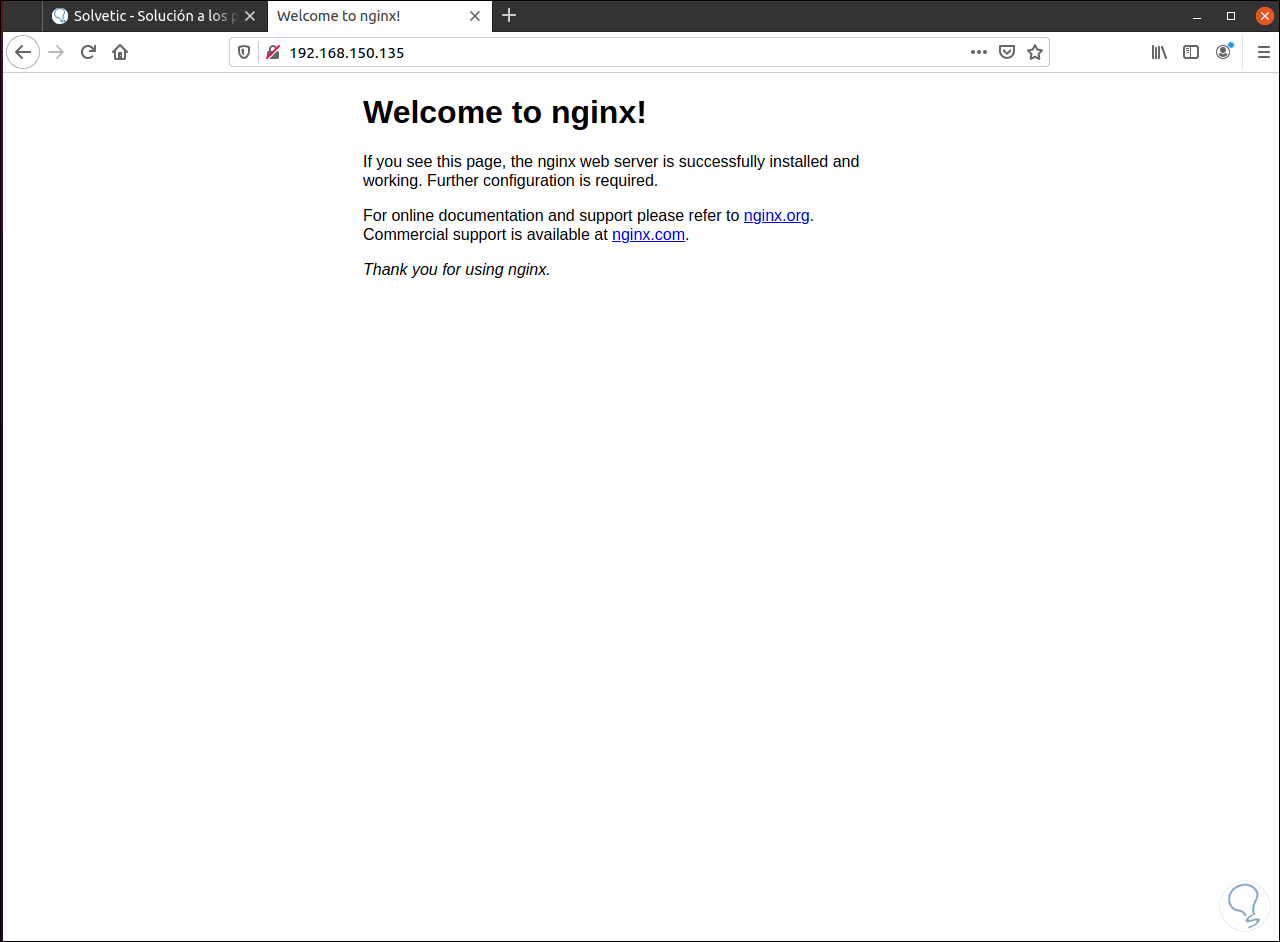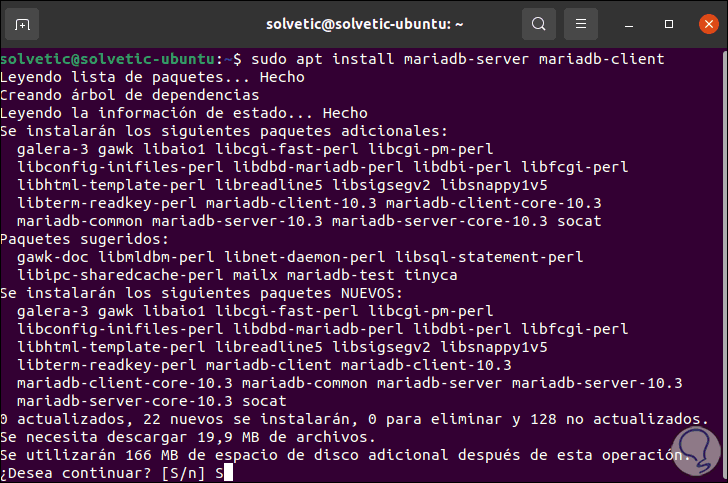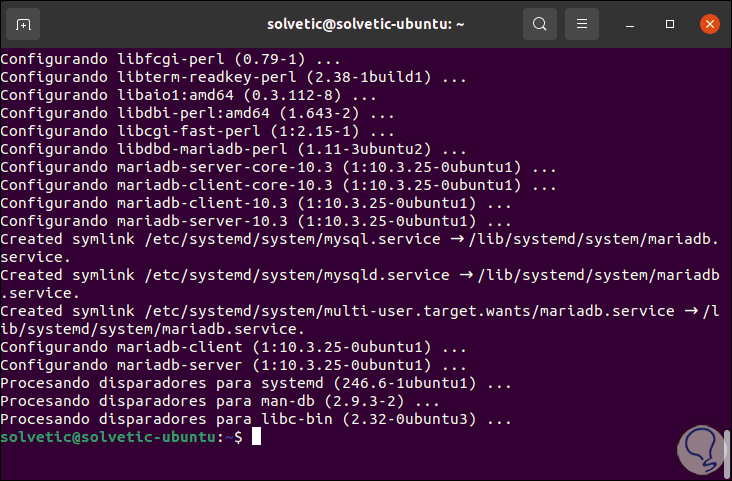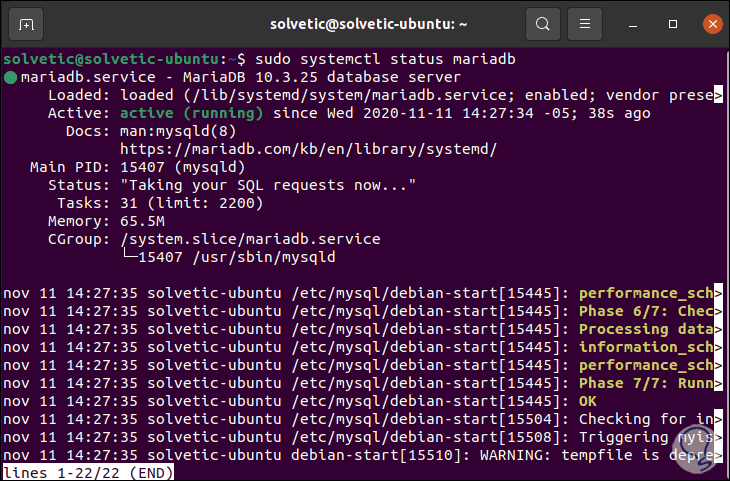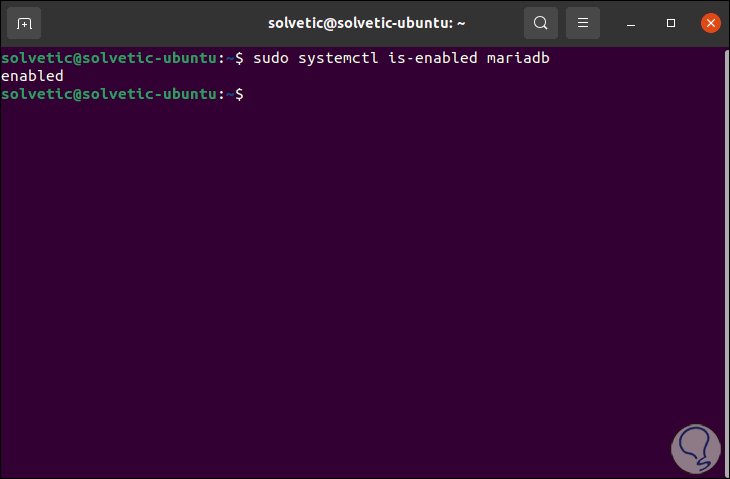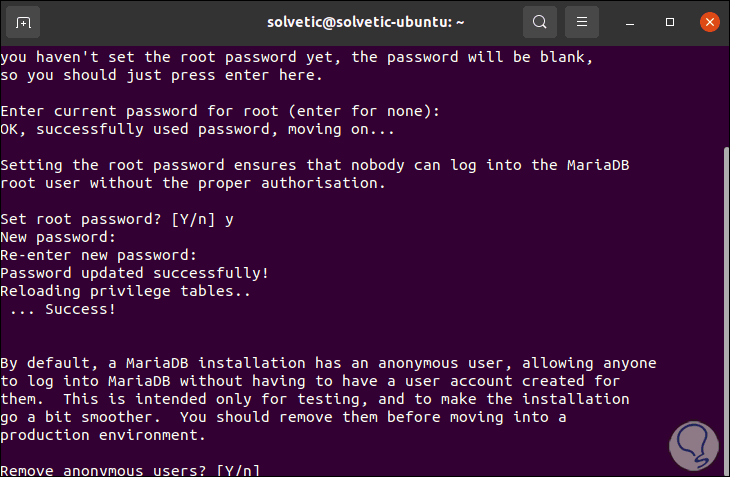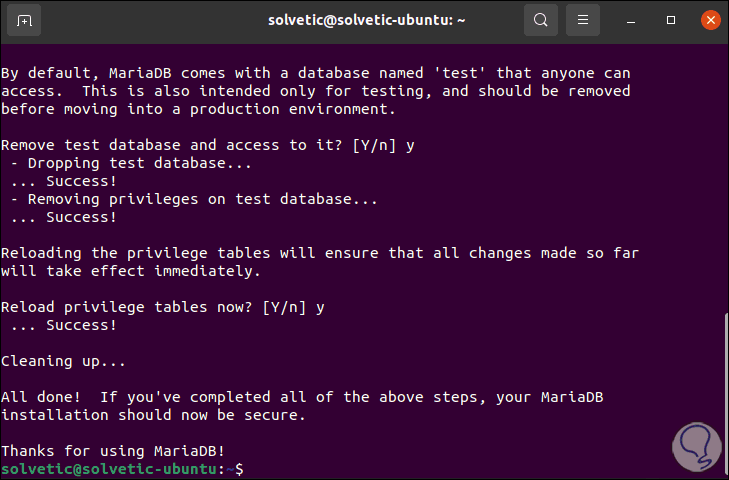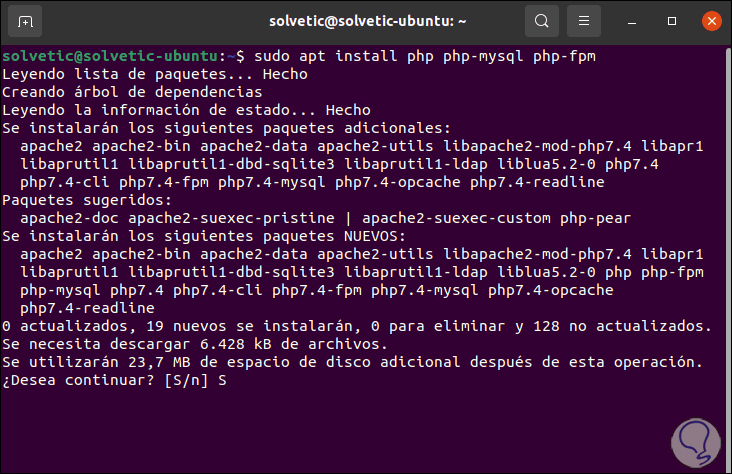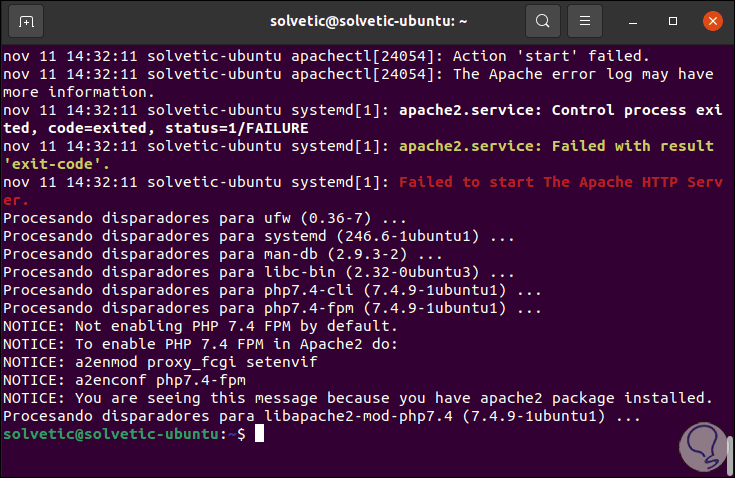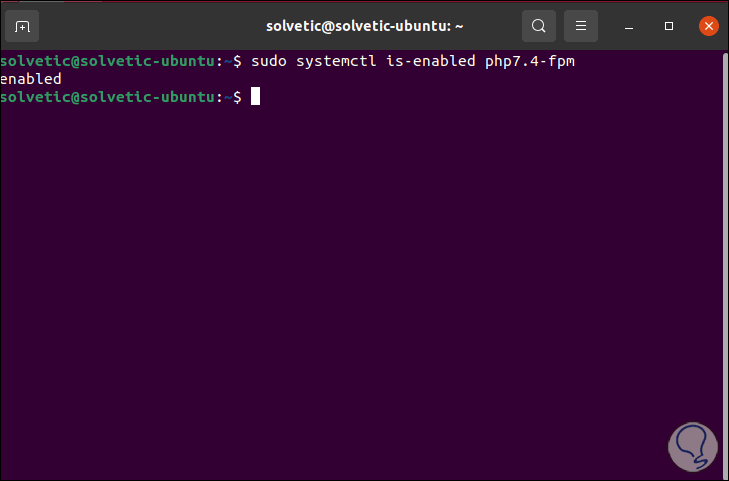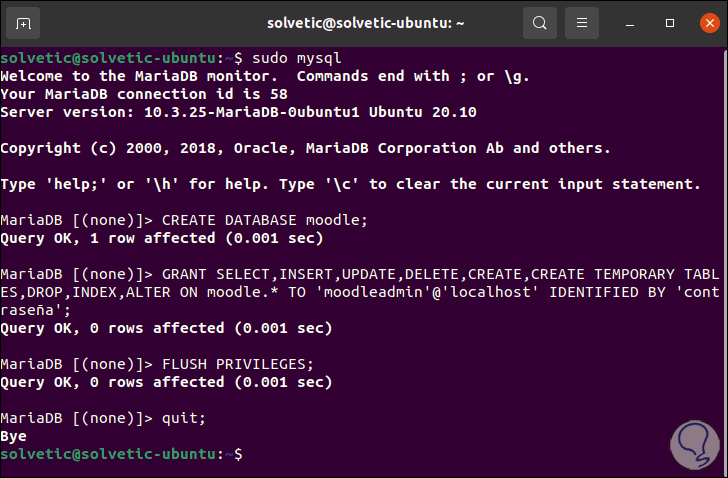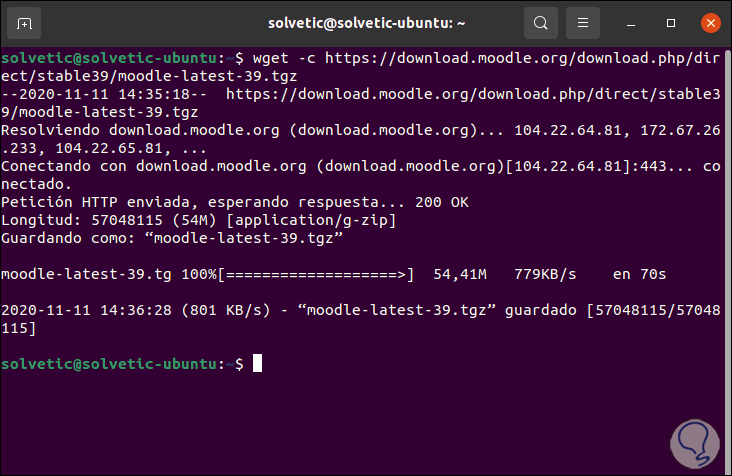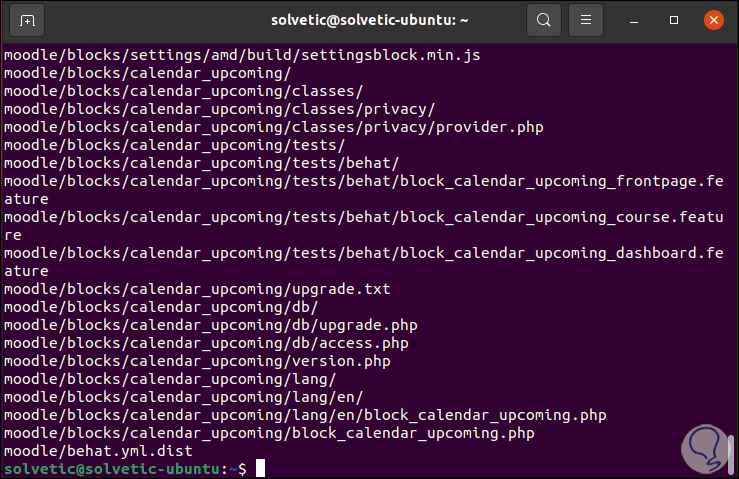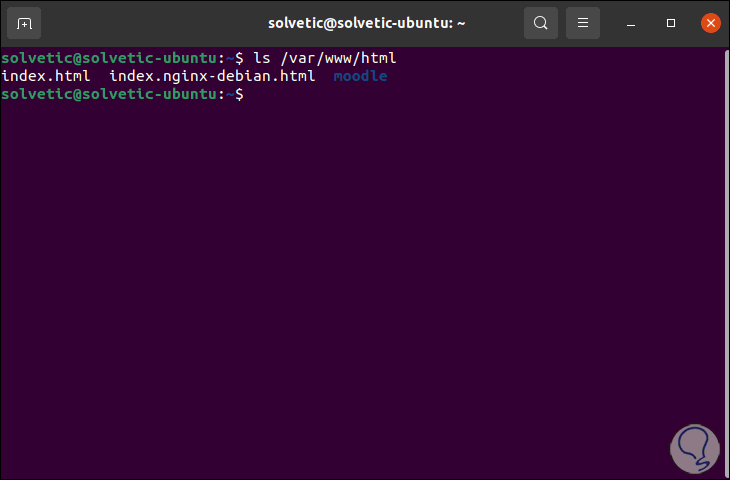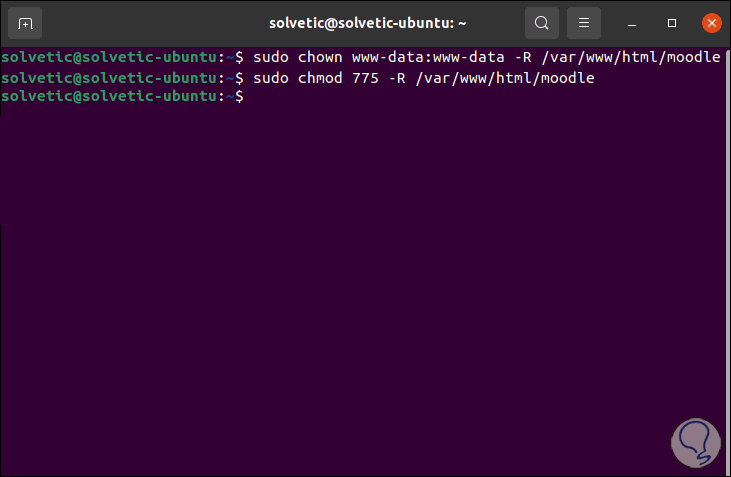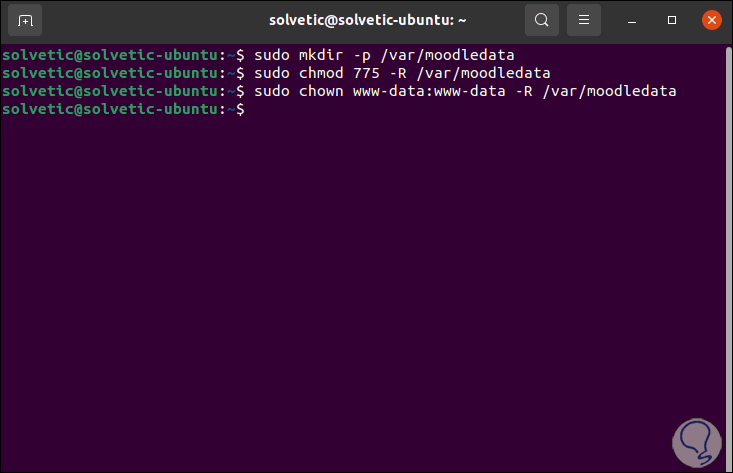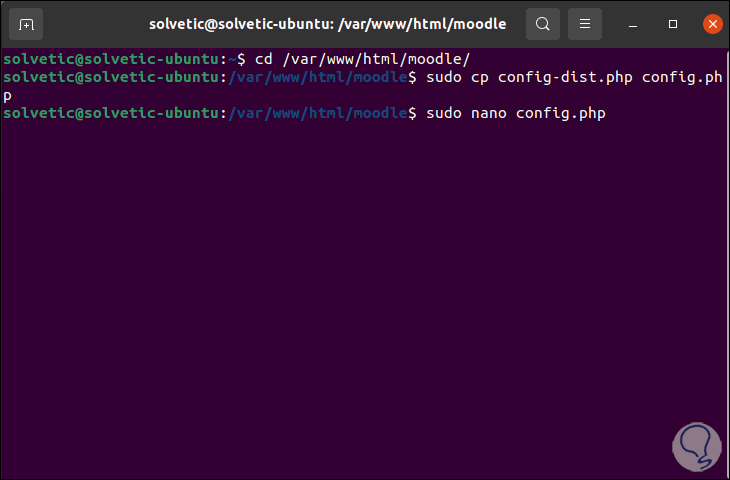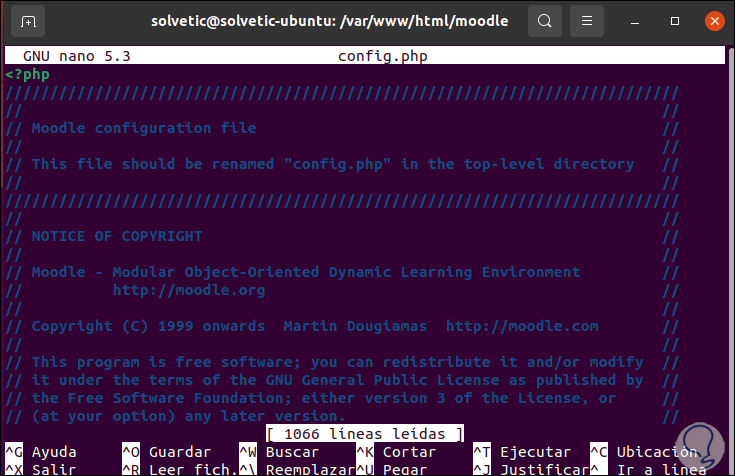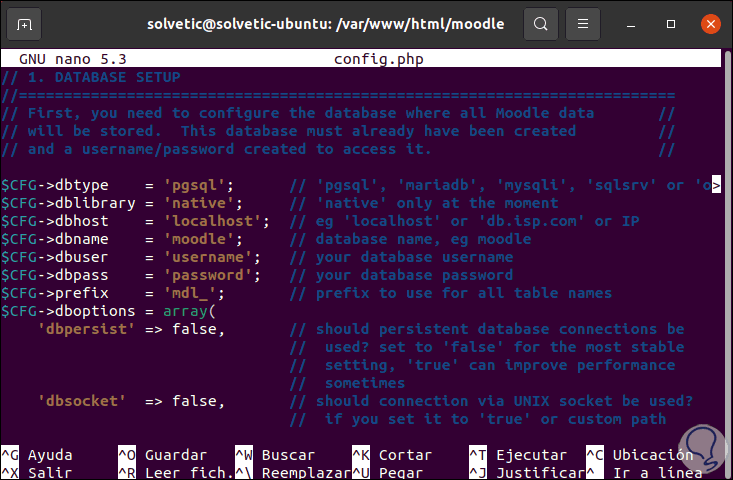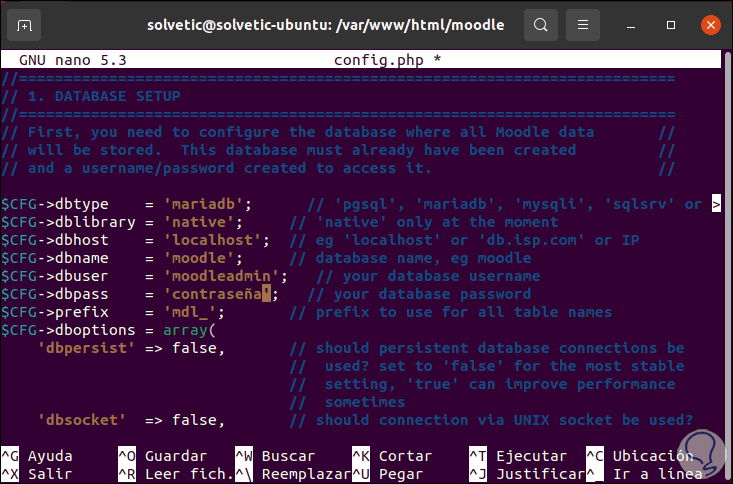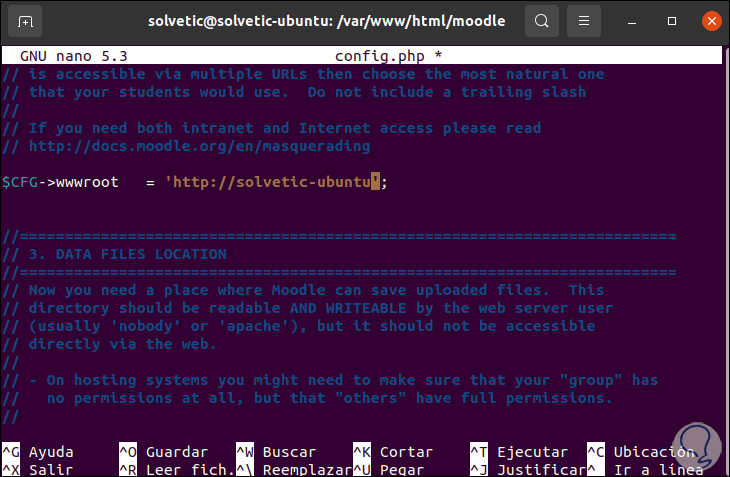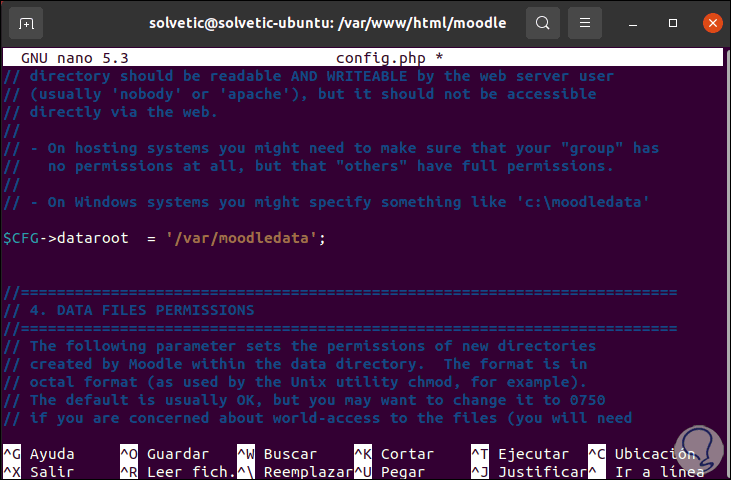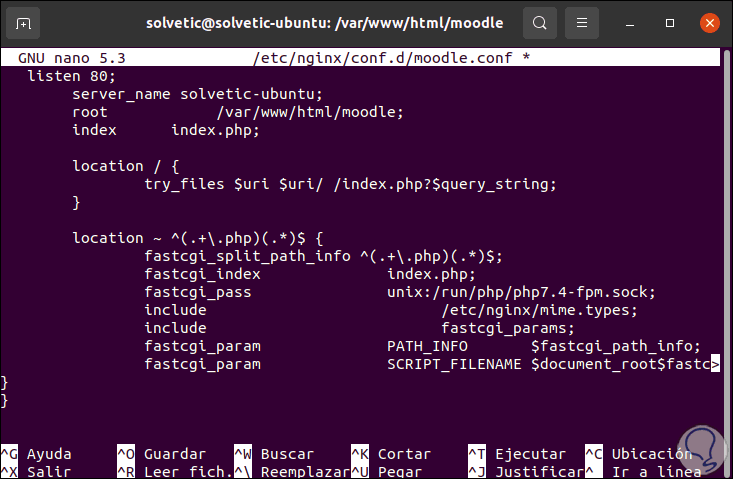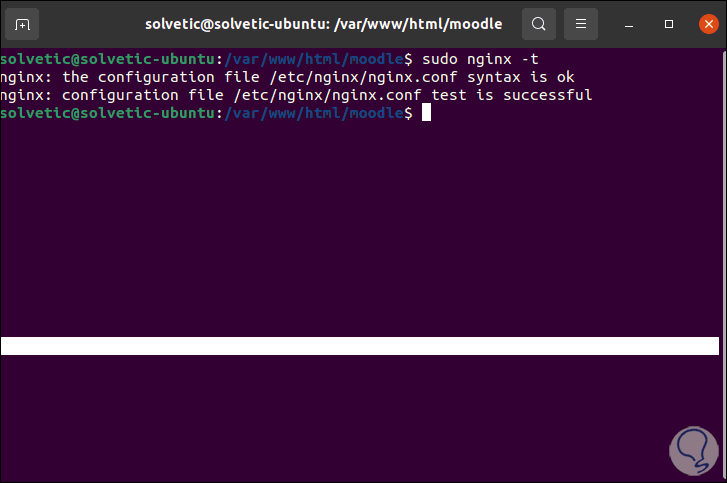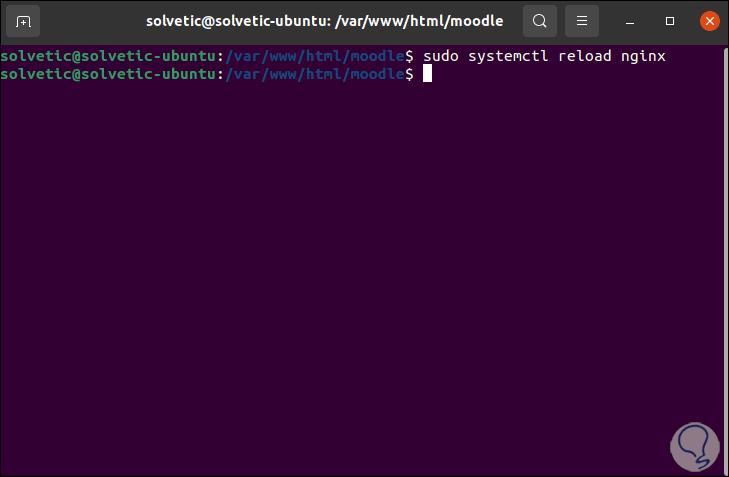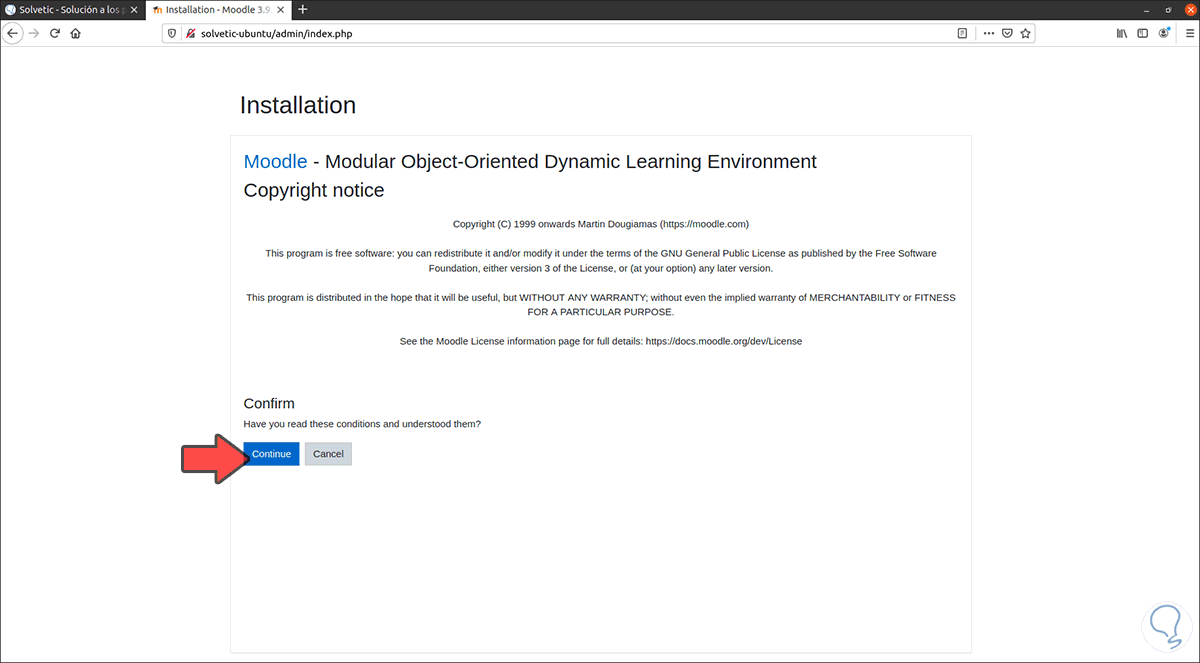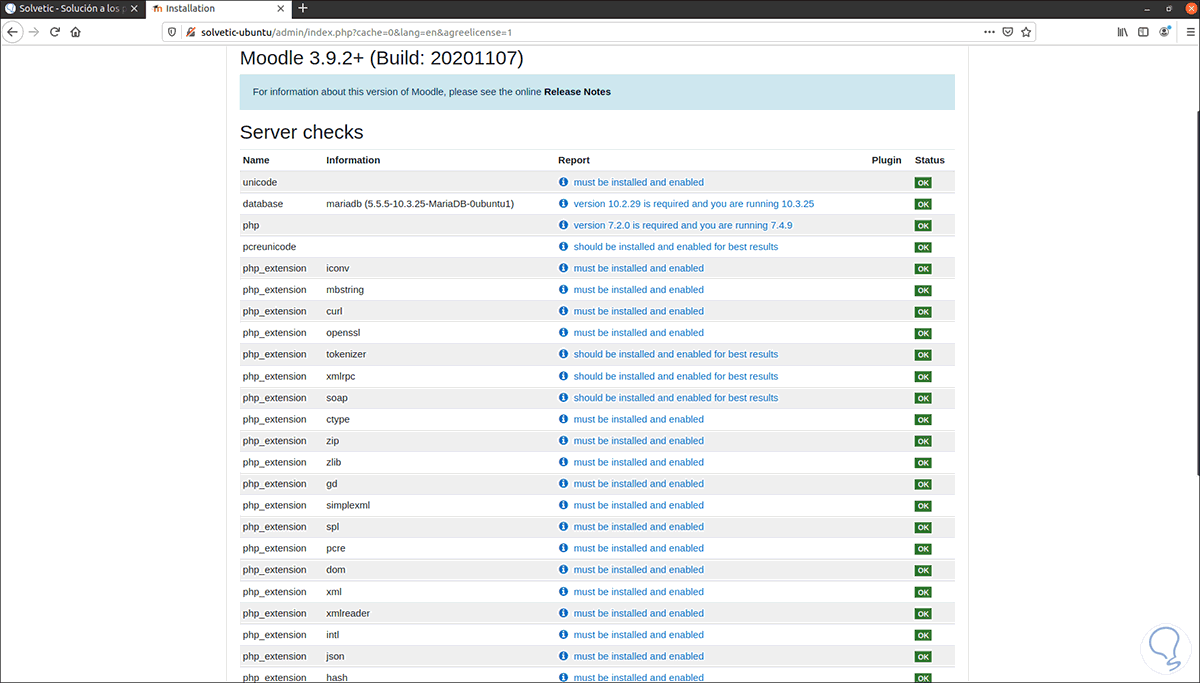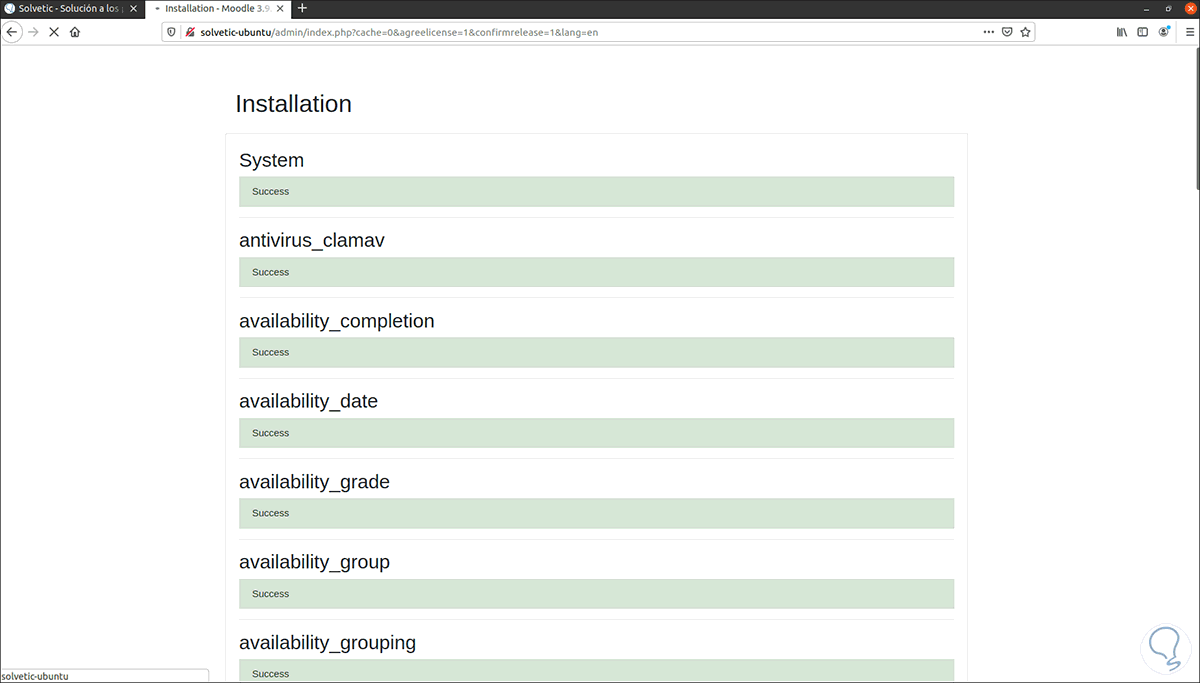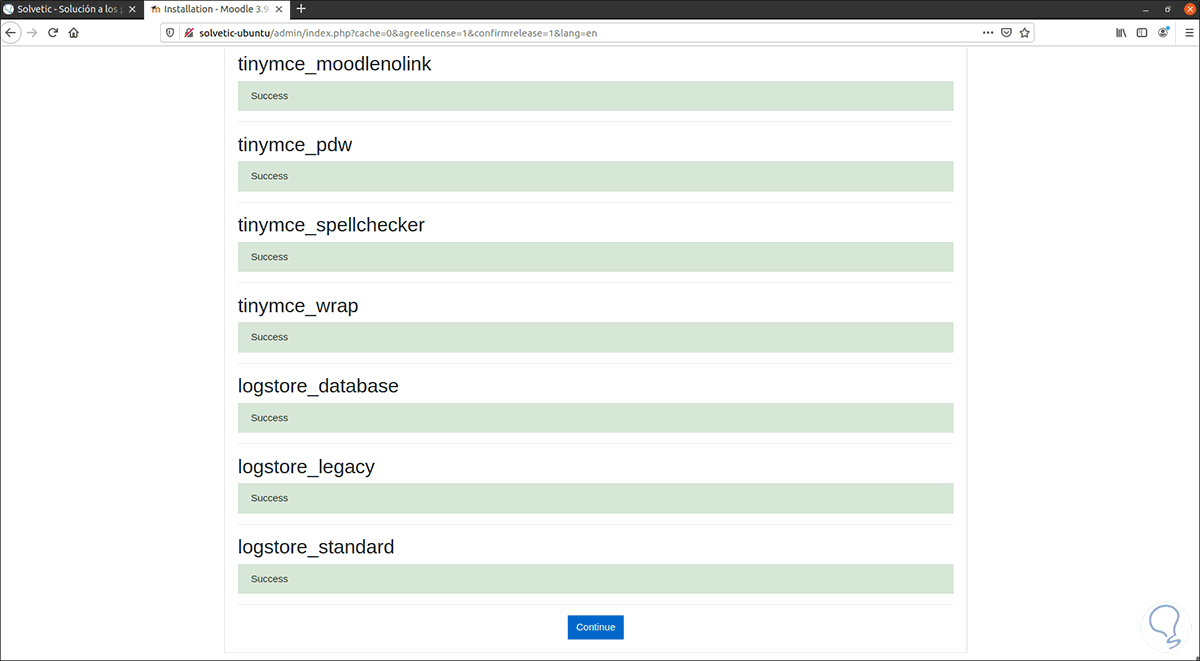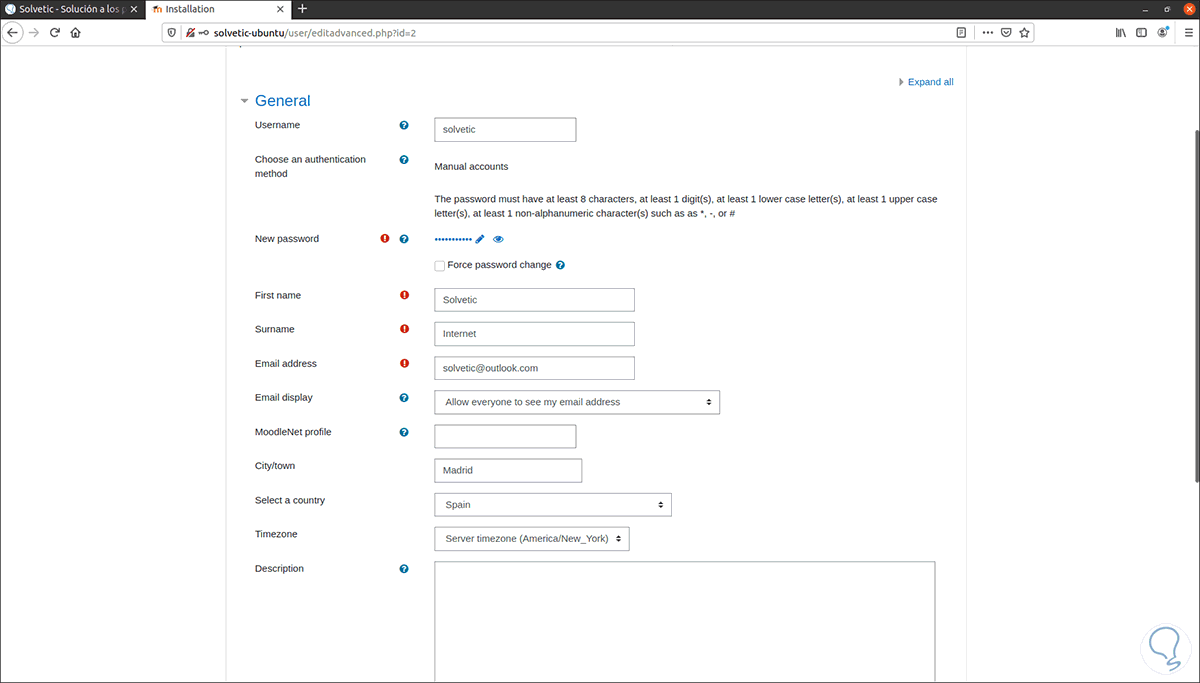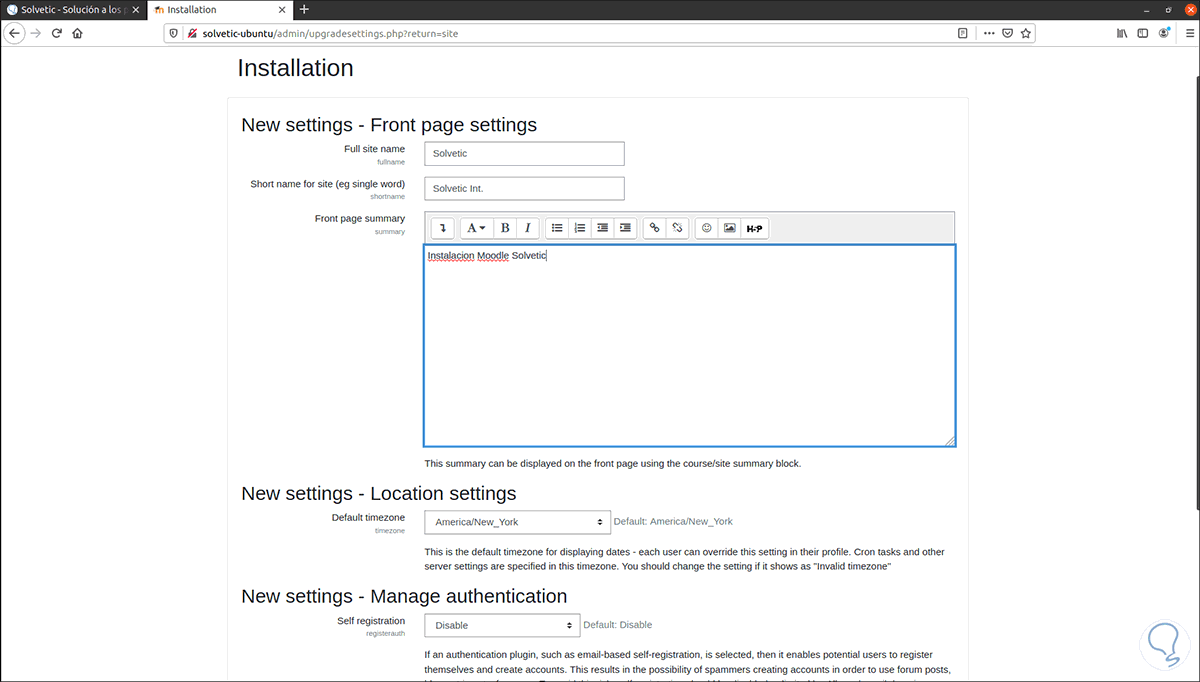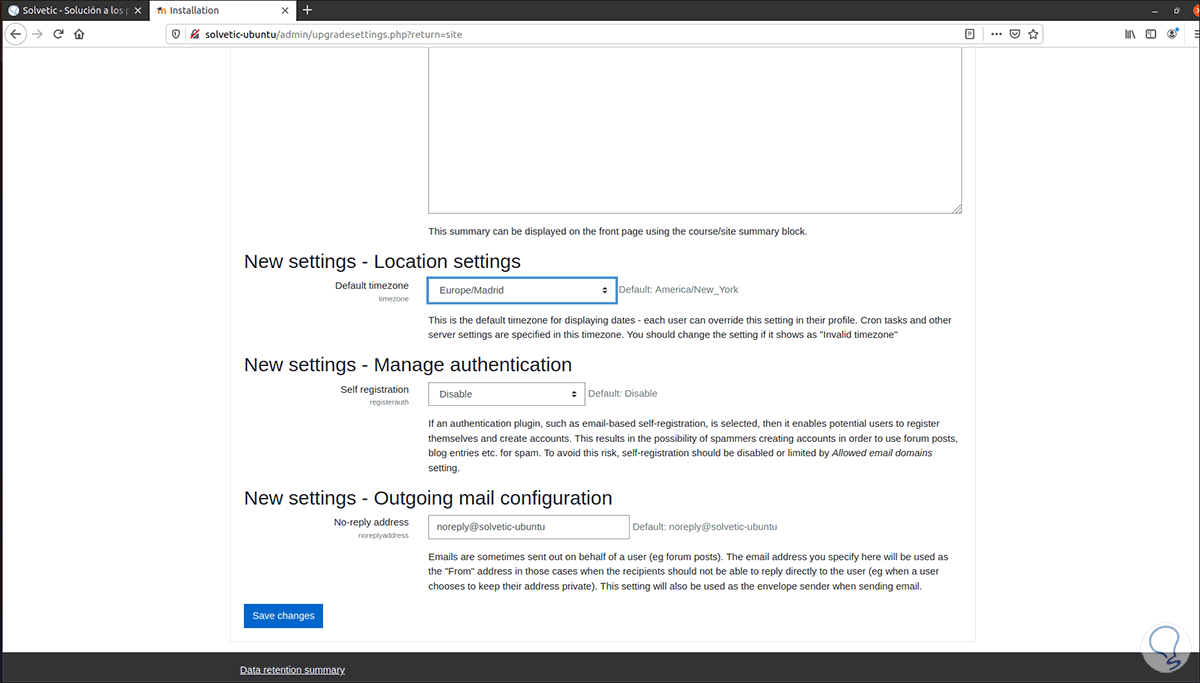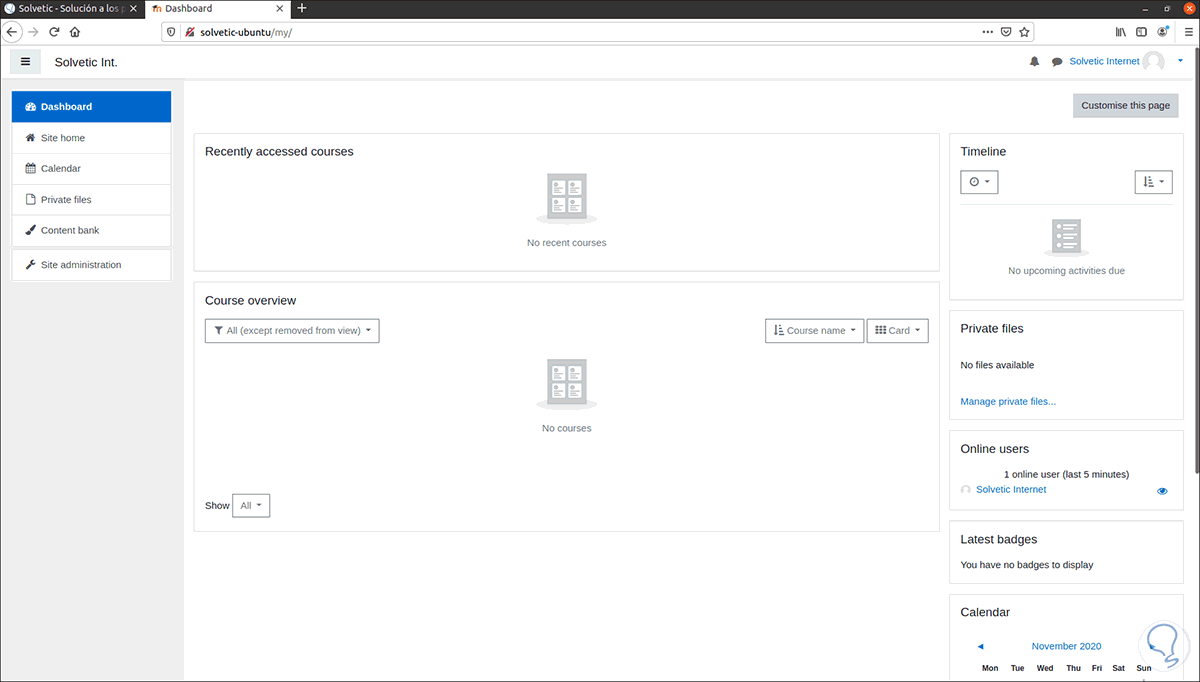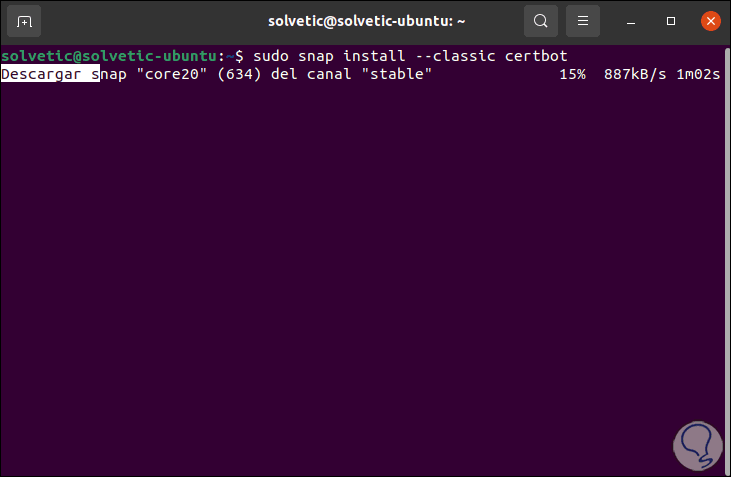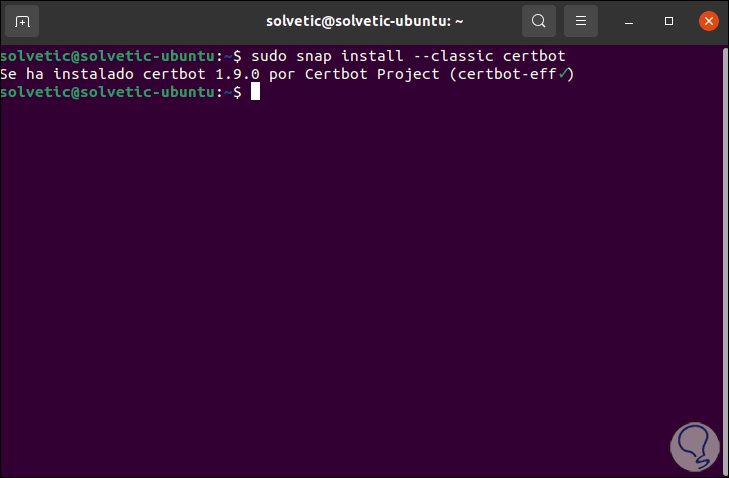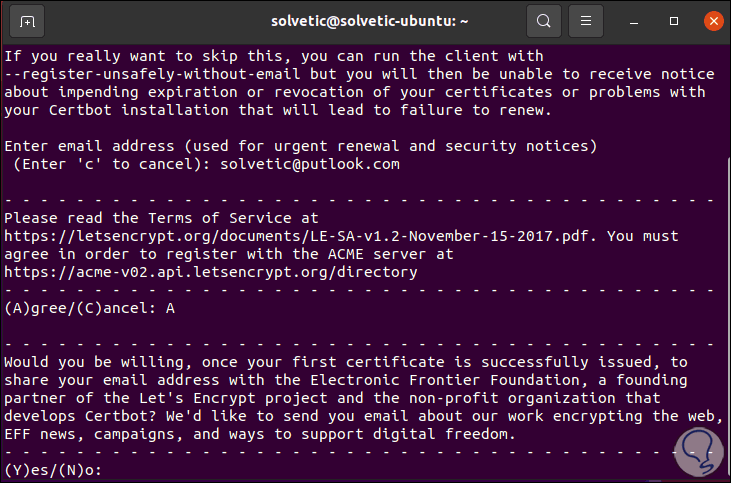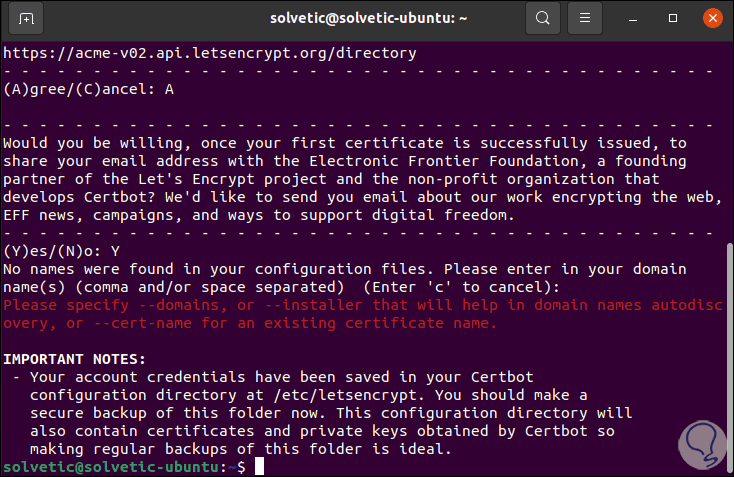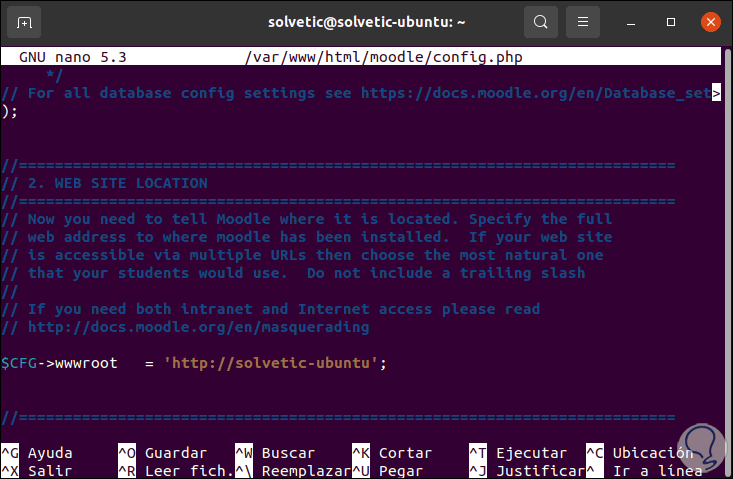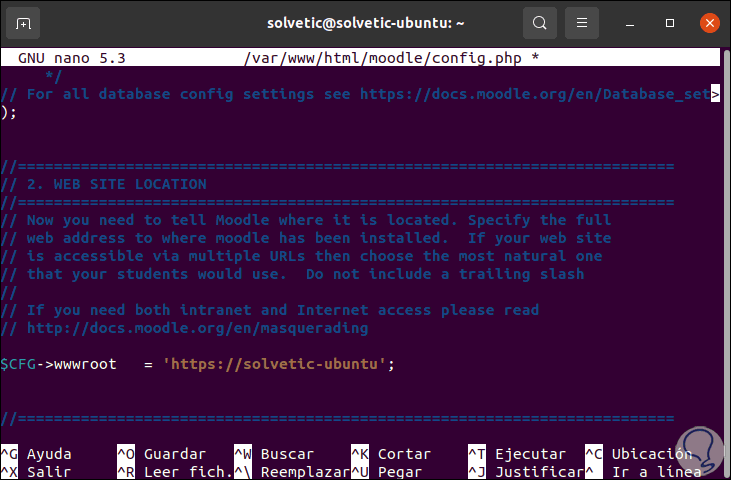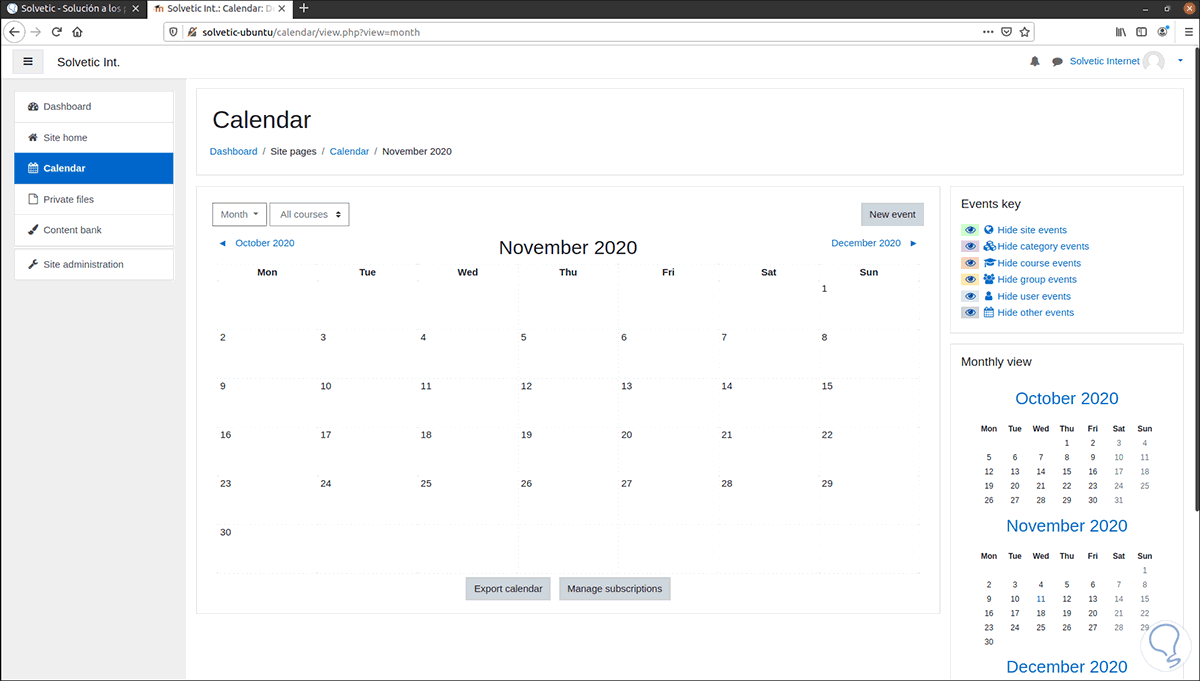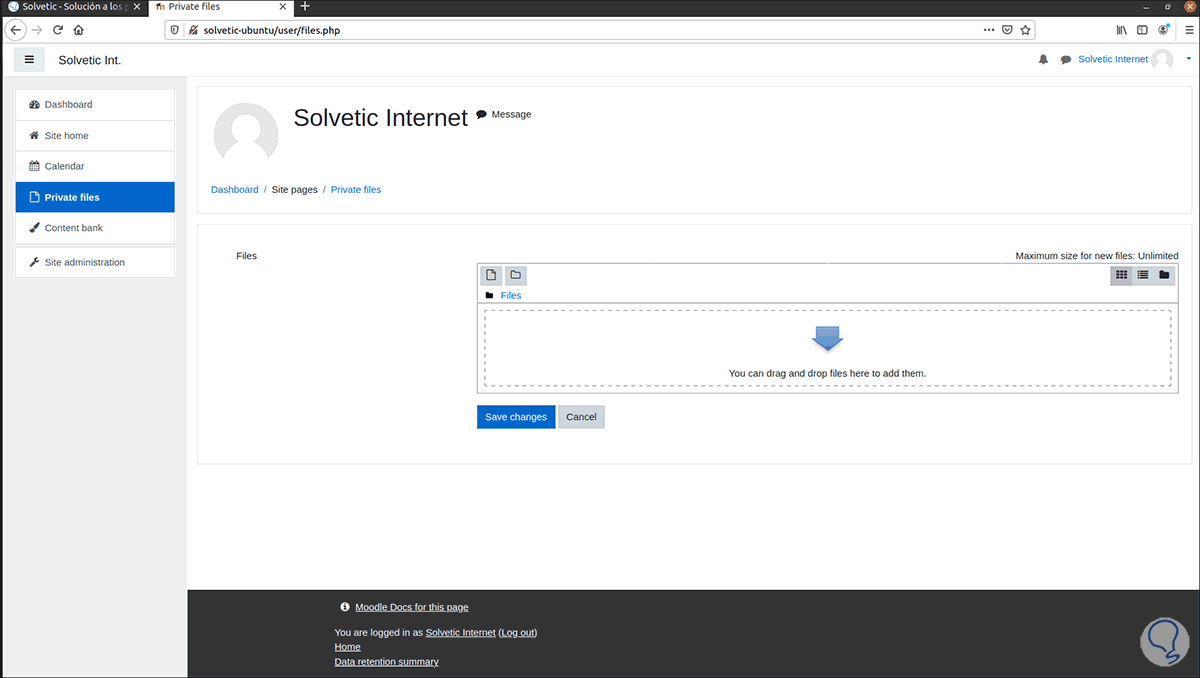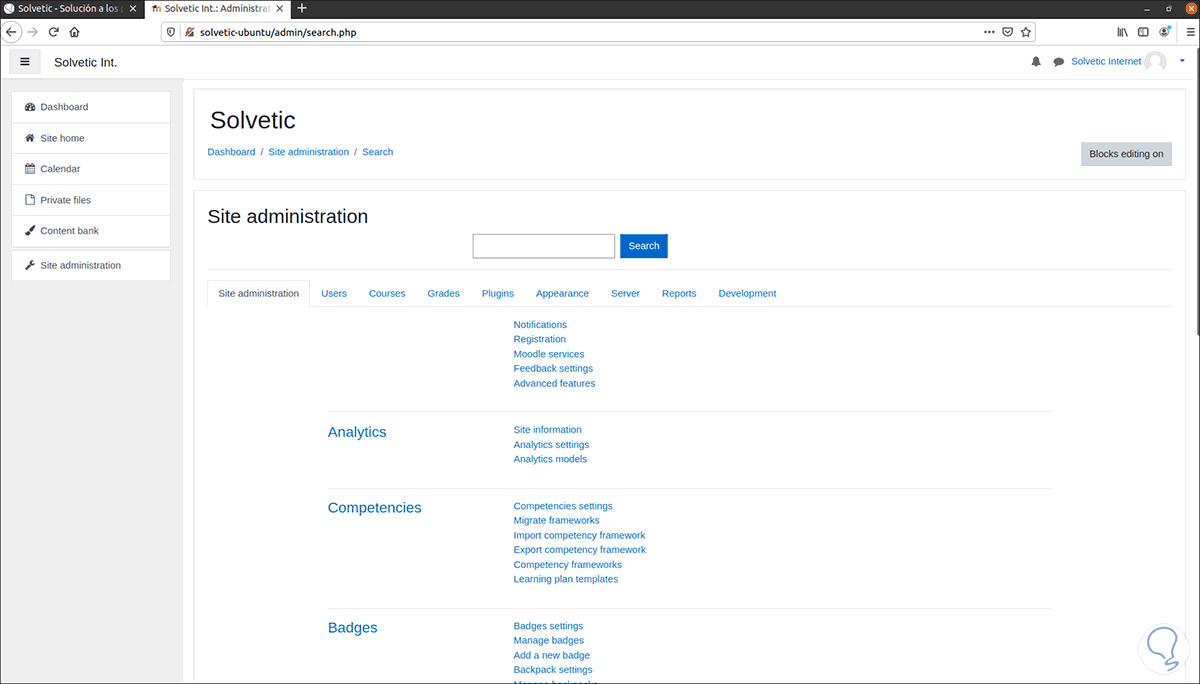Tener plataformas que se adaptan a nuestras necesidades instaladas en el ordenador se ha convertido en algo esencial para que el trabajo que realizamos a través de el sea lo más completo y eficaz posible.
Hoy en día, vemos como el segmento educativo ha tomado nuevas fuerzas y no solo por culpa de situaciones globales sino que al tener un auge tan grande el sector IT, existen diferentes plataformas diseñadas exclusivamente para la parte educativa. Esto es ideal cuando nuestro tiempo es limitado o no queremos desplazarnos físicamente a un lugar.
Dentro de las plataformas educativas modernas más populares encontramos Moodle. Moodle permite que sus usuarios tengan acceso a una plataforma con un sistema integrado robusto y seguro. Esto garantiza que todo lo que se realice allí sea administrado de forma centralizada con las mejores herramientas para tal fin.
Moodle ofrece una interfaz de usuario simple con características como arrastrar y soltar y un punto a favor es que esta para más de 120 idiomas.
- Aprendizaje mixto (blended learning)
- Cursos en línea
- Monitoreo constante del progreso de las actividades realizadas
- Integra un tablero personalizado con los cursos actuales y anteriores, adicional se integra una sección para revisar trabajos pendientes
- Interfaz de usuario accesible
- Compatible con estándares abiertos como IMS-LTI o SCORM
- Nos da la posibilidad de subir archivos a la nube a través de OneDrive, Dropbox y Google Drive
- Cuenta con actividades y herramientas de cooperación como foros, wikis, glosarios, actividades de bases de datos
- Nos emite notificaciones sobre nuevos eventos
- Actualizaciones constantes de seguridad
- Cuenta con autenticación segura e inscripciones masivas de forma segura
- Integra un calendario todo-en-uno
Si ves que es una opción viable, Solvetic te enseñará cómo instalar Moodle en Ubuntu 21.04.
1. Cómo instalar Moodle en Ubuntu 21.04
Lo primero es comprobar que estamos usando Ubuntu 21.04, para ello en la terminal ejecutamos lo siguiente:
lsb_release -a
Después de esto vamos a actualizar el sistema con el comando:
sudo apt update
Ahora vamos a instalar las extensiones y bibliotecas PHP requeridas para que Moodle pueda funcionar de la forma esperada, ejecutamos:
sudo apt install php-common php-iconv php-curl php-mbstring php-xmlrpc php-soap php-zip php-gd php-xml php-intl php-json libpcre3 libpcre3-dev graphviz aspell ghostscript clamav
Ingresamos la letra S para confirmar la descarga e instalación de estos complementos:
Después de esto vamos a instalar la pila LEMP en el sistema, LEMP (Linux, Nginx (EngineX), MariaDB y PHP) se han desarrollado como un conjunto de utilidades para implementar y administrar aplicaciones web, por ello es necesario instalar esta pila antes de instalar y configurar completamente Moodle en Ubuntu 21.04.
Lo primero a instalar será Nginx con el siguiente comando:
sudo apt install nginx
Confirmamos la instalación con la letra S:
Todos los archivos de configuración de Nginx serán almacenados en el directorio /etc/nginx y el archivo de configuración principal es /etc/nginx/nginx.conf.
Revisamos el estado de Nginx con el comando:
sudo systemctl status nginx
Vemos que su estado es activo y en ejecución, ahora habilitamos Nginx con el inicio de Linux:
sudo systemctl is-enabled nginx
Ejecutamos el comando “ip add” para ver la dirección IP de Ubuntu 21.04:
Con esa dirección IP vamos a un navegador y al ingresarla veremos la página de inicio de Nginx:
Ahora vamos a instalar MariaDB, con MariaDB contaremos con un sistema de administración de bases de datos relacionales, para su instalación ejecutamos:
sudo apt install mariadb-server mariadb-client
Confirmamos con la letra S la descarga e instalación:
Comprobamos el estado de MariaDB:
sudo systemctl status mariadb
Ahora habilitamos MariaDB con el arranque de Ubuntu 21.04:
sudo systemctl is-enabled mariadb
Es momento de asegurar la instalación de MariaDB ya que por defecto algunos parámetros son inseguros, para ello ejecutamos lo siguiente:
sudo mysql_secure_installationAl pulsar Enter asignaremos la contraseña de root:
Veremos las siguientes preguntas la cuales respondemos con la letra “y”:
- Remove anonymous users? [Y/n] y
- Disallow root login remotely? [Y/n] y
- Remove test database and access to it? [Y/n] y
- Reload privilege tables now? [Y/n] y
Para crear sitios web debemos instalar PHP el cual es un lenguaje de programación dinámico y de código abierto, para instalarlo en Ubuntu 21.04 vamos a ejecutar:
sudo apt install php php-mysql php-fpm
Confirmamos el proceso con la letra S:
Habilitamos PHP con el inicio de Ubuntu 21.04:
sudo systemctl is-enabled php7.4-fpm
2. Crear base de datos Moodle Ubuntu Server 21.04 y descarga de repositorios
Debemos crear la base de datos en MySQL para administrar Moodle, para esto accedemos a MySQL con el comando:
sudo mysqlAllí ejecutamos cada una de las siguientes líneas:
CREATE DATABASE moodle; GRANT SELECT,INSERT,UPDATE,DELETE,CREATE,CREATE TEMPORARY TABLES,DROP,INDEX,ALTER ON moodle.* TO 'moodleadmin'@'localhost' IDENTIFIED BY 'contraseña'; FLUSH PRIVILEGES; quit;
Después de esto, vamos a descargar los repositorios de Moodle con la orden:
wget -c https://download.moodle.org/download.php/direct/stable39/moodle-latest-39.tgz
Vamos a extraer el contenido del archivo comprimido hacia el directorio /var/www/html:
sudo tar -zvxf moodle-latest-39.tgz -C /var/www/html/
Vamos a listar el contenido extraído:
ls /var/www/html/
Otorgamos los permisos necesarios:
sudo chown www-data:www-data -R /var/www/html/moodle sudo chmod 775 -R /var/www/html/moodle
Creamos el directorio donde estarán los datos de Moodle:
sudo mkdir -p /var/moodledataOtorgamos los permisos necesarios:
sudo chmod 775 -R /var/moodledata sudo chown www-data:www-data -R /var/moodledata
El siguiente paso será editar el archivo de configuración de Moodle, para esto ejecutamos lo siguiente:
cd /var/www/html/moodle/ sudo cp config-dist.php config.php sudo nano config.php
Veremos lo siguiente:
Vamos a las siguientes líneas:
$CFG->dbtype $CFG->dblibrary $CFG->dbhost $CFG->dbname $CFG->dbuser $CFG->dbpass $CFG->prefix
Allí debemos editar los valores con los datos que hemos registrado en MySQL:
Mas abajo ubicamos las siguientes líneas y asignamos estos valores:
$CFG->wwwroot = 'http://nombre_equipo';
$CFG->dataroot = '/var/moodledata';
Guardamos los cambios con las teclas Ctrl + O y salimos del editor con Ctrl + X.
Es vital que NGINX soporte el sitio de Moodle, para esto vamos a crear una nueva configuración de bloque de servidor en el directorio /etc/nginx/conf.d/, usamos el siguiente comando:
sudo nano /etc/nginx/conf.d/moodle.confAlli ingresamos la siguiente sintaxis:
server{
listen 80;
server_name “Equipo”;
root /var/www/html/moodle;
index index.php;
location / {
try_files $uri $uri/ /index.php?$query_string;
}
location ~ ^(.+\.php)(.*)$ {
fastcgi_split_path_info ^(.+\.php)(.*)$;
fastcgi_index index.php;
fastcgi_pass unix:/run/php/php7.4-fpm.sock;
include /etc/nginx/mime.types;
include fastcgi_params;
fastcgi_param PATH_INFO $fastcgi_path_info;
fastcgi_param SCRIPT_FILENAME $document_root$fastcgi_script_name;
}
}
Guardamos los cambios y salimos del editor.
Validamos la configuración de Nginx y recargamos el servicio:
sudo nginx -t
sudo systemctl reload nginx
Para completar el proceso vamos a un navegador e ingresamos la dirección IP de Ubuntu 21.04, veremos lo siguiente:
Allí damos clic en “Continue” y en la siguiente ventana validamos que se cumplan los requisitos de instalación:
En la parte inferior damos clic en “Continue” para que se de paso al proceso de instalación de estos componentes:
Cuando este proceso finalice veremos esto:
Damos clic en Continue y ahora debemos registrar algunos datos como usuario administrador, correo, país y zona:
Damos clic en “Update profile” y ahora veremos lo siguiente:
Alli registramos la información deseada para el sitio en Moodle, en la parte inferior podemos asignar región geográfica:
Damos clic en “Save changes” y accederemos a Moodle:
Es posible configurar HTTPS en Moodle para mayor seguridad, si deseamos hacerlo vamos a la terminal y ejecutamos:
sudo snap install --classic certbot
Al finalizar la instalación ingresamos:
Generamos ahora el certificado de Nginx con el siguiente comando:
sudo certbot –nginx
Alli ingresamos nuestro correo y luego aceptamos los términos de la licencia:
Una vez realizado esto, vamos al archivo de configuración:
sudo nano /var/www/html/moodle/config.phpUbicamos la línea “CFG->wwwroot” :
Allí establecemos HTTPS:
Guardamos los cambios.
Después de esto podemos acceder a Moodle de forma segura y navegar por sus opciones como:
Calendarios:
Notas personales:
Administración del sitio:
De este modo habrás instalado y configurado de manera correcta Moodle en Ubuntu 21.04. Es un proceso extenso que vale la pena para tener las mejores opciones de una plataforma en línea a nivel educativo.