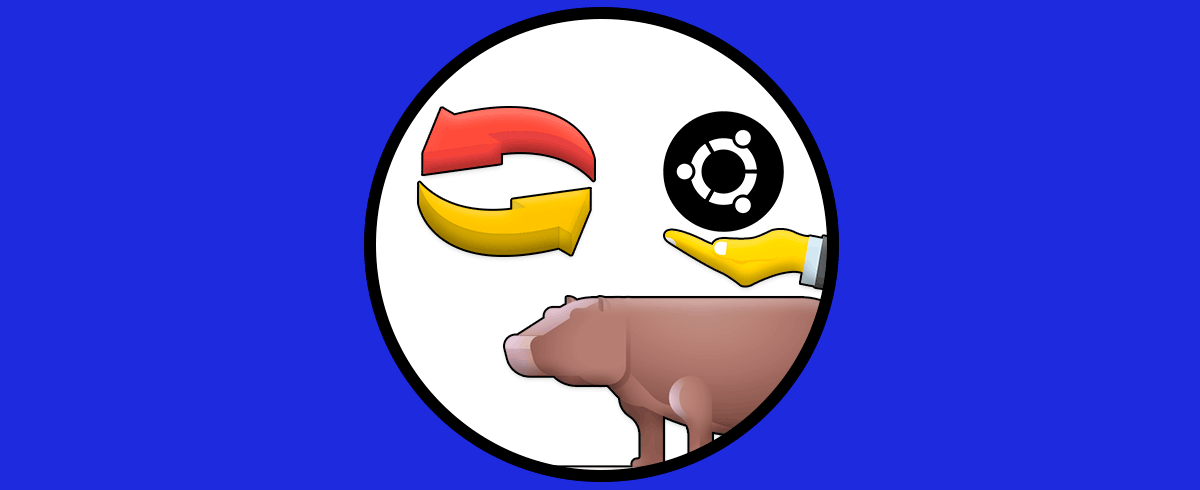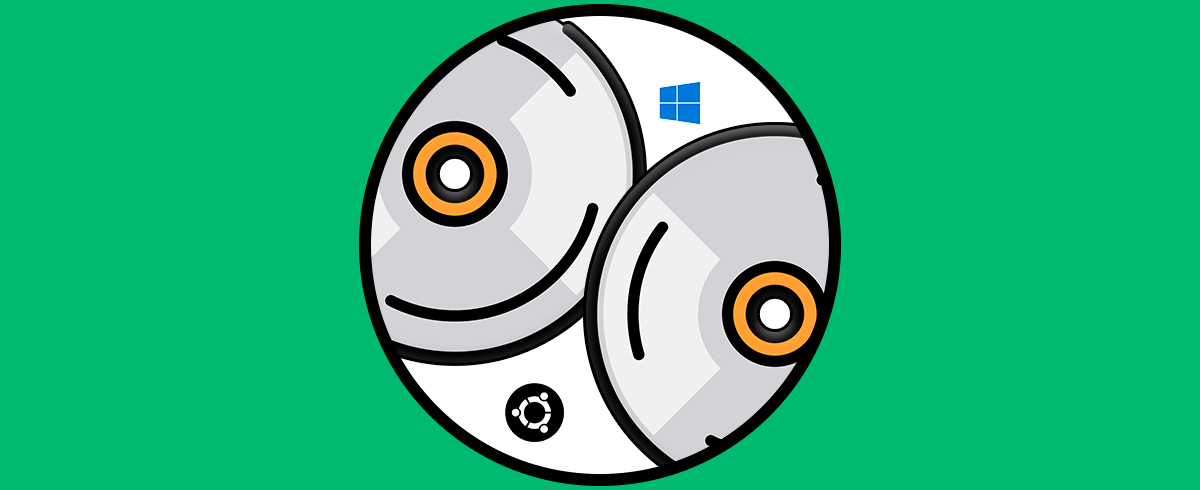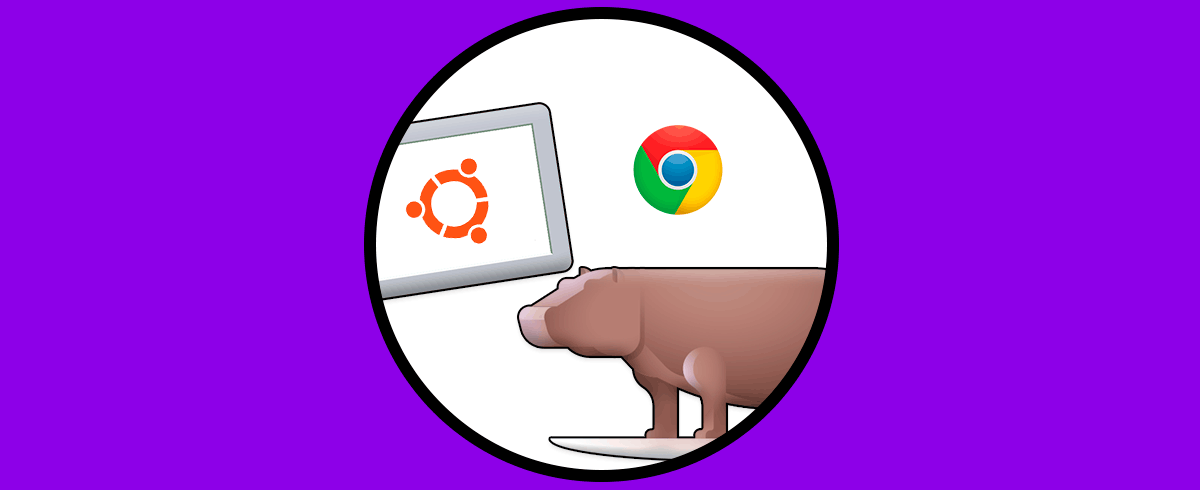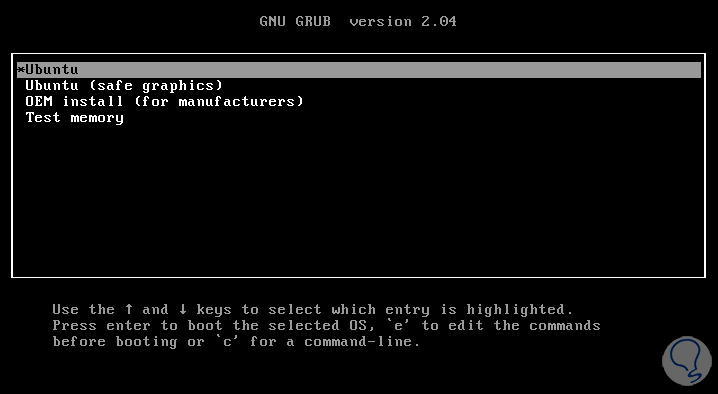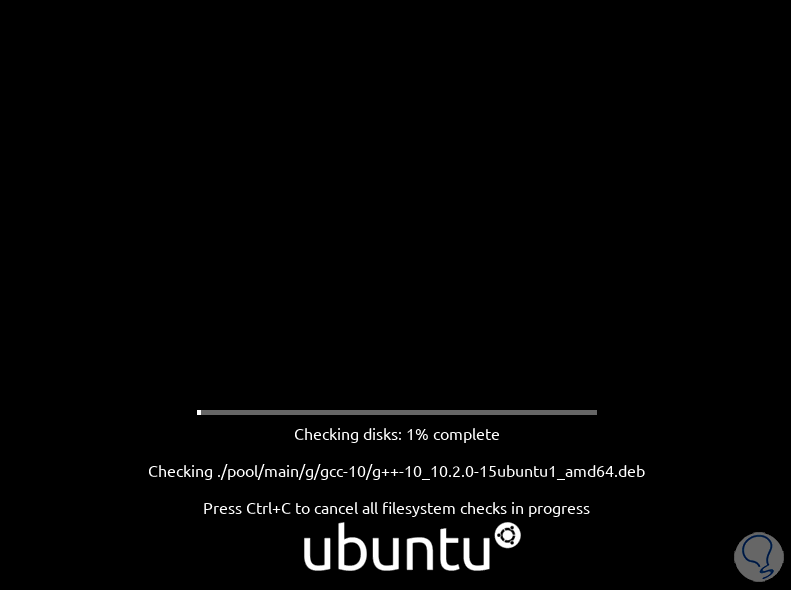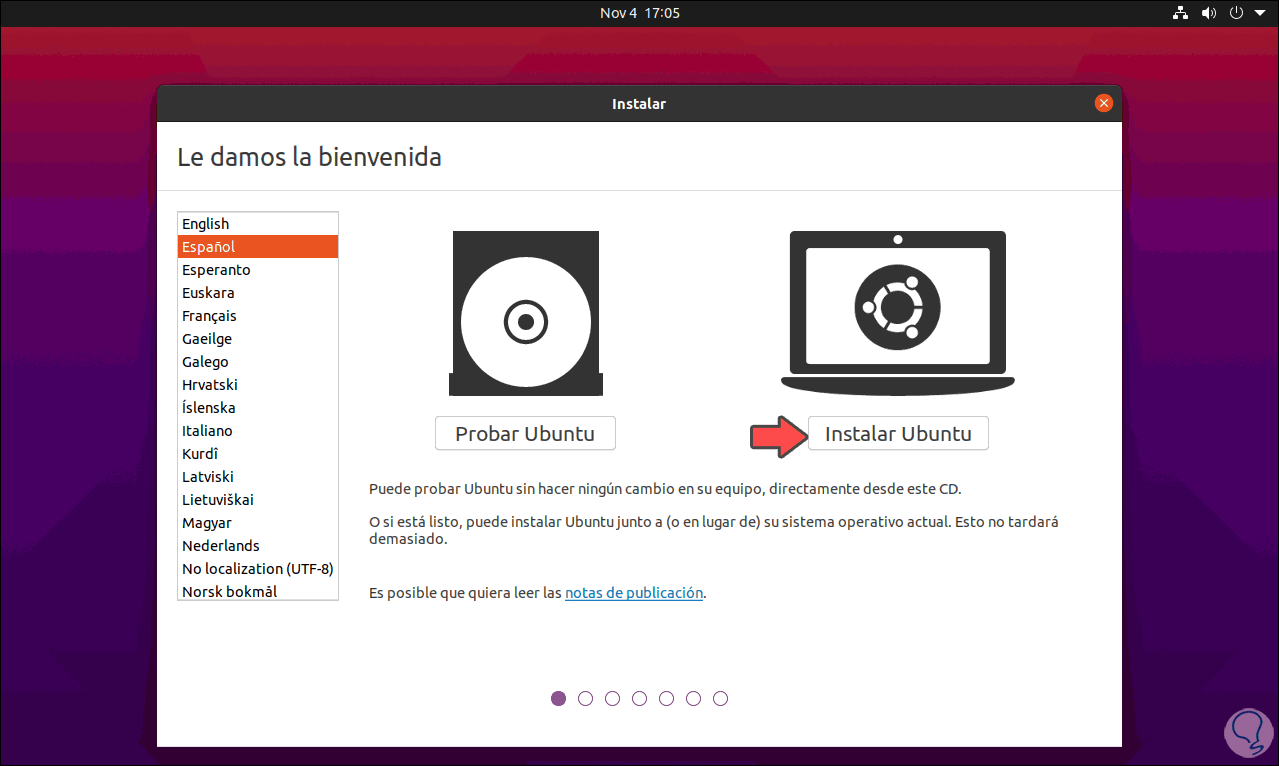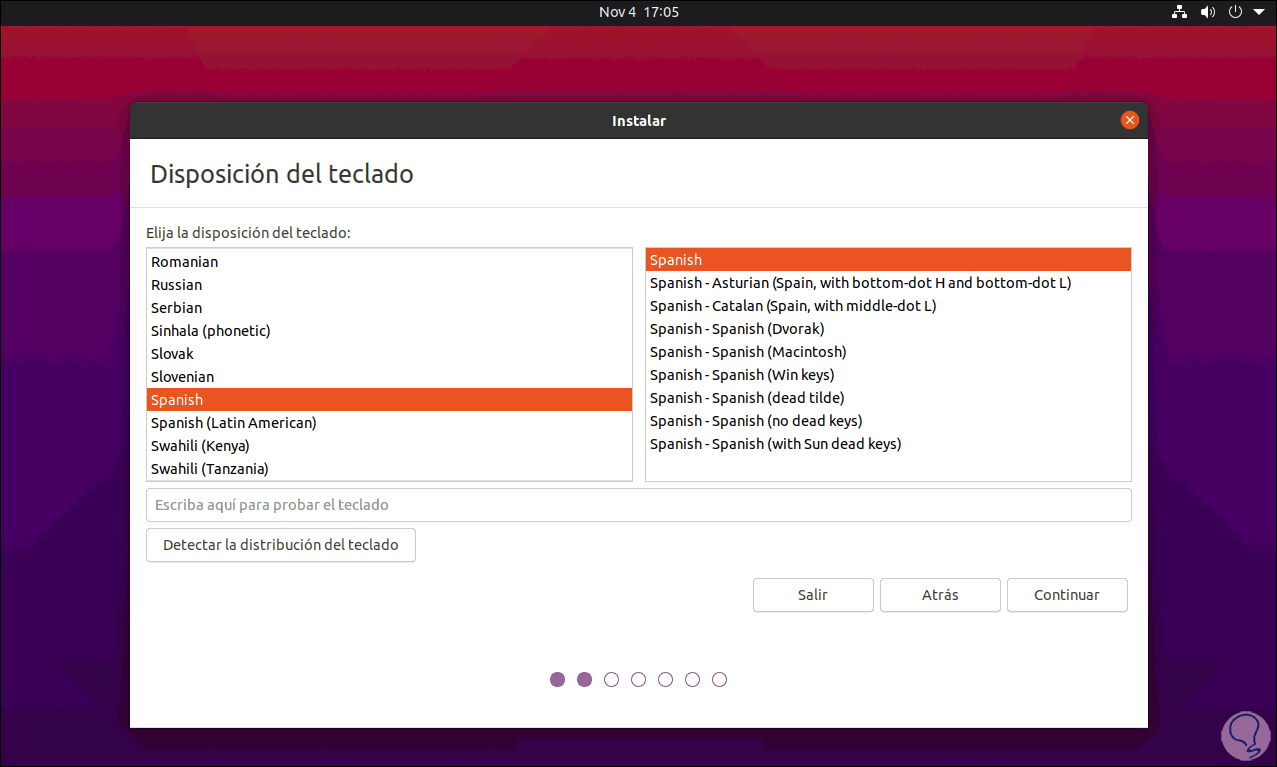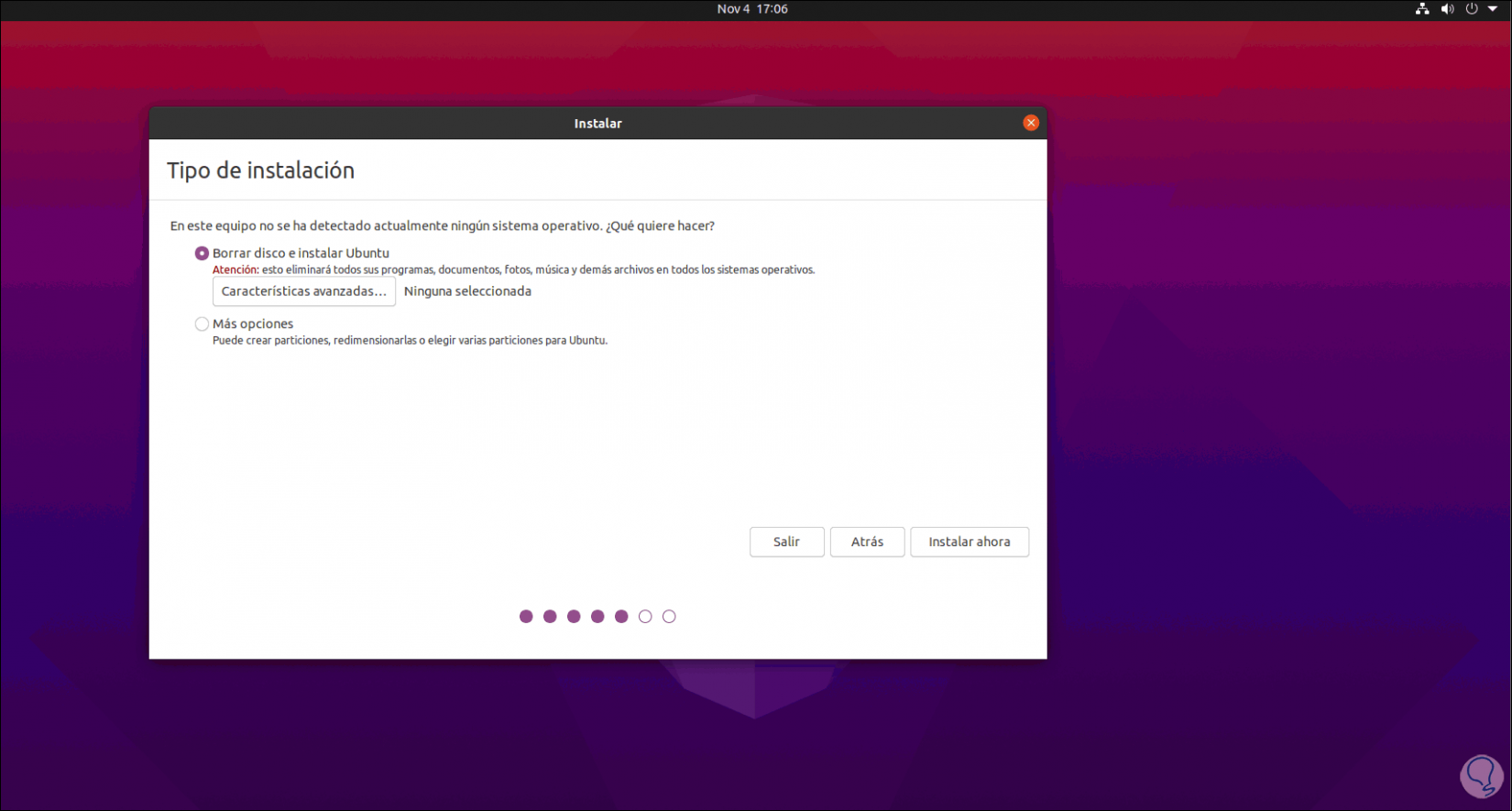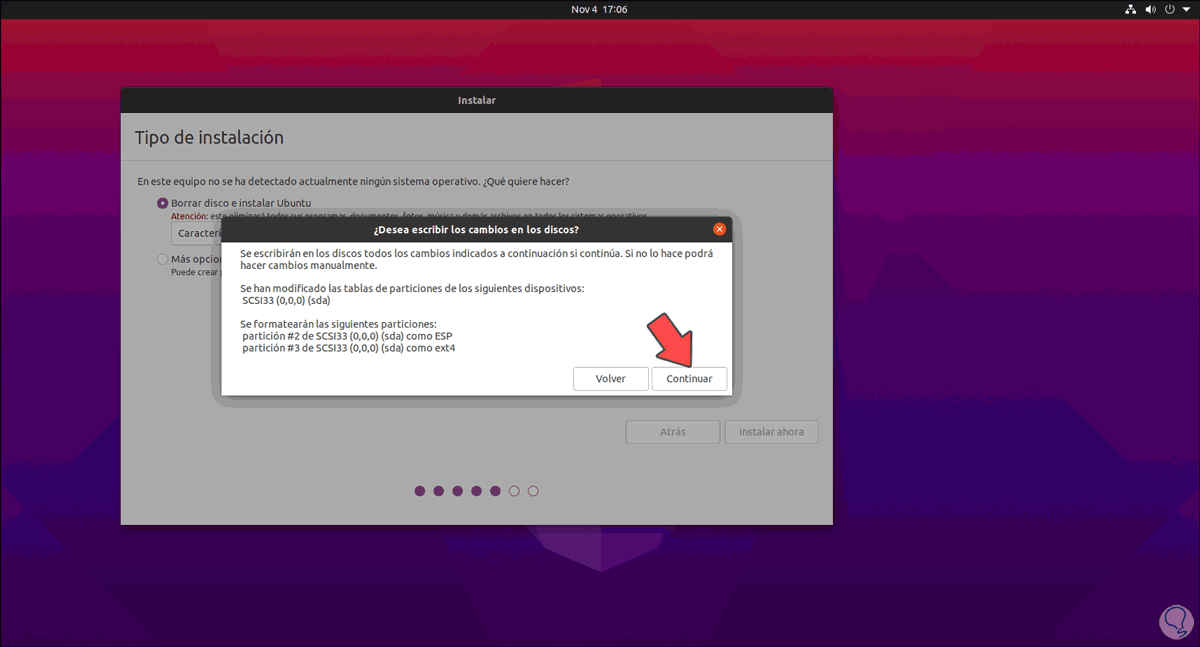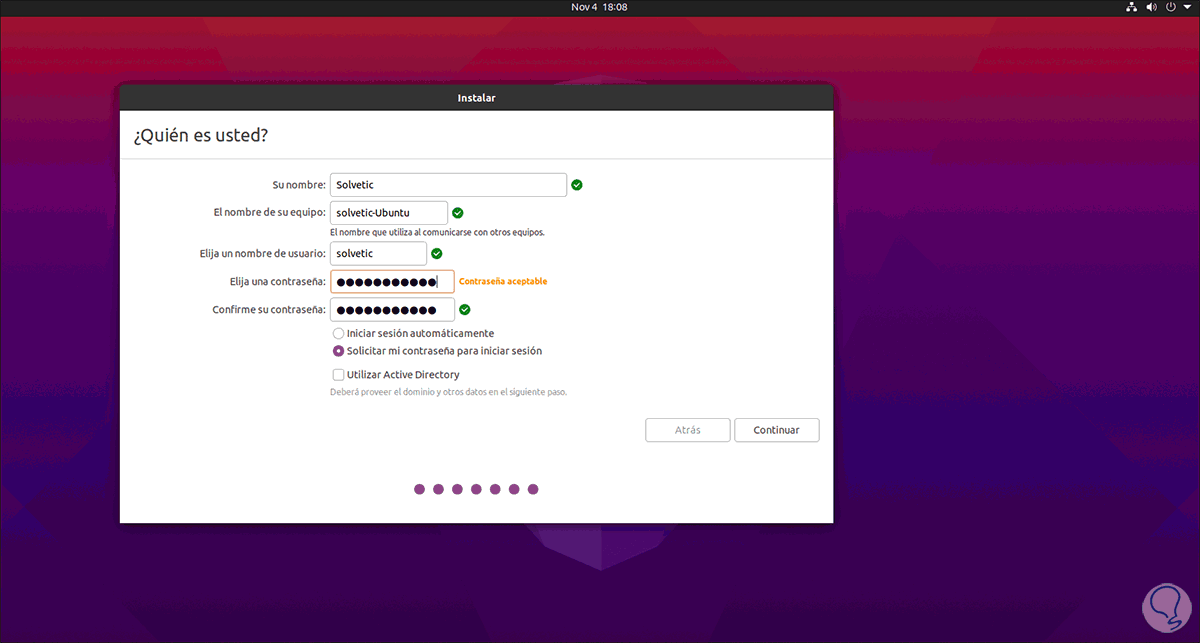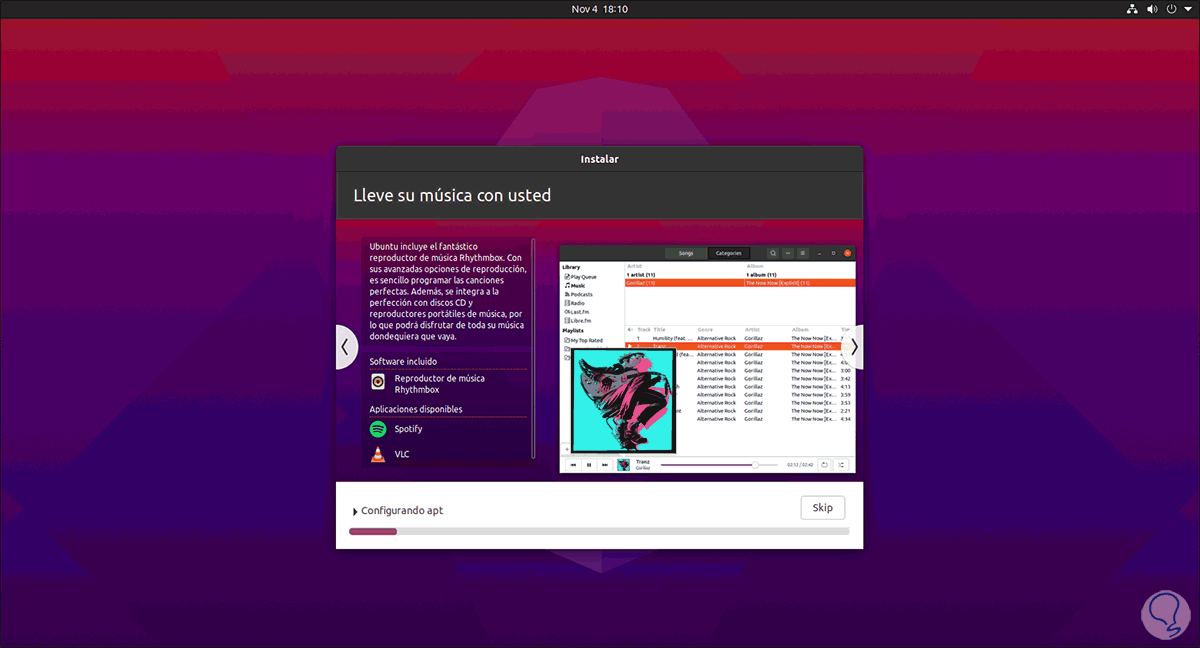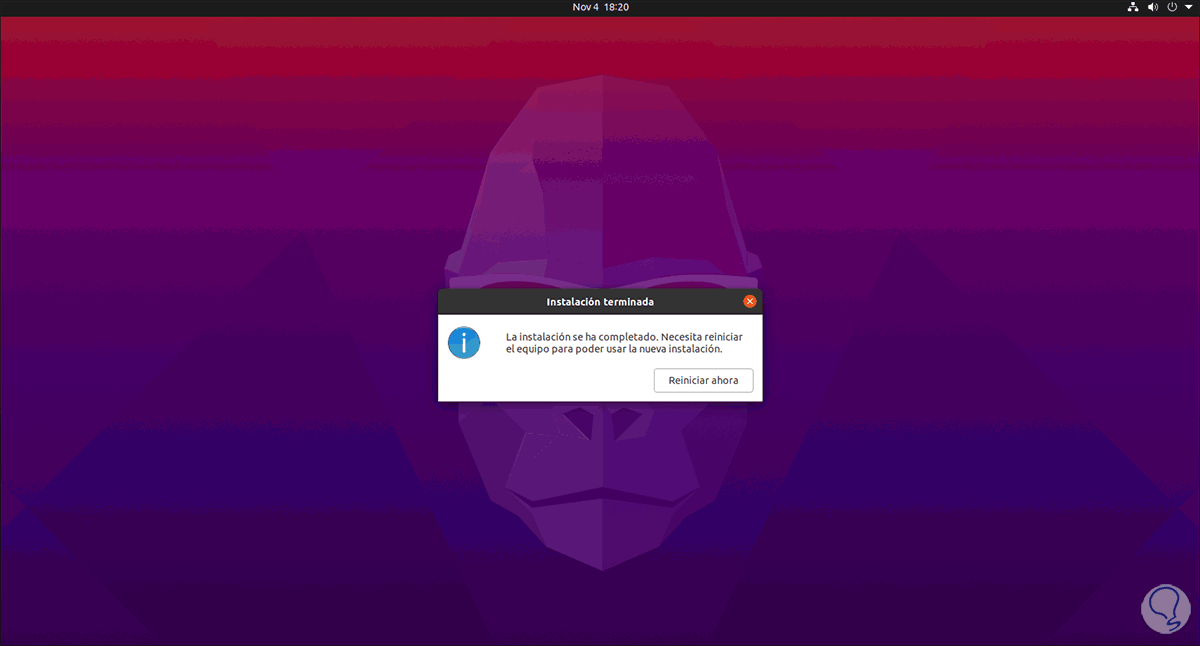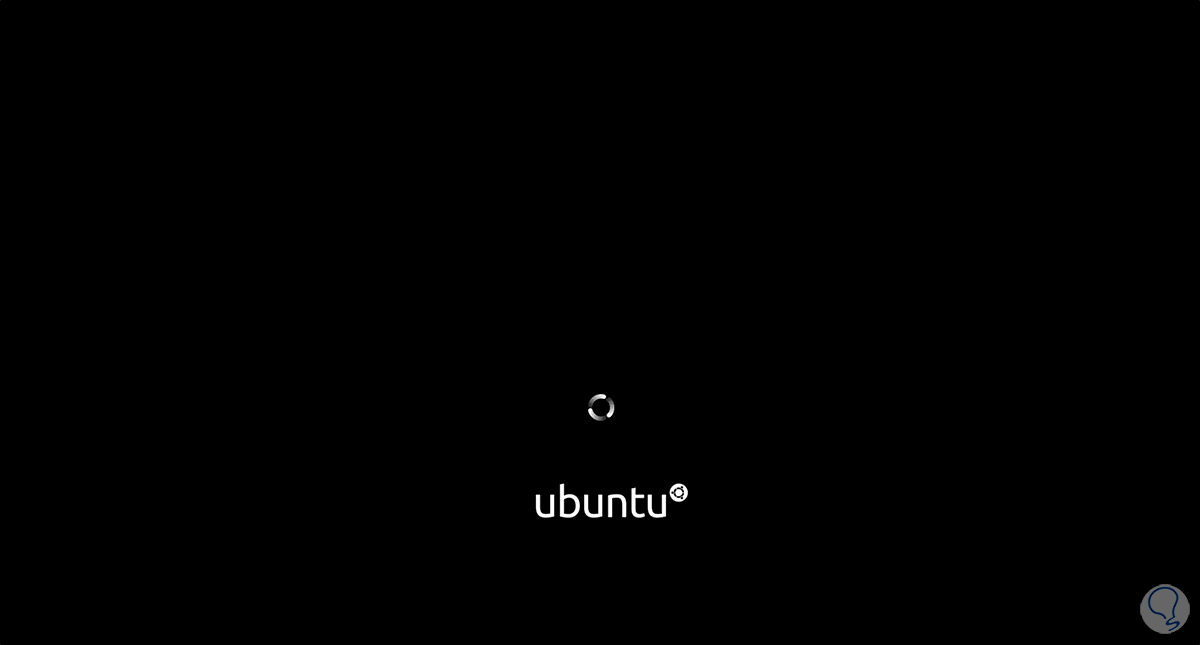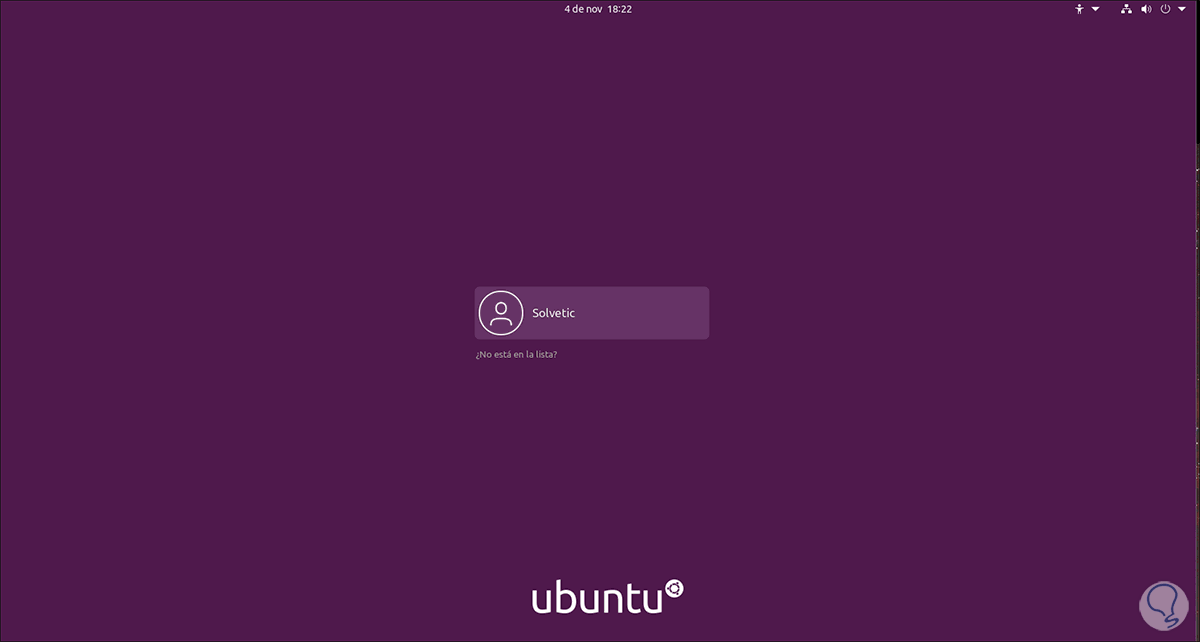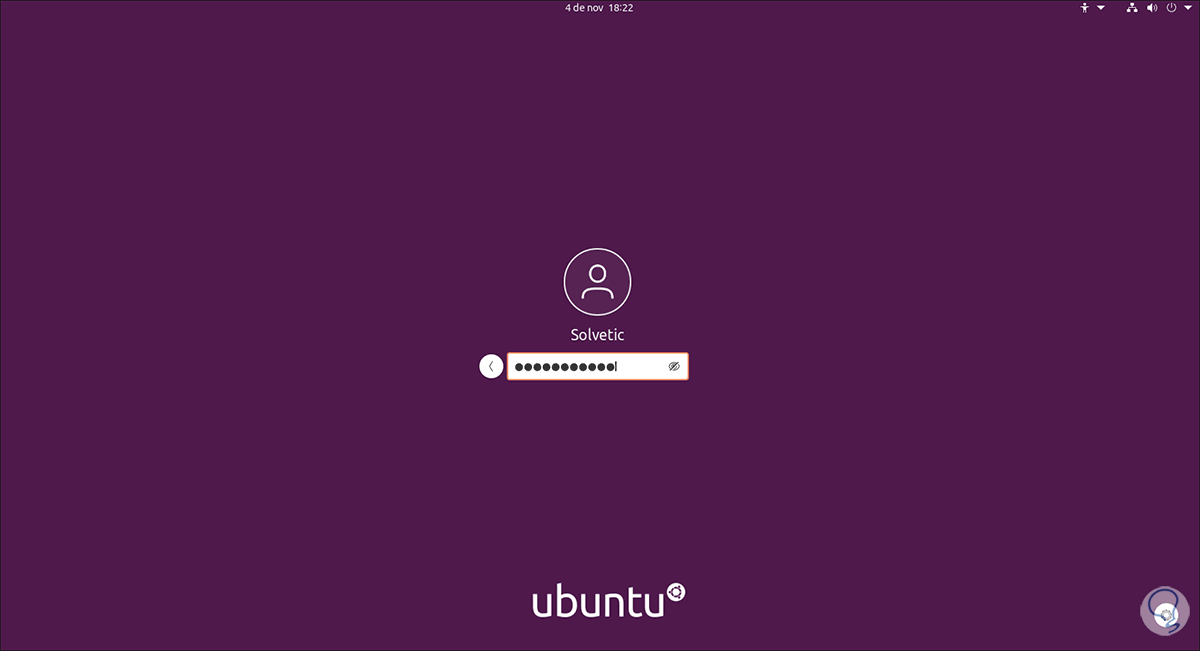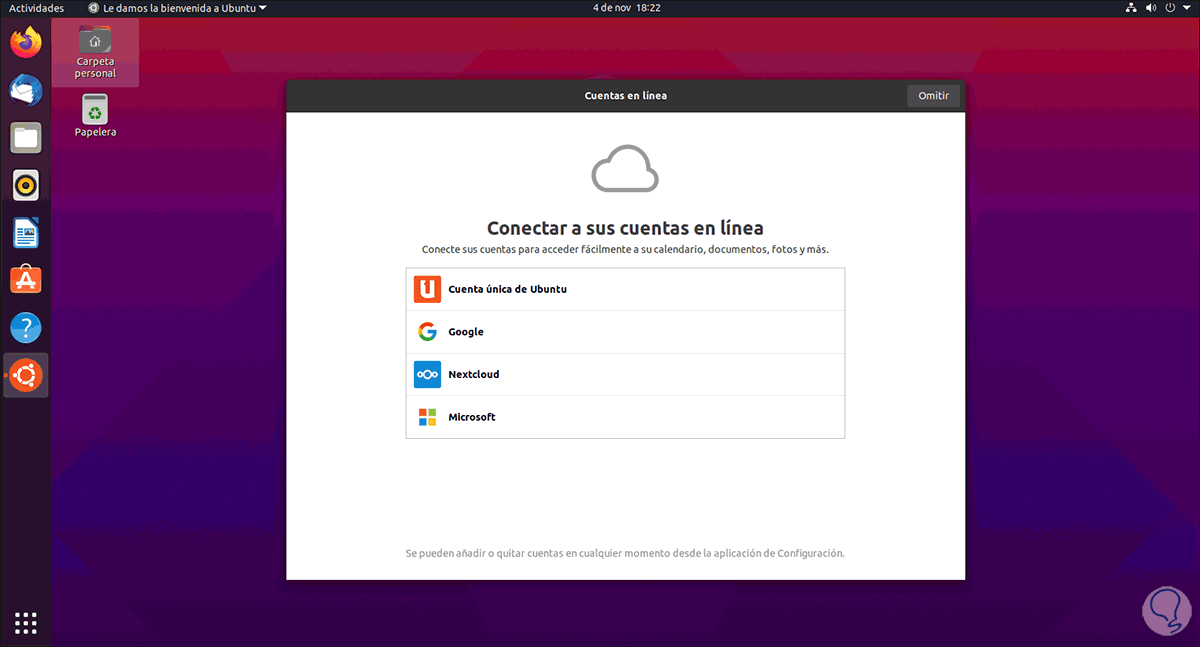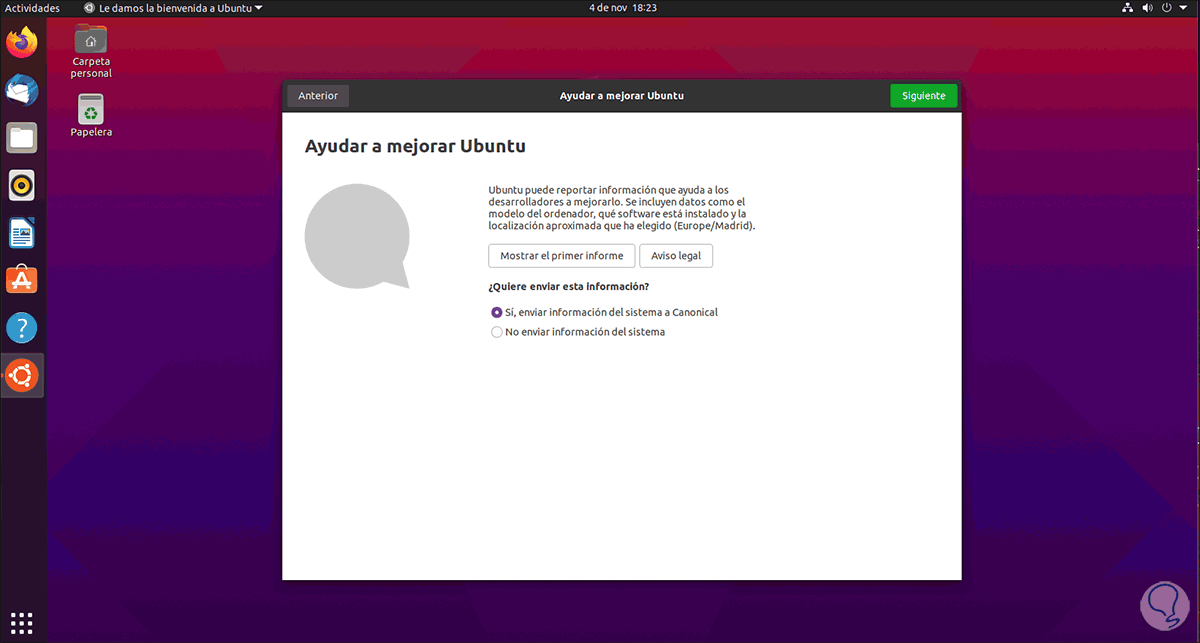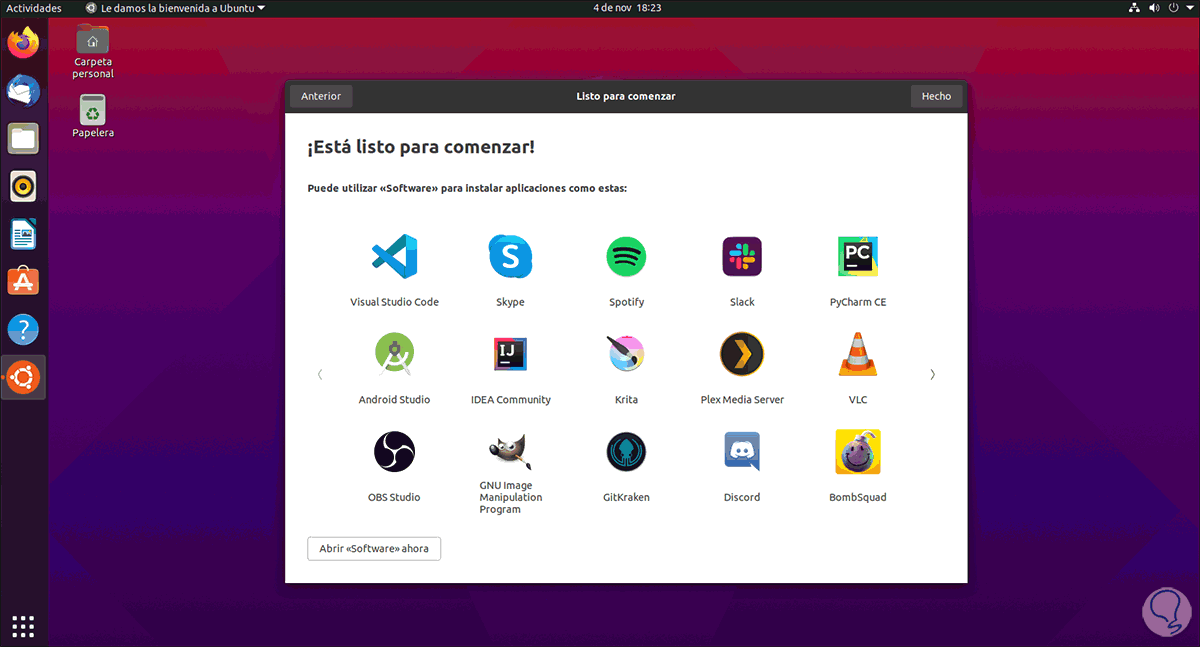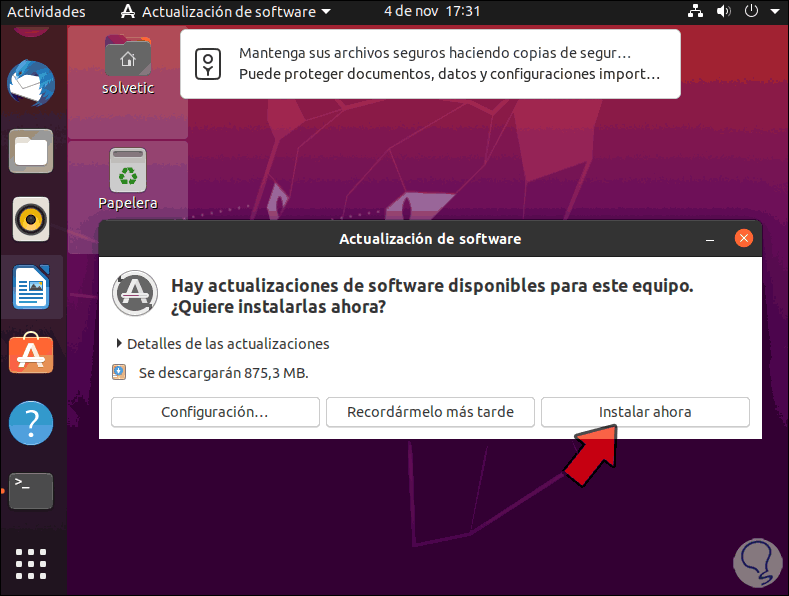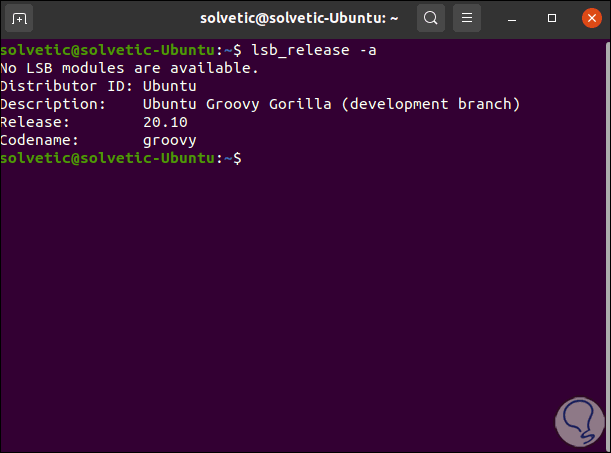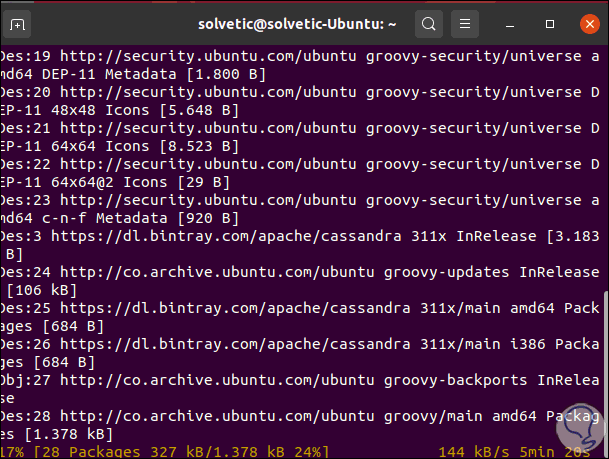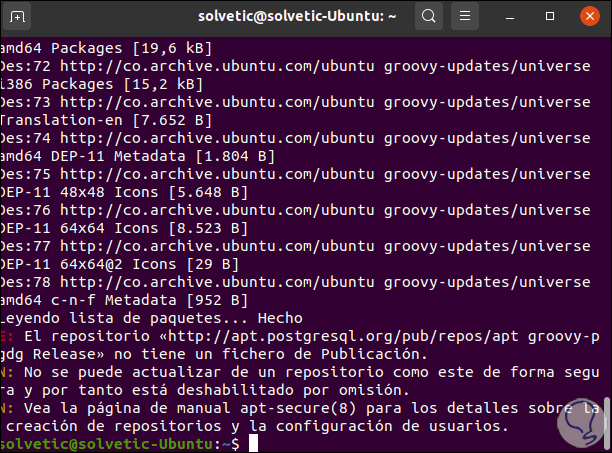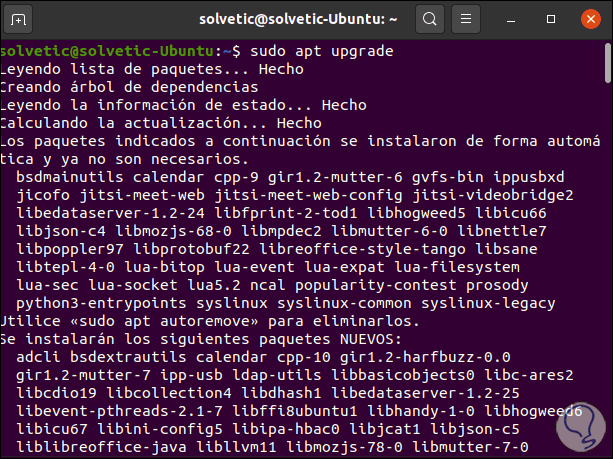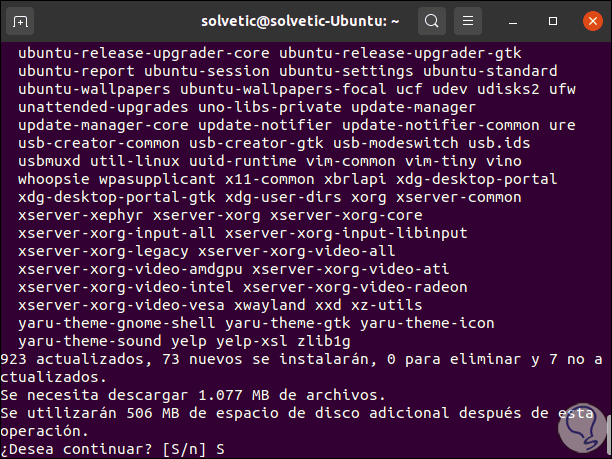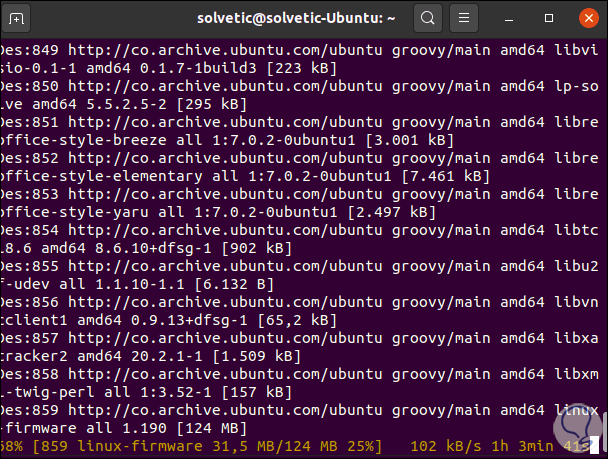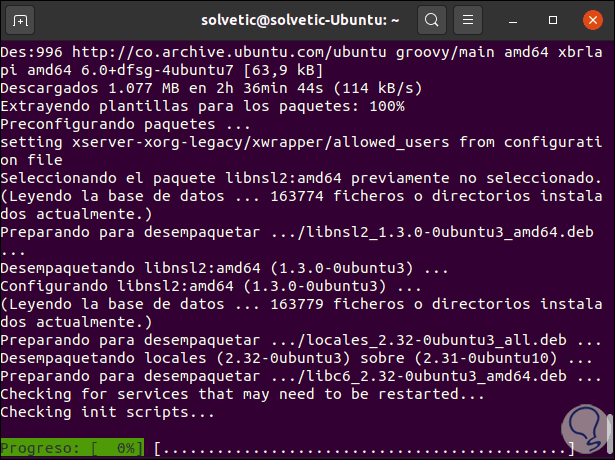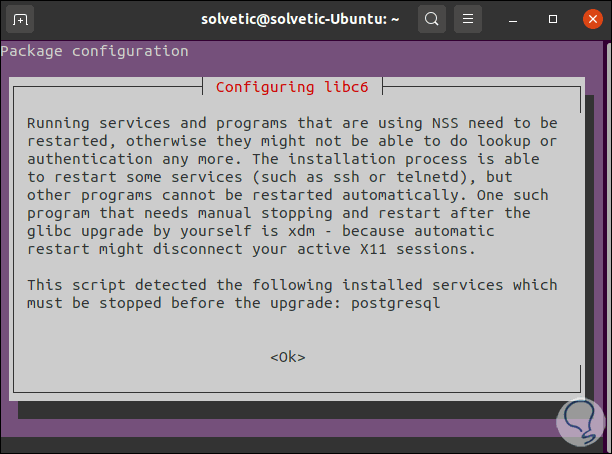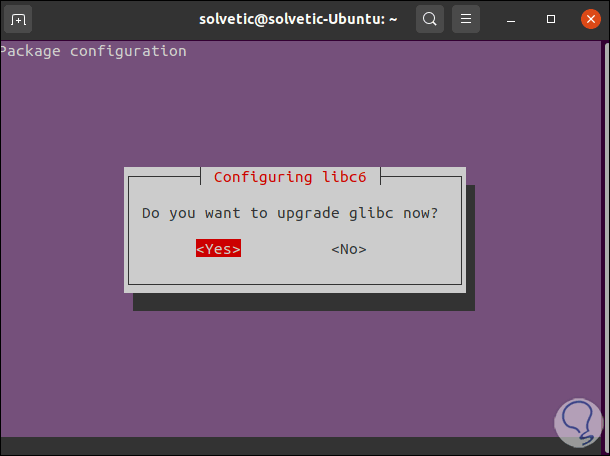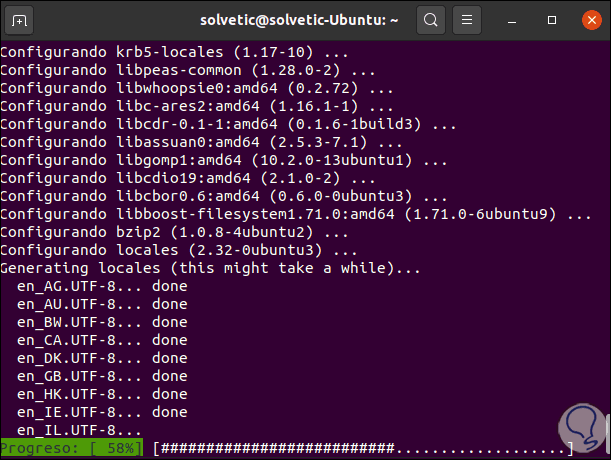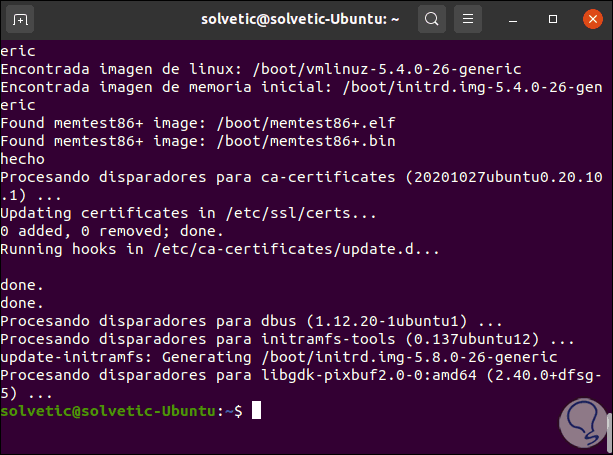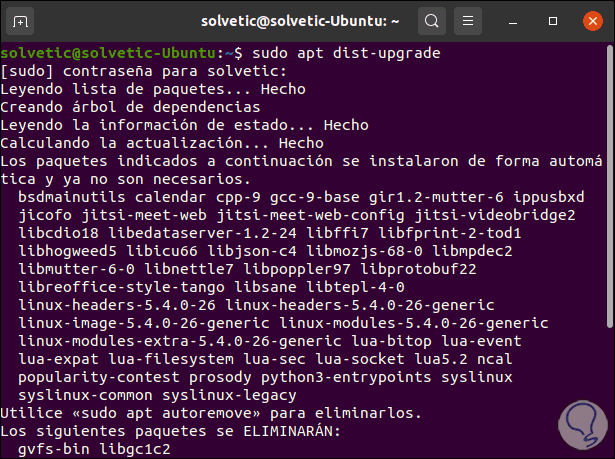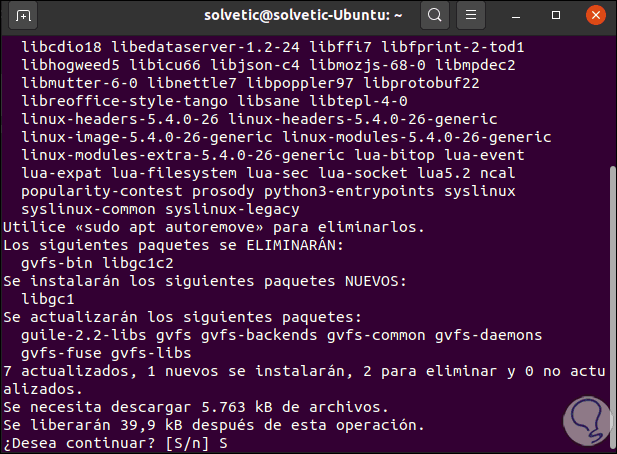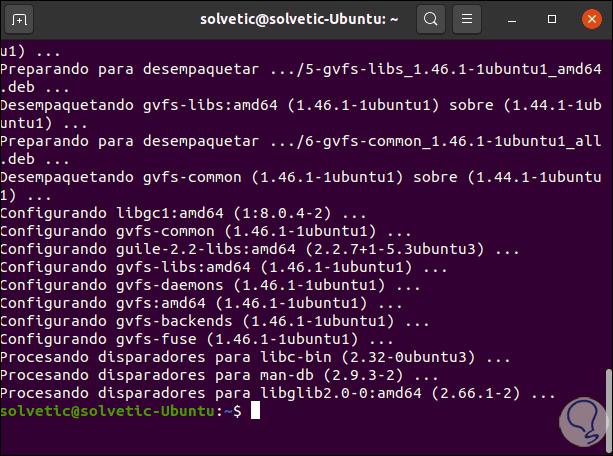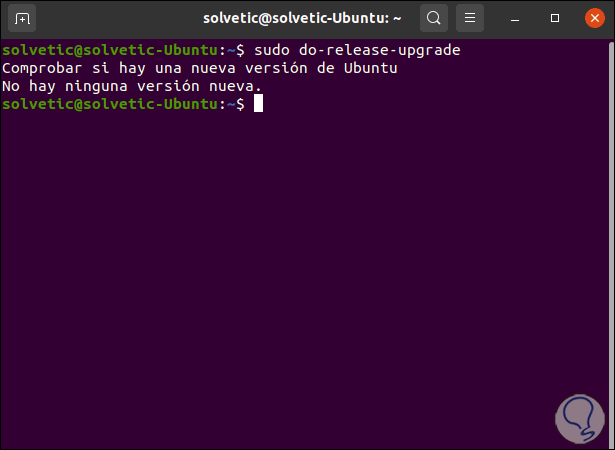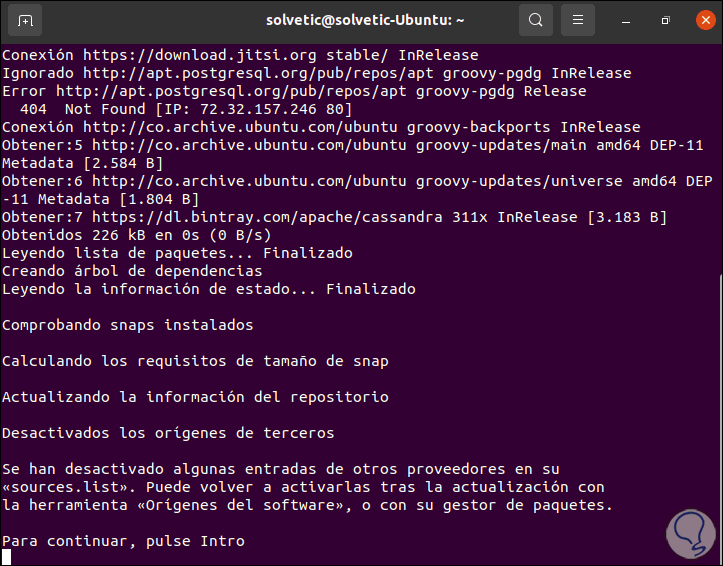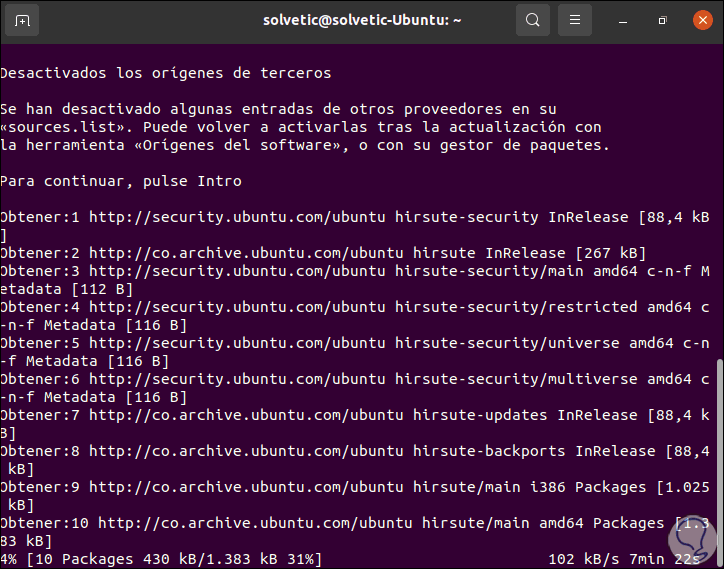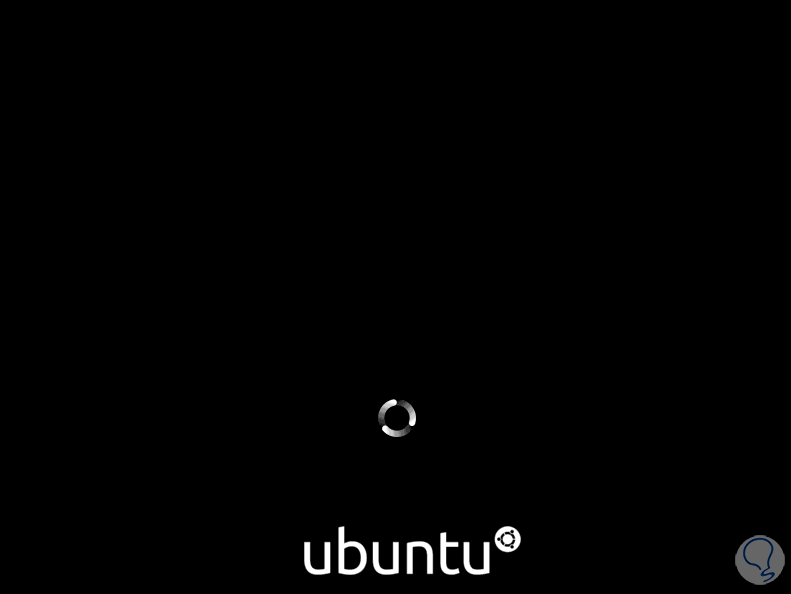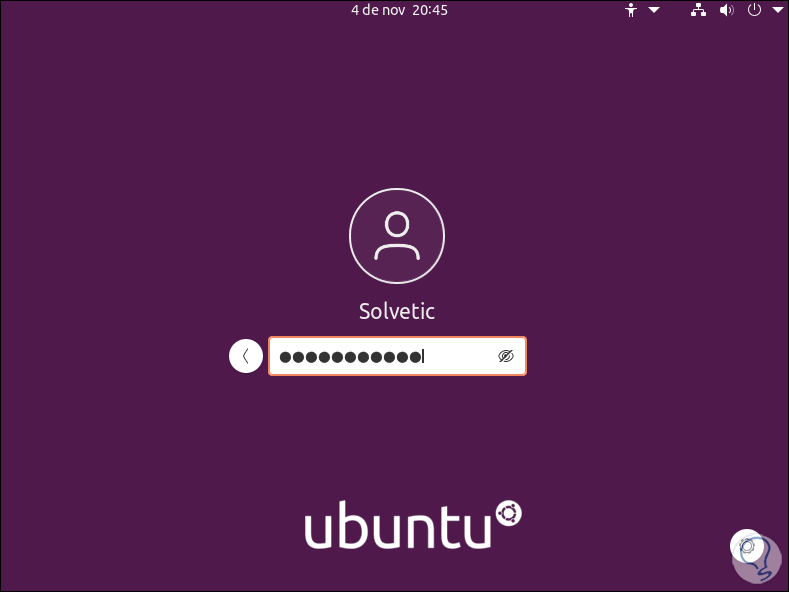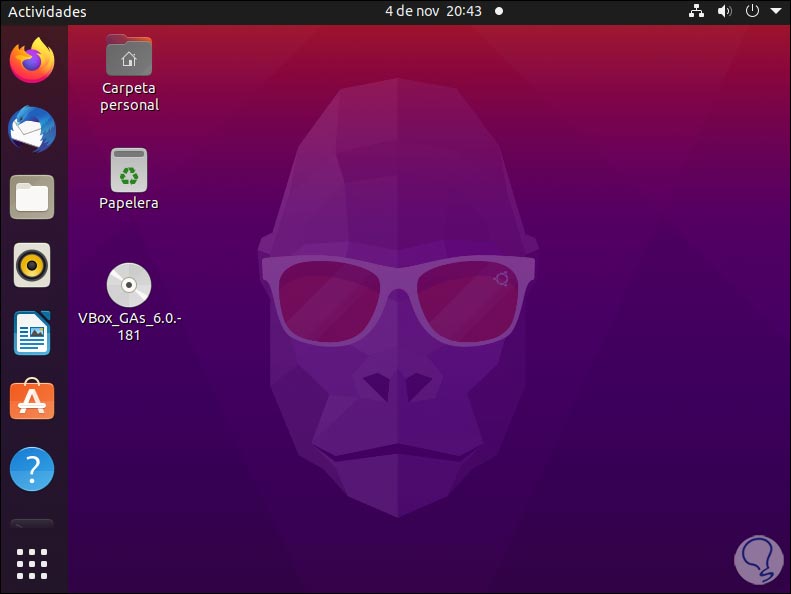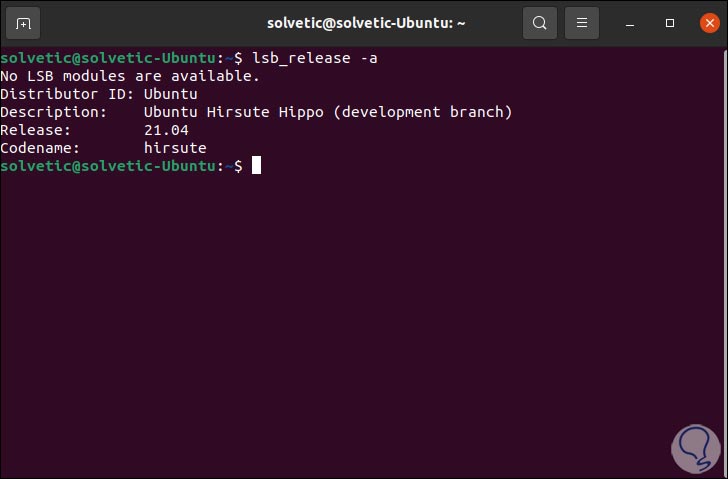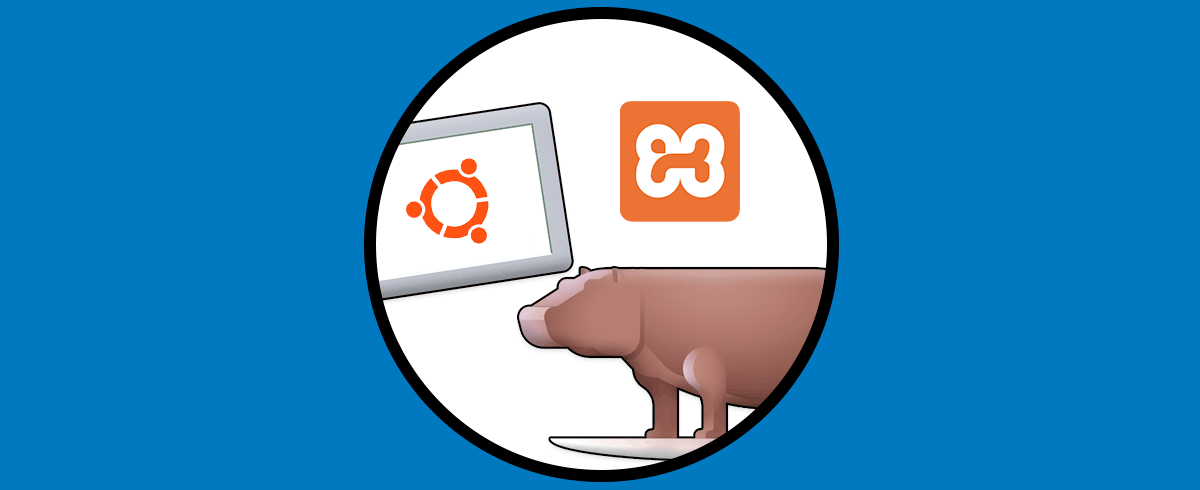Las actualizaciones de los sistemas operativos siempre son bien recibidas por los usuarios, ya que suelen traer mejoras y novedades interesantes para mejorar el funcionamiento y la calidad de sus características. Sin embargo antes de que salga la versión oficial, suele lanzarse la fase beta para que se pueda testear de manera previa.
Ubuntu ha lanzado en fase beta, para que la conozcamos poco a poco, la nueva versión Ubuntu 21.04 con nombre código Hirsute Hippo. Esta nueva versión estará disponible de forma oficial en abril del año 2021 pero desde ya Solvetic te explicará que esperar de ella y saber un poco más de su entorno.
Dentro de lo más destacado por el momento de Ubuntu 21.04 Hirsute Hippo es que contará con escritorio GNOME 40 por defecto y el kernel estará en la version 5.11.
Sin duda que Ubuntu 21.04 tendrá soporte a largo plazo LTS y muchas funciones mas pero por el momento Solvetic te explicará como instalar desde cero Ubuntu 21.04 o bien actualizarlo desde Ubuntu 20.10.
1. Cómo instalar Ubuntu 21.04 desde cero
Lo primero será descargar la imagen ISO en fase beta desde el siguiente enlace:
Esta imagen ISO la podemos grabar en un DVD o bien crear un USB de arranque, al momento de iniciar veremos lo siguiente.
Allí están disponibles diversas opciones como lo son:
- Ubuntu: inicia el instalador de Ubuntu 21.04
- Ubuntu (safe graphics): es una opción con la cual se cuidan los valores de la pantalla
- OEM install: aplica para equipos donde viene preinstalado de fabrica Ubuntu
- Test memory: ejecuta un análisis de memoria RAM
Después el sistema hará un análisis del disco duro el cual podemos detener con las teclas Ctrl + C:
Allí seleccionamos el idioma a usar, podemos probar Ubuntu 21.04 para conocer su entorno pero todo lo que hagamos no quedara guardado. En este caso damos clic en “Instalar Ubuntu”
Después de esto seleccionamos el idioma a usar:
Damos clic en Continuar y luego veremos lo siguiente:
Allí es posible definir el tipo de instalación a usar, así como descargar actualizaciones durante el proceso, definimos según sea necesario y damos clic en Continuar, accedemos a la sección del disco duro:
Allí podemos dejar el valor por defecto para que Ubuntu 21.04 administre la partición y asignación, o bien podemos dar clic en “Mas opciones” y realizar el proceso de forma manual.
Damos clic en Continuar y veremos la forma como quedará la partición:
Confirmamos dando clic en Continuar y luego asignamos nuestra ubicación geográfica:
Por último debemos asignar el nombre de usuario, equipo y contraseña a asignar:
Damos clic en Continuar y se iniciara el proceso de instalación de Ubuntu 21.04:
Esto implica múltiples instalaciones de procesos y servicios:
Al finalizar el proceso de instalación veremos lo siguiente:
Damos clic en “Reiniciar ahora” para que se complete el proceso:
Accedemos a la pantalla de inicio de sesión de Ubuntu 21.04:
Damos clic en nuestro usuario para ingresar la contraseña:
Al iniciar sesión se lanzará la opción para integrar cuentas en línea:
Luego esta la opción para enviar datos para mejora del sistema:
Finalmente veremos lo siguiente:
Damos clic en Hecho y estamos listos para disfrutar de Ubuntu 21.04.
Abrimos la terminal y ejecutamos el siguiente comando para validar la version de Ubuntu:
lsb_release -a
Así hemos aprendido a instalar desde cero Ubuntu 21.04.
2. Cómo actualizar Ubuntu 20.10 a 21.04
Si deseamos solo actualizar nuestro equipo, Solvetic te dará el paso a paso para lograrlo.
En primer lugar cuando la nueva version esta disponible veremos un mensaje donde se informa acerca de nuevas actualizaciones. Allí damos clic en “Instalar ahora” para seguir el proceso.
En caso de no ver este mensaje, debemos hacerlo desde la terminal, en primer lugar validamos la version en uso:
lsb_release -a
Después de esto actualizamos el sistema y sus paquetes:
sudo apt update
Al finalizar esto veremos lo siguiente:
Aplicamos las actualizaciones disponibles con el siguiente comando:
sudo apt upgrade
Esto abarca un amplio número de actualizaciones:
Ingresamos la letra S para confirmar la descarga e instalación de estas actualizaciones.
Una vez descargadas se procede a aplicar:
En este proceso es posible que veamos algunos mensajes informativos:
Allí debemos aceptarlos para proceder con la actualización:
Después de aceptar esto se continua con la descarga y aplicación de las actualizaciones:
Abarca la actualización de fuentes y demás componentes de Ubuntu:
Al finalizar veremos lo siguiente:
Ahora con el siguiente comando se busca actualizar Ubuntu 20.10 a 21.04:
sudo apt dist-upgrade
Allí será necesario confirmar la descarga:
Después de esto se completará este proceso:
Podemos ver que aunque se han realizado actualizaciones no ha sido completamente la de Ubuntu 21.04 Hirsute Hippo, para esto vamos a instalar en gestor de actualizaciones de Ubuntu con el siguiente comando:
sudo apt install update-manager-core
Intentamos realizar la actualización con la siguiente orden:
sudo do-release-upgrade
Podemos ver que no la detecta, para forzar este proceso agregamos el parámetro -d de la siguiente forma:
sudo do-release-upgrade -d
Podemos ver que se autentica Ubuntu 21.04 Hirsute Hippo, después de esto veremos lo siguiente:
Pulsamos la tecla Enter para proceder con la descarga de todos los componentes:
Una vez finalice, el sistema será reiniciado:
Accedemos a la pantalla de bloqueo:
Iniciamos sesión y estaremos ante la nueva version de Ubuntu 21.04:
Finalmente con el comando “lsb_release -a” comprobamos que es Ubuntu 21.04:
Solvetic te ha explicado ambos métodos ya sea para instalar o actualizar a Ubuntu 21.04.