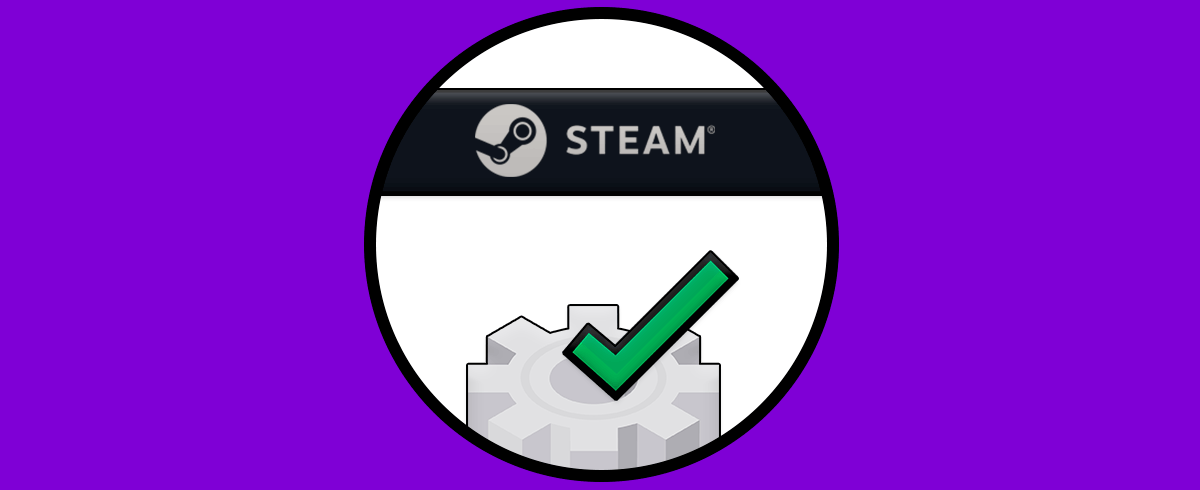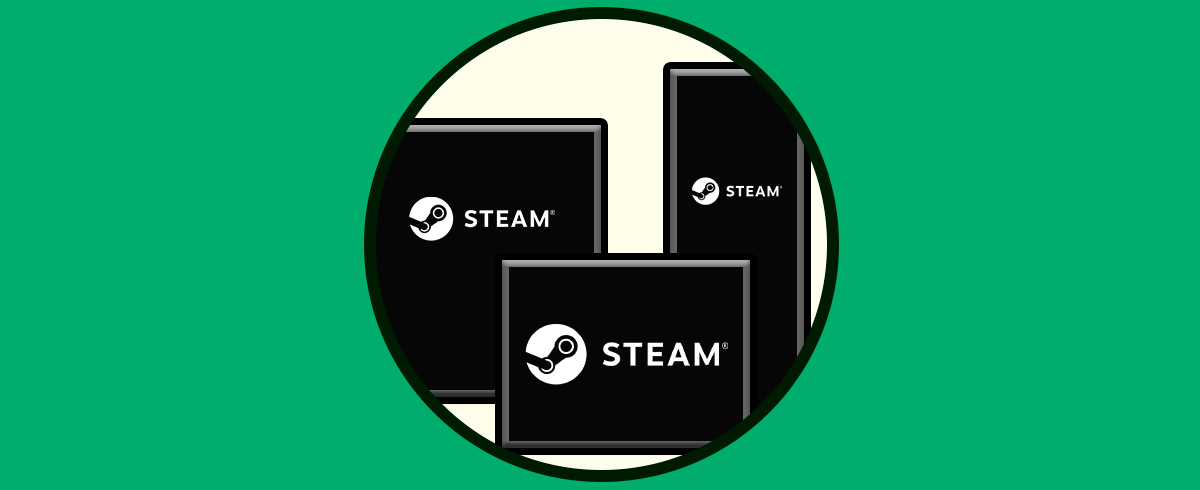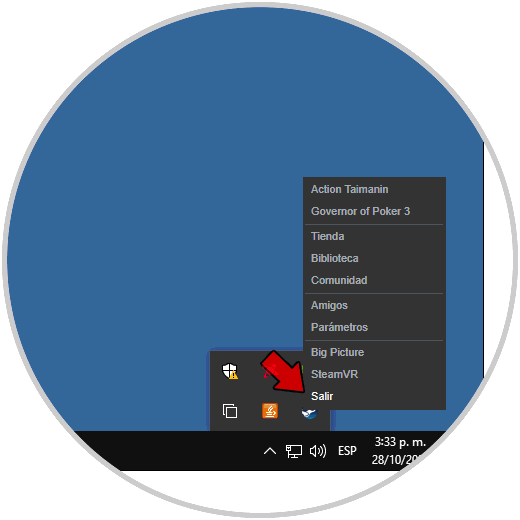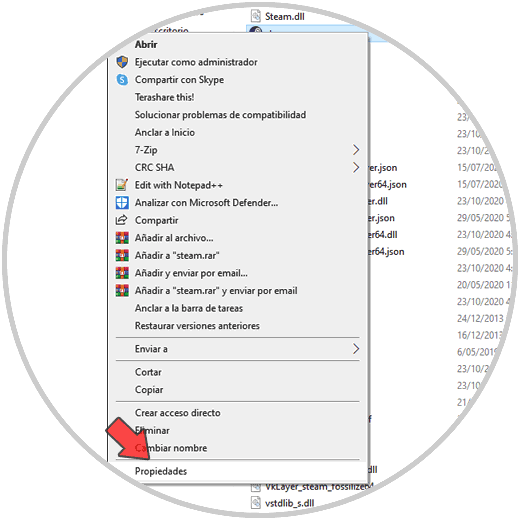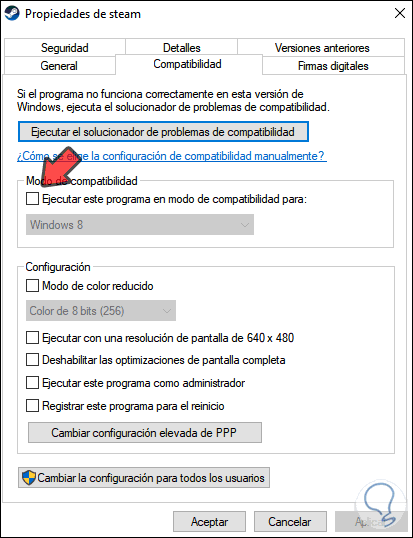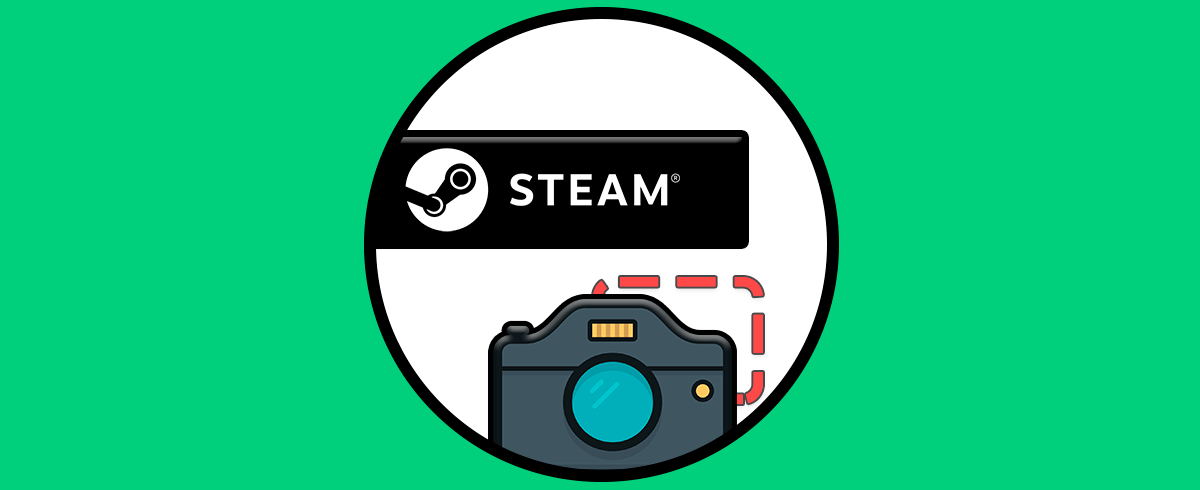Nuestros ordenadores albergan cantidad de diferentes funciones para que de este modo nos sintamos cómodos durante su uso y tengamos diferentes opciones a la hora de realizar diferentes acciones.
Windows 10 integra una funcionalidad con la cual es posible ejecutar un programa o aplicación en modo de compatibilidad para versiones anteriores. Es decir, algunos programas como juegos por ejemplo, no son 100% compatibles con todas las características de Windows 10, de modo que al activar el modo de compatibilidad de Windows, podemos hacer que ese programa sea ejecutado simulando un entorno con el sistema seleccionado (Windows 7, Windows 8, ect).
Esto permite que esa aplicación corra sin problemas, pero en algunos casos al tener esta opción habilitada crea un conflicto con otras funciones extras del programa lo cual al final no es el objetivo. Uno de estos casos es Steam.
Steam es una plataforma desde donde encontramos numerosos accesos a juegos de pago o gratis y con ello se maneja la administración de estos, así que al tener el modo de compatibilidad activo en Steam se pueden crear conflictos de ejecución o desempeño. Por ello vamos a enseñarte cómo desactivar este modo de compatibilidad en Steam.
Cómo inhabilitar el Modo de compatibilidad en Steam
Lo primero a realizar será salir por completo de Steam, para esto damos clic derecho sobre el icono en la barra de tareas y seleccionamos “Salir”:
Ahora vamos al Explorador de archivos e iremos a la siguiente ruta:
C:\Program Files (x86)\SteamAllí ubicamos el ejecutable de Steam, damos clic derecho sobre él y seleccionamos “Propiedades”:
En la ventana desplegada vamos a la pestaña “Compatibilidad” y allí desactivamos la casilla “Ejecutar este programa en modo de compatibilidad para”:
Damos clic en Aplicar y Aceptar para completar el proceso y así hemos desactivado el modo de compatibilidad de Steam. De este modo estaremos solucionando el problema por el que la app no funciona de manera correcta.