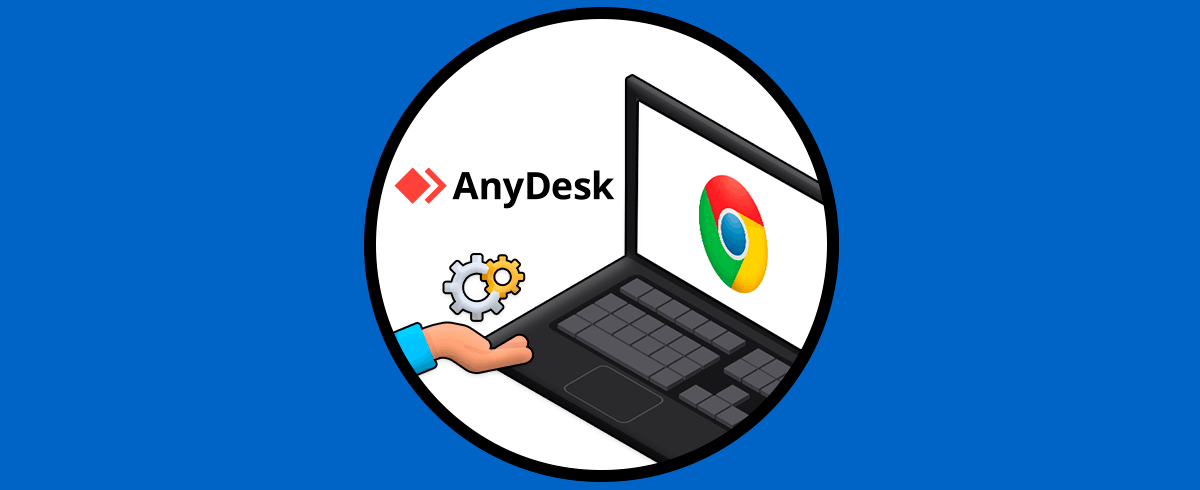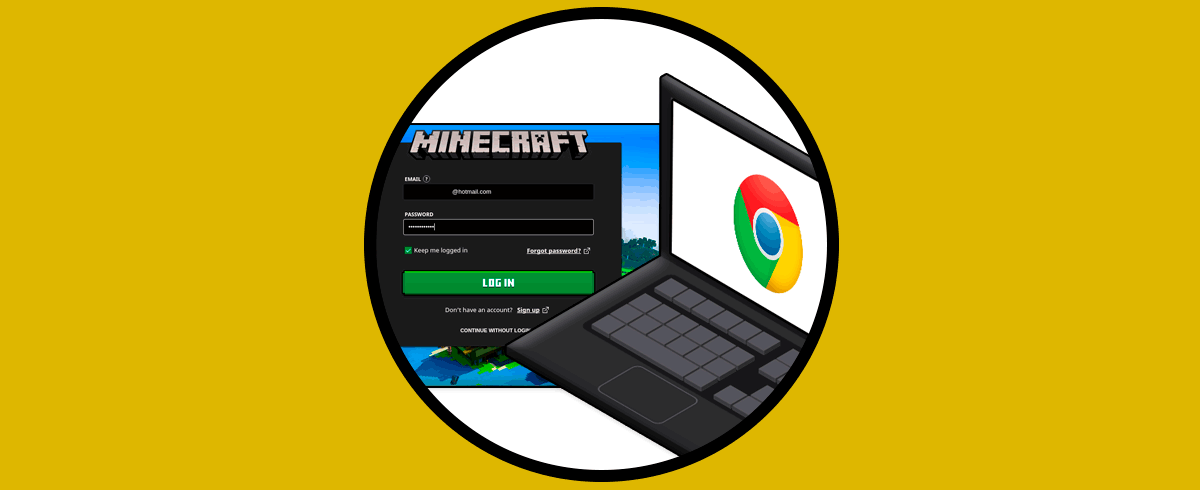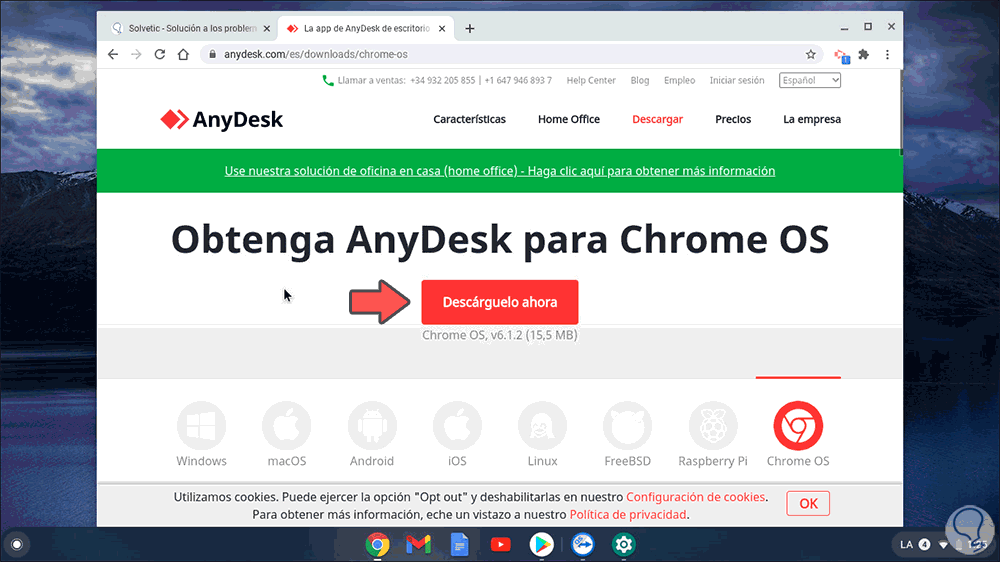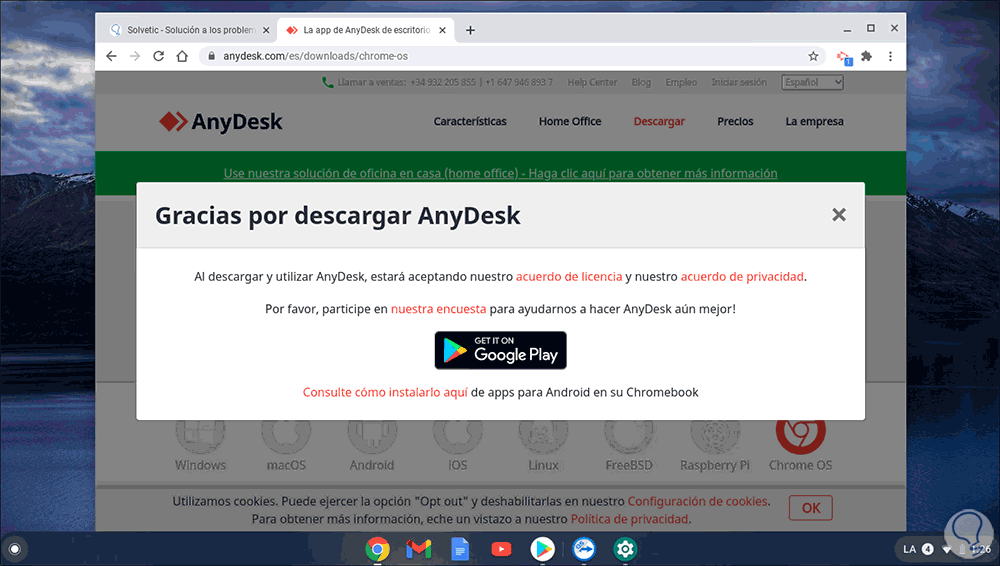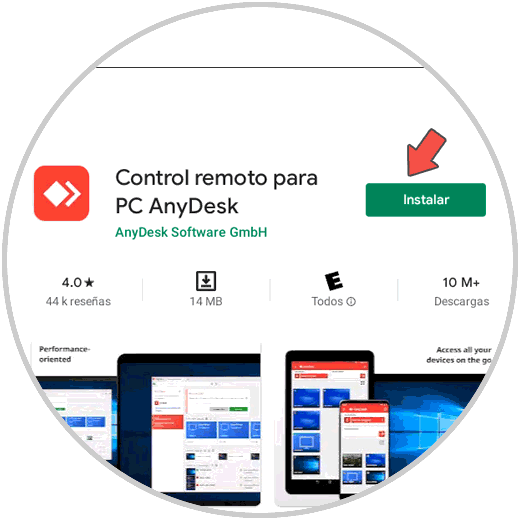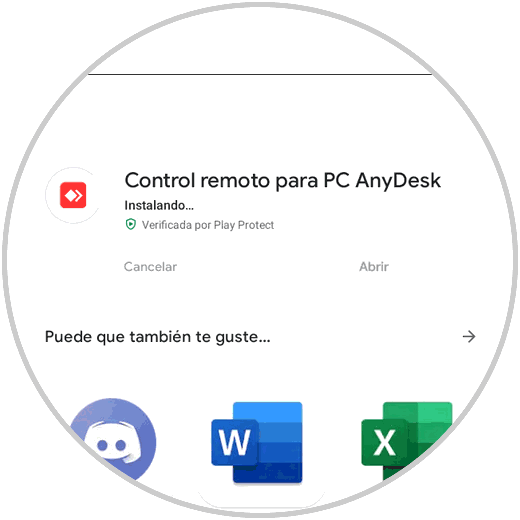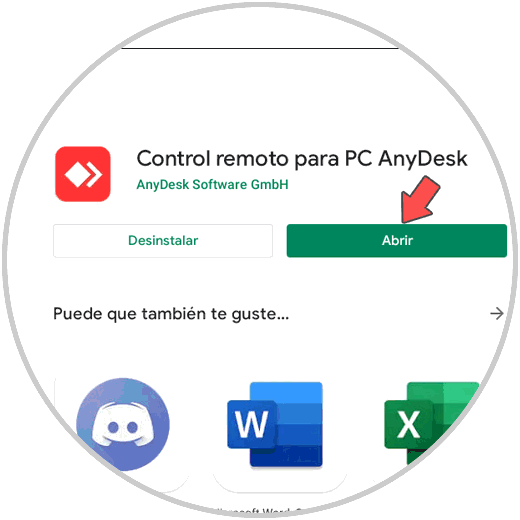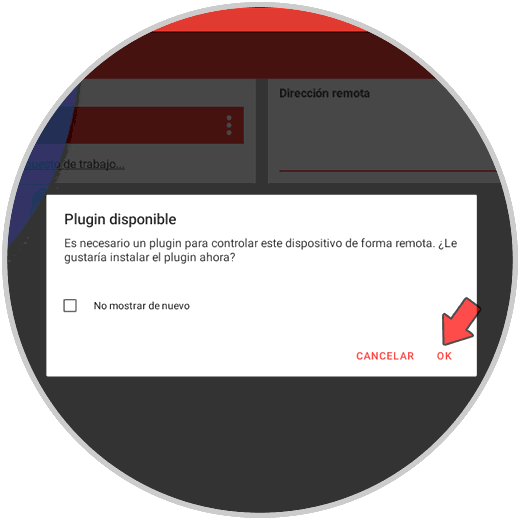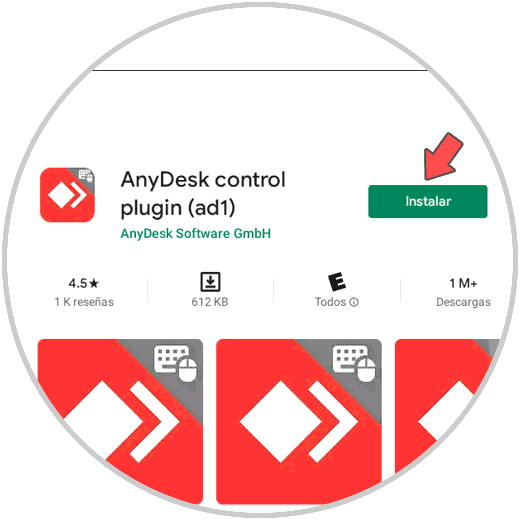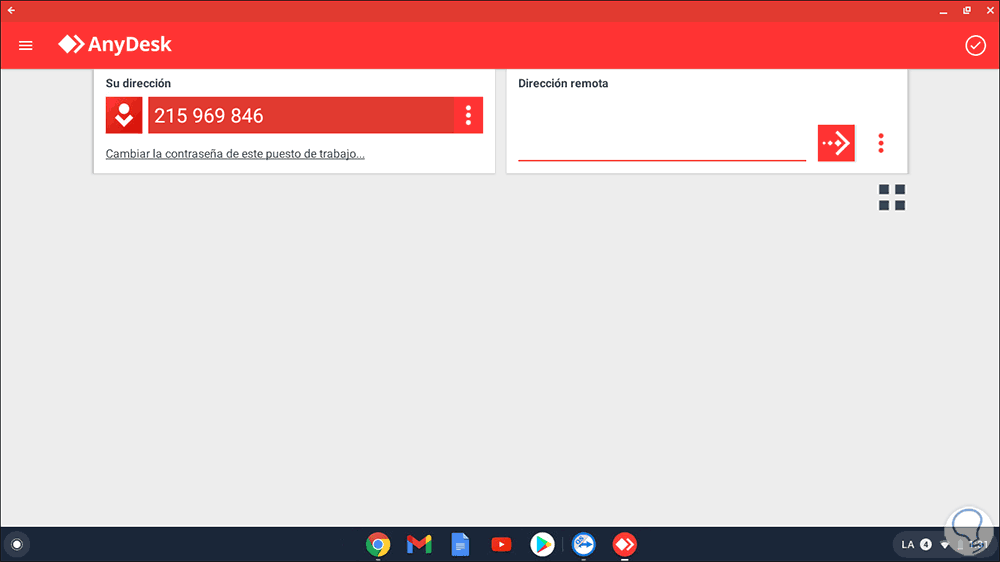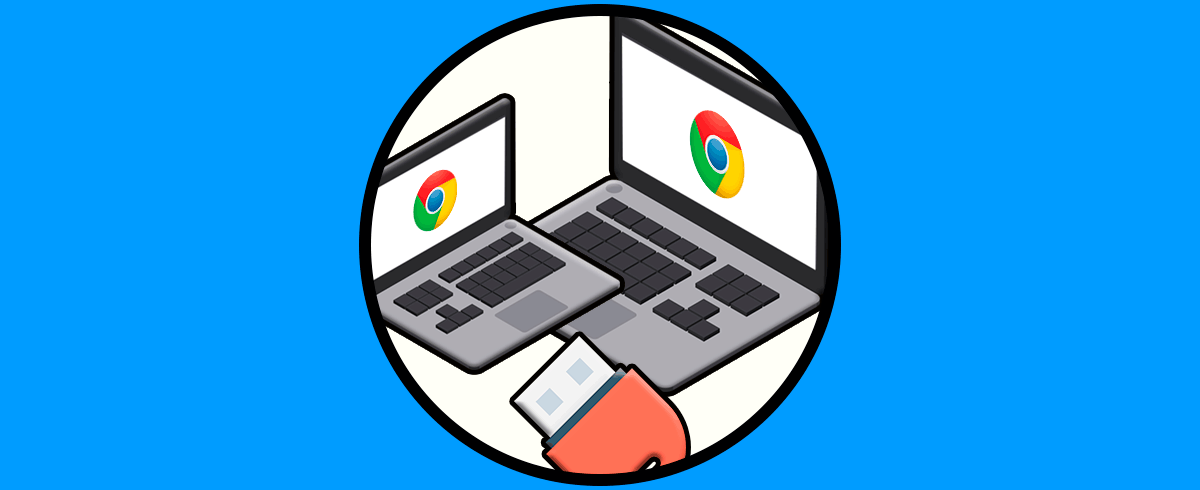El soporte remoto es una de las funciones más prácticas para brindar o recibir ayuda ya que esto evita que físicamente debamos ir a un lugar, esto se traduce en ahorro de tiempo y de recursos. Y aunque existen diferentes opciones para hacer uso de los servicios de soporte remoto en esta oportunidad hablaremos sobre como instalar AnyDesk en Chromebook.
- Es compatible con múltiples plataformas y sistemas operativos tales como Windows, Linux, Free BSD, Mac OS, iOS y Android
- Es posible transferir archivos entre los equipos conectados
- Admite la función de colaboración online para un trabajo en equipo adecuado
- Podemos personalizar la interfaz de AnyDesk como deseemos
- Es posible grabar las sesiones de conexión remota
- Baja latencia lo cual garantiza transmisiones rápidas de datos a 60 cuadros por segundo
- AnyDesk hace uso de tecnología estándar de banca TLS 1.2 para incrementar su seguridad en los datos transferidos
- Cuenta con cifrado de intercambio de claves asimétricas RSA 2048
- Dispone del mecanismos de autenticación de 2 factores
- Integra el modo de privacidad el cual oscurece por completo la pantalla de nuestro equipo
- Funciones de lista de control de acceso y bloqueo de dispositivos
- AnyDesk hace un uso Adecuado del ancho de banda para no afectar el rendimiento del equipo
- AnyDesk soporta teclados internacionales y está disponible en más de 28 idiomas
- Podemos imprimir de forma remota
- Cuenta con función para administrar contactos
- Dispone de un paquete MSI con el fin de configurar AnyDesk de forma automática a varios equipos y poder configurarlos según sea necesario
Veremos cómo instalar AnyDesk en Chromebook.
Cómo instalar AnyDesk en Chromebook
Para esta instalación iremos al siguiente enlace de AnyDesk:
Allí ubicamos la descarga para ChromeOS:
Damos clic en el botón “Descárguelo ahora” y esto nos redireccionara al Play Store:
Damos clic sobre el logo de Google Play y en Play Store damos clic en “Instalar”:
Se dará paso al proceso de descarga de AnyDesk. Luego se da paso a la instalación:
Una vez haya sido instalado AnyDesk veremos lo siguiente:
Damos clic en “Abrir” y en base a la versión usada es posible que se requiera el uso de algunos complementos:
Damos clic en OK y de nuevo en Play Store descargamos el complemento:
Damos clic en Instalar para su descarga e instalación en Chromebook:
Después de esto será posible hacer uso pleno de AnyDesk en el sistema:
AnyDesk es una solución integral para la administración y soporte remoto. De este modo podrás tenerlo instalado en tu ordenador Chromebook siempre que lo necesites para hacer uso de sus servicios.